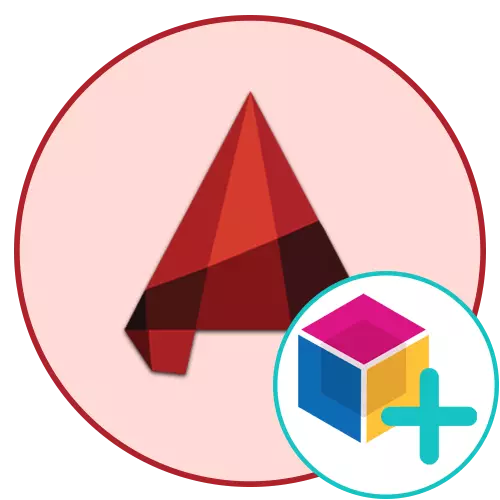
AutoCAD- ի բլոկներն այն հիմնական տարրերն են, որոնք ներկայացնում են մի խումբ պրիմիտիվներ: Եթե ձեր նախագիծը հաճախ օգտագործվում է նույն իրերը, այսինքն, իմաստ ունի ստեղծել դրանց բլոկ եւ արագ ավելացնել այն ըստ անհրաժեշտության: Մասնագիտական դիզայներներն ու նախագծերը հնարավորություն են տալիս հնարավորինս շուտ սուզվել բլոկների հետ փոխգործակցության աշխարհը, քանի որ այն ամբողջ աշխատանքային հոսքի ամենակարեւոր կողմն է: Մենք, իր հերթին, ցանկանում ենք ցուցադրել բլոկներ ստեղծելու մեթոդները, մինչ մանրամասնորեն խաղալով յուրաքանչյուր քայլ:
Ստեղծեք բլոկներ AutoCAD ծրագրում
Մենք կքննարկենք առաջադրանքի կատարման բացարձակապես մատչելի բոլոր տարբերակները, ինչպես նաեւ ցույց տալ հիմնական նրբություններից մեկը, ինչը կօգնի զգալիորեն արագացնել նշված օբյեկտների կիրառման կարգը: Յուրաքանչյուր մեթոդ ներառում է գործողությունների այլ ալգորիթմի իրականացում, ուստի իմաստ ունի հաշվի առնել բոլորին, որպեսզի ապագայում ցանկացած պահի օգտագործի հատուկ մեթոդ:Մեթոդ 1: Արագ բլոկի ստեղծում
Այս տարբերակը պետք է կիրառվի միայն այն դեպքերում, երբ նախապես գիտեք, որ բլոկը շատ անգամ չի օգտագործվի, եւ պատրաստ են այն փաստի, որ բազային կետը կարող է տեղափոխվել ոչ շատ հարմար հեռավորության վրա: Այս տարբերակի առավելությունն այն է, որ այն բառացիորեն երկու կտտացնում է, եւ այսպես է թվում.
- Անցկացրեք մկնիկի ձախ կոճակը ցանկացած դատարկ տեղում աշխատանքային տարածքի մեջ եւ ընտրեք բոլոր կետերը, որոնք պետք է ներառվեն բլոկում:
- Խցանված մկնիկի աջ կոճակով հատկացված եւ կարճ հեռավորության վրա տեղափոխվում:
- Ազատեք կոճակը եւ սպասեք համատեքստի ընտրացանկին: Դրա մեջ գտեք «մածուկը որպես բլոկ» կետը:
- Այժմ դուք ունեք ընդամենը մի խումբ տարրեր, իսկ դրա աջ կամ ձախ կողմում `ստեղծված բլոկը:
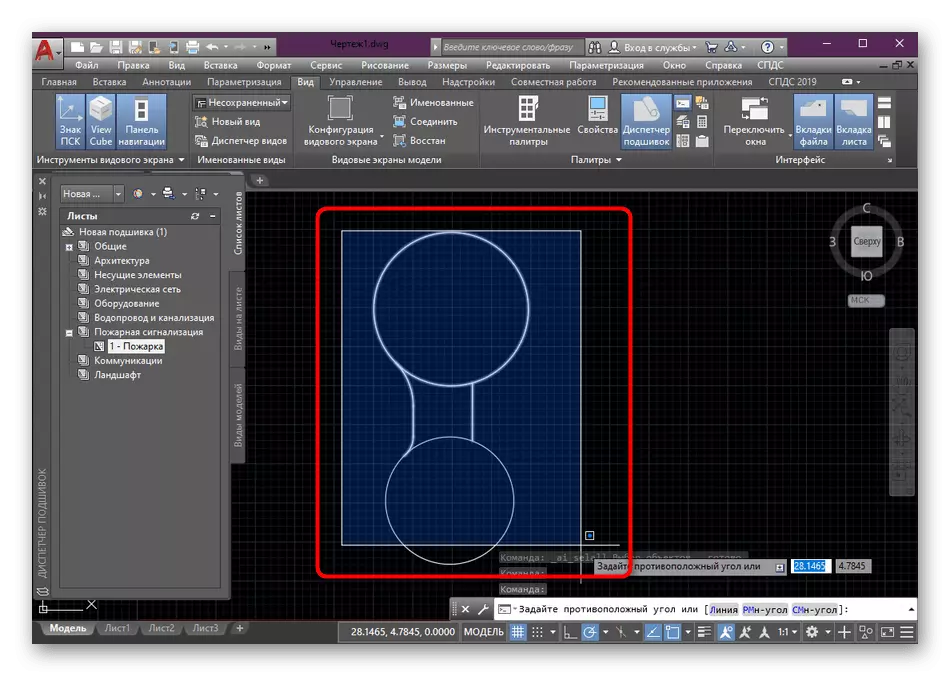
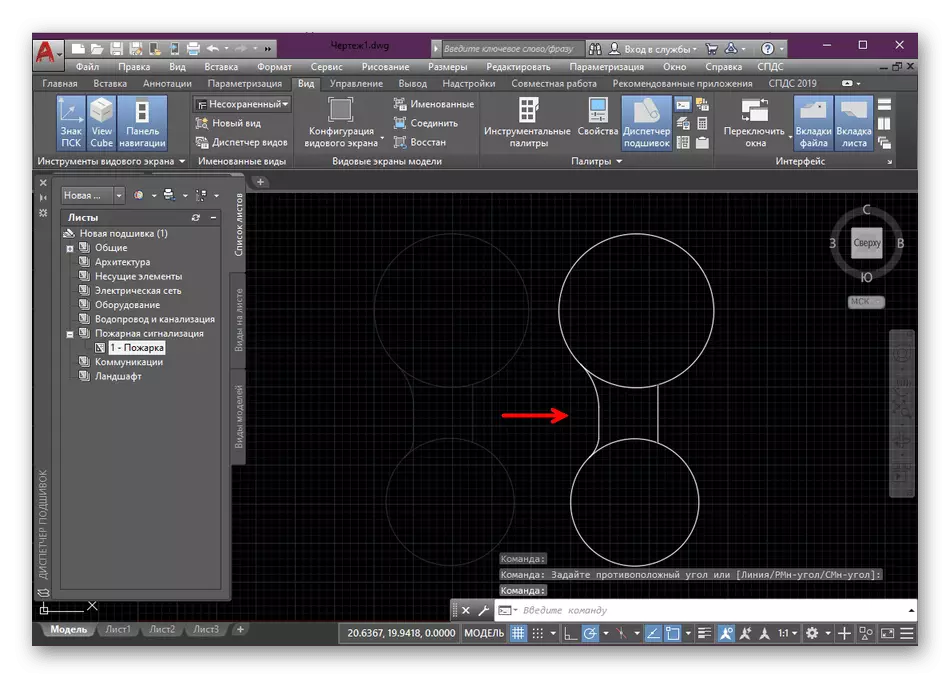
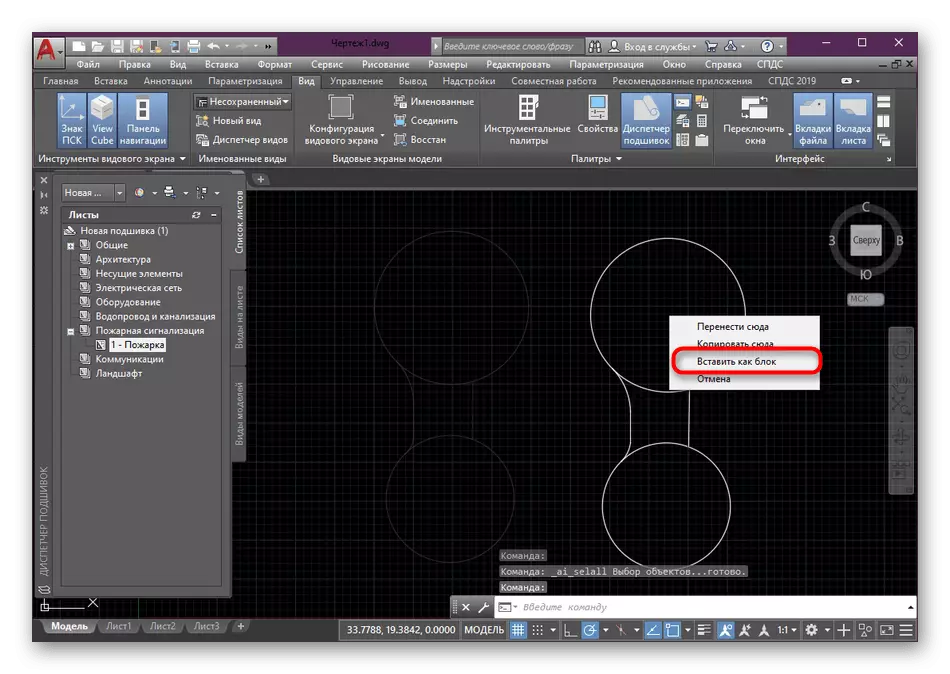
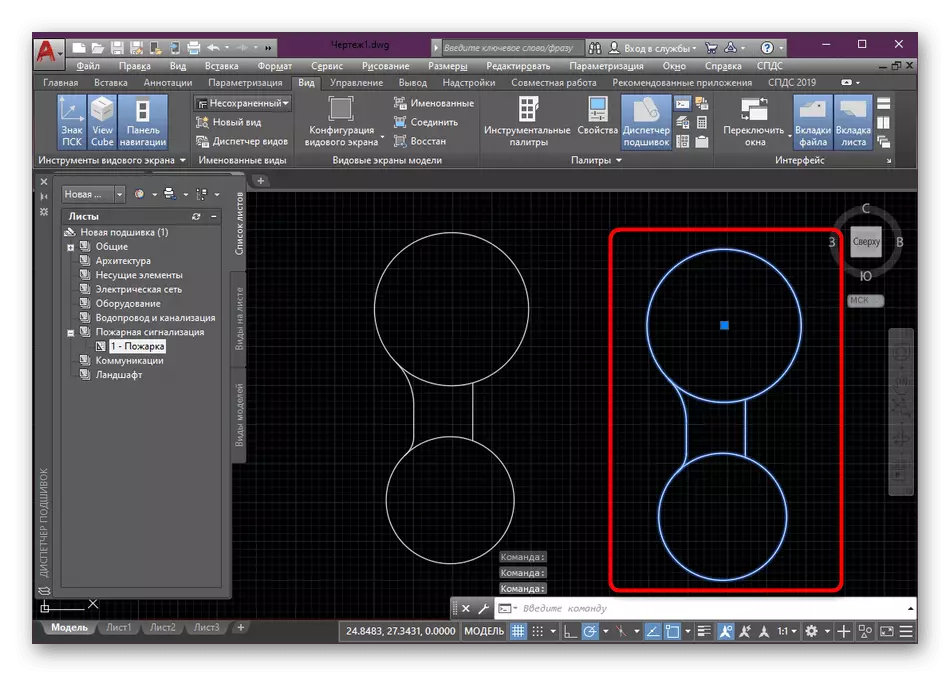
Նման մեթոդի բացակայությունը բազային կետի տեղահանման մեջ, որը մենք արդեն ավելի վաղ խոսել ենք, եւ նաեւ այն փաստի մեջ, որ նոր բլոկը նշանակվում է պատահական անունով կերպարների սովորական շարքից, որը միշտ չէ, որ հարմար չէ: Հետեւաբար, մենք խորհուրդ ենք տալիս օգտագործել հետեւյալը, լավագույնը, բայց նույն պարզ ձեւը:
Մեթոդ 2. Բլոկի ստեղծման գործիք
Ավելի հարմար է, բայց միեւնույն ժամանակ բլոկ ստեղծելու բավականին հեշտ տարբերակն է `համապատասխան ստանդարտ գործիք օգտագործելը, որը գտնվում է հիմնական ժապավենի մեջ: Խմբի համար կարող եք նախապես ընտրել տարրերը եւ դրանք ավելի ուշ նշել: Մենք դա կանենք անմիջապես, քանի որ մենք հավատում ենք, որ այն այնքան քիչ է հարմար:
- Ընտրեք պրիմիտիվները, ապա տան ներդիրում կտտացրեք «Բլոկ» բաժնում:
- Բացված կատեգորիայում գտեք «Ստեղծեք» կոճակը եւ կտտացրեք այն:
- Սպասեք նոր ընտրացանկի բլոկի սահմանմամբ: Պատշաճ կերպով նրան անուն տվեք:
- Եկեք սահմանենք հիմնական կետը հարմարության համար, որը կլինի հիմնականը: Դա անելու համար ընտրեք «Նշեք»:
- Դուք ավտոմատ կերպով տեղափոխվելու եք աշխատանքային տարածք, որտեղ մկնիկի ձախ կտտոցը պարզապես նշեք այն կետը, որը ցանկանում եք կատարել բազա:
- Մնում է միայն նշել, թե որ գործողությունը եք ցանկանում իրականացնել առարկաների հետ բլոկը ստեղծելուց հետո: Դա անելու համար նշիչը պետք է նշվի համապատասխան նյութով:
- Ավարտելուց հետո հաստատեք կազմաձեւը `կտտացնելով« OK »:
- Դրանից հետո ցանկացած պահի կարող եք տեղադրել աշխատանքային տարածքի մեջ գտնվող բլոկը `ընտրելով այն« Insert »բաժնում:
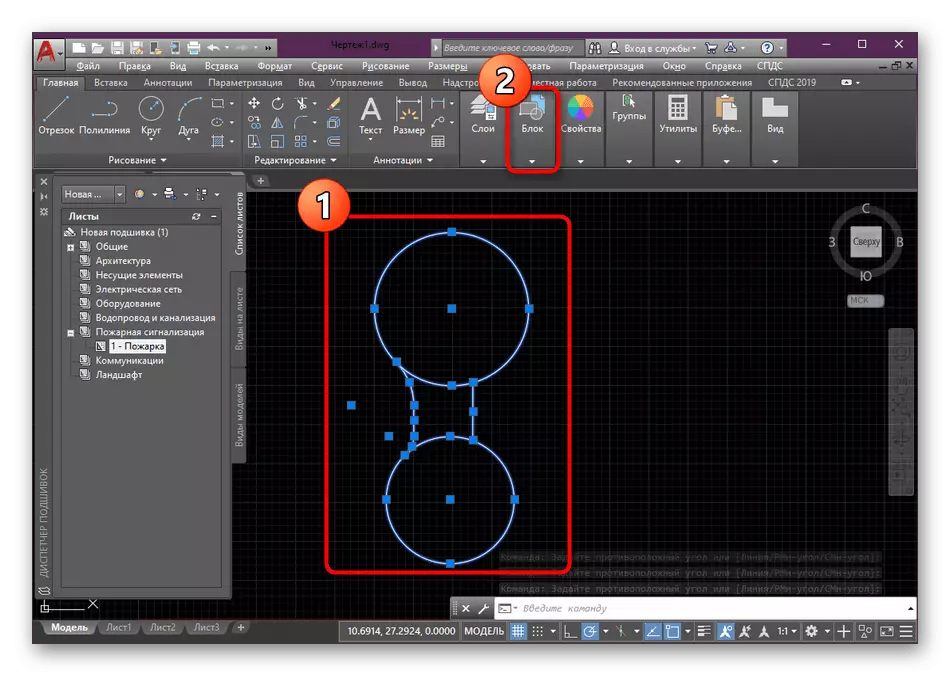
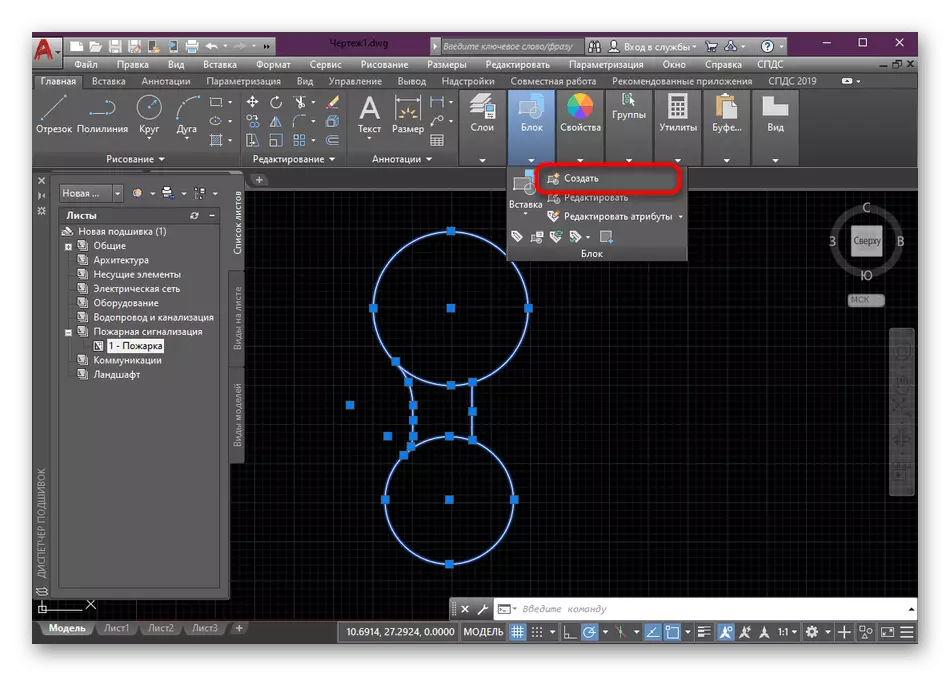
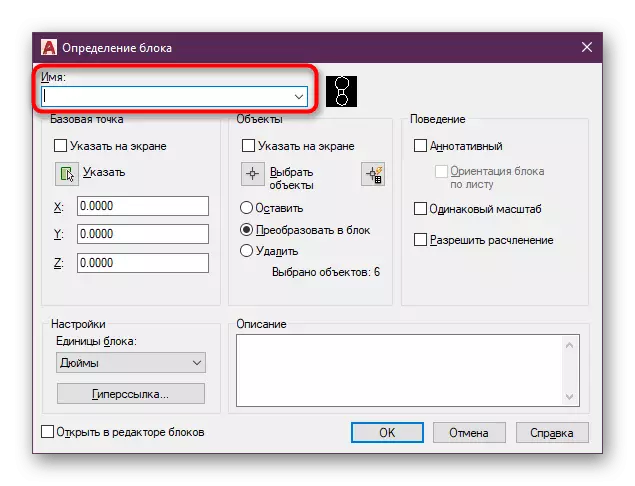
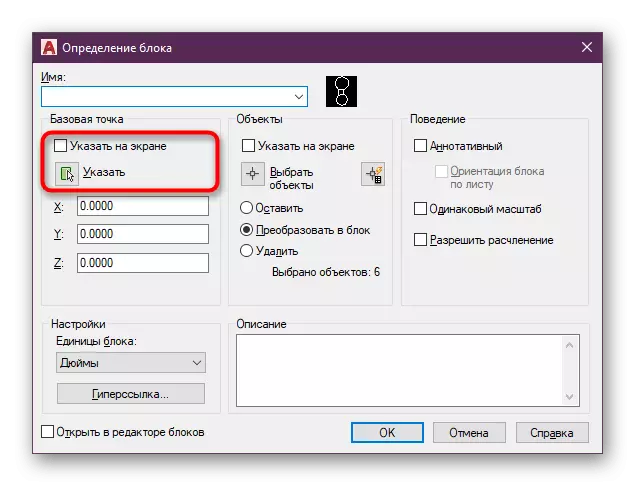
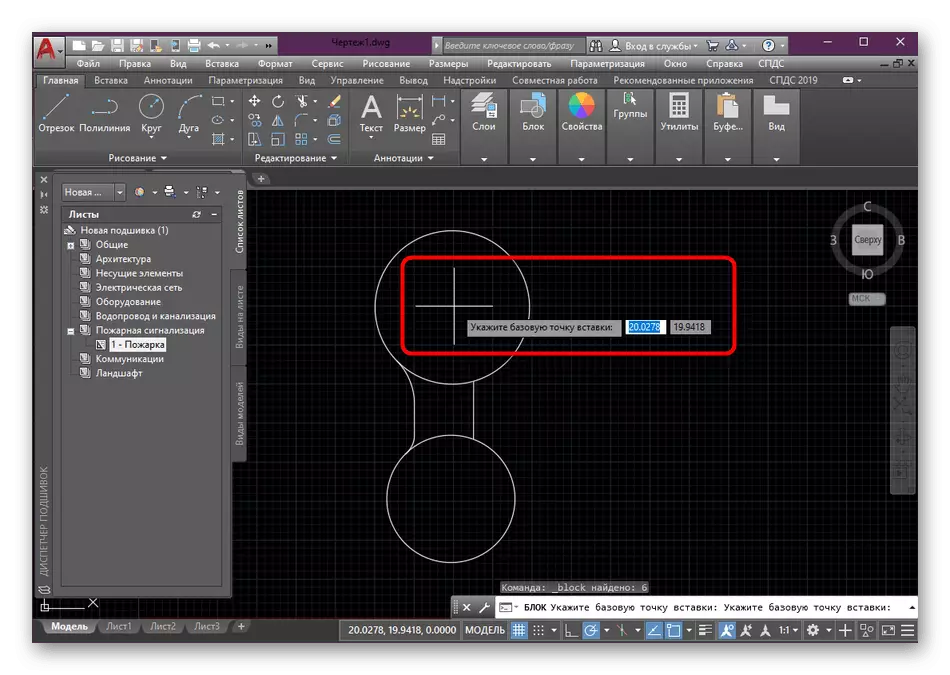
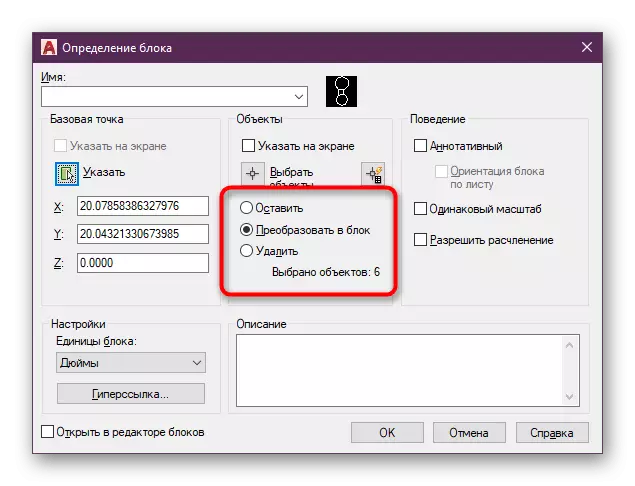
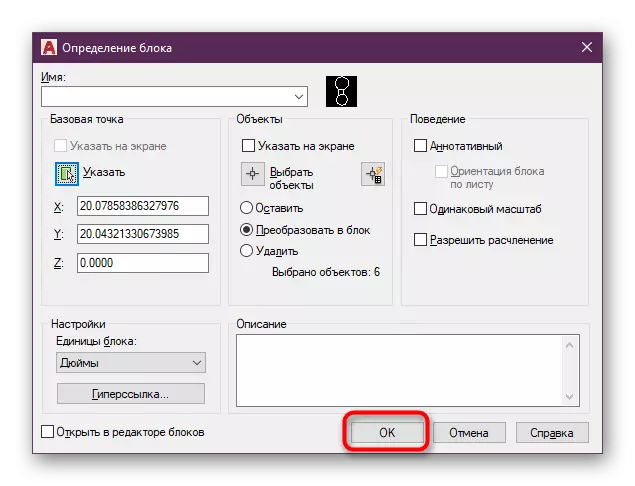
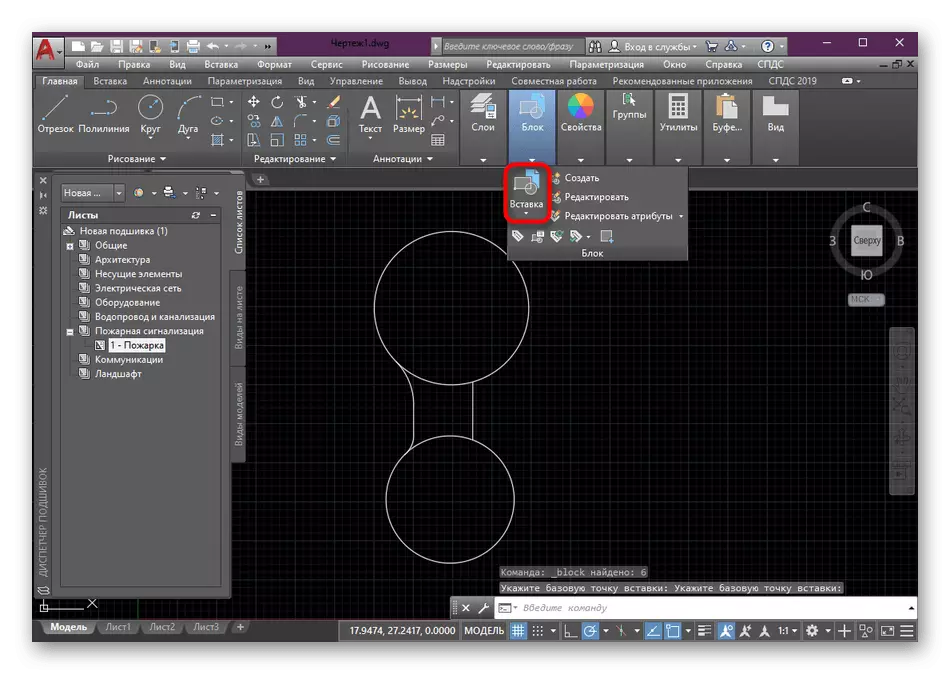
Ինչպես տեսնում եք, բլոկի ստեղծման մեջ բարդ ոչինչ չի դիտարկվում: Հիմնական խնդիրն է ընտրել բոլոր անհրաժեշտ պրիմիտիվները, ինչպես նաեւ ճիշտ պարամետրերը տեղադրելու համար:
Մեթոդ 3. Գործիքային պալիտրա բլոկներով ստեղծում
Գործիքային պալիտրա մի խումբ գործառույթների եւ անհատական կոճակների մի խումբ է `մեկ ձեռնարկ ձեռնարկի պալիտրա վրա: Այսինքն, սա լիովին հարմարեցված գրադարան է, որը կարող է պարունակել անհրաժեշտ տեղեկատվություն, ներառյալ բոլոր անհրաժեշտ բլոկները: Եթե աշխատում եք մեծ նախագծով, իմաստ ունի ստեղծել առանձին պալիտրա բլոկներով բլոկներով, որպեսզի դրանք կիրառեք ցանկացած պահի `դրանք խմբագրելու կամ պարզապես դիտելու համար:
- Նայեք հիմնական ժապավենին: Այստեղ ձեզ հարկավոր է տեղափոխվել «դիտում» ներդիր:
- Կտտացրեք «գործիքային պալետներ» կոճակը:
- Կհայտնվի լրացուցիչ պատուհան, որն ամենալավն է կապել ծրագրի ցանկացած կողմի համար: Բավական կլինի պարզապես պատուհանի LKM եզրը պահել եւ այն ճիշտ ուղղությամբ տեղափոխել:
- Դրանից հետո կտտացրեք ներկապնակը մկնիկի աջ կոճակով եւ ընտրեք «Ստեղծեք պալիտրա»:
- Հարցրեք նրան անունը, որպեսզի չխառնվի մեծ թվով ներդիրների մեջ եւ միշտ տեղյակ լինեք, թե ինչ է պատասխանատու պալիտրա:
- Ներկայացրեք միավորը եւ PCM- ի օգնությամբ տեղափոխեք այն ներկապնակների տարածության մեջ, որտեղ դուք սեղմում եք LKM- ը `ավելացնելու համար:
- Այժմ կտեսնեք բլոկի անվանումը եւ նրա մանրանկարչությունը: Any անկացած պահի, դուք կարող եք ընտրել այն եւ տեղադրել այն անհրաժեշտ համարով `նախագծի կամ որեւէ այլ նախագծի:
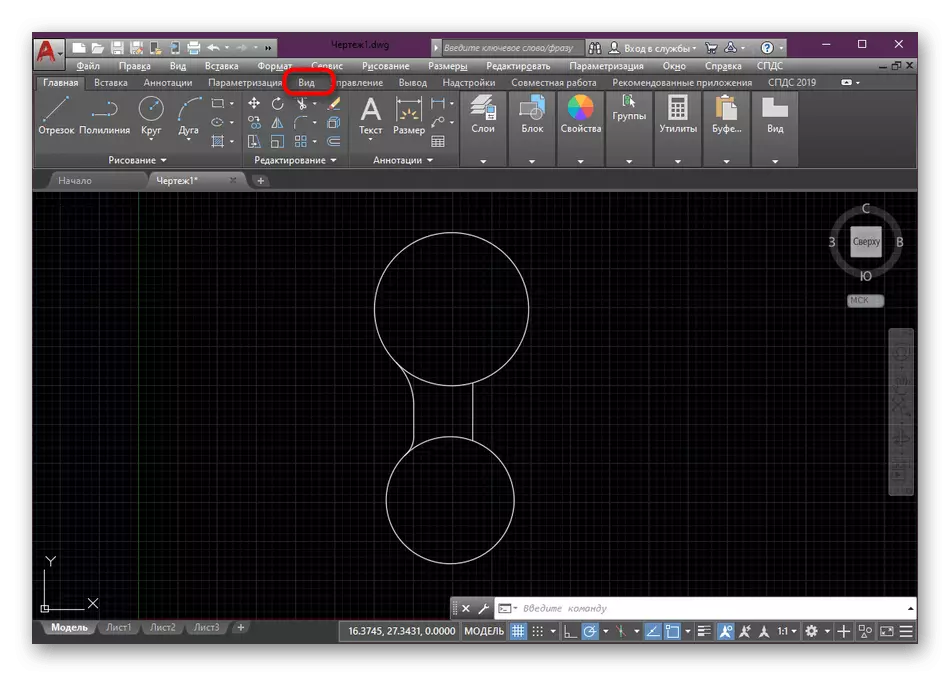
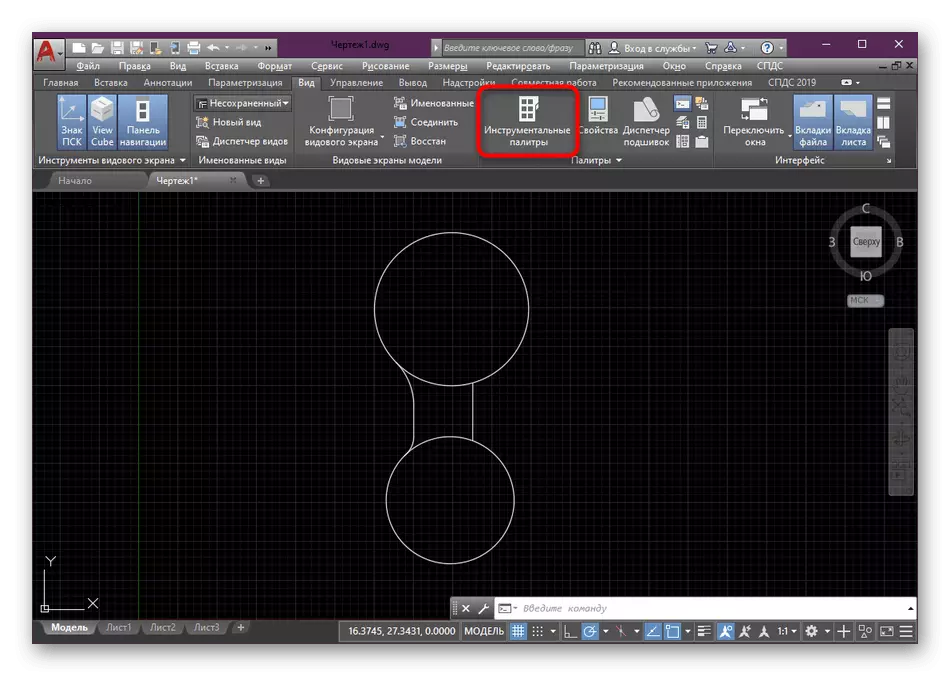
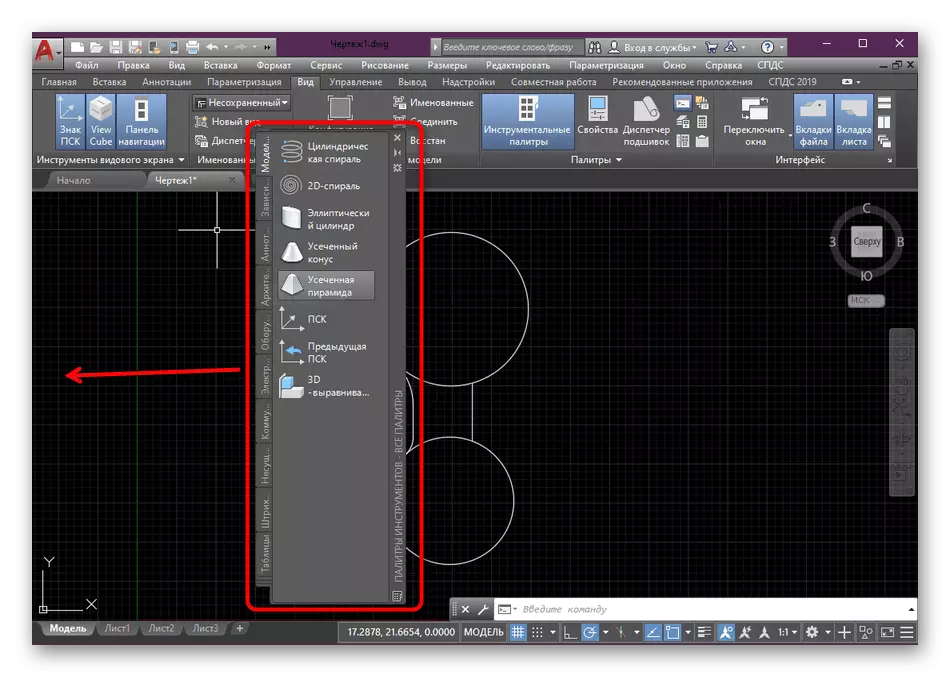
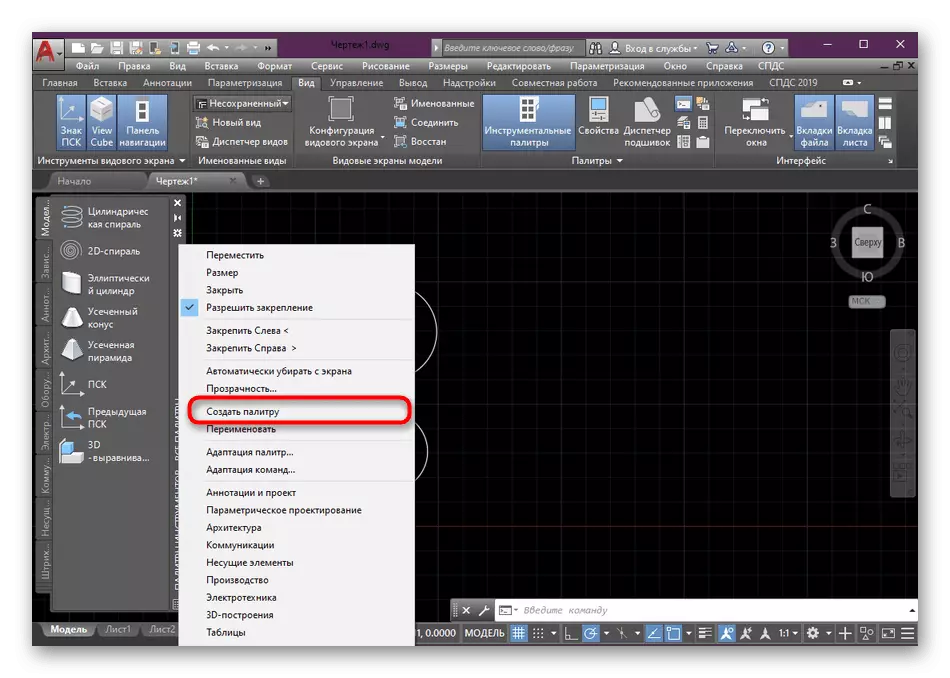
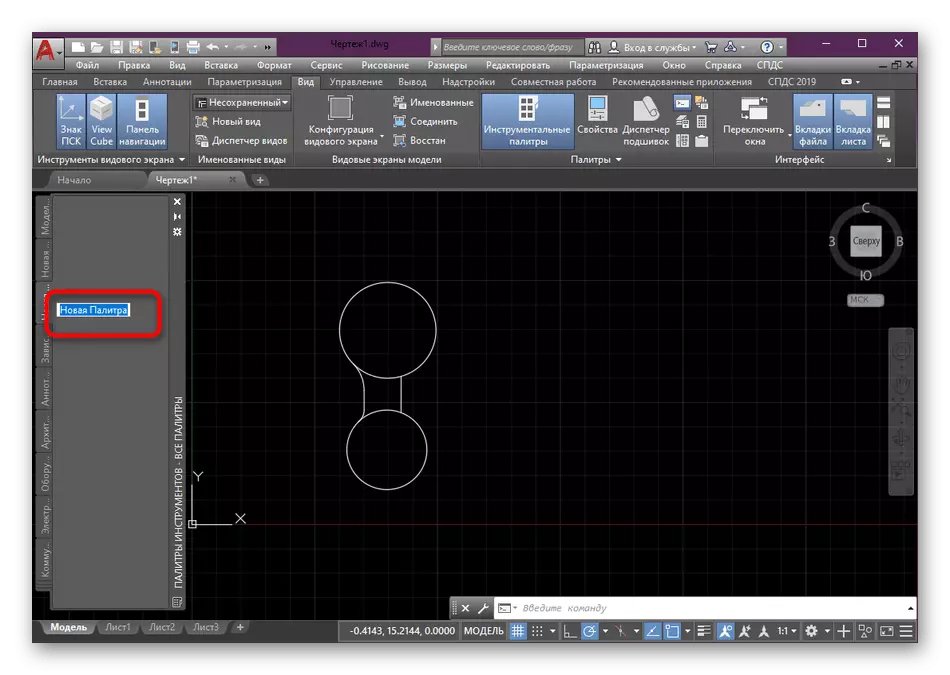
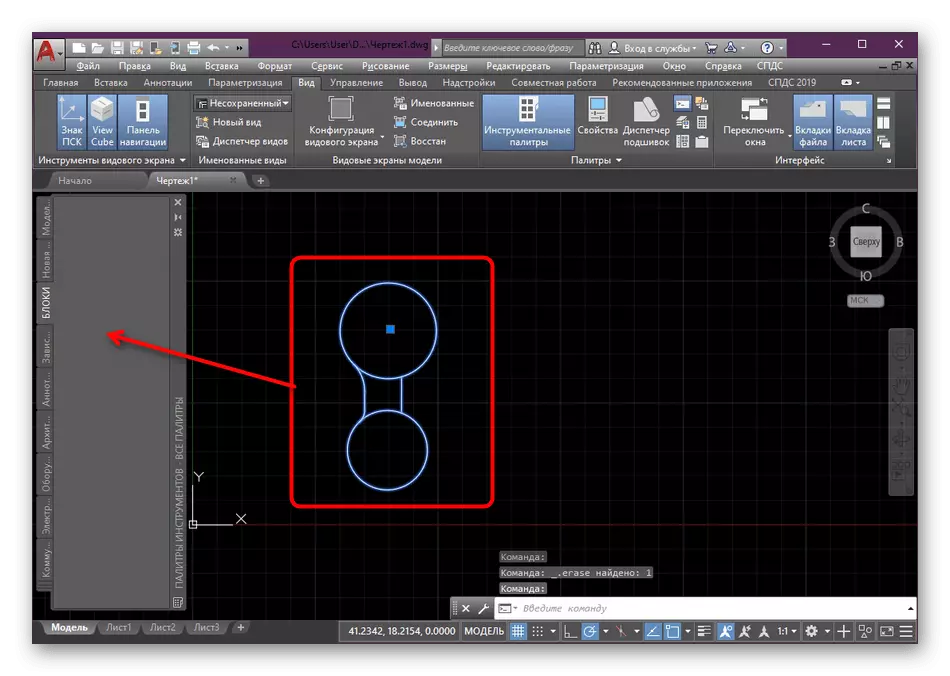
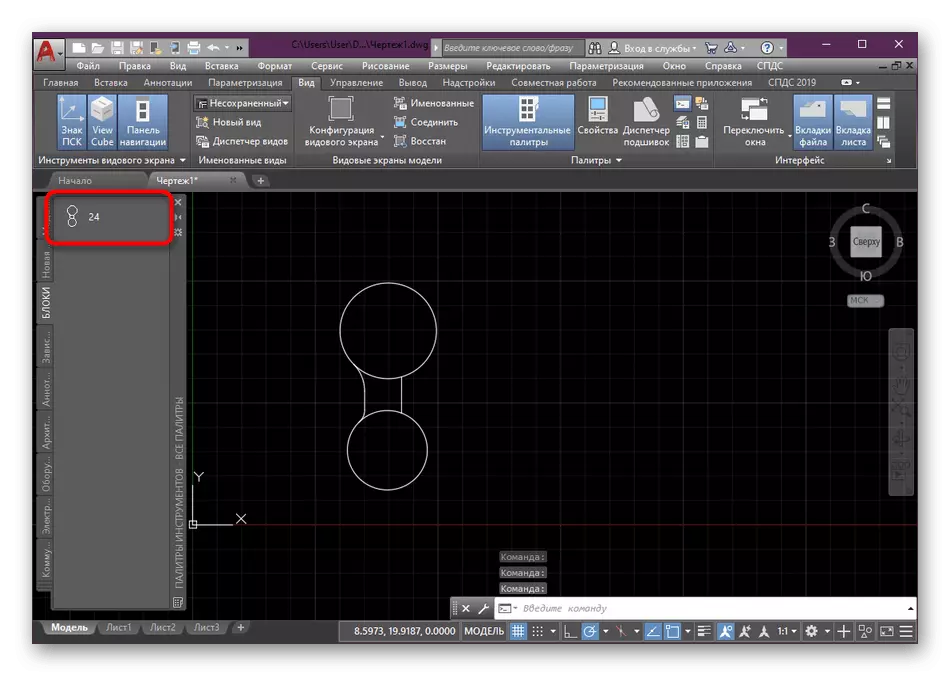
Այժմ դուք ծանոթ եք AutoCAD- ում բլոկների ստեղծման հայեցակարգին: Որքան նկատեցիք, կարող եք օգտագործել երեք տարբեր տարբերակներ, որոնցից վերջինը ավելի նպատակ ունի զրոյից բլոկներ ստեղծել, բայց գծապատկերով աշխատանքները պարզեցնելու համար: Եթե դուք հետաքրքրված եք բլոկներով այլ գործողությունների իրականացմամբ, մենք ձեզ խորհուրդ ենք տալիս կարդալ հատուկ նյութեր այս թեմայով `կտտացնելով ստորեւ նշված հղումներին: Այնտեղ կգտնեք որոշ կարեւոր կետերի բոլոր մանրամասն հրահանգներ եւ բացատրություններ:
Կարդալ ավելին:
Ինչպես ջարդել բլոկը AutoCAD- ում
Դինամիկ բլոկների դիմում AutoCAD- ում
Ինչպես վերանվանել բլոկը AutoCAD- ում
Հեռացնել բլոկը AutoCAD- ում
Ինչ վերաբերում է քննարկվող ծրագրային ապահովման այլ գործողությունների իրականացման հետ, սկսնակները պետք է ուսումնասիրեն համապատասխան նյութը, որը նվիրված է ամենահիանալի գործիքների եւ գործառույթների վերլուծությանը: Մեր կայքում պարզապես կա այնպիսի հոդված, երբ հավաքվում են բոլոր անհրաժեշտ տեղեկատվությունը եւ կառավարումը:
Կարդացեք ավելին. Օգտագործելով AutoCAD ծրագիրը
