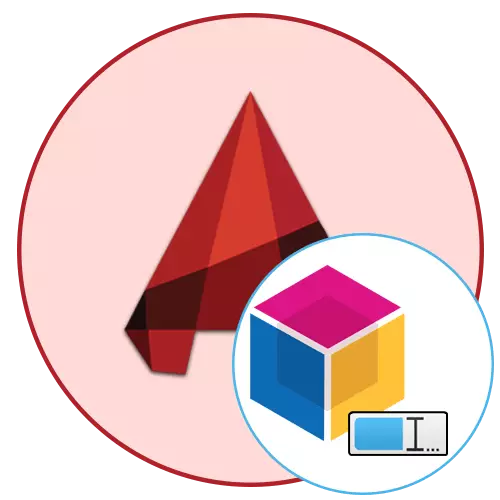
AutoCAD- ում նկարչության վրա աշխատելիս գրեթե յուրաքանչյուր օգտվող ակտիվորեն օգտագործում է բլոկներ, քանի որ սա օբյեկտների հիմնական տեսակն է, զգալիորեն պարզեցնող ձեւավորման կարգը: Այնուամենայնիվ, երբեմն անհրաժեշտ է վերանվանել նախադիտումների ստեղծված խումբը, որը չի կարողանա մամուլ պատրաստել մեկ կոճակի վրա: Այս առաջադրանքը հաջողությամբ լուծելու համար հարկավոր է դիմել ավելի բարդ մեթոդների եւ կատարել գործողությունների որոշակի ալգորիթմ, որը կքննարկվի ստորեւ:
Վերանվանեք բլոկները AutoCAD- ում
Այսօր մենք ուզում ենք ցուցադրել երկու հարմար տարբերակ, որոնք կհասնեն ցանկալի նպատակին, բայց նրանցից յուրաքանչյուրը բացարձակապես այլ կերպ է աշխատում: Հետեւաբար, խորհուրդ ենք տալիս սովորել բոլոր հրահանգները, որպեսզի անհրաժեշտության դեպքում միշտ իմանան, որ մեթոդը կլինի օպտիմալ:Մեթոդ 1. Վերանվանման թիմի օգտագործումը
Օգտագործողները, պարզապես սկսեք տիրապետել ծրագրակազմին, որոնք հաշվի են առնում երկար ժամանակ, գիտեք, որ գործառույթների մեծ մասը, լրացուցիչ ընտրացանկերը կամ գործիքները կարող են անվանել ստանդարտ վահանակի միջոցով: Կա մի թիմ, որը թույլ է տալիս արագ վերանվանել ցանկացած տեսակի օբյեկտ.
- Կրկնակի սեղմեք պահանջվող միավորի վրա մկնիկի ձախ կոճակով:
- Բացվում է առանձին «Խմբագրման բլոկի սահմանում» ընտրացանկը, որտեղ ցուցադրվում է առկա բոլոր խմբերի ցուցակը: Նախկինում ընտրված բլոկը կներկայացվի կապույտ գույնով, եւ նախադիտման պատուհանը կցուցադրվի աջ կողմում: Ձեզ հարկավոր է միայն հիշել ճշգրիտ անունը, հաշվի առնելով խորհրդանիշի գրանցումը, որից հետո կարող եք ապահով կերպով փակել այս ընտրացանկը:
- Այժմ սկսեք մուտքագրել _rename հրամանի հուշումը, ապա ընտրեք ելքային արդյունքը:
- Կտտացրեք LKM- ը մուտքային դաշտում «բլոկ» մակագրության վրա:
- Նշեք այն բլոկի հին անունը, որը դուք սովորել եք մի քանի վայրկյան առաջ:
- Այնուհետեւ տեղադրեք նոր անունը եւ սեղմեք Enter ստեղնը:
- Դիտեք բլոկի հատվածի «Տեղադրեք» ներդիրի հաջող փոփոխությունը:
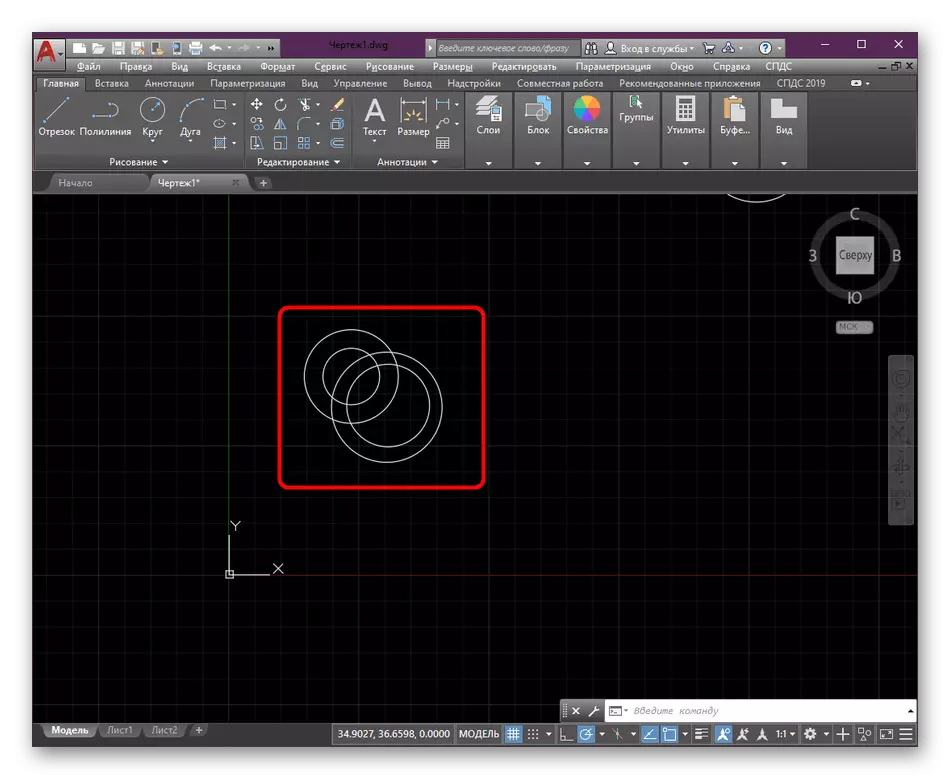
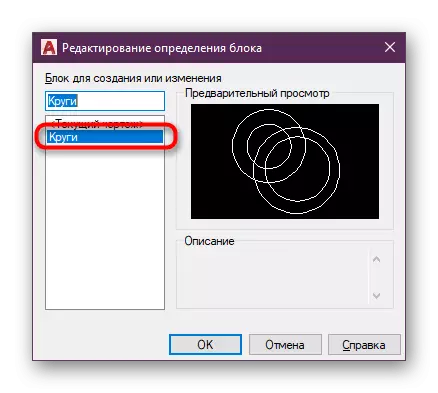
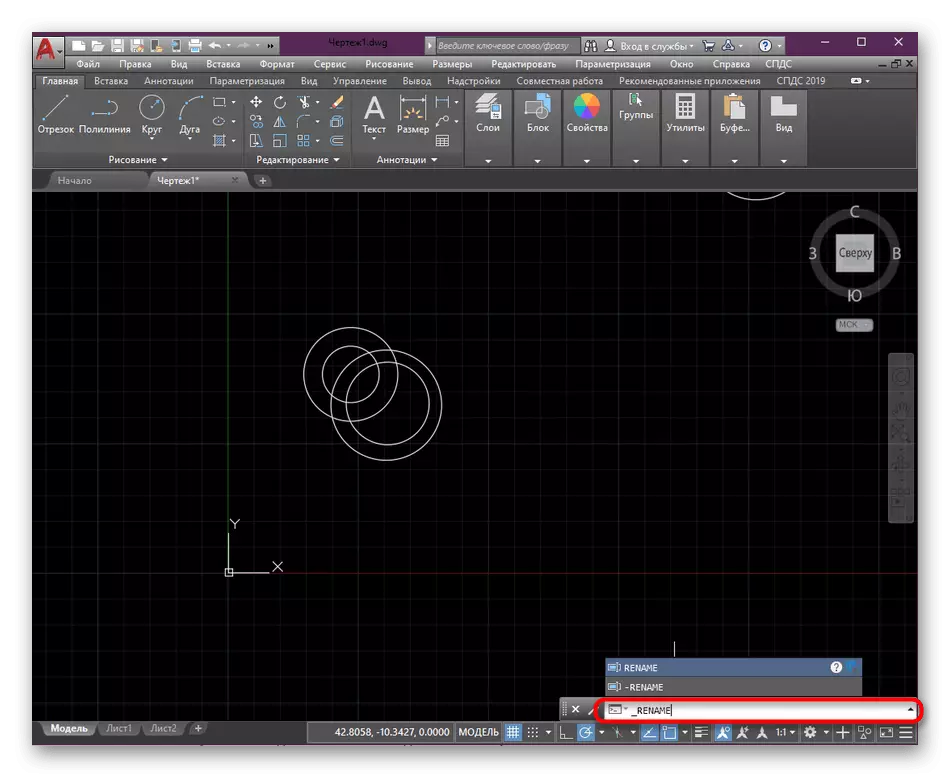
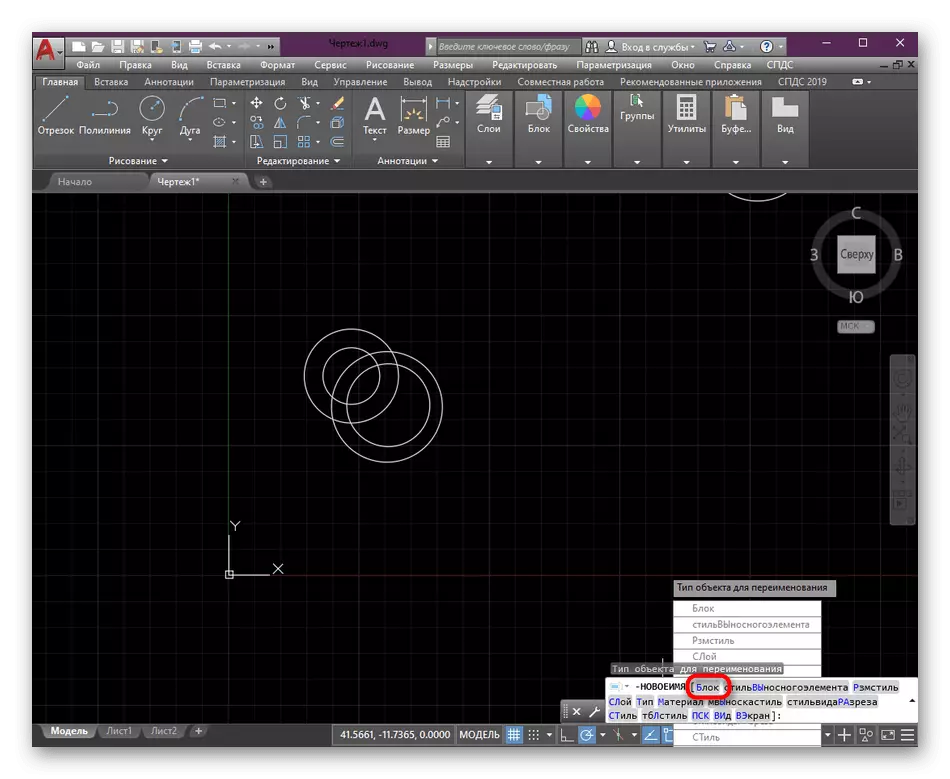
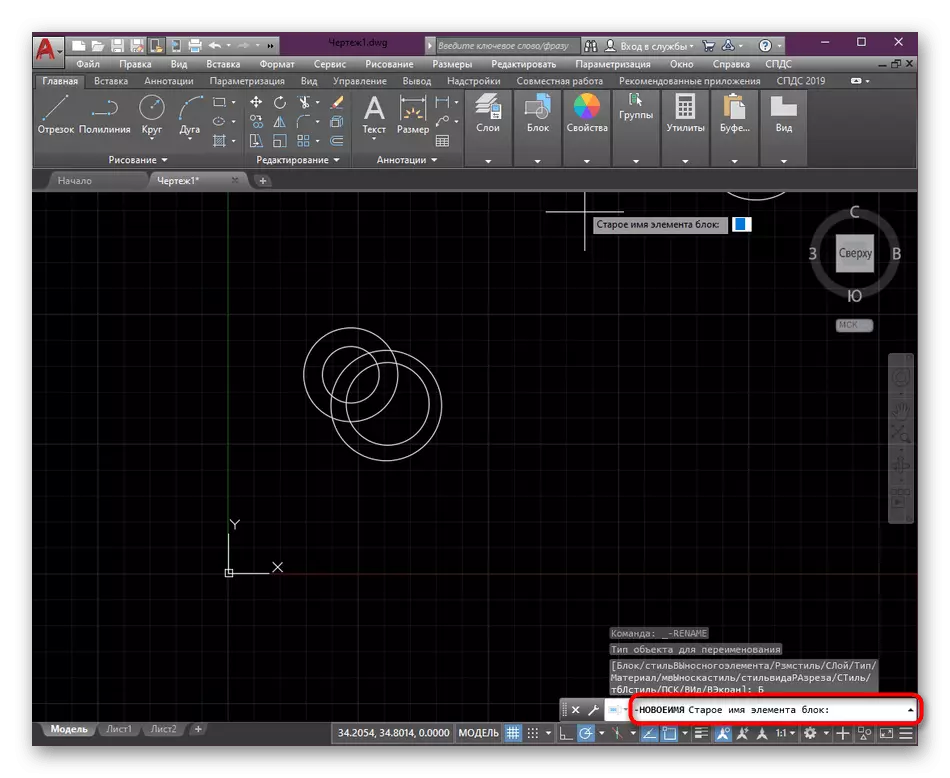

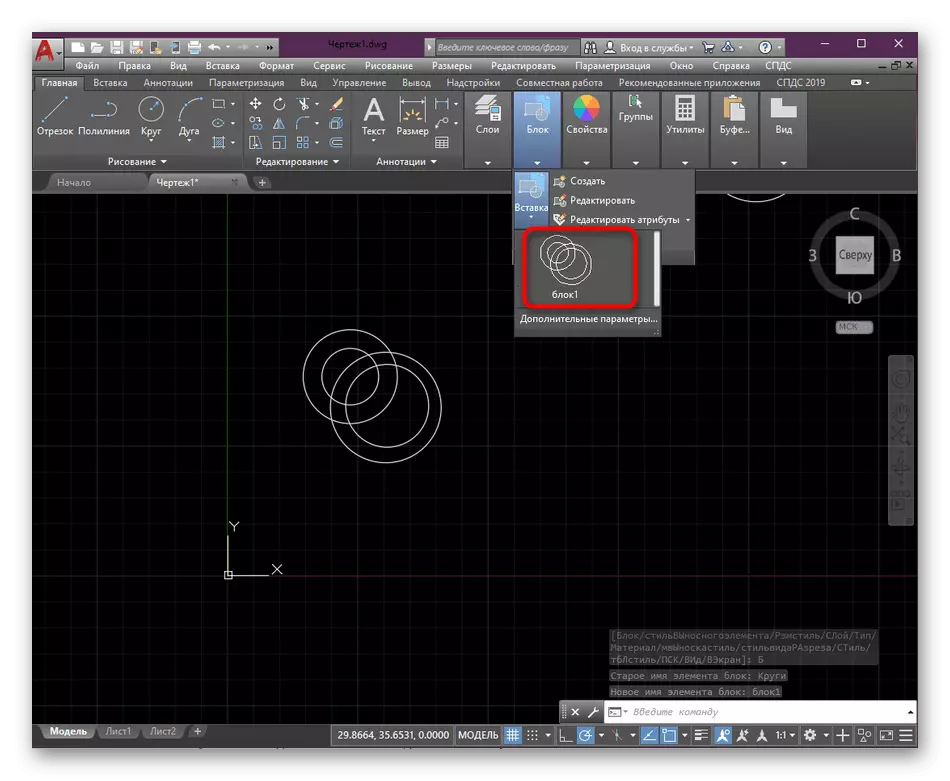
Ինչպես տեսնում եք, բոլոր գործողությունների կատարումը չի տեւի ավելի քան մեկ րոպե: Միեւնույն ժամանակ, ես կցանկանայի նշել, որ նույն կերպ կարող եք վերանվանել բացարձակապես ցանկացած տեսակի օբյեկտներ, դրա համար միայն պետք է ճանաչեք նրանց անունները եւ ընտրեք դրանք վերանվանման հրամանը ակտիվացնելիս:
Մեթոդ 2. Ստեղծեք բլոկի պատճենը `նոր անունով
Սկսնակ օգտվողները կարող են դա չգիտեն, բայց AutoCADus- ում կա առանձին մոդուլ, որի մեջ կան բլոկներ: Կան սահմանումներ, մուտք եւ այլ պարամետրեր: Այժմ մեր ուշադրությունը կքննարկվի «Save As» գործառույթների վրա, թույլ տալով ստեղծել բլոկի պատճենը նոր անունով, մինչդեռ պահպանում է բնօրինակ խումբը: Սա կարող է օգտակար լինել այն դեպքերում, երբ դուք պետք է ունենաք երկու նույնական խմբեր, բայց տարբեր անուններով `հետագա խմբագրման համար:
- Կրկնակի սեղմեք LKM- ը բլոկով `խմբագրման պատուհանը տեղափոխվելու համար:
- Դրա մեջ ընտրեք այն խումբը, որի վրա ցանկանում եք աշխատել եւ կտտացրեք «OK»:
- Ընդարձակեք լրացուցիչ ընտրանքները բաց / պահպանման բաժնում:
- Կտտացրեք «Պահպանեք բլոկը որպես»:
- Նշեք նոր բլոկի անունը եւ կտտացրեք OK:
- Փակեք խմբագիրը `կտտացնելով համապատասխան կոճակը:
- Այժմ դուք կարող եք դիտարկել, որ նշված անունով նոր խումբ է ավելացվել բլոկների ցանկում:
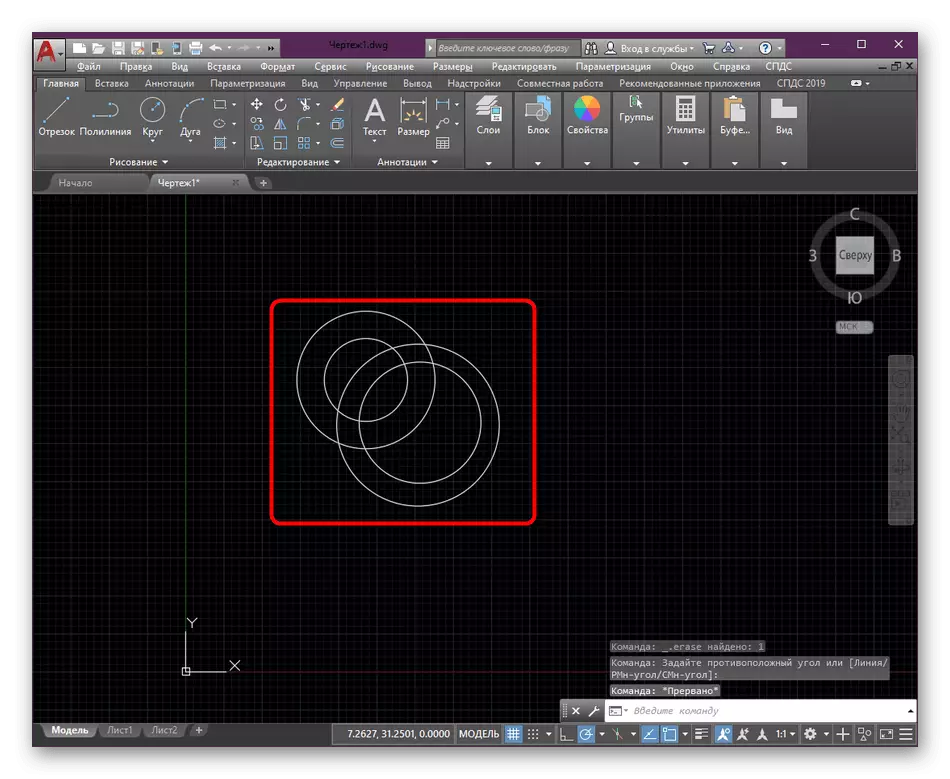

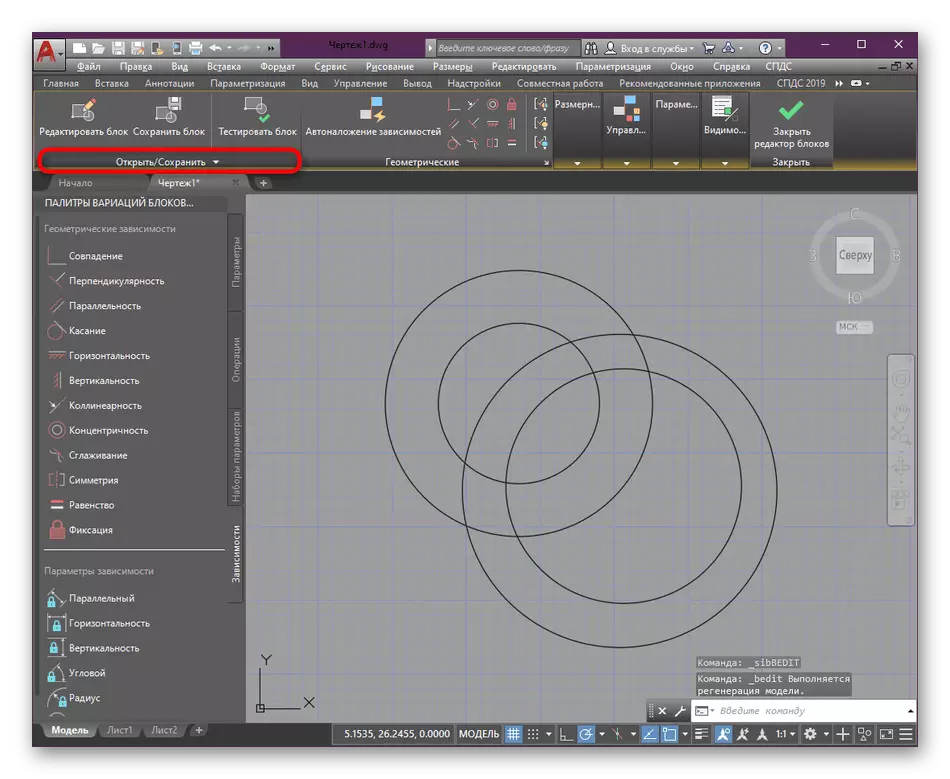


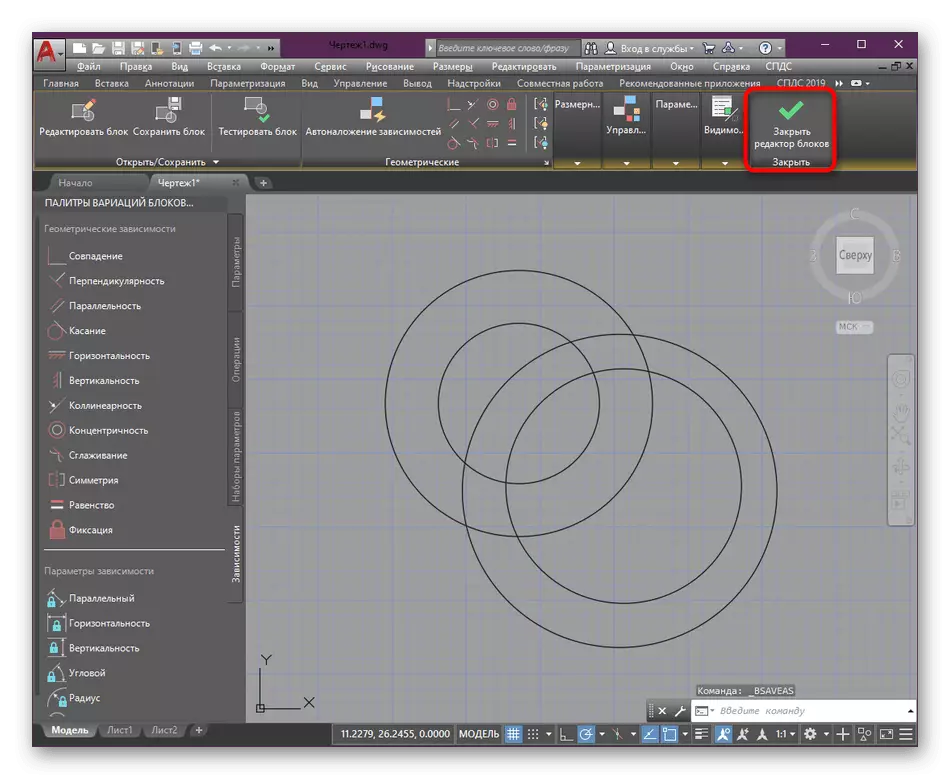

Երբեմն նման գործողություններ կատարելուց հետո հին բլոկները պետք է հեռացվեն: Դուք կարող եք դա անել տարբեր մատչելի մեթոդներով, որոնք նկարագրված են մյուս հոդվածում առավել մանրամասն ներկայացված հետեւյալ հղումով:
Կարդացեք ավելին. Բլոկների ջնջում AutoCAD ծրագրում
Ինչ վերաբերում է բլոկներով եւ գծապատկերների այլ տարրերի իրականացմանը, ապա ուսման հոդվածը մեր կայքում AutoCAD օգտագործման թեմայի վերաբերյալ, կօգնի զբաղվել դրանով: Դրա մեջ դուք կգտնեք ձեռնարկների հավաքածու եւ ամենակարեւոր գործիքների եւ գործառույթների համառոտ նկարագրություններ:
Կարդացեք ավելին. Օգտագործելով AutoCAD ծրագիրը
Այժմ դուք գիտեք ավտոկադայում բլոկները վերանվանելու երկու մատչելի եղանակների մասին: Մնում է միայն սովորել գործողությունների հաջորդականությունը, որպեսզի ցանկացած պահի արագ կիրառվի ներկայացված տարբերակներից մեկը եւ անցեք նկարչական այլ պարամետրերի իրականացմանը:
