
AutoCAD ծրագրում ակտիվ աշխատանքի ընթացքում որոշ օգտվողներ բախվում են PDF ենթաշերտը իրենց նկարչությանը տեղադրելու համար `ամբողջ նկարչության հետագա հարվածի կամ միայն որոշակի մասերի հետ: Առաջադրանքը բառացիորեն մի քանի կտտոցով անհրաժեշտ կլինի սահմանել հատուկ պարամետրեր, որոնք ապագայում պարզեցնում են փոխգործակցությունը: Որպես այսօրվա նյութի մի մաս, մենք ուզում ենք այս թեման առանձնահատկություններով բացահայտել, որպեսզի նույնիսկ ամենից սկսած օգտվողները այս մասին հարցեր չունեն:
Տեղադրեք PDF ենթաբաժինը AutoCAD- ում
Անմիջապես մենք ուզում ենք նշել, որ նույնիսկ Auto Channel- ի վերջին տարբերակը հարմար չէ PDF նկարչության վրա առկա օբյեկտները խմբագրելու համար, քանի որ դրանք պարզապես փոխարկվում են: Դրա պատճառով է, որ նման գործողությունների կատարումը թույլ է տալիս միայն ավելացնել ենթաշերտ, որը կմշակվի ներկառուցված ծրագրի գործիքների միջոցով: Այնուամենայնիվ, DWG- ում PDF- ի վերափոխման մեթոդ կա, որը թույլ կտա բացելուց անմիջապես հետո, երբ անցեք խմբագրումը: Այս թեմայի վերաբերյալ բոլոր մանրամասն հրահանգները կարելի է գտնել մեր կայքում այլ նյութերում, մինչդեռ ներքեւում գտնվող հղումներից ներքեւ:Կարդալ ավելին:
Փոխարկել PDF ֆայլը DWG- ում
Փոխարկել PDF- ը DWG- ում առցանց
Դա հասկացվեց այս հարցի հետ, այնպես որ հիմա սկսենք հաշվի առնել հոդվածի թեման: Մենք պայմանականորեն բաժանեցինք այն երեք պարզ քայլի, որպեսզի սկսնակները չխանգարեն բոլոր գործողություններում եւ կարողանան մանրամասն բաժանել յուրաքանչյուր փուլ:
Քայլ 1. Տեղադրման համար ֆայլ ընտրելը
Առաջին փուլը ստանդարտ է: Այժմ օգտագործողի կողմից անհրաժեշտ է ընտրել PDF ֆայլ, որը գտնվում է տեղական կամ շարժական պահեստում: Դա արվում է AutoCAD- ի հատուկ նշանակված ընտրացանկում եւ այսպիսին է.
- Օգտագործելով հիմնական ժապավենը, դուք պետք է տեղափոխվել "Տեղադր" ներդիր.
- Ընդարձակեք հղումների բաժինը: Եթե մեծ լուծմամբ համակարգչով աշխատեք ամբողջ էկրանով, ապա այս բաժինը արդեն տեղակայված ձեւով կլինի:
- Դրանում ընտրեք «Կցեք» գործիքը `սեղմելով այն մկնիկի ձախ կոճակով:
- Ներկառուցված զննարկիչը բացվում է: Ֆայլի տիպի թռուցիկ ցուցակում ֆայլերի որոնման հեշտության համար սահմանեք PDF (* PDF) ֆայլերը) պարամետրը:
- Գնացեք այն թղթապանակը, որտեղ ցանկալի փաստաթուղթը պահվում է, եւ կրկնակի կտտացրեք այն բացելու համար:
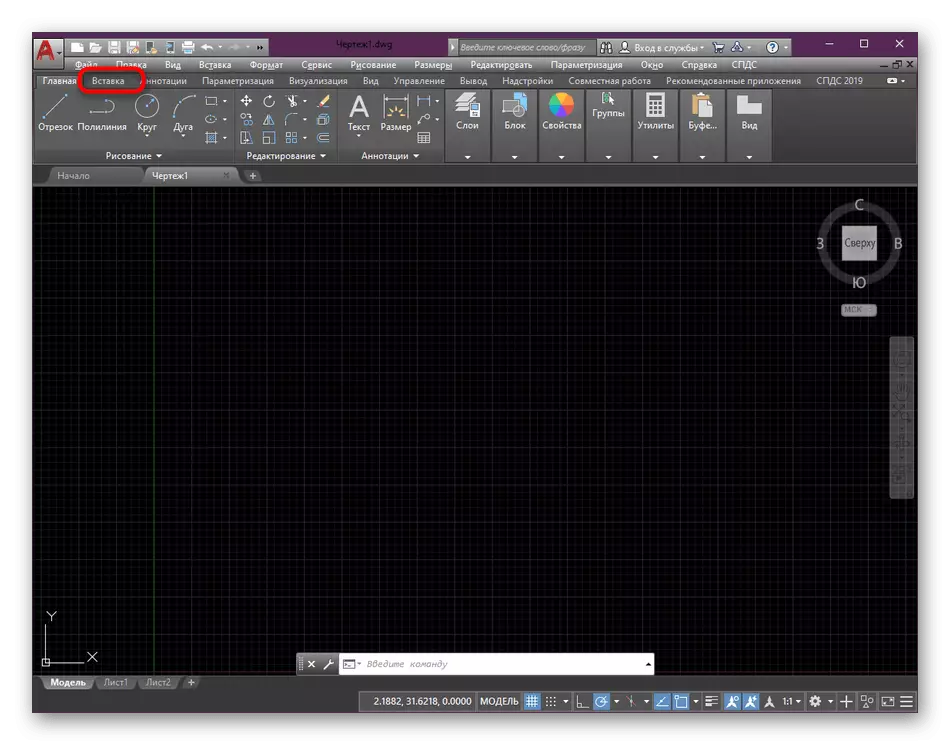
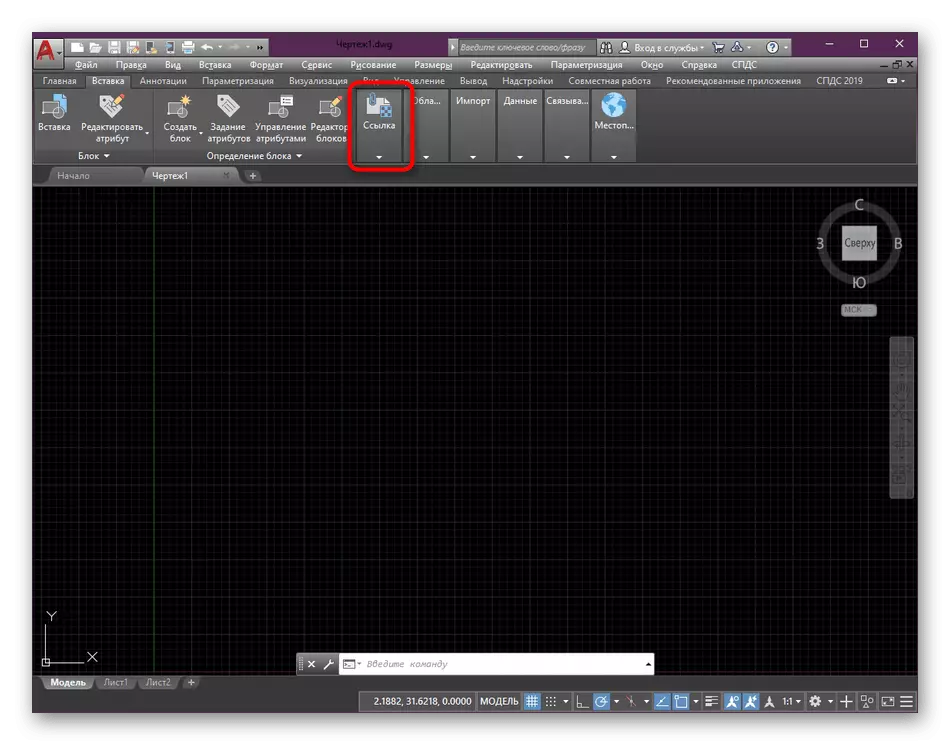
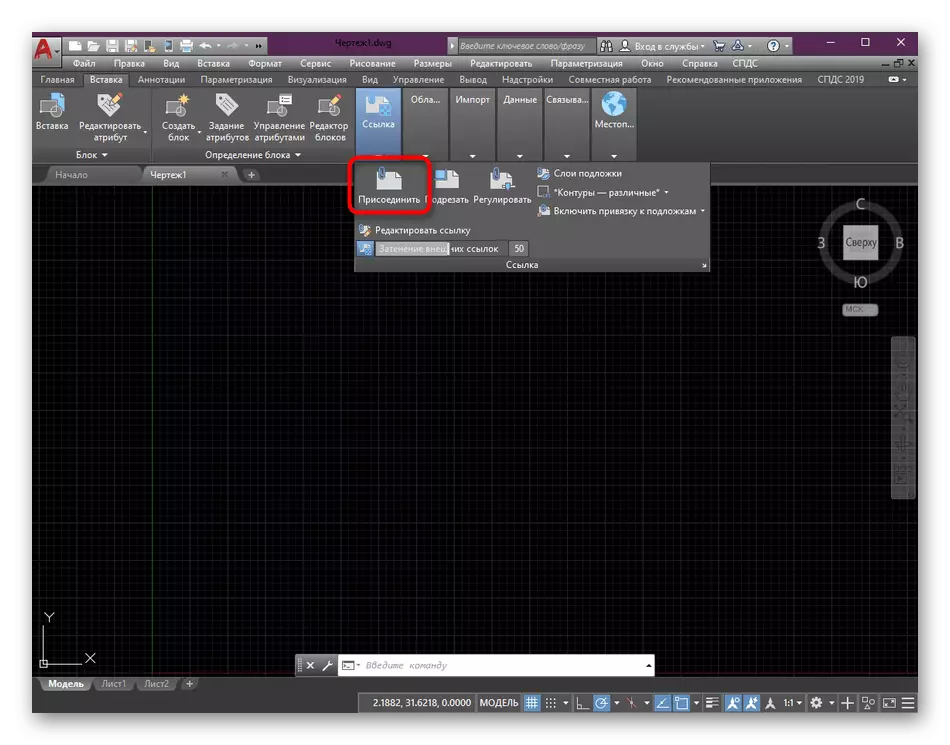
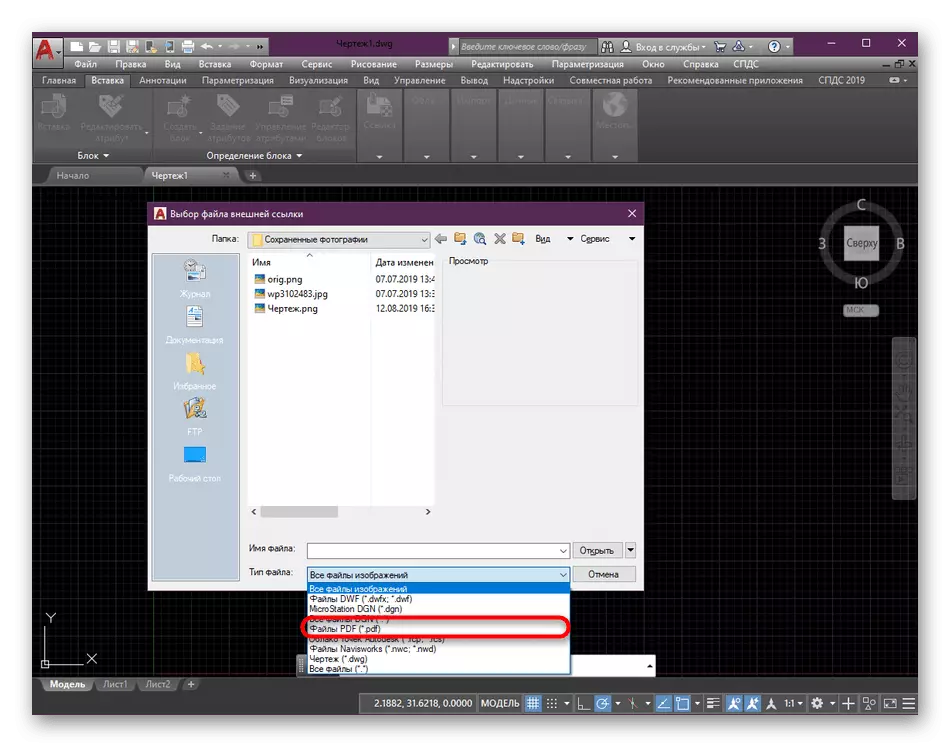
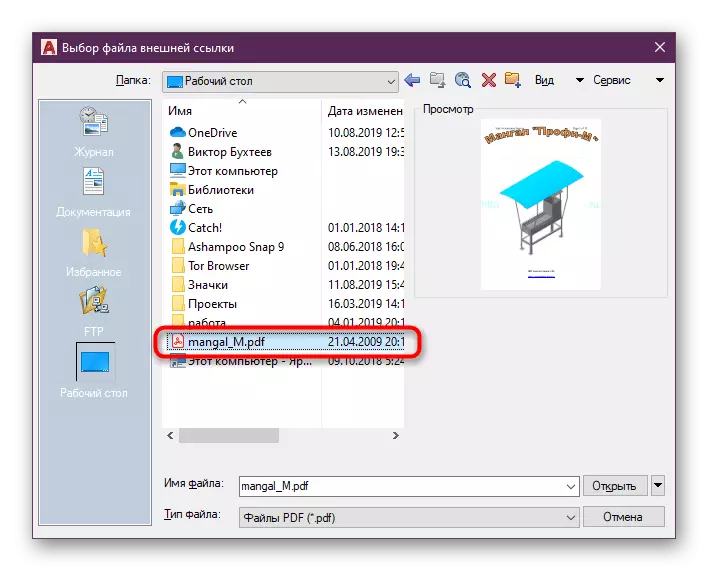
Բացարձակապես նույն կերպ, ֆայլերի բացումը եւ այլ տեսակները, ինչպիսիք են պատկերները կամ դուստր գծերը DWG, DXF: Հիշեք գործողության հաջորդականությունը `ապագայում արագորեն հաղթահարելու համար:
Կարդալ ավելին:
Ինչպես բացել ֆայլը .bak երկարաձգմամբ AutoCAD- ում
Տեղադրեք եւ կազմաձեւեք պատկերը AutoCAD- ում
Քայլ 2. Տեղադրեք ներդիրների պարամետրեր
Հաջողությամբ ընտրությունից հետո մուտքագրման փաստաթուղթը կցուցադրի լրացուցիչ պատուհան, որը կոչվում է «Միացրեք PDF substrate»: Այժմ անհրաժեշտ է կենտրոնացնել այն բոլոր ուշադրությունը, չթողնելով կարեւոր կազմաձեւման իրերը:
- Նախ ուշադրություն դարձրեք «Ընտրեք մեկ կամ մի քանի էջ PDF ֆայլից»: Եթե փաստաթղթում առկա են մի քանի թերթեր, ապա պետք է նշեք այն, ում ցանկանում եք ավելացնել: Այն իրականացվում է ձախ սեղմումով էջի միջոցով `Ctrl պահված Ctrl- ով:
- Հաջորդը կարգավորվում է ուղու տեսակը: Եթե ընտրվի «Ուղիղ ուղի» պարամետրը, նշանակում է, որ ծրագիրը միշտ PDF կքննարկի այն գրացուցակում, որտեղ այժմ գտնվում է: Երբ շարժվում է, նկարում սխալ կլինի: Հետեւաբար, միշտ առաջարկվում է ընտրել հարաբերական ուղի եւ տեղադրել PDF նույն թղթապանակում, որտեղ նկարը պահվում է: Եթե Ձեզ անհրաժեշտ է փոխանցել, միշտ պետք է տեղափոխեք երկու ֆայլերը, ապա բացահայտման խնդիրներ չեն առաջանա:
- Մնացած պարամետրերը շատ դեպքերում մնում են լռելյայն: Այնուամենայնիվ, քարտեզի վրա կարող եք հեշտությամբ նշել որոշակի կետ, որպեսզի փաստաթուղթը տեղադրվի ճշգրիտ: Եթե այս արժեքները թողնում եք առանց փոփոխությունների, տեղադրումը հաստատելուց հետո նկարը կցուցադրվի կենտրոնում:

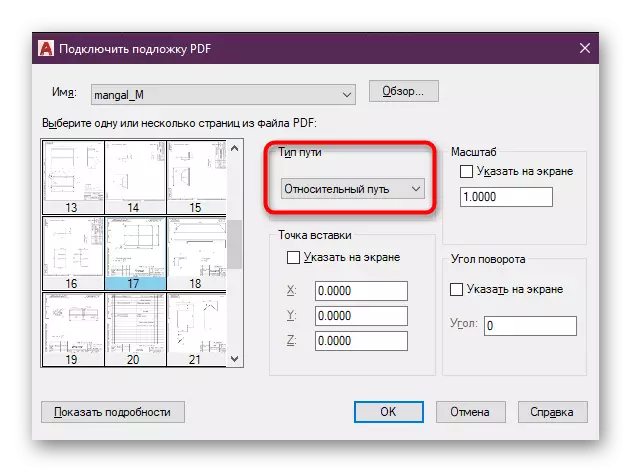
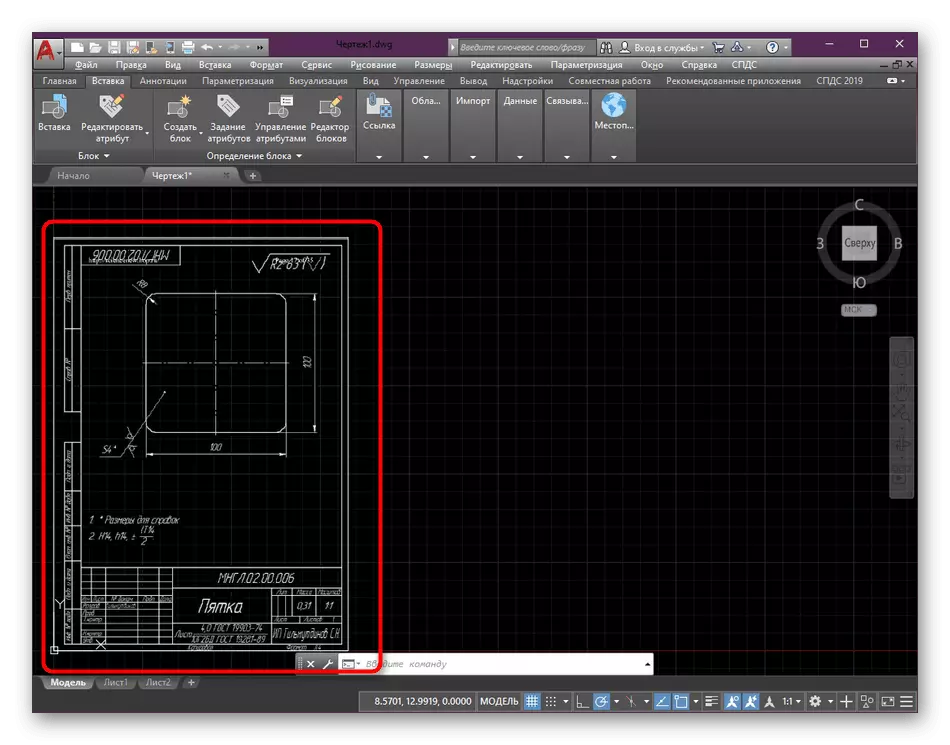
Ինչպես տեսնում եք, PDF ֆայլի սենյակում ոչինչ չկա գծապատկեր: Դրանից հետո դուք կարող եք անմիջապես տեղափոխվել ինսուլտի ստեղծում, այնուամենայնիվ, մենք խորհուրդ ենք տալիս մնալ լրացուցիչ պարամետրերում, որոնք ճշգրիտ օգտակար կլինեն ծրագրի հետ փոխգործակցության ընթացքում:
Քայլ 3. Միաձուլեք ֆոնին
Լռելյայն, ենթաշերտը ավելացվում է բնօրինակ գույնի մեջ, որն առավել հաճախ սպիտակ է: Այս դեպքում միշտ չէ, որ հարմար է ինսուլտ ստեղծել, քանի որ պարտադրված տողերը վատ տեսանելի են: Այս իրավիճակը շտկելու մեթոդ կա `ֆոնին միաձուլման մակարդակի բարձրացումով, ինչը տեղի է ունենում այսպես.
- Սեղմեք մկնիկի ձախ կոճակը տեղադրված գծապատկերի եզրին երկայնքով `այն ընդգծելու համար:
- Գտեք ժապավենի վրա «Միաձուլեք ֆոնին» վերեւի պարամետրը եւ տեղափոխեք այն որոշակի քանակի արժեքների իրավունք:
- Ներքեւում կարող եք անմիջապես դիտարկել փոփոխության արդյունքը: Կարգավորեք տեսանելիությունը, որպեսզի հարմար լինի գծերը հետեւել եւ ավելացնել նոր հատվածներ:
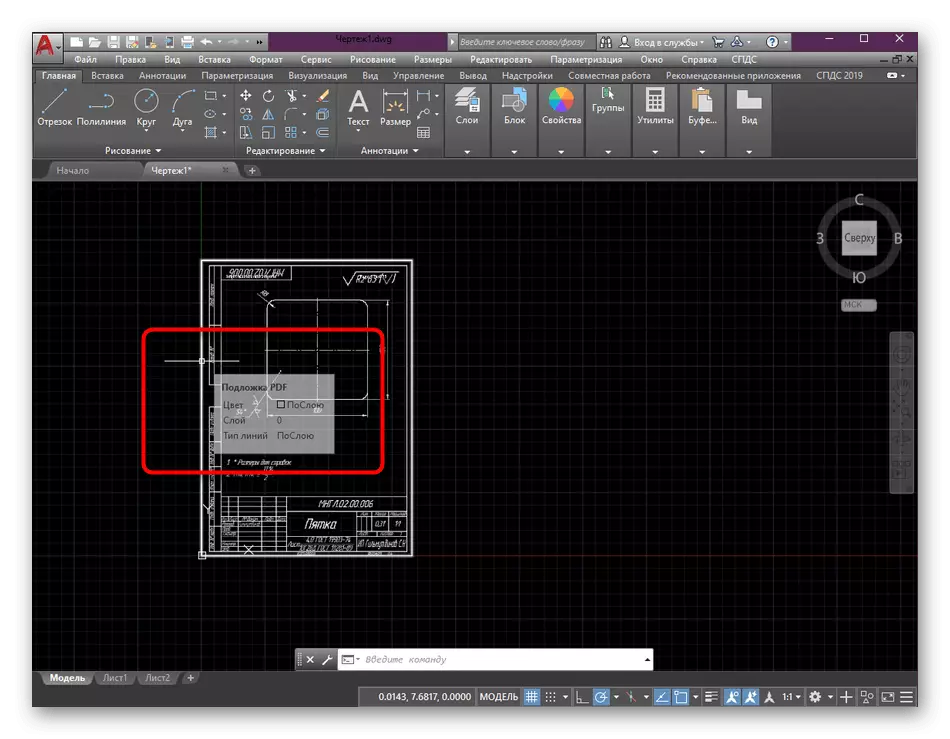
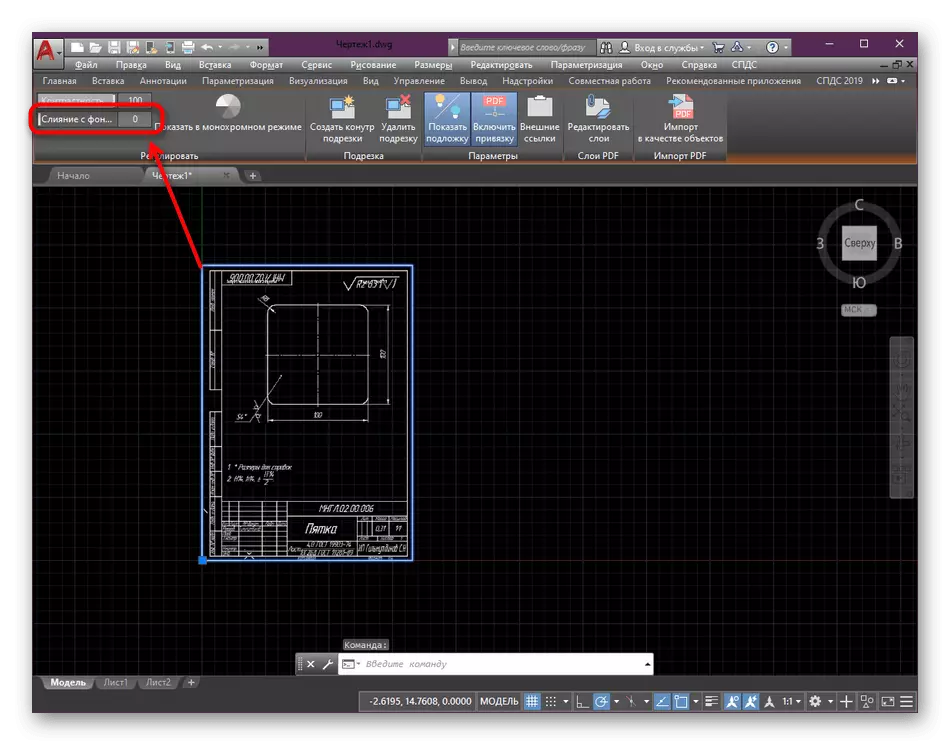
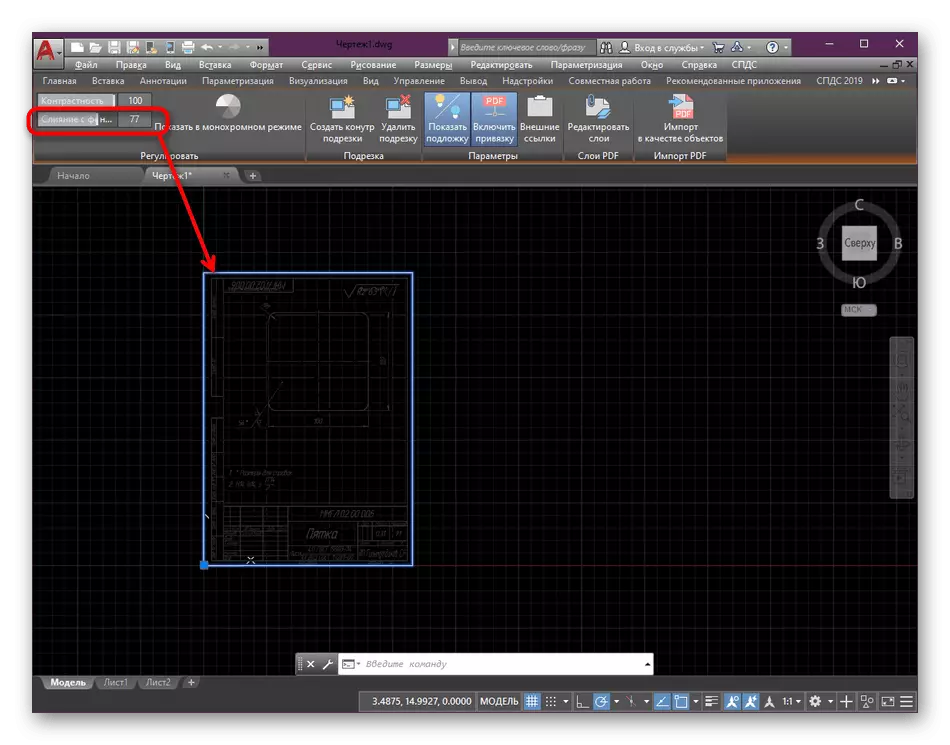
Քայլ 4. PDF սանդղակը հիմնական գծագրով սահմանելը
«Մոդել» տիեզերքում աշխատելիս օգտագործողները օգտագործում են բնօրինակ մասշտաբը, այսինքն, 1: 1: Արդեն «Թերթի» նկարը նկարելիս ցանկալի հարաբերությունների մեջ փոփոխություն է: Այնուամենայնիվ, ավելացված ենթաշերտը միշտ չէ, որ համապատասխանում է անհրաժեշտ սանդղակին, ինչը առաջացնում է փոփոխության անհրաժեշտություն: Դա ավելի ճիշտ է դա անել `օգտագործելով ներկառուցված գործառույթը:
- Գտեք սուբստրատի վրա մի գիծ այն չափերով, որոնք նշանակված են դրանից հեռու մղելու համար:
- Ընտրեք «Կտրեք» գործիքը, որը գտնվում է «Նկարչական» բաժնում:
- Ստեղծեք մի տող, որը կրկնվում է միլիմետրերի քանակով:
- Այժմ մենք կօգտագործենք այն `ընտրված հատվածի տակ նկարչության բոլոր մասշտաբները տեղավորելու համար:
- Դա անելու համար կարեւորեք առկա ենթաշերտը `սեղմելով դրա շրջանակը մկնիկի ձախ կոճակով:
- Օգտագործելով PCM- ը, զանգահարեք համատեքստի ընտրացանկը, որտեղ գտնում եք «մասշտաբը» կետը:
- Նշեք այն հատվածի սկիզբը, որը ստեղծվել է որպես բազային կետ:
- Որպես մասշտաբի հարաբերակցություն, հրամանի տողում ընտրեք «վարկի կտրվածքը» ռեժիմը:
- Դրանից հետո նշեք հատվածի ամբողջ երկարությունը `նշելու համար:
- Վերջին քայլը նոր երկարություն ստեղծելն է: Ձեր դեպքում պետք է ընտրվի գծի վերջնական կետը:
- Արդյունքը կկիրառվի անմիջապես: Կարող եք համոզվել, որ սուբստրատի մասշտաբը լիովին համապատասխանում է նկարչության արժեքների ընդհանուր հարաբերակցությանը:
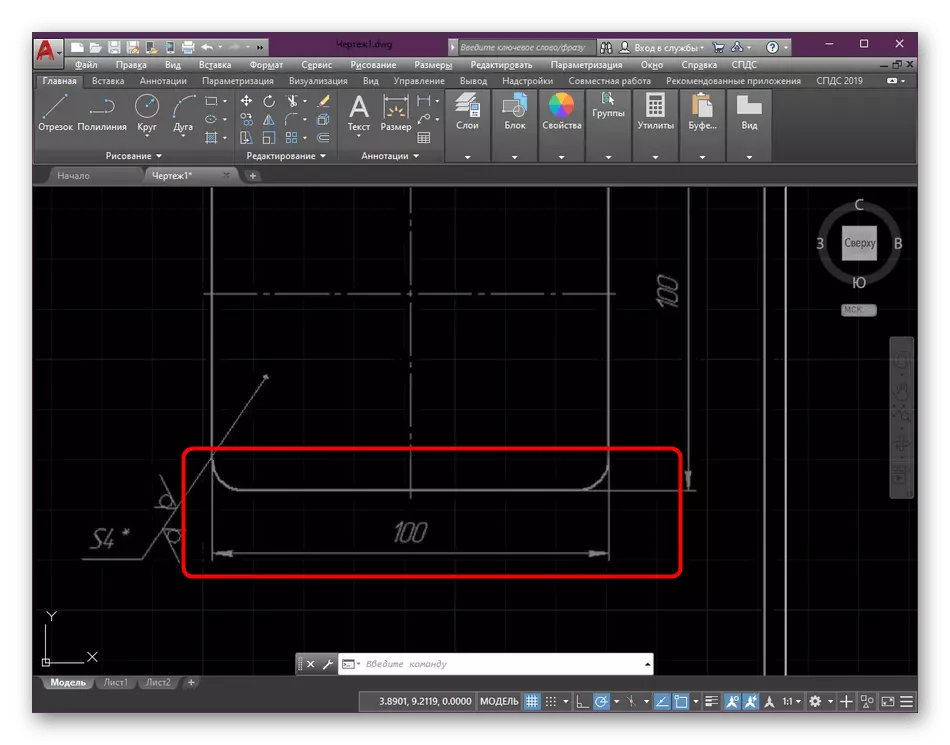
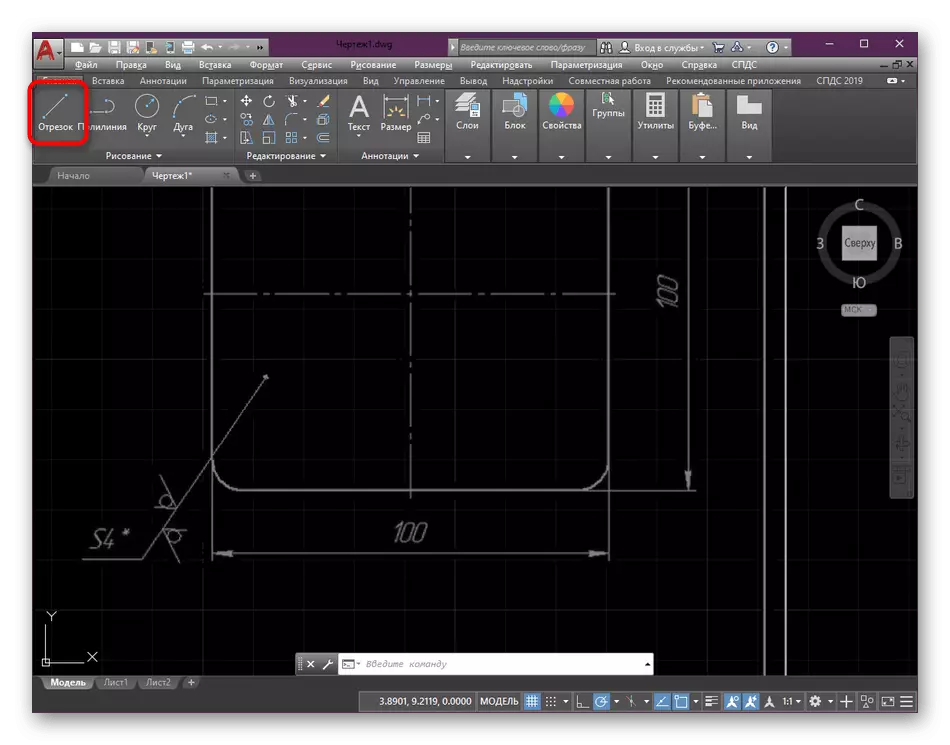
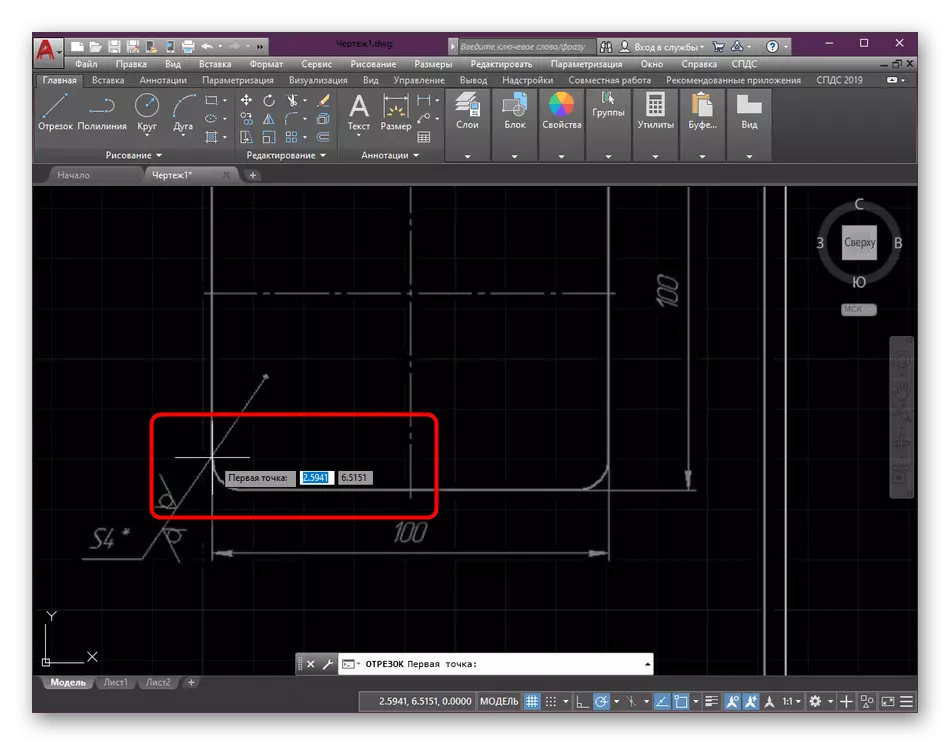
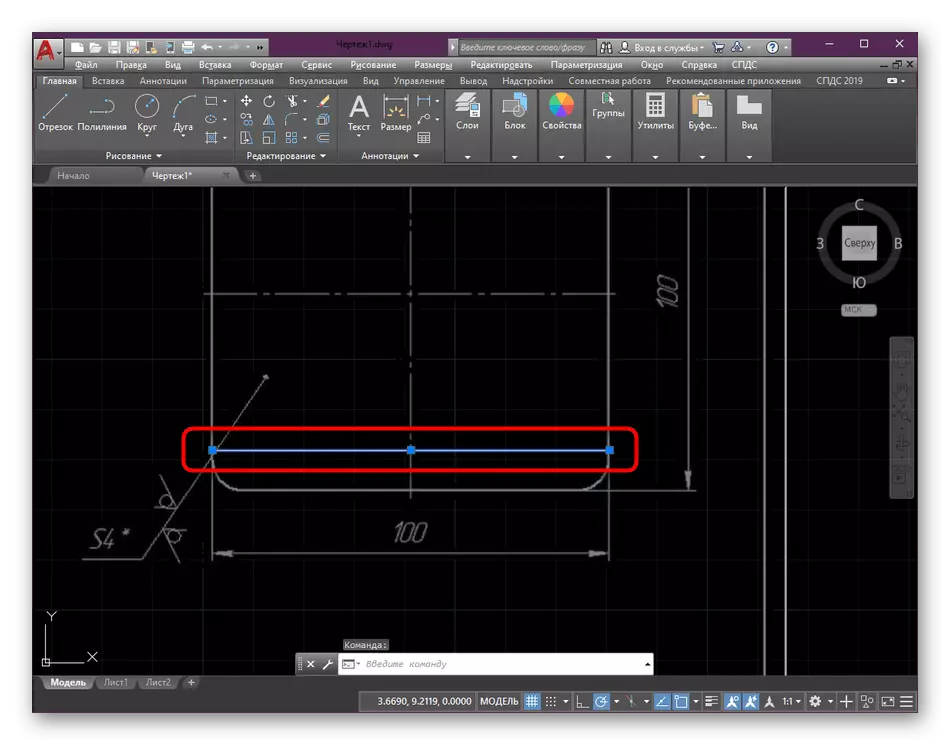
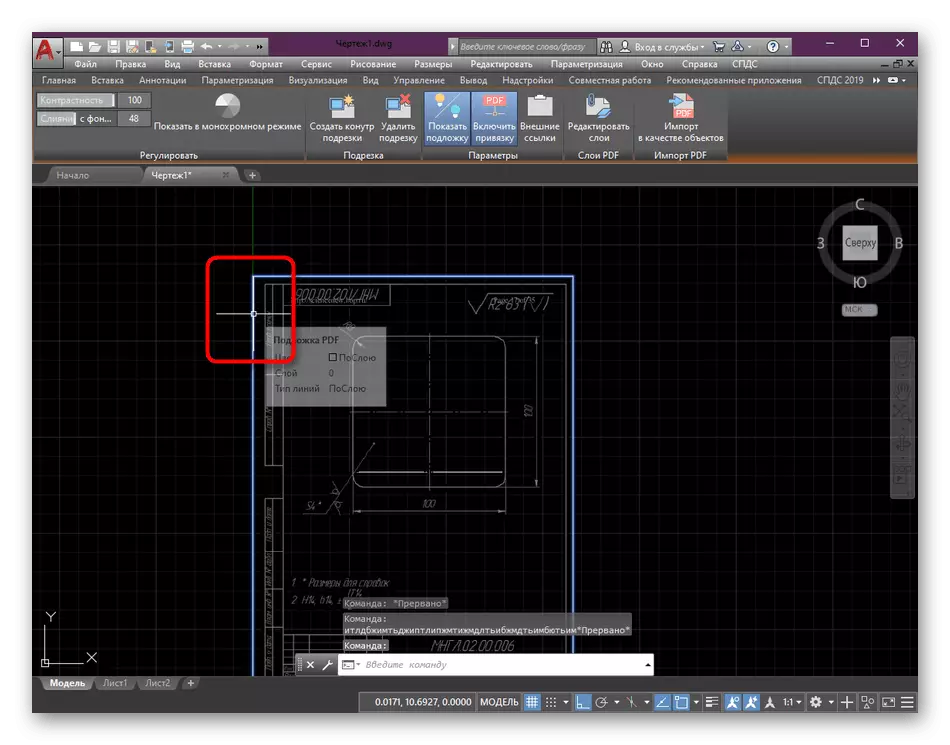
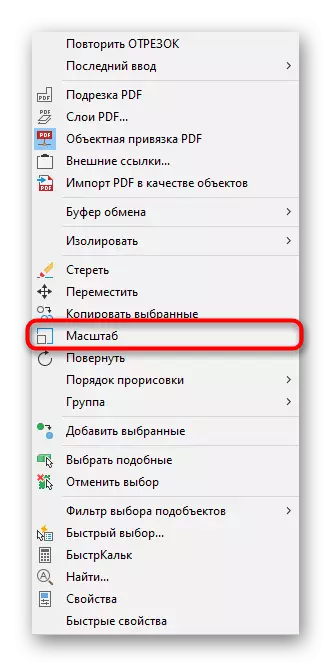
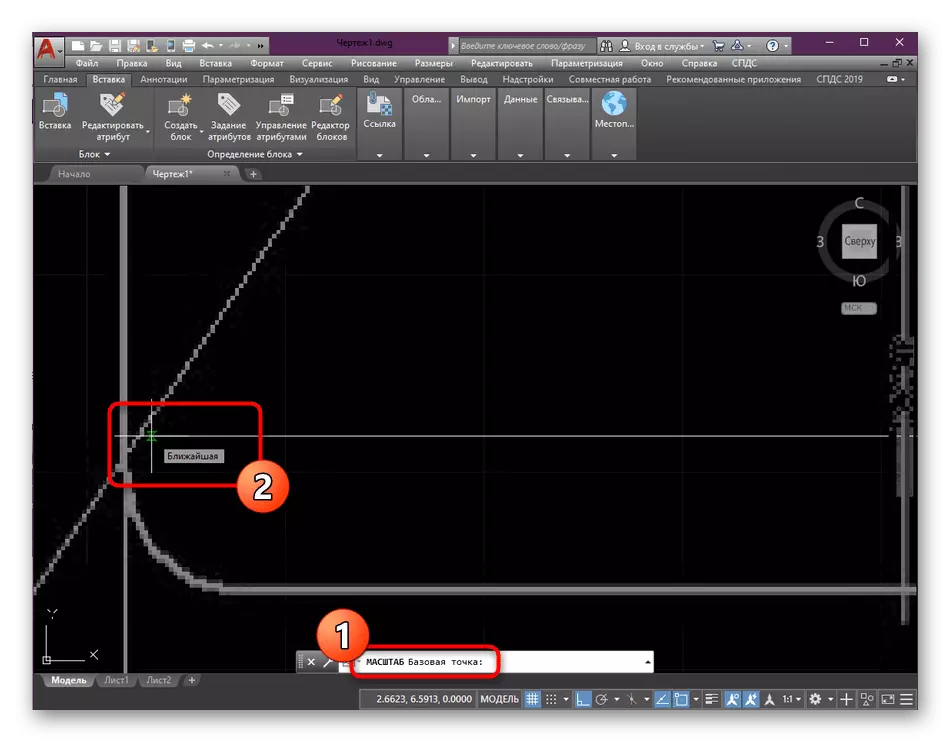
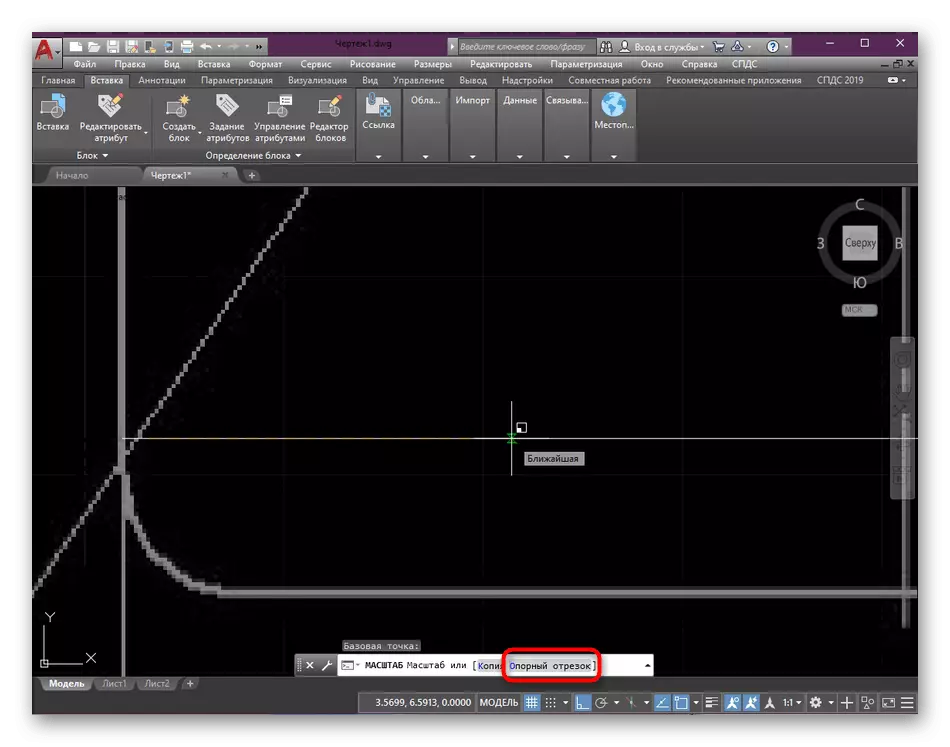
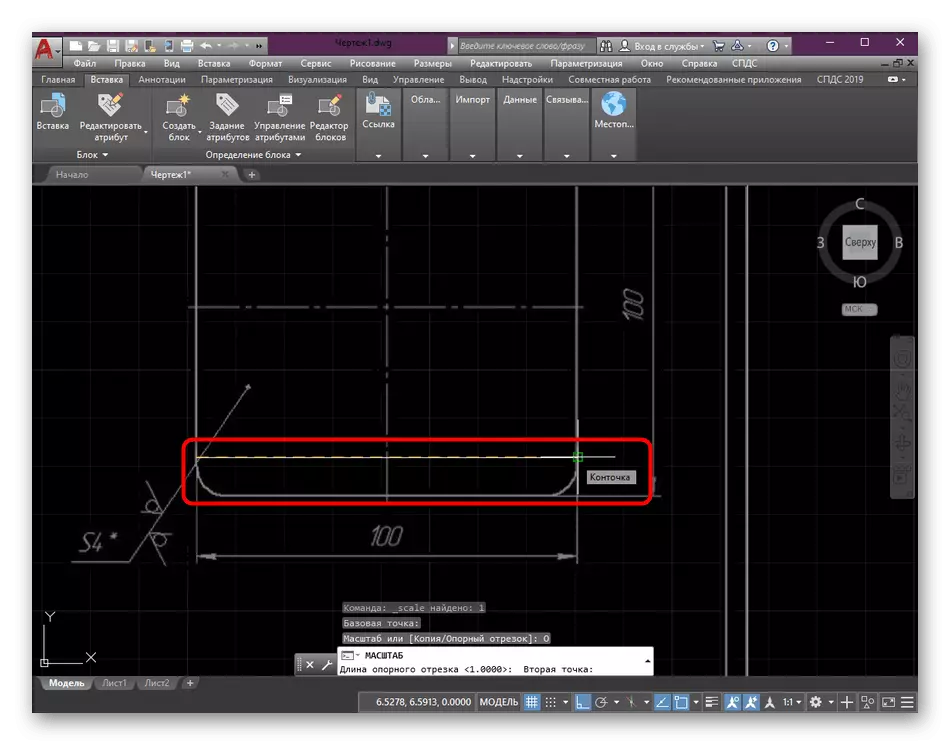
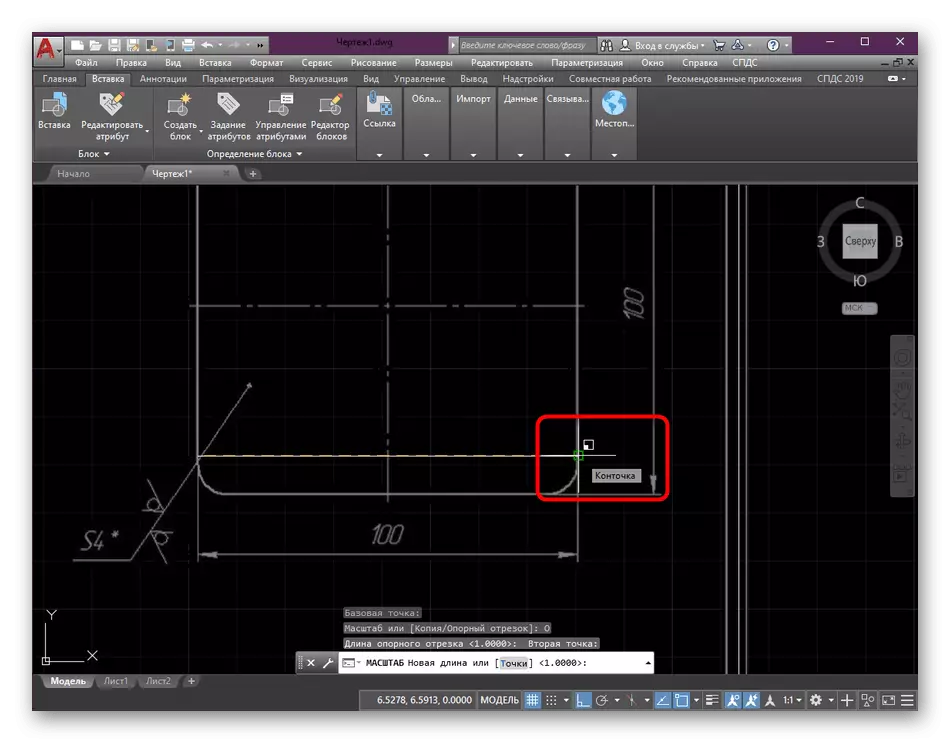

Քայլ 5. Կտրուկի ուրվագիծ ստեղծելը
Երբեմն մեկ թերթ PDF- ն պարունակում է մի քանի առանձին իրեր կամ օգտագործող, նկարչության միայն մի մասը աշխատելու համար: Այս դեպքում ավելորդ բաղադրիչները պարզապես կարող են հանվել `ստեղծելով հատման ուրվագիծը: Սա կօգնի ազատվել լրացուցիչ մանրամասներից:
- Ներկայացրեք առկա ենթաշերտը `կտտացնելով LKM- ի իր ուրվագիծը:
- Կլինեն ավտոմատ տեղափոխումը խմբագրման բաժին: Դրա մեջ ժապավենի միջոցով ընտրեք «Ստեղծեք կտրատման եզրագծի» գործիք:
- Օգտագործելով ստանդարտ շրջանակը, սահմանեք այն տարածքը, որը մնում է տեսանելի: Մնացած ամեն ինչ թաքնված կլինի:
- Any անկացած պահի կարող եք հեռացնել ուրվագիծը կամ կրկին սահմանել այն, քանի որ տարածքը պարզապես թաքնված էր, եւ ամբողջովին մաքրված չէ:
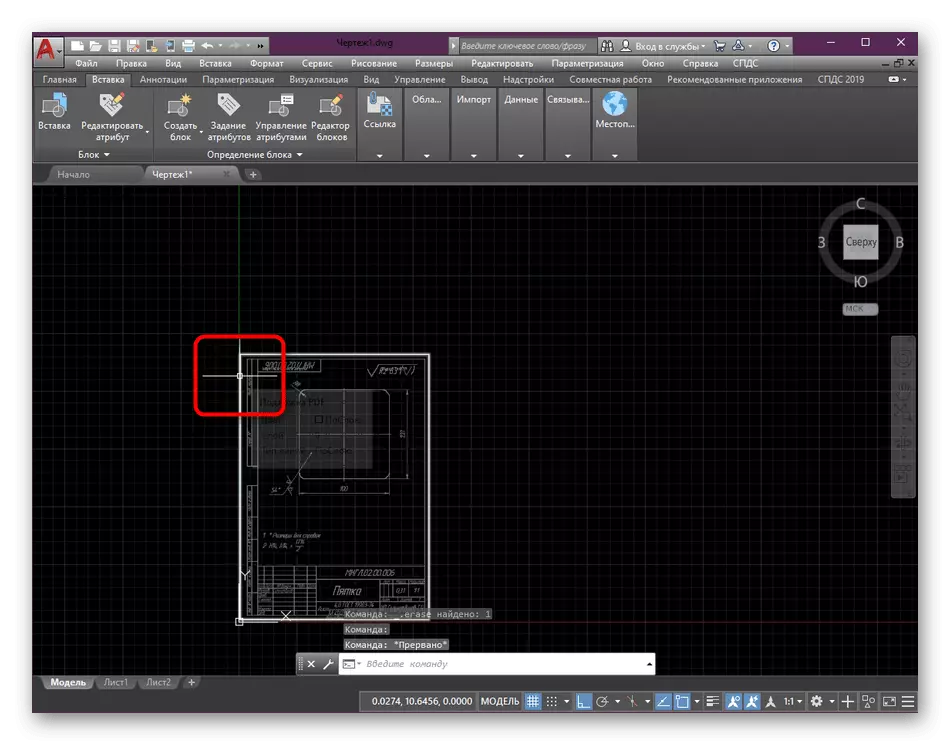
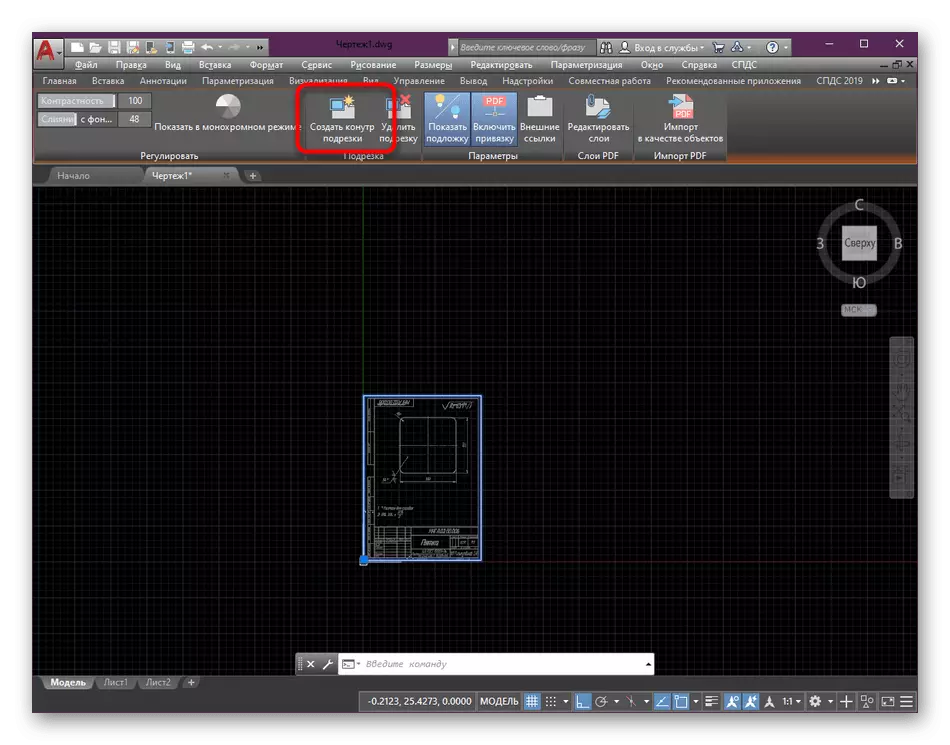

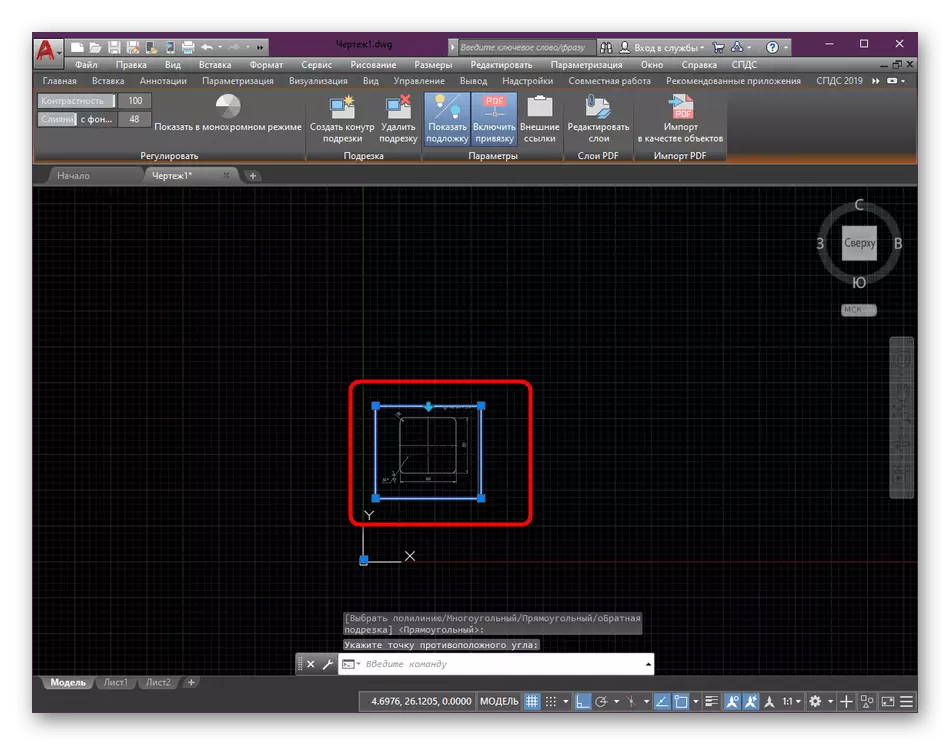
Քայլ 6. Առարկան շրջելը
Միշտ առկա ենթաշերտը լիովին հարթ է եւ լրացուցիչ խմբագրման կարիք չունի: Այնուամենայնիվ, բոլոր օգտվողները ունեն տարբեր պահանջներ, հետեւաբար մենք առաջարկում ենք ծանոթանալ նկարչության մասի արագ շրջադարձային ընթացակարգին:
- Ներկիր եզրագիծը, այնուհետեւ աջ սեղմեք մկնիկը:
- Համատեքստում ընտրացանկում օգտագործեք «պտտվող» կետը:
- Հաջորդը, դուք պետք է նշեք այն բազային կետը, որի շուրջը կվերածվի:
- Դուք կարող եք ինքնուրույն իրականացնել հերթափոխի կամ աստիճանաբար դրական կամ բացասական արժեքով միացնել:
- Enter ստեղնը սեղմելուց հետո արդյունքը տեսանելի կլինի անմիջապես:
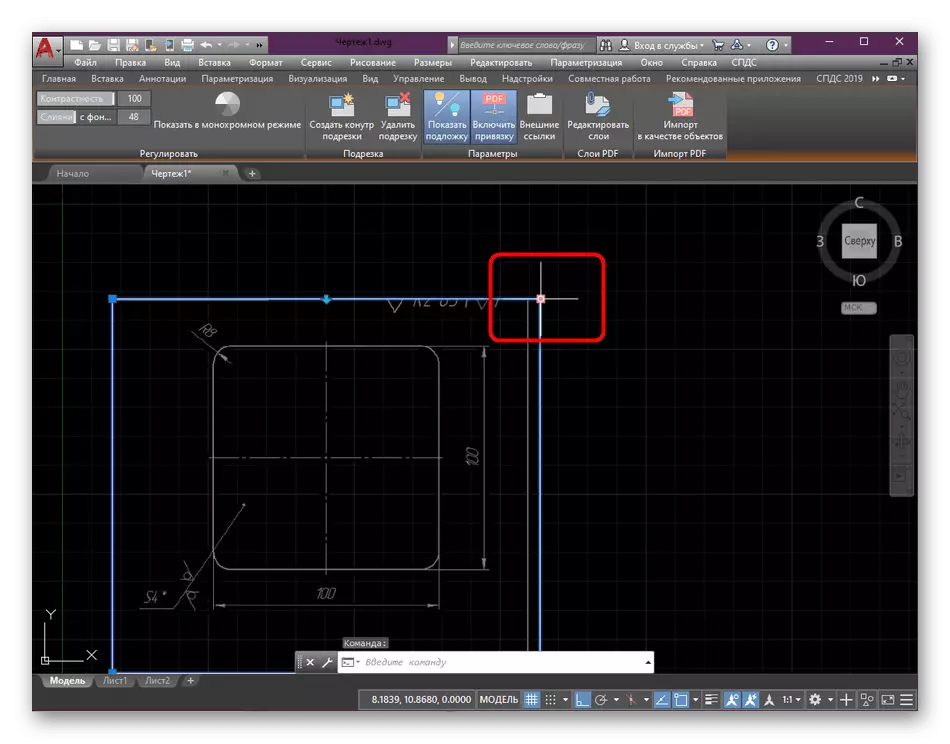
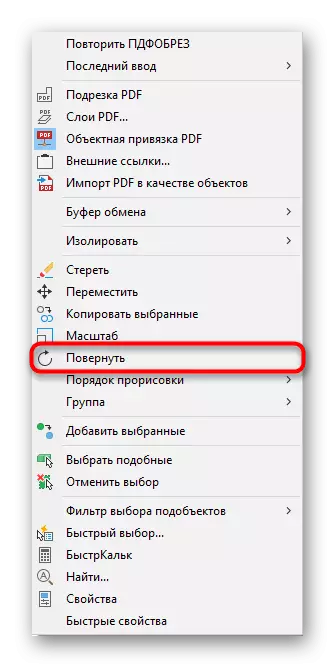
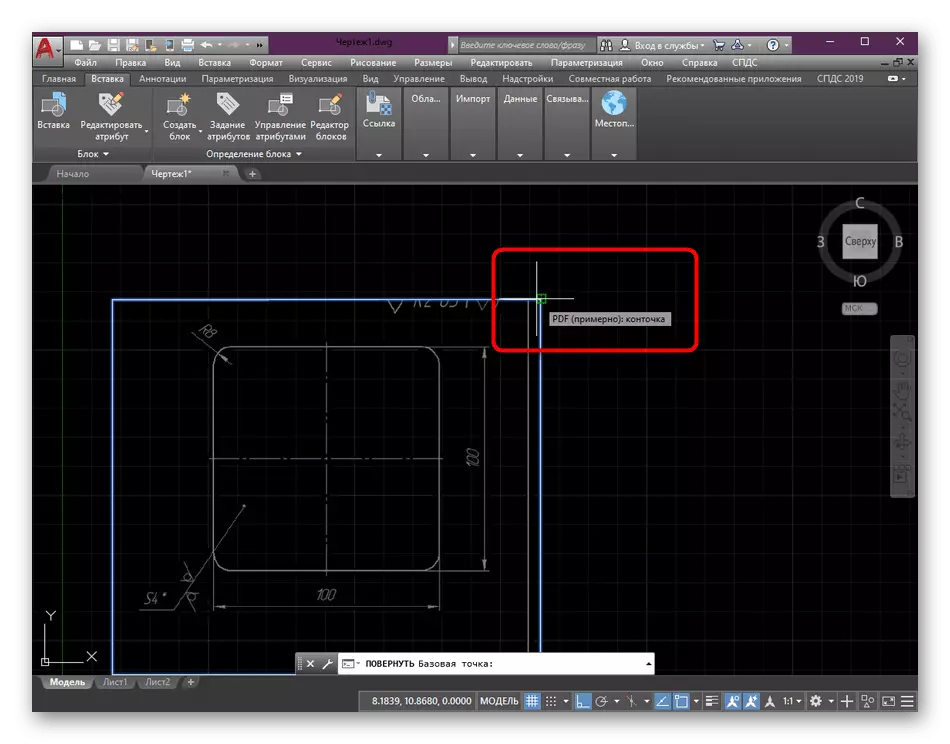
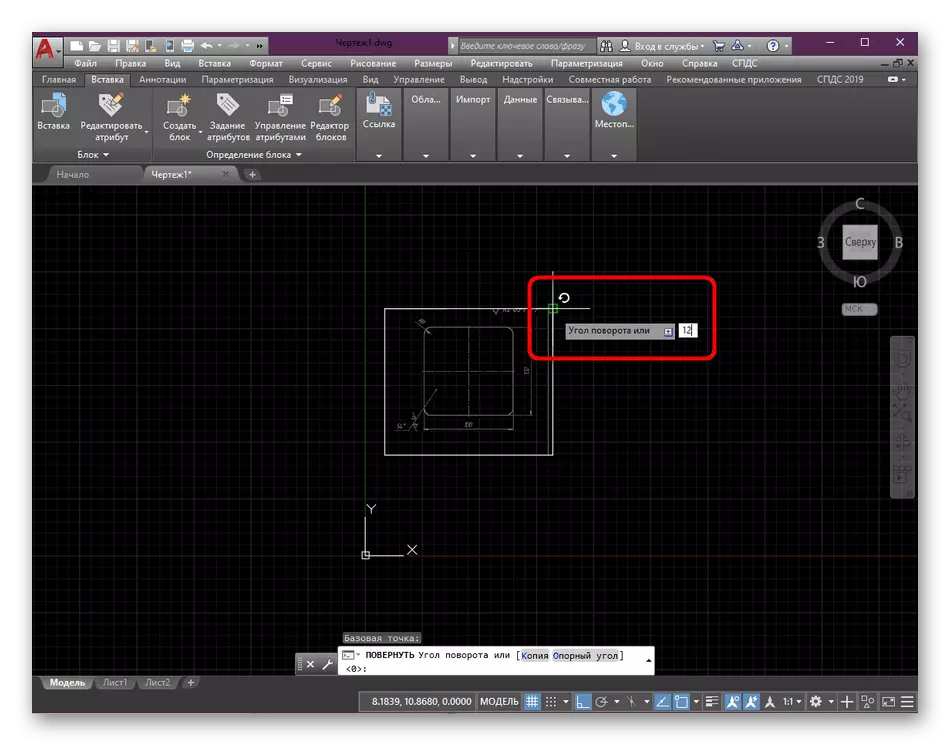

Քայլ 7. Եզրագծային ցուցակի խմբագրում
Որպես վերջին պարամետր, մենք կբարձրացնենք նկարչության մեջ ուրվագծի տեսանելիությունը եւ տպելիս: Ցանկացած պատկեր կամ այլ տեղադրություն `լռելյայն մի փոքր սպիտակ ուրվագիծ ունի, որը ցուցադրվում է նկարչության մեջ նույն ձեւով, իսկ տպագրության վրա ցուցադրվում է սեւ: Անհրաժեշտության դեպքում կարող եք խմբագրել այն, տարբեր արժեքներ դնելով:
- Հիմնական ժապավենի վրա տեղափոխվել արդեն ծանոթ ներդիր, որը կոչվում է «Տեղադր»:
- Ընդարձակեք հղման կատեգորիան:
- Այստեղ ձեզ հետաքրքրում է «ուրվագծերը - տարբեր» թռուցիկ ցուցակով:
- Կարող եք կազմաձեւել սխեմայի ցուցադրումը ձեր հայեցողությամբ `նկարչության տեսանելիությունը եւ տպելիս, միայն նկարչության կամ ամբողջական թաքստոցում:
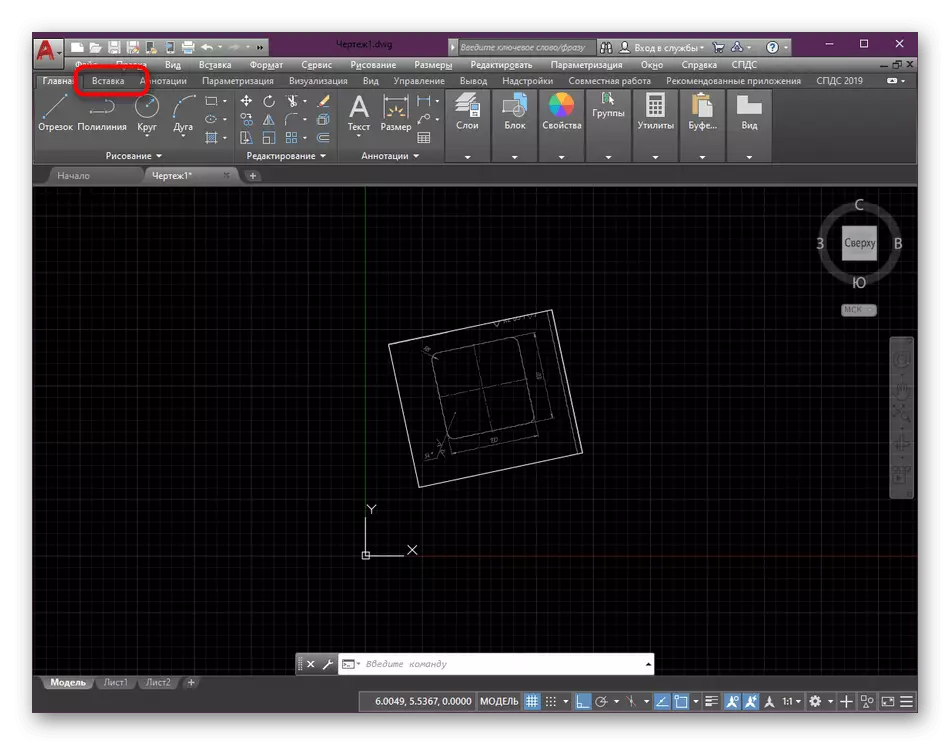
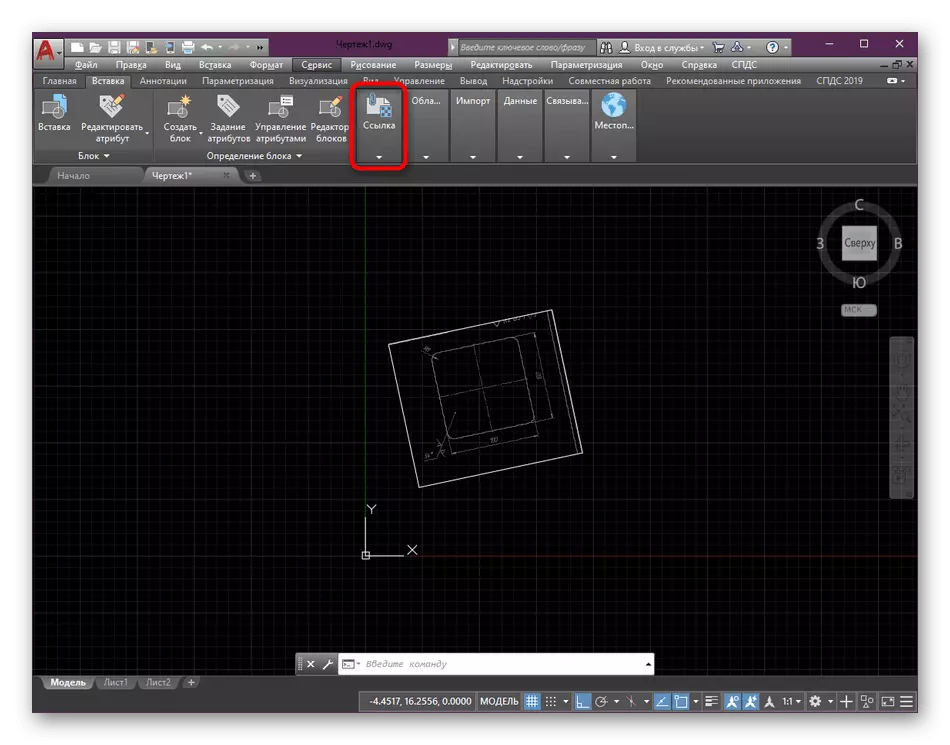

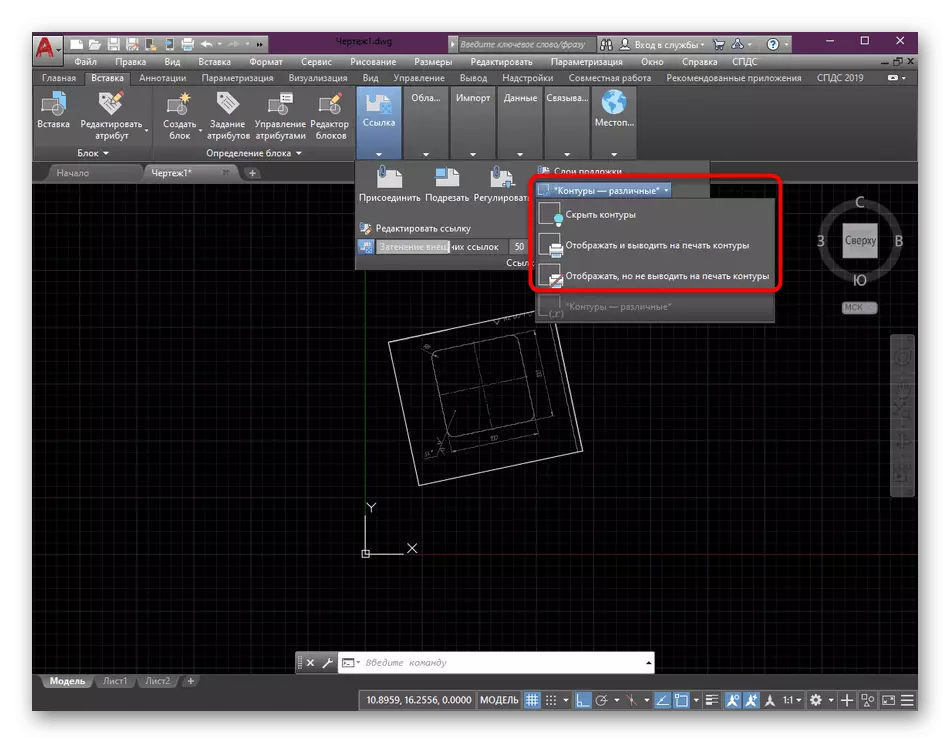
Ինչ վերաբերում է տպագիր լրացուցիչ պարամետրերին, ապա մեր կայքի առանձին հոդվածը նվիրված է այս թեմային, կարդալու համար, որը մենք առաջարկում ենք, գնալով ստորեւ նշված հղմանը:
Կարդացեք ավելին. Ինչպես տպել նկարը AutoCAD- ում
Վերեւում դուք ծանոթ եք AutoCAD- ում PDF ենթաշերտի ներդիրի եւ պարամետրերի բացարձակապես բոլոր քայլերին: Բոլոր պարամետրերը կիրառելուց հետո դուք կարող եք ապահով կերպով անցնել ինսուլտի կամ ցանկացած այլ գործողությունների կատարման: Սկսնակ օգտվողները լրացուցիչ խորհուրդ են տալիս սովորել դասընթացը `հաշվի առնելով ծրագրաշարի հիմնական գործիքների եւ գործառույթների հետ փոխգործակցության թեմայի վերաբերյալ:
Կարդացեք ավելին. Օգտագործելով AutoCAD ծրագիրը
