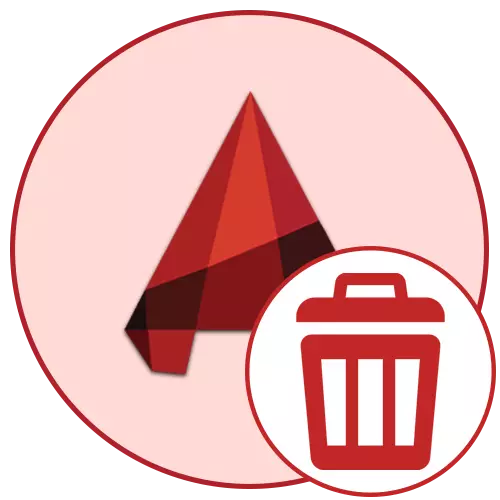
AutoCAD- ը դիզայնի ամենատարածված համակարգն է, որն ակտիվորեն օգտագործում է աշխարհի շատ օգտվողներ: Այժմ կան այս ծրագրի մի քանի օժանդակ տարբերակներ, որոնցից յուրաքանչյուրը իրավունք ունի գոյություն ունենալ եւ մեջբերվել որոշակի ընկերություններում: Այս առումով որոշ օգտվողներ հանդիպում են մեկ եւ հավաքներ հեռացնելու անհրաժեշտության համար, նոր կամ անցում տեղադրելու համար նոր կամ անցում: Որպես այս հոդվածի մաս, մենք ցանկանում ենք ցուցադրել ամբողջական տեղահանման կարգը բացարձակապես բոլոր «պոչերը» լրացուցիչ մաքրմամբ:
Ամբողջությամբ հեռացրեք AutoCAD- ը համակարգչից
Հաջորդը, մանրամասն քննարկվելու են առաջադրանքի իրականացման երկու եղանակ: Առաջինը `օգտագործելով երրորդ կողմի ծրագրաշարը, իսկ օպերացիոն համակարգի երկրորդ ներկառուցված գործիքները: Այս տարբերակներից յուրաքանչյուրը կլինի օպտիմալ որոշակի իրավիճակներում, ուստի խորհուրդ ենք տալիս նախ ուսումնասիրել դրանք, եւ միայն դրանից հետո անցենք համապատասխան հրահանգների կատարման:Եթե հանկարծ որոշեք հեռացնել AutoCAD- ը, գործարկման կամ աշխատանքի ընթացքում տարբեր սխալների առաջացման պատճառով, մի շտապեք արտադրել նման արմատական գործողություններ: Նախ համոզվեք, որ դուք ավարտել եք բացարձակապես բոլոր մեթոդները, որոնք կարող են օգնել լուծել դժվարությունը: Դա անելու համար խորհուրդ ենք տալիս ծանոթանալ մեր կայքում առանձին նյութերի հետ `կտտացնելով ստորեւ նշված հղումները:
Կարդալ ավելին:
AutoCAD- ում ճակատագրական սխալի հետ կապված խնդիրների լուծում
Խնդիրների լուծում AutoCAD ծրագրի մեկնարկի հետ
Մեթոդ 1. Ծրագրերը հեռացնելու համար ծրագրեր
Այժմ, ինտերնետում, ցանկացած օգտվող կկարողանա գտնել բացարձակապես տարբեր ձեւ: Այս դիմումներից մի քանիսը օժանդակ են եւ հնարավորություն են տալիս պարզեցնել որոշակի փոխազդեցություն ՕՀ-ի հետ: Այս դրույթի շրջանակներում ծրագրերը հեռացնելու գործիքներ են ընկնում: Ստանդարտ միջոցների նկատմամբ նրանց առավելությունն ինքնաբերաբար ջնջել ժամանակավոր ֆայլերը եւ տարբեր մնացորդային տվյալներ: Այս անգամ մենք կվերցնենք հայտնի լուծում, որը կոչվում է CCleaner, օրինակ:
- Գնացեք վերը նշված հղմանը `նշված կոմունալ կայքին հասնելու եւ այն ներբեռնելու ձեր համակարգչին: Սկսելուց հետո ուշադրություն դարձրեք ձախ վահանակին: Այստեղ ձեզ հարկավոր է տեղափոխվել «Գործիքներ» բաժին:
- Բացեք «Delete նջել ծրագիրը» կատեգորիա `տեղադրված ծրագրաշարի ամբողջ ցուցակը տեսնելու համար:
- Այժմ, բոլոր անունների շարքում, պարզեք AutoCAD- ը եւ ընդգծեք այն, կտտացնելով մի անգամ մկնիկի ձախ կոճակը անընդմեջ:
- «Տեղահանել» կոճակը ակտիվացված է: Կտտացրեք այն, այս գործընթացը վարելու համար:
- Հաստատեք ձեր ջնջման մտադրությունները `կտտացնելով այո տարբերակը, որը կհայտնվի փոփ-ծանուցման մեջ:
- Եթե օժանդակ գործիքները չեն հանվել AutoCadal- ի հետ, մաքրել դրանք ինքնուրույն, կատարելով հենց այն նույն գործողությունները, որոնք ցուցադրվել են վերեւում:
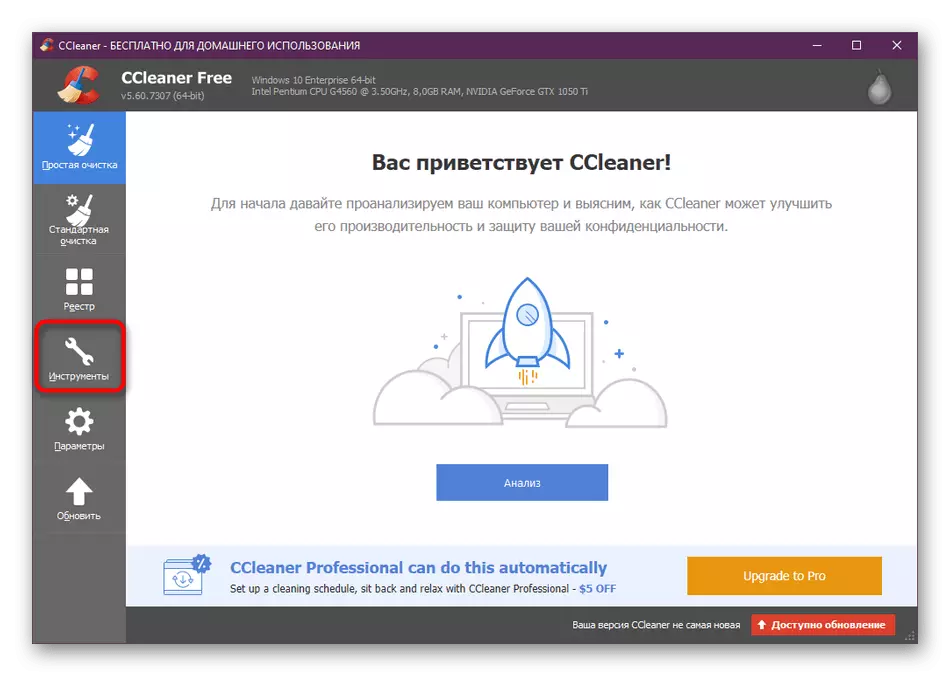
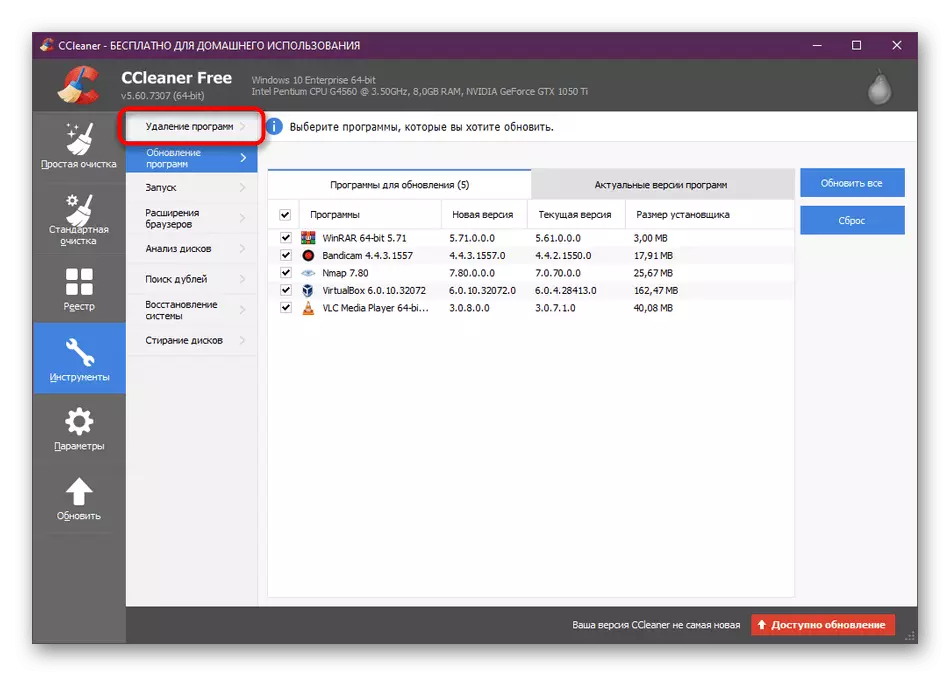
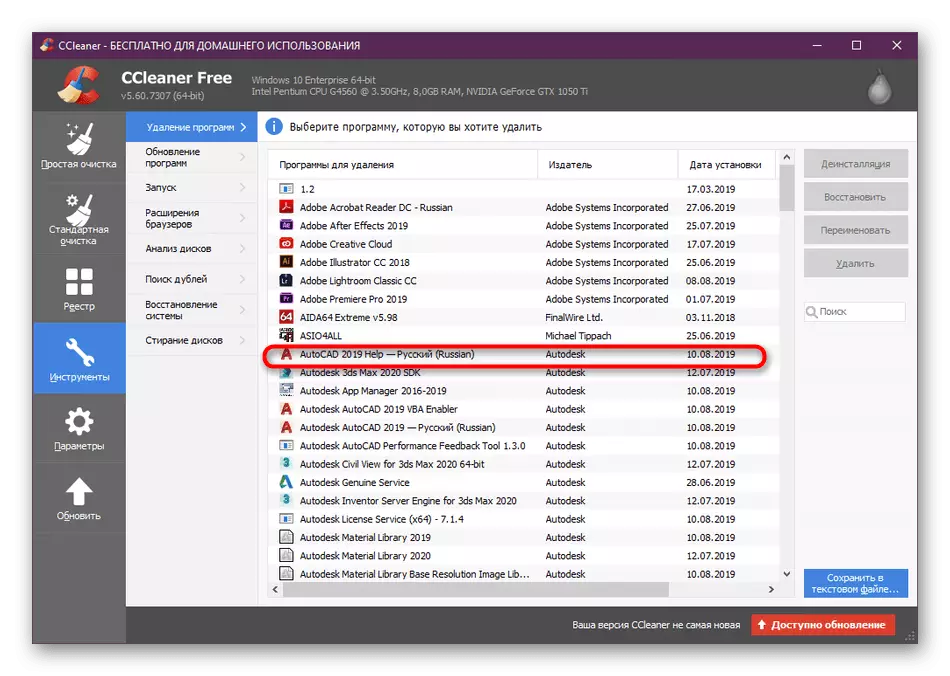


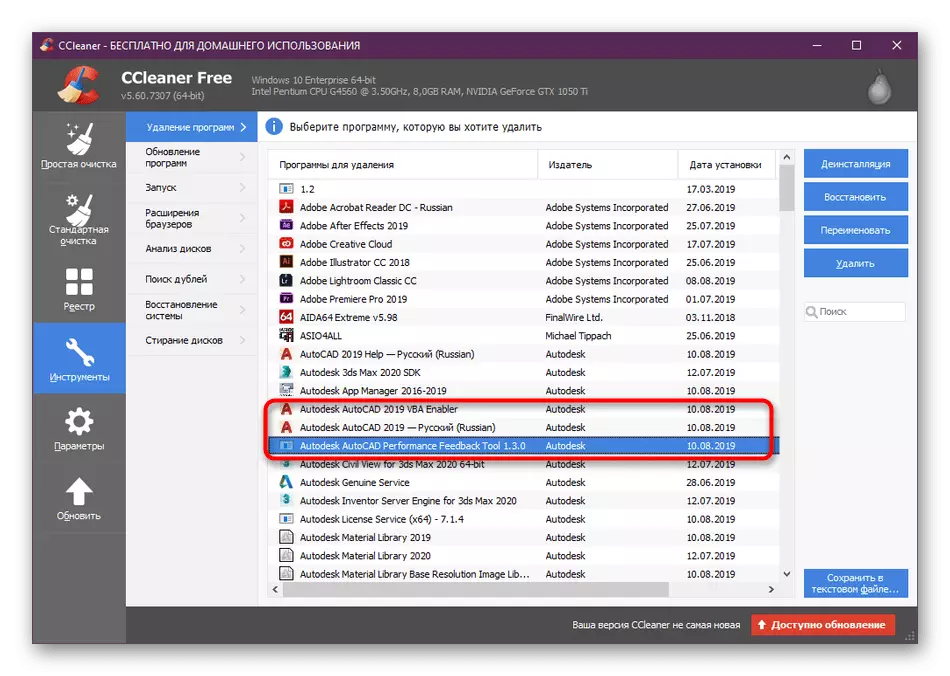
Շատ դեպքերում CCleaner- ը հեռացնում է ընտրված ծրագրաշարի հետ կապված բոլոր մնացորդային եւ ժամանակավոր ֆայլերը: Դժբախտաբար, իրավիճակները պատահում են, երբ դա տեղի չի ունենում, քանի որ անհրաժեշտ է ամեն ինչ ձեռքով ջնջել: Այս մասին ավելին կարդացեք ստորեւ նշված հատվածում:
Բացի այդ, ես կցանկանայի նշել մեկ այլ ծրագիր, որը թույլ է տալիս արագ հեռացնել AutoCAD- ը `ընտրելով բացարձակապես բոլոր լրացուցիչ բաղադրիչները: Սա կօգնի ավելի հեշտ է հաղթահարել առաջադրանքը:
- Հետեւեք վերը նշված հղմանը `ծանոթանալով Uninstaller- ի վերանայման եւ ներբեռնել այն պաշտոնական կայքից: Վազելով այն, տեղափոխվեք «Ծրագրեր» բաժին:
- Այստեղ նշեք բոլոր այն բաղադրիչները, որոնք ցանկանում եք հեռացնել բոլոր բաղադրիչները:
- Այնուհետեւ կցուցադրվի ընտրված ծրագրի ընդհանուր չափի աջից, ինչպես նաեւ ակտիվացված «Տեղահանել»: Գործողությունը սկսելու համար կտտացրեք այն:
- Կրկին կարդացեք ընտրված ծրագրակազմը `համոզվելու համար, որ ճիշտությունը եւ կրկին կտտացրեք համապատասխան կոճակը:

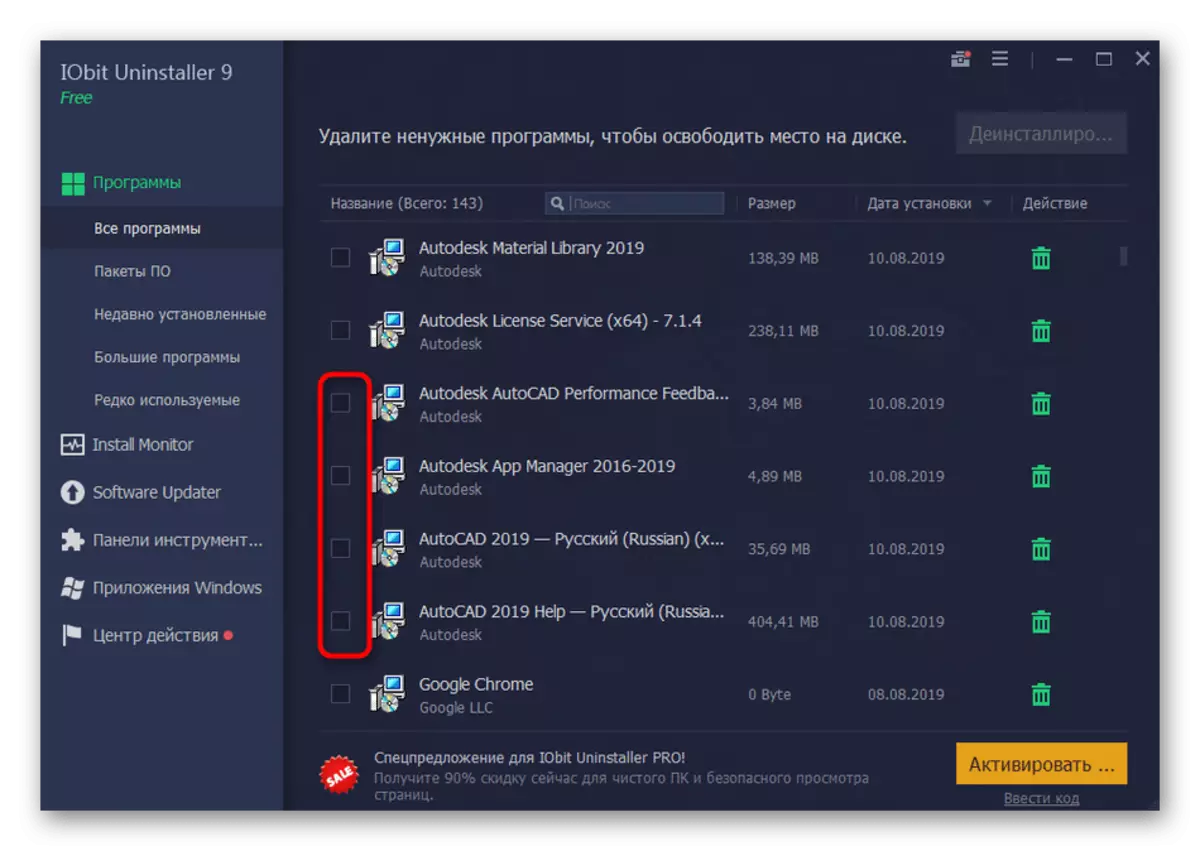
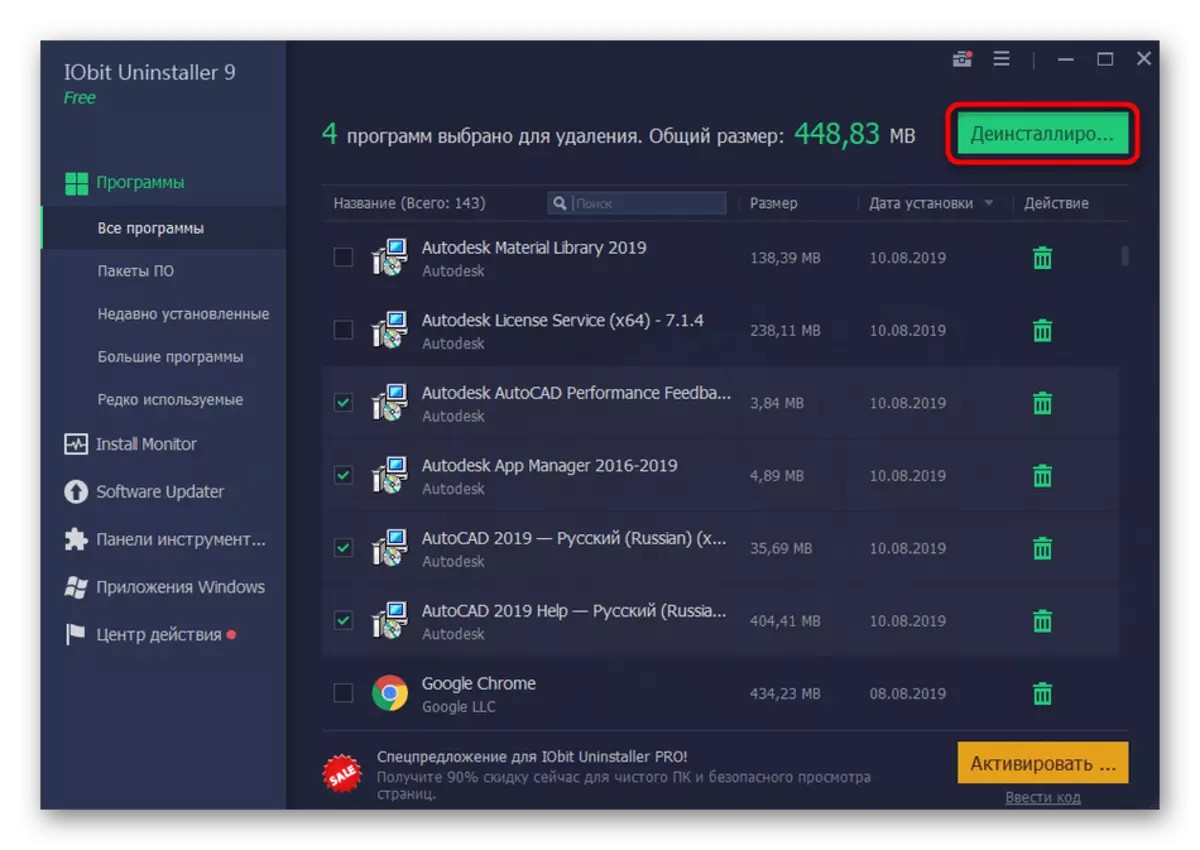
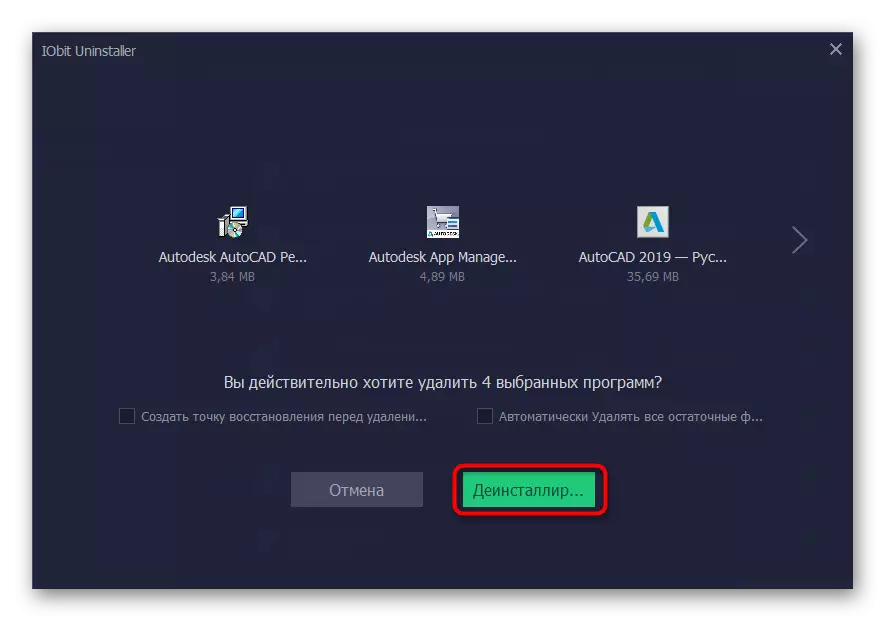
Մոտավորապես նույն սկզբունքն աշխատում է երրորդ կողմի այլ ծրագրեր `ծրագրերը հեռացնելու համար: Այնուամենայնիվ, նրանցից ոմանք ունեն յուրահատուկ հատկություններ: Եթե վերը նշված տարբերակները ոչ մի պատճառով հարմար չեն, մենք խորհուրդ ենք տալիս կարդալ ակնարկ, որպեսզի գտնեք ավտոկադը տեղահանման օպտիմալ միջոցները:
Կարդացեք ավելին. Ծրագրերը հեռացնելու ծրագրեր
Մեթոդ 2. Ներկառուցված Windows գործիքակազմ
Հիմա խոսենք ներկառուցված գործառնական համակարգի մասին: Գրեթե յուրաքանչյուր օգտվող այս կերպ դիմակայում էր ծրագրերի հեռացմանը եւ գիտի, թե ինչպես շփվել այս գործիքի հետ: Այնուամենայնիվ, ամենից շատ սկսած, մենք պատրաստել ենք մանրամասն քայլ առ քայլ ուղեցույց, ինչը հնարավորություն է տալիս գործ ունենալ AutoCAD- ի մաքրման ՕՀ-ի բոլոր նրբություններով:
- Կտտացրեք «Սկսել» եւ տեղափոխվել «պարամետրեր» `կտտացնելով փոխանցման պատկերակին: Եթե ունեք Windows 7-ը, ապա պարամետրերի փոխարեն անհրաժեշտ է կտտացնել «Կառավարման վահանակ»:
- Windows 10-ում տեղափոխվեք «Դիմումներ» բաժին, իսկ Windows 7-ում `« Ծրագրեր եւ բաղադրիչներ »:
- Այստեղ ձախ վահանակում ընտրեք «Ծրագրեր եւ հնարավորություններ» բաժինը:
- The ուցակում պարզեք AutoCadus- ը եւ կտտացրեք այն LKM- ով:
- Մի հատված կբացվի կամընտիր կոճակներով, որտեղ կտտացնում եք «Delete նջել»:
- Ակնկալում եք ներկառուցված AutoCAD տեղադրման հրաշագործ:
- Դրա մեջ գնացեք «Delete նջել» բաժինը:
- Ստուգեք նկարագրությունը պատուհանում, ապա կտտացրեք համապատասխան կոճակին `տեղահանման համար:
- Ակնկալել գործողության ավարտը:
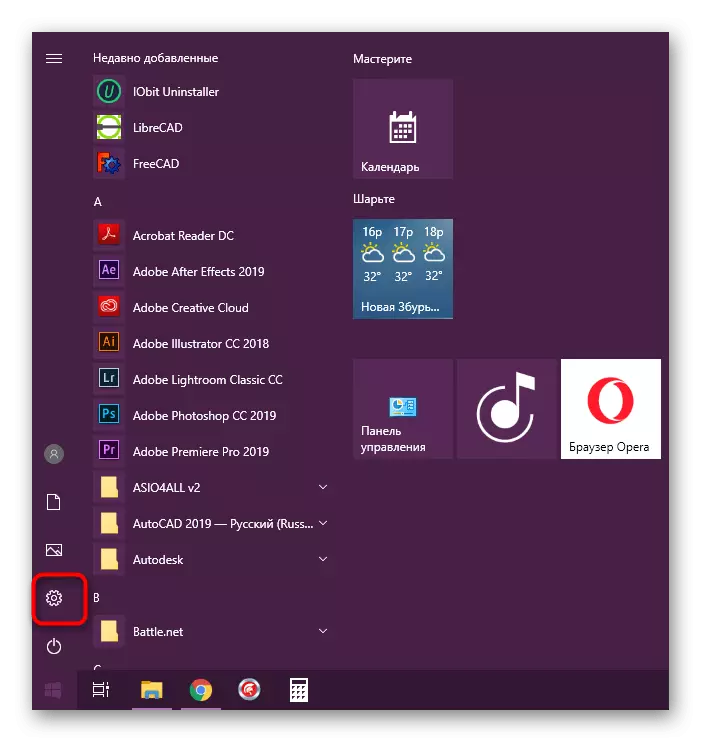
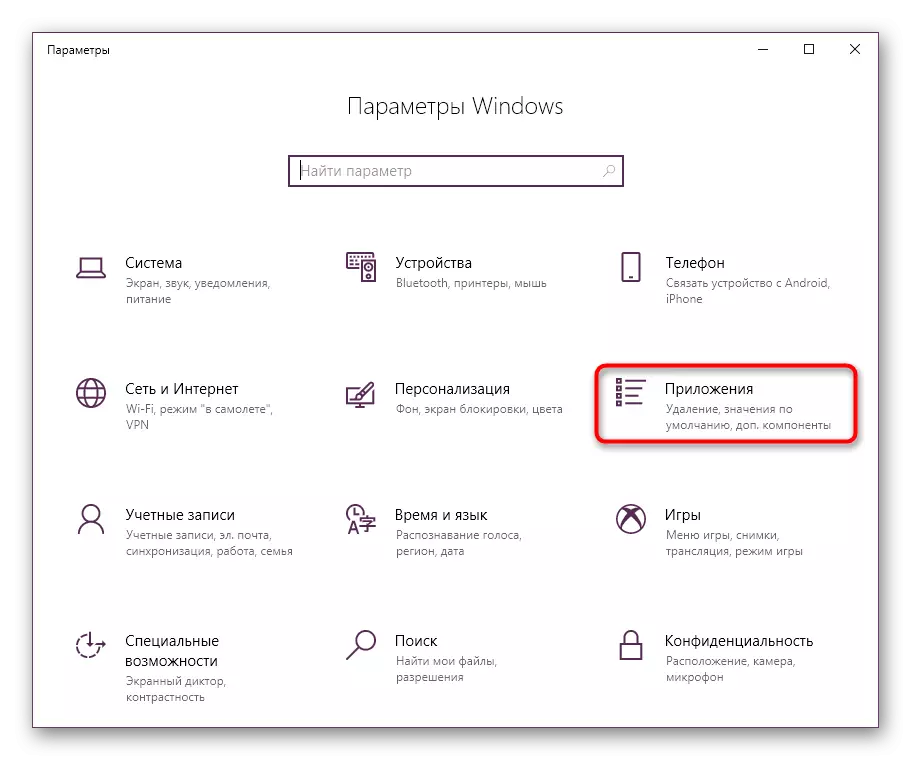
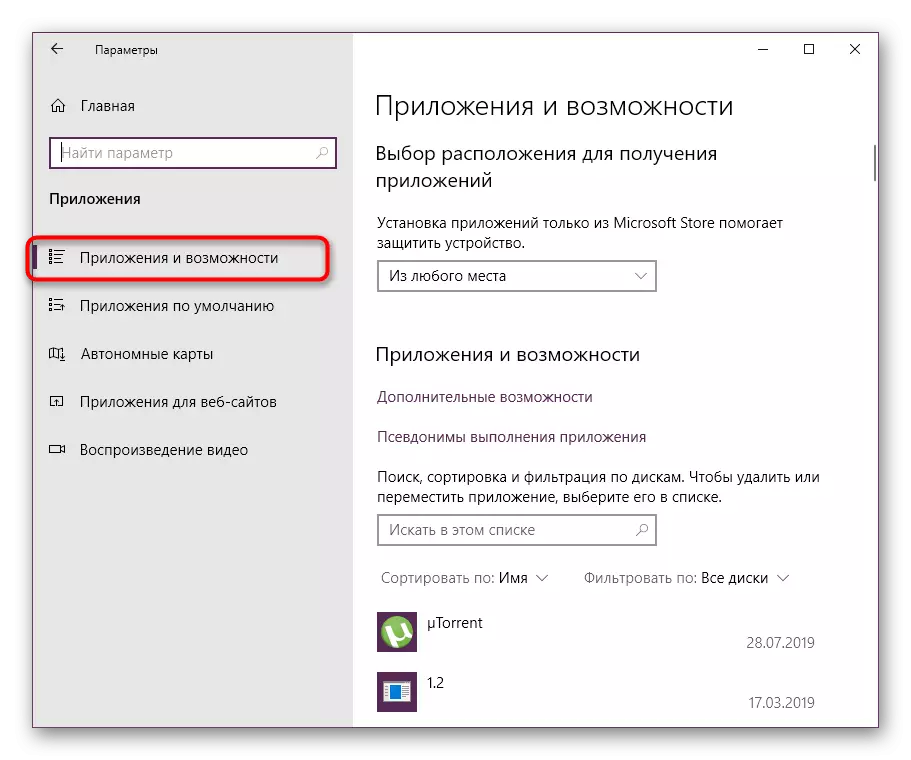
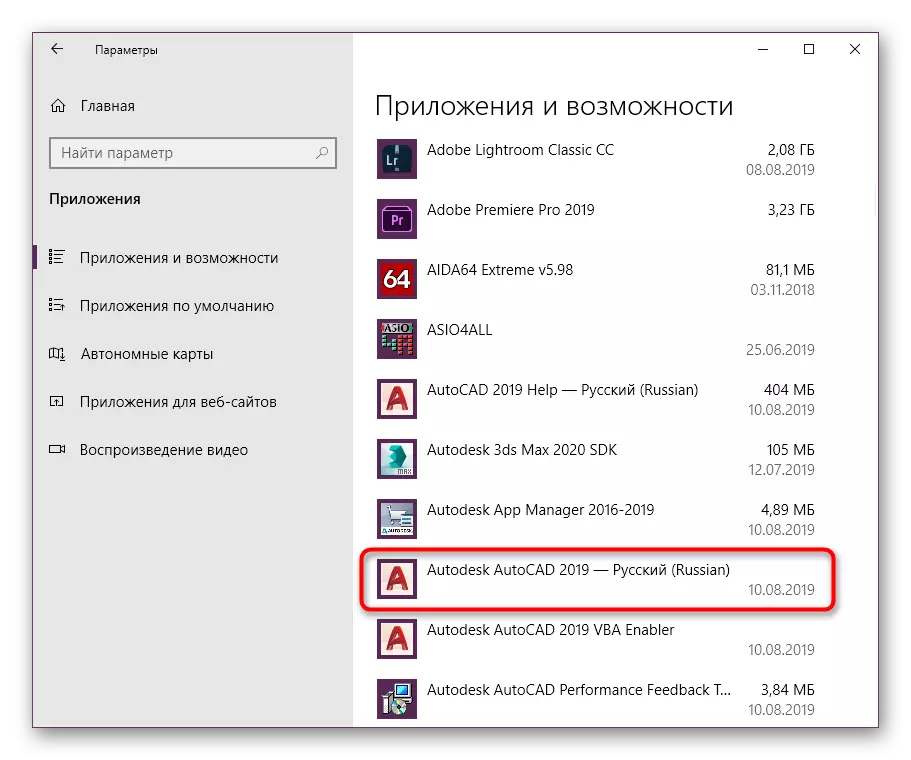
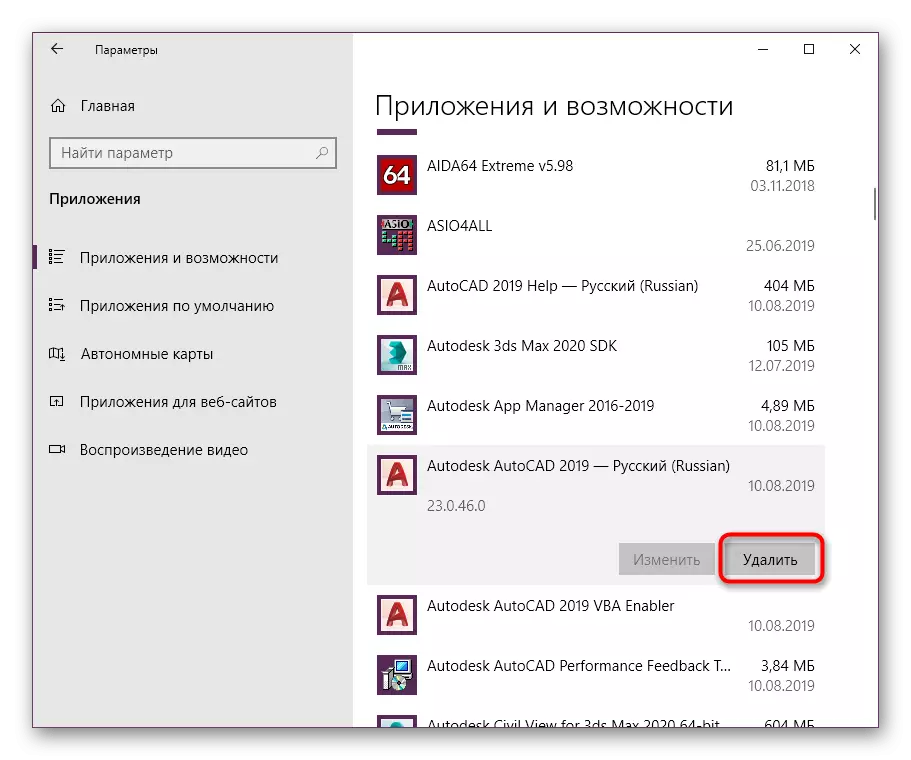
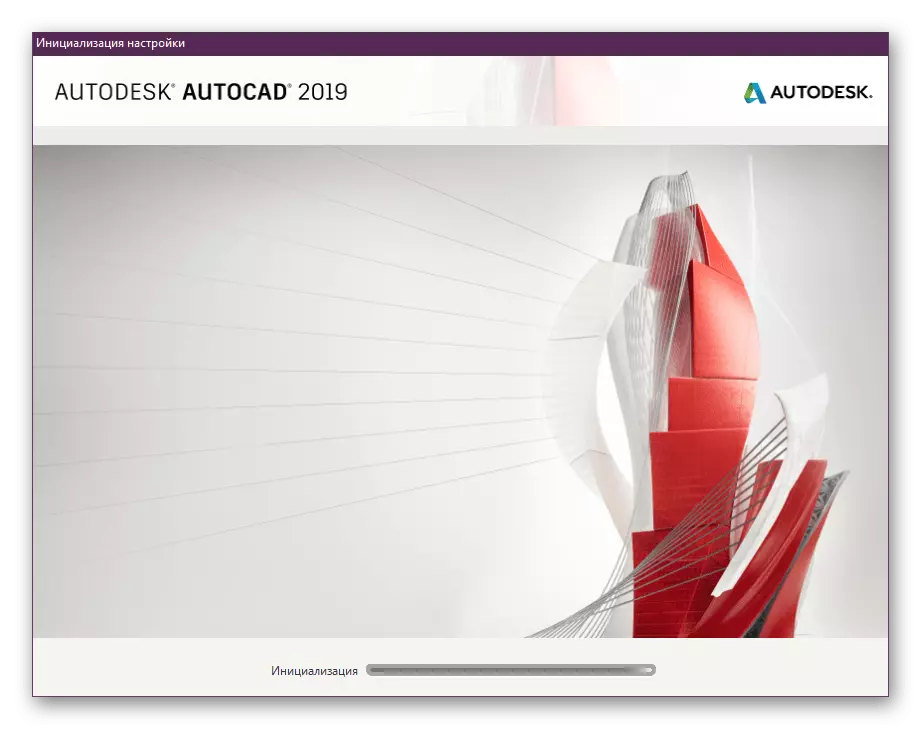
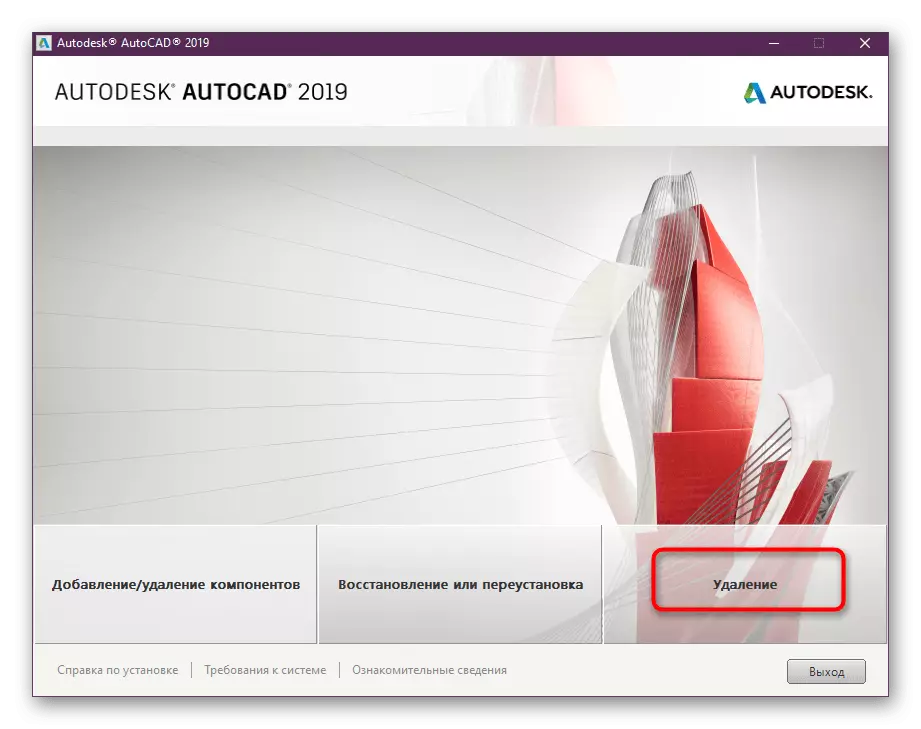
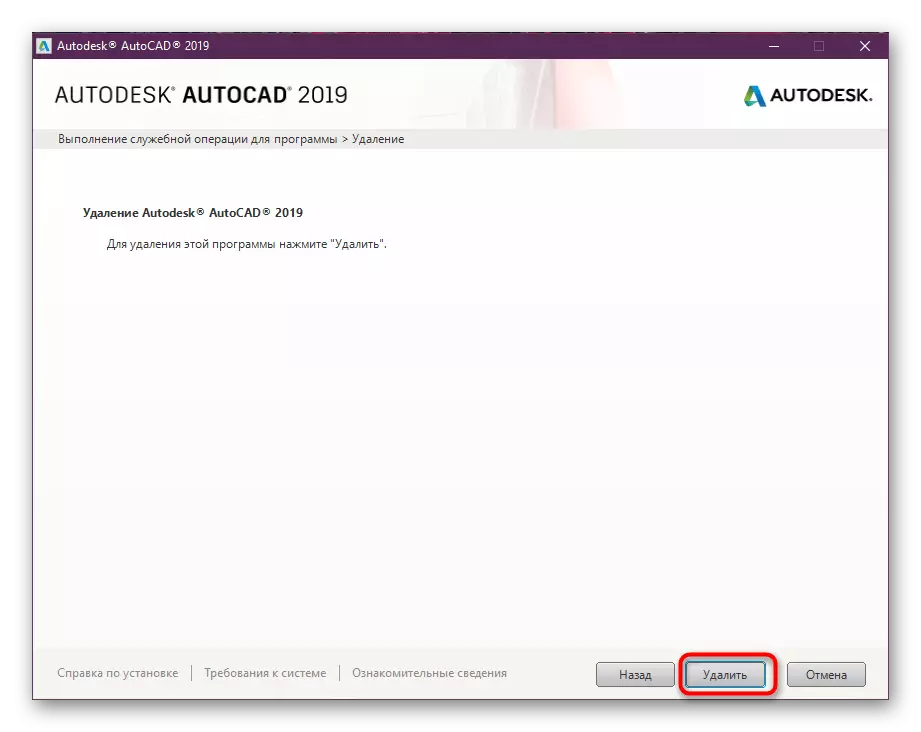
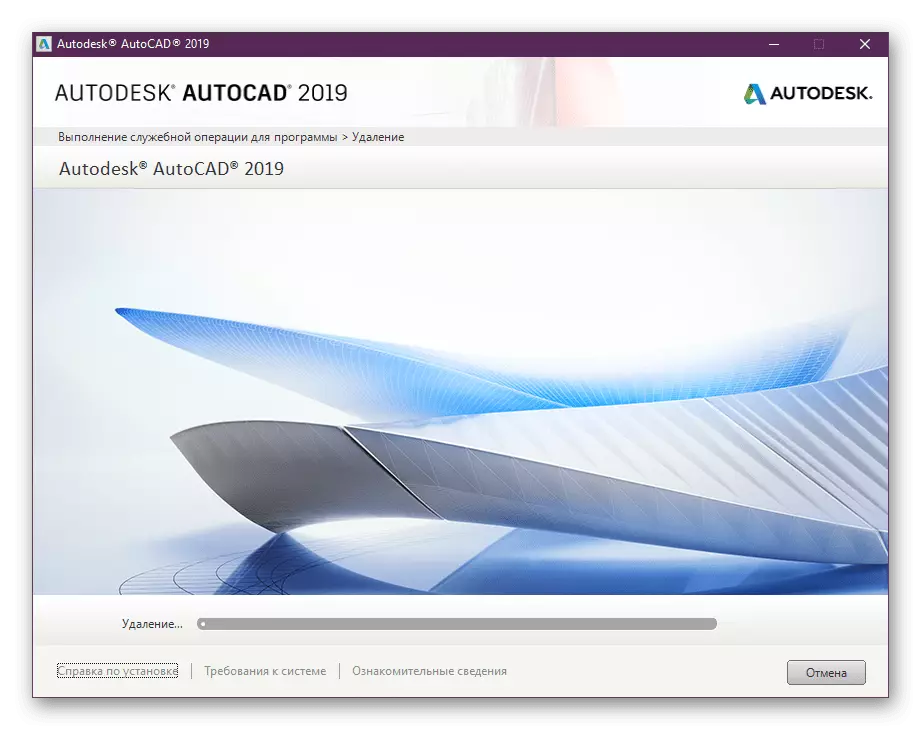
Ավարտելուց հետո խորհուրդ է տրվում վերագործարկել համակարգիչը, որպեսզի բոլոր փոփոխությունները ուժի մեջ մտնեն: Դրանից հետո միայն այնուհետեւ կարող եք տեղափոխվել նոր CAD կամ ավտոսրահի մեկ այլ վարկածի տեղադրում, բայց հաշվի առեք, որ որոշ հարակից ֆայլեր մնում են ԱՀ-ում, եւ դրանք պետք է ջնջվեն ինքնուրույն:
Մաքրման մնացորդային ֆայլեր
Մնացորդային ֆայլերը հեռացնելուց հետո ծրագրակազմից հետո պահանջվում է այն դեպքերում, երբ նախատեսվում է ստեղծել նույն գործիքի մեկ այլ տարբերակ, քանի որ երբեմն հակասական տվյալների առկայության հետ կապված հակամարտություններ են առաջանում: Բացի այդ, ոչ բոլորն են ցանկանում «աղբը» թողնել գործառնական համակարգում: Հետեւաբար, գնացեք ստորեւ նշված ուղիներով եւ ջնջեք AutoCAD- ի հետ կապված բոլոր պանակներն ու առարկաները:
C: \ Ծրագրի ֆայլեր \ autodesk \
C: \ programdata \ autodesk \
Գ: \ Օգտատներ \ Բոլոր օգտվողները \
Գ: \ Օգտատերեր \ Մականուն \ appdata \ ռոումինգ \ autodesk \
Գ: \ Օգտագործող \ Մականուն \ Appdata \ Տեղական \ autodesk \
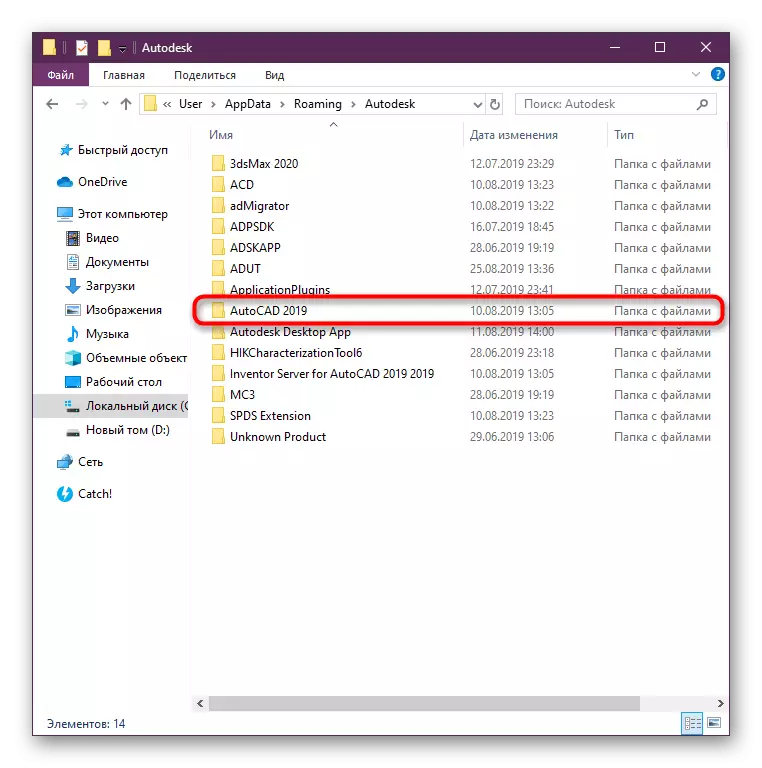
Լրացուցիչ ավտոկադեները հաճախ պահում են տարբեր կազմաձեւման տեղեկատվություն կամ օժանդակ տարրեր ժամանակավոր ֆայլերով թղթապանակում: Ծրագիրը հեռացնելուց հետո այն ինքնաբերաբար չի մաքրվի: Դուք պետք է դա անեք ձեռքով, եւ մանրամասն հրահանգներ կարելի է գտնել մեր մեկ այլ նյութում `կտտացնելով ստորեւ նշված հղմանը:
Կարդացեք ավելին. Հնարավոր է ջնջել TEMP համակարգի թղթապանակը
Ինքնաթիռի բաղադրիչների հեռացման հետ կապված խնդիրների լուծում
Այսօրվա նյութի ավարտին մենք ուզում ենք խոսել այն սխալների լուծման մասին, որոնք առաջանում են, երբ փորձում եք հեռացնել ավտոմատ ալիքը կամ հարակից բաղադրիչները: Երբեմն այն կոչվում է սխալ տեղադրում կամ կարեւոր ֆայլերի ձեռքով հեռացնելու պատճառով: Հետեւաբար, մի արեք առանց հատուկ միջոցների Microsoft- ից:
Ներբեռնեք Microsoft- ը շտկեք այն պաշտոնական կայքից
- Գնալ ընկերության պաշտոնական կայք, Microsoft- ի շտկման համար:
- Ներբեռնման վերջում գործարկեք գործադիր ֆայլը:
- Ակնկալում եք, որ կարող եք բացել Troubleshooting Wizard պատուհանը, որում կտտացրեք «Հաջորդ»:
- Մնում է միայն սպասել սկանավորման ավարտին եւ ծրագրային ապահովման տեղահանման հետ կապված խնդիրներ հայտնաբերելու ավարտին:
- Ընտրեք մի խնդրի մի տեսակ, որը տեղի է ունենում գործառնական համակարգի օգտագործման ընթացքում:
- Հաջորդը, սկան կշարունակվի:
- Ներկայացված ցուցակում նշեք այն ծրագրակազմը, որը ցանկանում եք ջնջել:
- Երբ նախազգուշացում է հայտնվում, կտտացրեք «Այո, փորձեք ջնջել»:
- Սպասեք խնդիրների լուծման սխալներին:
- Ախտորոշումից հետո դուք կստանաք ծանուցում, որ խնդիրը հաջողությամբ ամրագրված է, կամ ձեզանից պահանջում է այլ գործողությունների իրականացում:
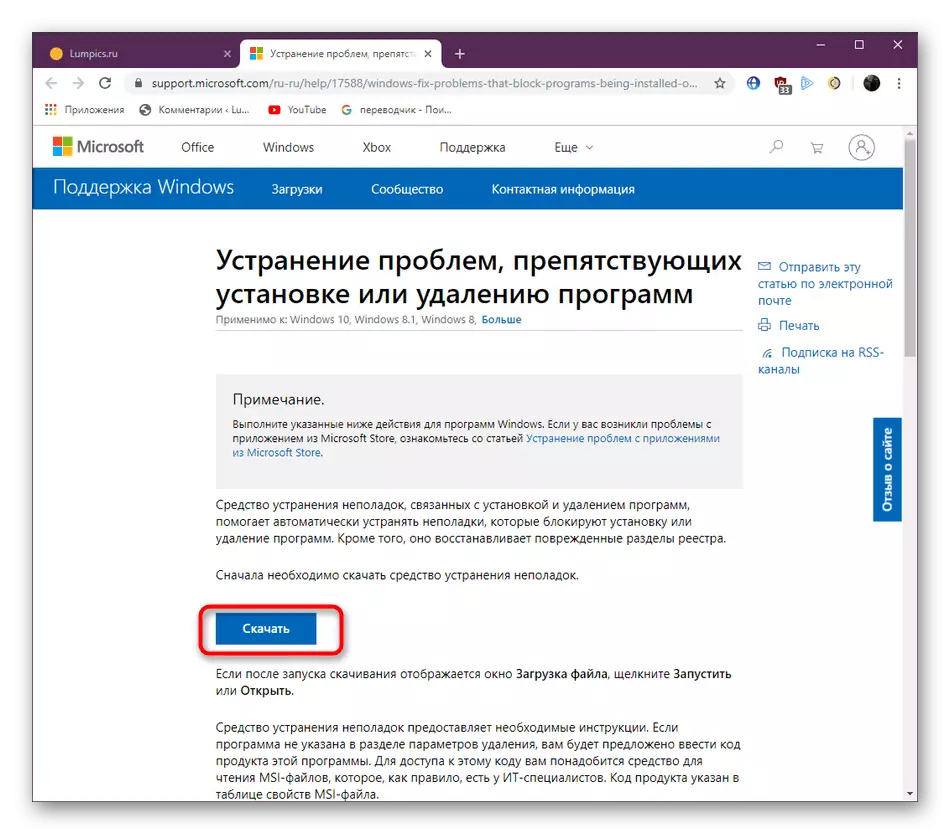
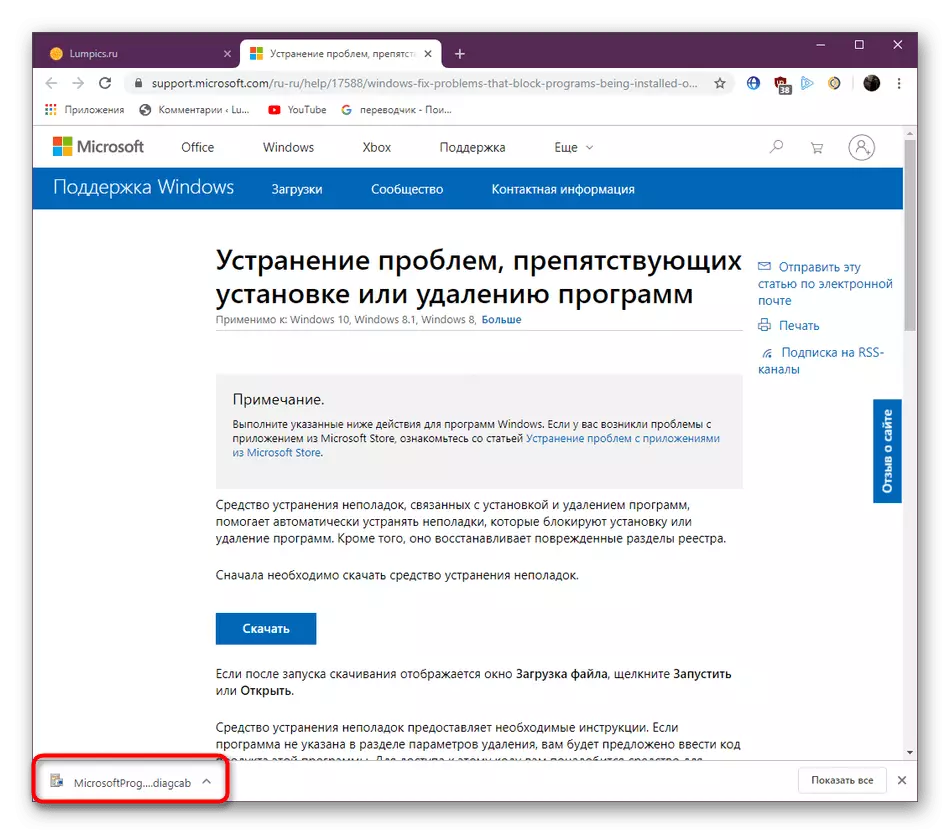
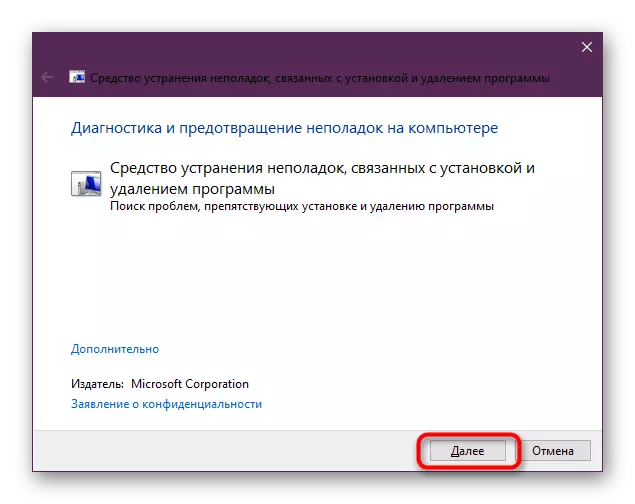
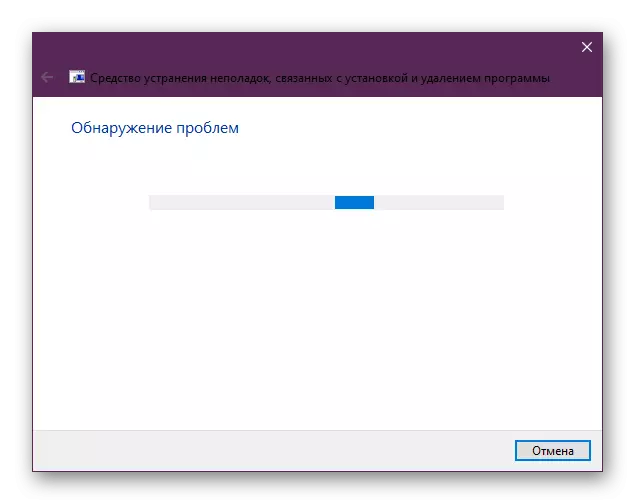
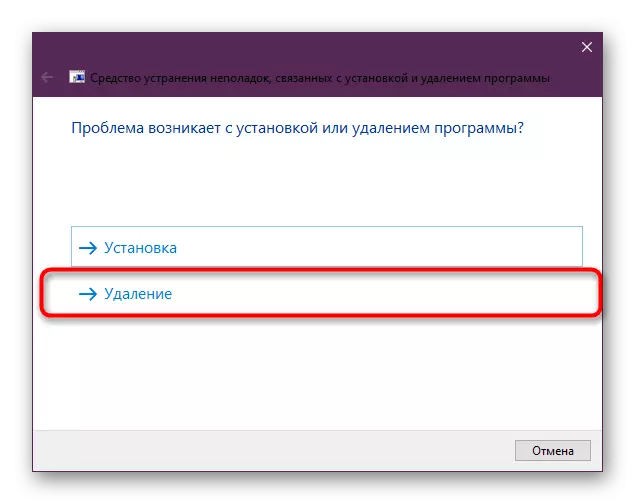
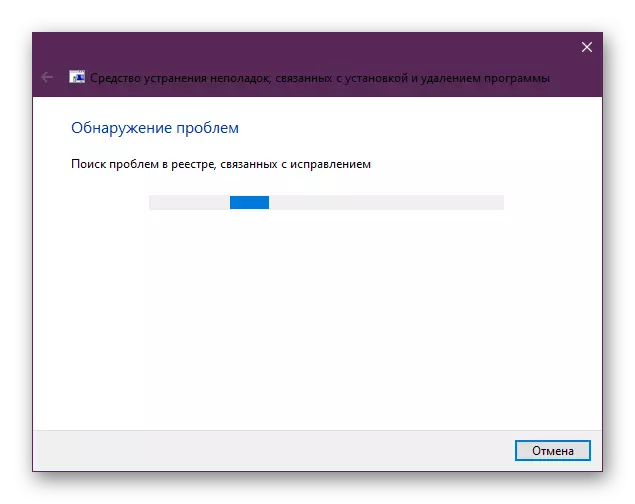
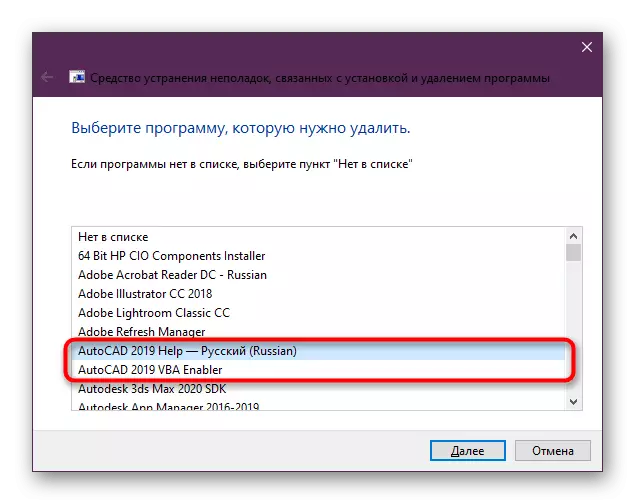
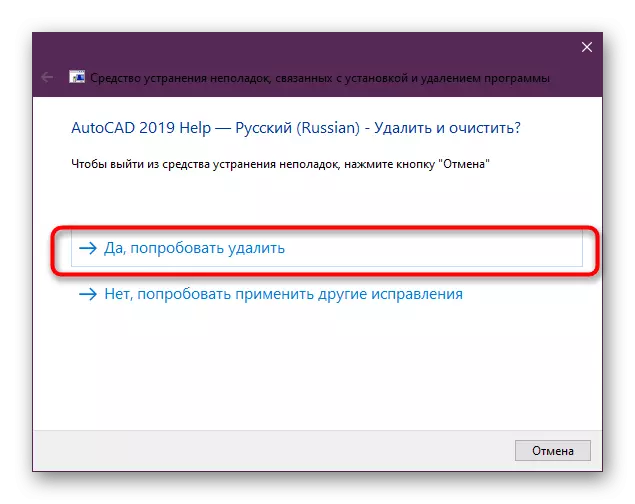
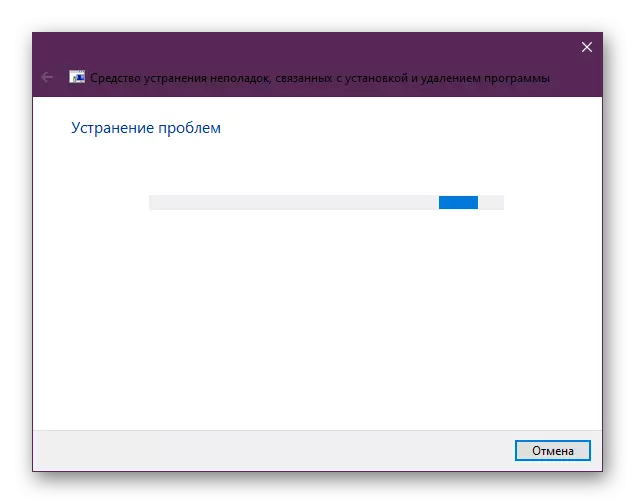
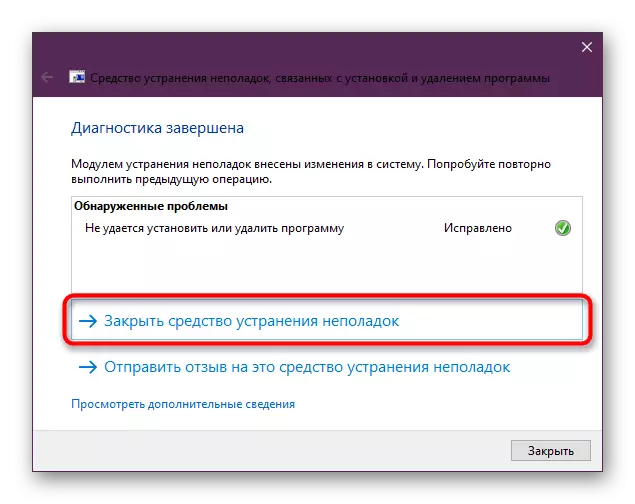
Այս նյութում դուք իմացաք AutoCAD ծրագրի տեղահանման մասին: Ինչպես տեսնում եք, շատ ժամանակ չի պահանջում, պարզապես անհրաժեշտ է ընտրել համապատասխան մեթոդ եւ մի մոռացեք մաքրել բոլոր «պոչերը»: Դրանից հետո դուք կարող եք ապահով կերպով տեղափոխվել նոր CAD կամ մեքենայի մեկ այլ վարկած:
Կարդալ ավելին:
AutoCAD ծրագիրը համակարգչում տեղադրում
CAD AutoCAD- ի անալոգներ:
