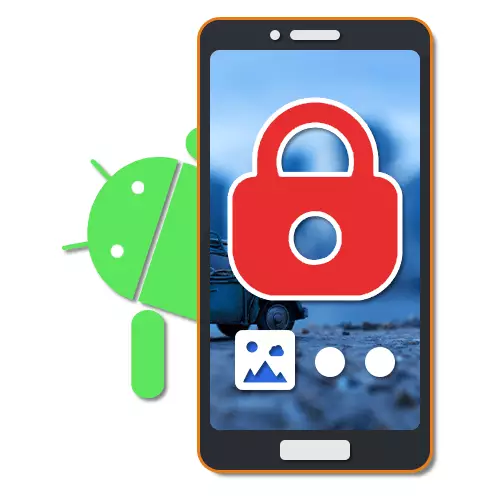
Կողպեքի էկրանը երկու Android OS- ում կարեւոր դեր է խաղում, խոսելով ոչ միայն սարքը `ոչ նյութական օգտագործման համար, այլեւ դեկորատիվ տարր: Այն զգալիորեն դիվերսիֆիկացնելու համար կարող եք տեղադրել պատվերով պաստառներ: Հոդվածի ընթացքում մենք մանրամասն նկարագրում ենք այս ընթացակարգը:
Android Lock էկրանի պաստառ տեղադրելը
Տուն եւ, փաստորեն, կողպեքի էկրանին պաստառներ տեղադրելու միակ դժվարությունը բաղկացած է տարբեր Android սարքերի տարբերություններից, կախված տեղադրված կեղեւից: Նման հատկանիշների շնորհիվ ձեր հեռախոսում առկա պարամետրերը կարող են նմանվել այս հոդվածում: Միեւնույն ժամանակ, մենք դեռ կփորձենք տեղեկացնել բոլոր կարեւոր տարբերությունների մասին:Մեթոդ 1. Հիմնական էկրանի պարամետրեր
Հեռախոսների մեծ մասի առավելագույն պաստառները կարող եք փոխել հիմնական էկրանից `օգտագործելով պարամետրերի հատուկ բաժինը: Մեծ մասամբ դա վերաբերում է Samsung- ի սմարթֆոններին եւ մասնավորապես Galaxy Model Range- ին ստանդարտ կորպորատիվ կճեպով:
- Հիմնական էկրանին, պահեք եւ պահեք դատարկ տարածքը առանց սրբապատկերների մի քանի վայրկյան: Երբ ընտրացանկը հայտնվում է էջի ներքեւի մասում, ընտրեք «Պաստառներ» կամ «Պաստառներ»: Նյութի անվանումը կարող է տարբեր լինել տարբեր սարքերի վրա, բայց պատկերակը սովորաբար միշտ նույնն է:
- Լրացուցիչ ընտրացանկի միջոցով, որը գտնվում է սովորաբար էջի վերեւում, ընտրեք այն ընտրանքներից մեկը, որի համար ցանկանում եք տեղադրել պաստառներ: Մեր դեպքում հարկավոր է խցկել «կողպեքի էկրան» տողում:
- Ներքեւի վահանակի հետագա օգտագործմամբ ընտրեք Դասական պաստառների ընտրանքներից մեկը կամ օգտագործեք պատկերասրահի տարրը: Ընթացակարգը ավարտելու համար կտտացրեք «Տեղադրեք Ինչպես» կոճակը:

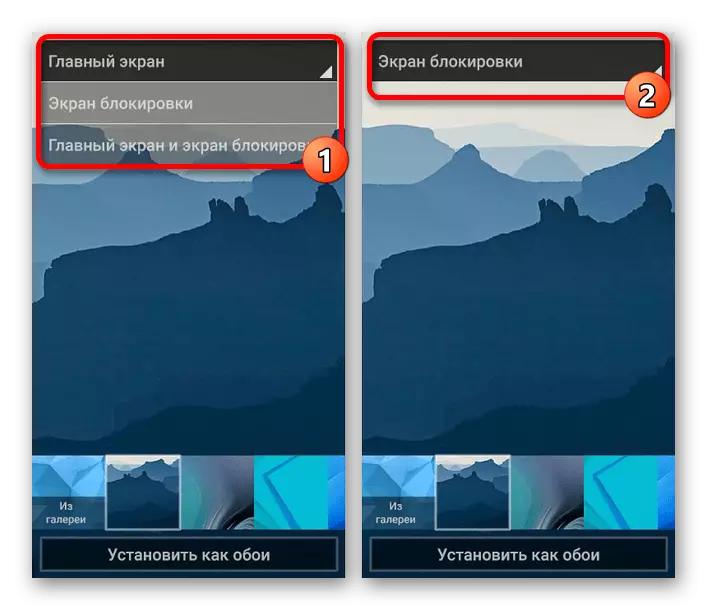
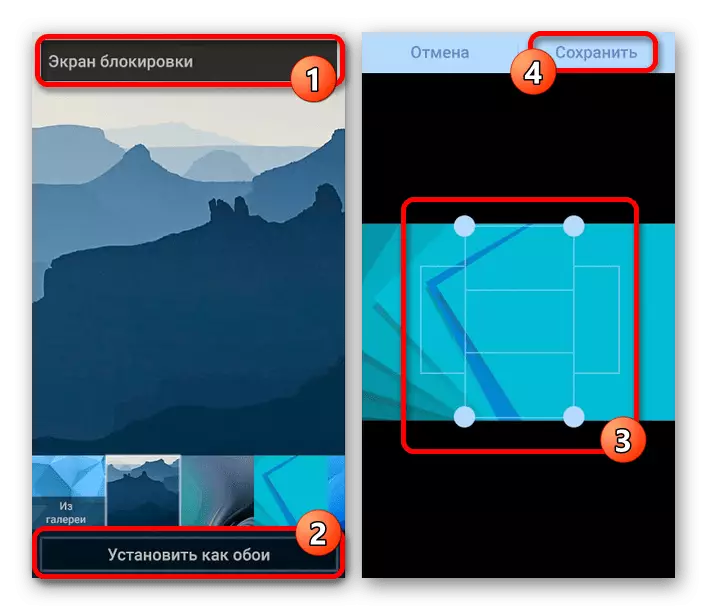
Երբեմն հեռախոսը կարող է օգտագործել պաստառները տեղադրված որպես հիմնական: Նման դեպքերում մնում է օգտագործել միայն երրորդ կողմի ծրագրաշարը:
Մաքուր Android- ի եւ գործարկման վրա սարքի միաժամանակյա օգտագործմամբ, խաղային շուկայից առանձին բեռնված, կողպեքի էկրանը պարբերաբար տեղի է ունենում: Նման դեպքերում ջնջել կամ պարզապես անջատել դիմումը պարամետրերի խմբագրման պահին: Բացի այդ, երբեմն նմանատիպ գործարկիչները, ընդհակառակը, կարող են օգնել պաստառների փոփոխության հարցում:
Մեթոդ 2. Փոխելով պարամետրերը
Android սարքերի վրա այն ձեռնտու է բրենդային կճեպներով, պաստառը փոխվում է արգելափակման էկրանին `ստանդարտ« պարամետրերի »միջոցով: Հրահանգը գրեթե նույնական է պլատֆորմի մեծ մասի համար, սկսած չորրորդից եւ վերջն ավարտելով: Որպես հիմնական օրինակ, մենք կօգտագործենք դասական Miui Shell- ը Xiaomi- ից:
- Բացեք «Կարգավորումներ» եւ ներկայացված ընտրացանկում գտեք «Պաստառ գործասեղանի» կետը: Նման սմարթֆոնների վրա, ինչպես Meizu կամ Huawei- ն, ցանկալի բաժանումը կարող է ստորագրվել անհատականացման միջոցով:
- Հպեք «Կողպեքի էկրան» բլոկի «խմբագրման» կոճակը, անցեք ներդիրներից մեկին եւ ընտրեք ցանկալի նկարը: Արդյունքում, «Պաստառների» էջի նախադիտումը պետք է փոխվի:
Նշում. Լավագույնն է պատկերասրահը որպես աղբյուր օգտագործել `պատկերի ամբողջական գրադարան մուտք ունենալու պատճառով:
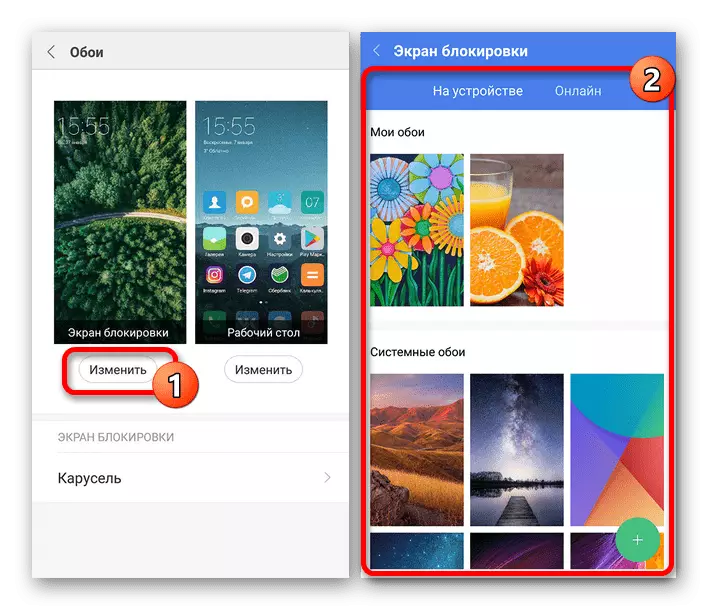
Եթե օգտագործում եք Huawei սարքը, ամենայն հավանականությամբ, բոլոր դեպքերում ստորագրությունը կփոխարինվի «Նախնական էկրան» Մի շարք Դիտարկենք այս հատկությունը միավորներ փնտրելիս:
- Օգտագործելով MIUI- ը Xiaomi- ում, դուք կարող եք ոչ միայն փոխարինել ֆոնային պատկերը, այլեւ զարդարել էկրանը `ավելացնելով« կարուսելի »էֆեկտը, ինչը թույլ է տալիս ինքնաբերաբար փոխել նախընտրական պաստառը: Սա նաեւ հանդիպում է կճեպի այլ տարբերակներում, բայց ոչ միշտ:
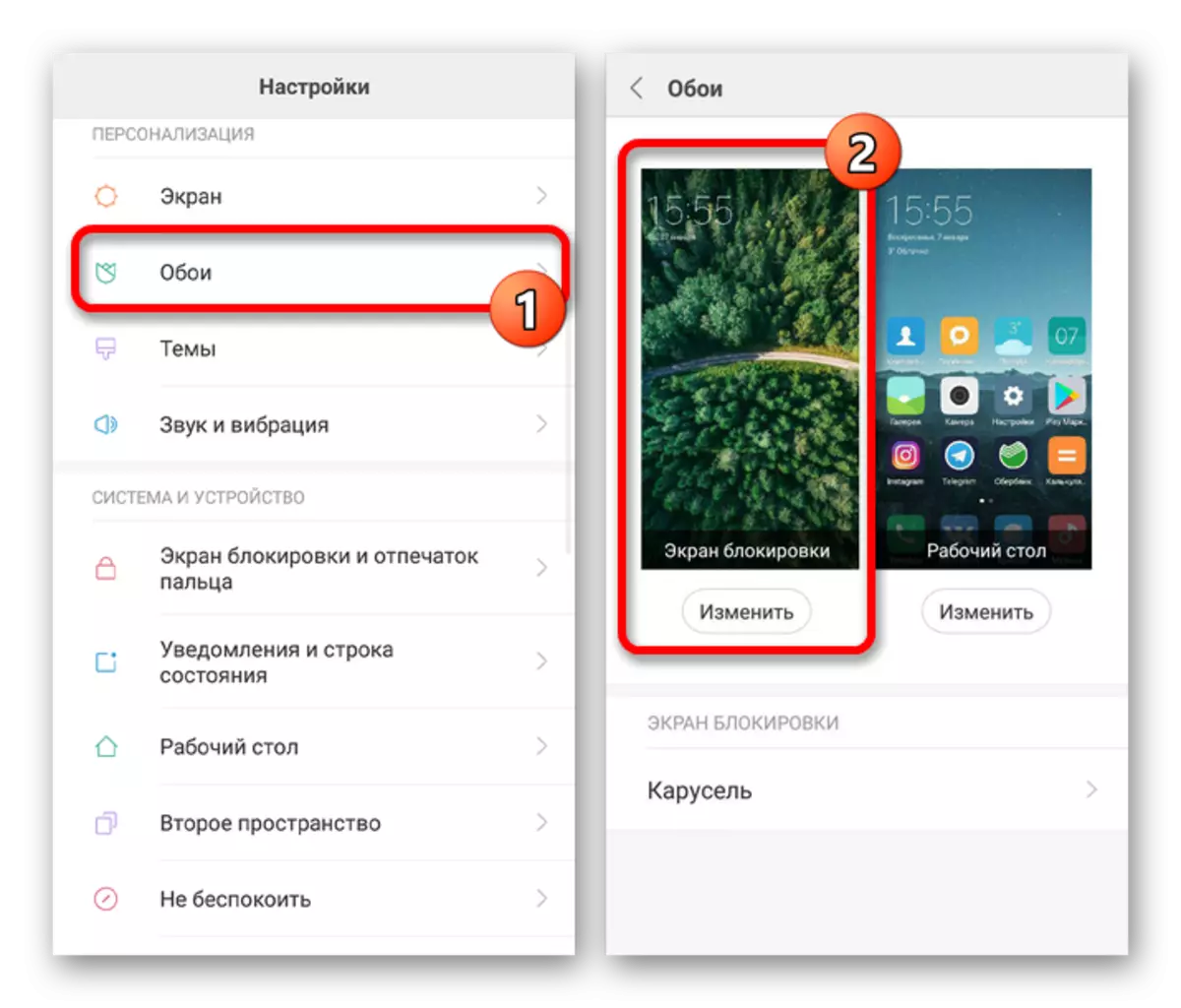
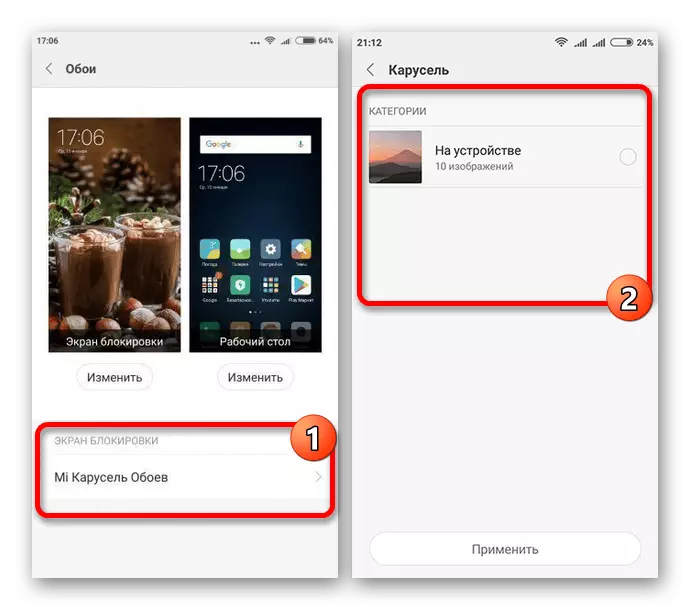
Ինչպես արդեն հաղորդել ենք, օգտագործվել է MIUI Shell տարբերակի տարբերակը, ինչը շատ տարբեր չէ այլ ապրանքանիշի անալոգներից: Դրա պատճառով որոշ տարբերություններ դեռ կարող են լինել, հատկապես իրերի գտնվելու վայրի առումով: Բացի այդ, մեթոդը կարող է զուգակցվել այլ մեթոդների հետ:
Մեթոդ 3. Պատկերասրահից պաստառների ընտրություն
Սմարթֆոնների մեծամասնության վրա կարող եք ընտրել պաստառը կողպեքի էկրանին ոչ միայն պարամետրերում, այլեւ ստանդարտ / երրորդ կողմի դիմումի միջոցով «Պատկերասրահ»: Մեթոդը բաշխվում է ինչպես ցանցի ցանկացած տարբերակի, այնպես էլ արտադրողների բրենդային կճեպի վրա:
- Գնացեք պատկերասրահի դիմում եւ գտեք այն պատկերը, որը ցանկանում եք նշանակել կողպեքի: Անկալի է, որ համամասնությունների վրա նկարը համապատասխանի հեռախոսի էկրանին:
- Այժմ ընտրացանկը բացեք երեք կետով էջի վերին աջ անկյունում եւ ընտրեք «Սահմանել որպես»: Երբեմն ստորագրությունը պարունակում է «պատկեր» կամ «Պաստառ» բառը:
- Պատուհանում, որը հայտնվում է, ընտրեք «Կողպեք էկրանը» կամ «Նախնական» տարբերակը, խմբագրեք նկարը շրջանակի միջոցով եւ հաստատեք տեղադրումը: Այս ընթացակարգով այն մնում է ավարտվել:
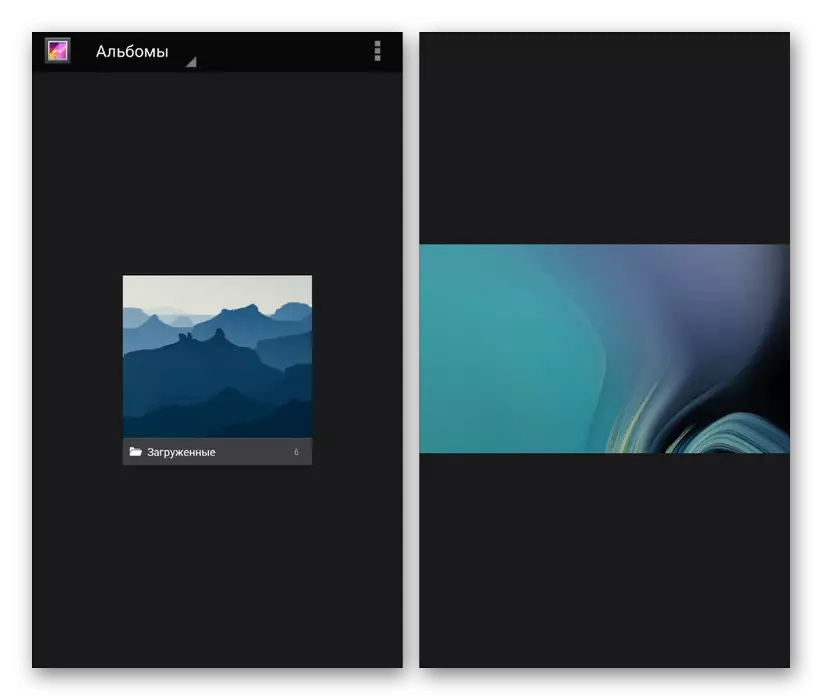
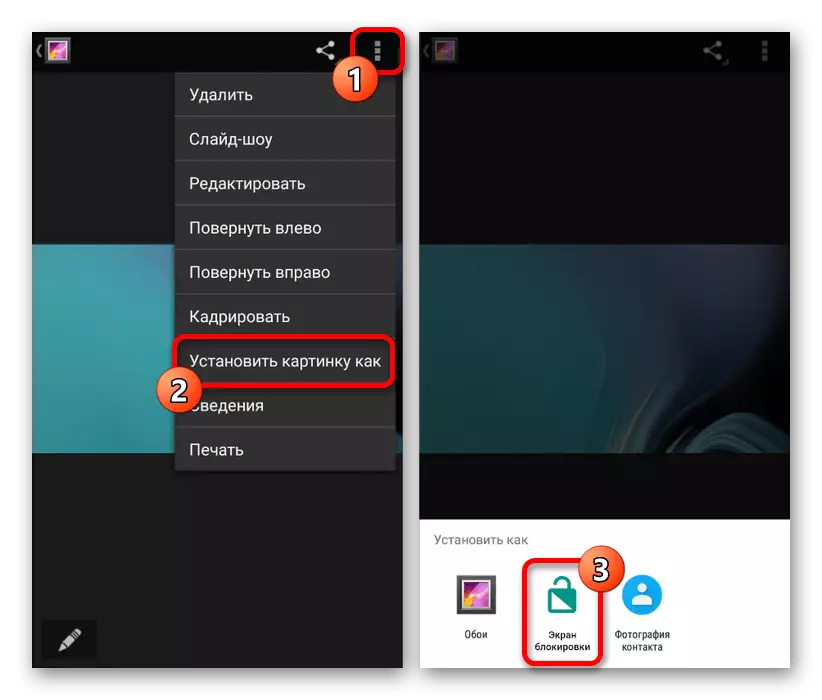
Այս մեթոդը ամենապարզն է եւ առաջարկվում է, քանի որ այն խնայում է մեծ քանակությամբ ժամանակ `անհրաժեշտ պարամետրերը որոնելու համար: Այնուամենայնիվ, կա պատկերը բոլոր սարքերից հեռու փոխելու հնարավորություն:
Մեթոդ 4: CM Locker
Որպես վերջնական ընտրանքներ, արժե ուշադրություն դարձնել պիեսի շուկայից երրորդ կողմի դիմումներին, որոնք պահանջում են լրացուցիչ թույլտվություններ, բայց միեւնույն ժամանակ թույլ են տալիս կողպեքի էկրանը ամբողջությամբ կամ մասնակիորեն թույլ տալ: Այս մեթոդը կատարյալ է այն հազվագյուտ իրավիճակներում, որտեղ ինչ-ինչ պատճառներով արտադրողը վերացրեց ցանկալի տարբերակը հեռախոսի ստանդարտ պարամետրերից: Այս ընտրանքներից առաջինը կլինի CM Locker:
Ներբեռնեք CM Locker- ը Google Play Market- ից
- Օգտագործեք ներկայացված հղումը `դիմումը հեռախոսին ներբեռնելու համար: Դրանից հետո բացեք CM Locker- ը եւ կտտացրեք «Պաշտպանեք» կոճակը `ծրագրի հիմնական գործառույթները ակտիվացնելու համար:
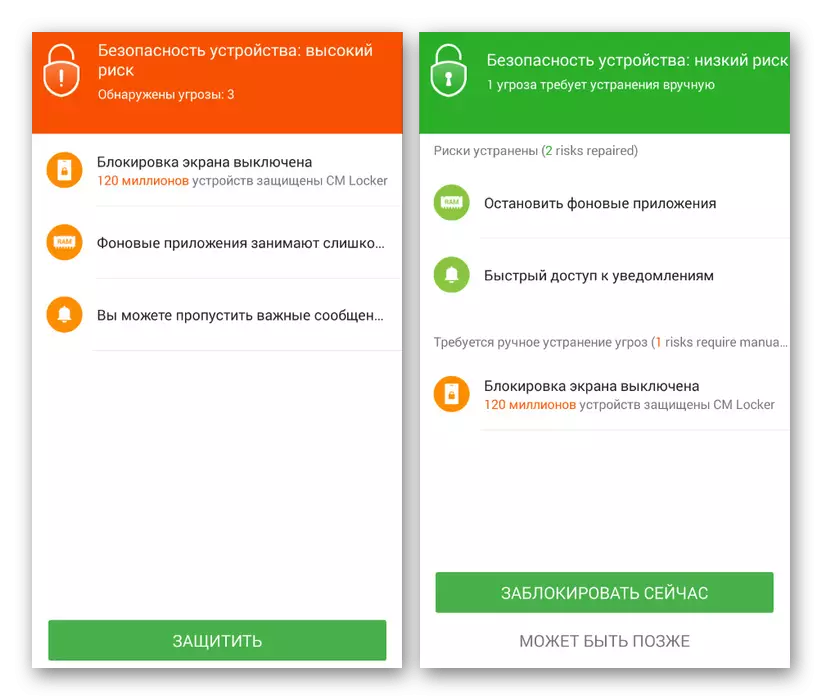
Ներառման գործընթացում CM Locker- ը կարող է ինքնուրույն պառկել եւ պահանջել համակարգի կարգավորումներ: Դա պայմանավորված է նրանով, որ ըստ կողպեքի էկրանին պաստառները ոչ միայն փոխում են, այլեւ վերահսկում են պաշտպանության փոփոխությունը:
- Դուք ինքնաբերաբար կուղղվեք հիմնական էջին այն բանից հետո, երբ դա պարզեք հիմնական պարամետրերով: Լինելով «Թեմաներ» բաժնում, կարող եք ընտրել եւ ներբեռնել հեռախոսի նախագծման տարբերակներից մեկը:
- Օգտագործելով ներքեւի վահանակը, անցեք «Պաստառ գործասեղանի» երկրորդ ներդիրին եւ ընտրեք ծրագրի ստանդարտ պատկերների տարբերակներից մեկը: Սա օգտակար է, եթե ժամանակ չունեք որոշելու նկարը:
- Սարքի հիշողությունից ձեր սեփական պատկերը ավելացնելու համար բացեք «Ես» վերջին էջը եւ գնացեք «Իմ» ներդիրին: Սկզբնապես, կլինի մեկ նկար, որը նշանակված է դիմումի եւ «+» կոճակով `նոր ֆայլեր ներբեռնելու համար:
- «+» Պատկերակով բլոկը սեղմելուց հետո պատկերասրահը բացվում է: Ընտրեք ցանկալի նկարը կամ լուսանկարը `բացելով ֆայլը եւ կտտացնելով« Դիմեք »վերին վահանակում:

Դրանից հետո էկրանը ավտոմատ կերպով արգելափակվի, եւ դուք կարող եք տեսնել, թե ինչպես է ապագայում կանդրադառնան պաստառները: Միեւնույն ժամանակ, պատկերը ապակողպելու ժամանակ կիրառվում է Blur Effect- ը:
- Ընտրովի, դուք կարող եք արագորեն անցնել պաստառի միջեւ դիմումում `ընտրելով ֆայլը եւ կտտացնելով« Սահմանել »կոճակը: Փոփոխության ընթացքում այն կարելի է հստակեցնել ինչպես պարզապես արգելափակում, այնպես էլ գլխավոր էկրանով:
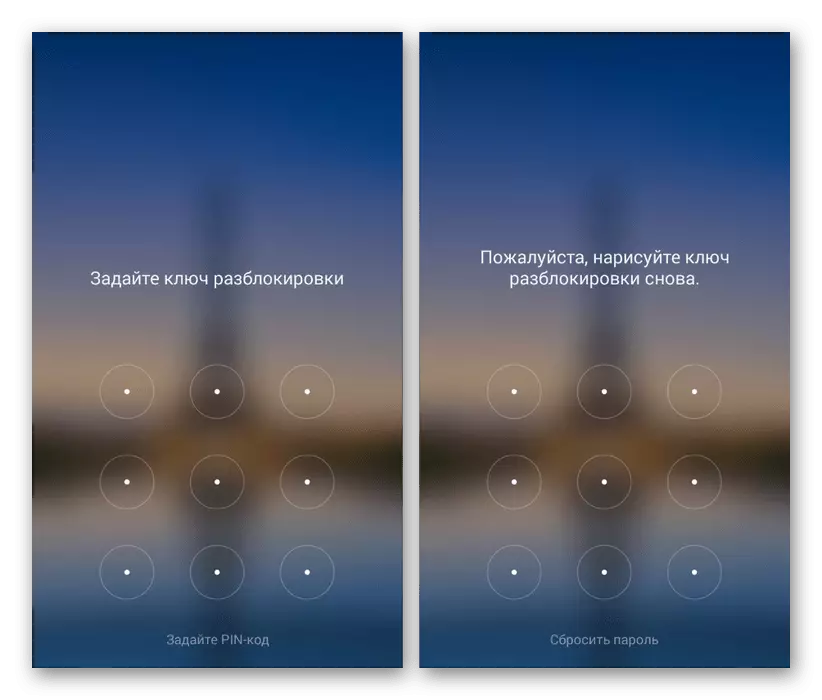

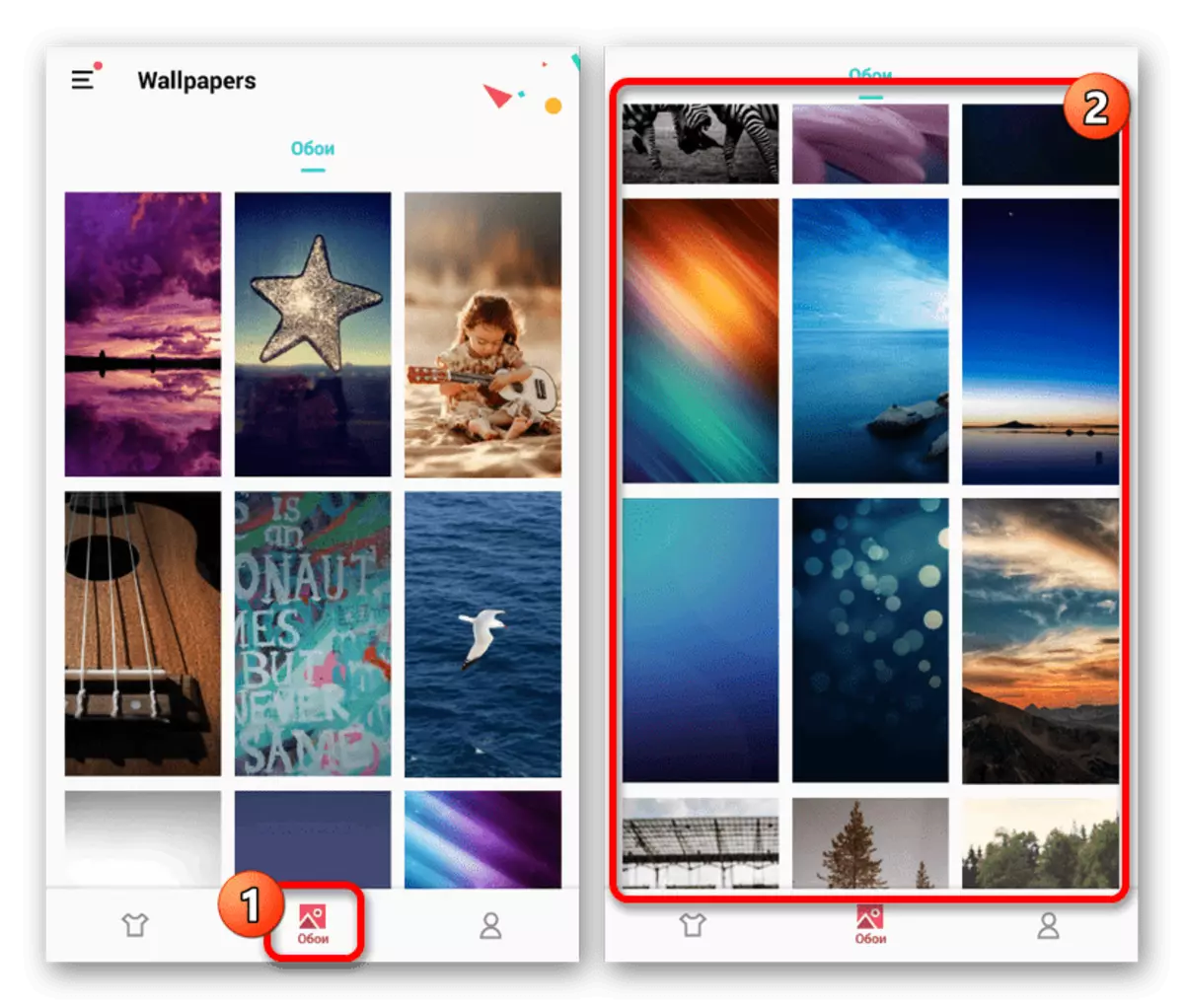
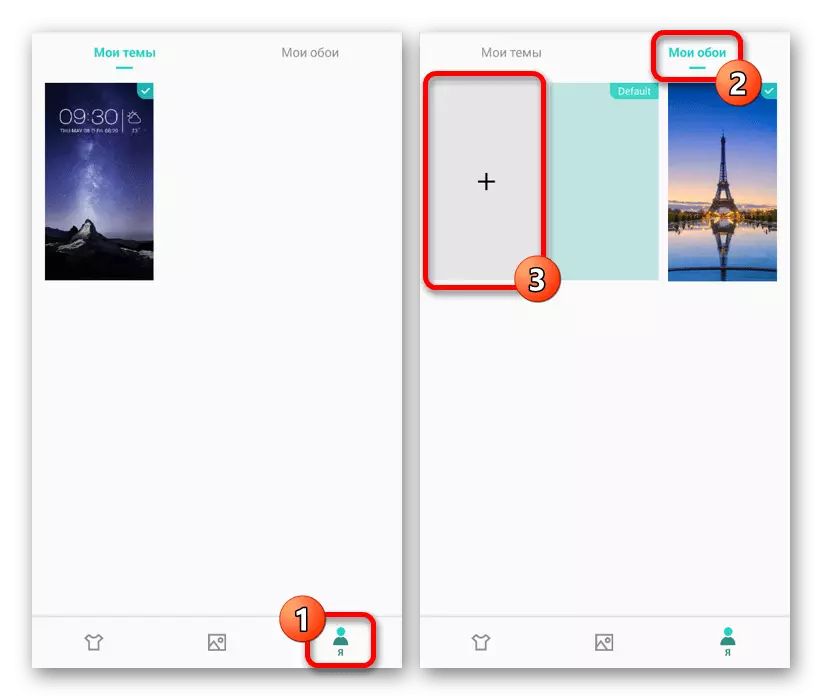

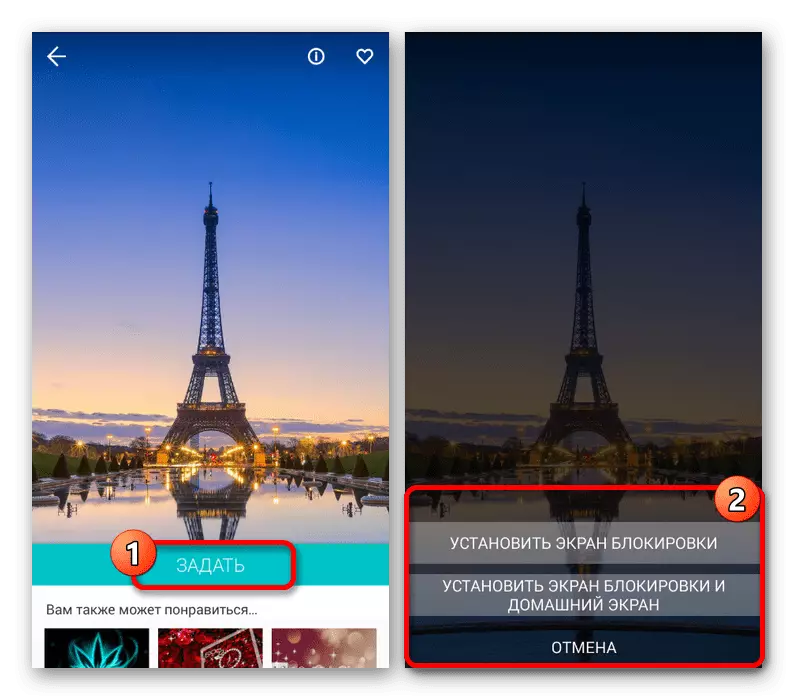
Այս ծրագիրը ամբողջությամբ փոխում է սարքի պաշտպանության դասական համակարգը, որի պատճառով կարող են լինել դժվարություններ մուտքի հետ: Միեւնույն ժամանակ, եթե համեմատեք ներկառուցված հեռախոսի գործառույթների հետ, CM Locker- ը թույլ է տալիս ուշադիր վերահսկել կողպեքը, ապահովելով բարձրորակ պաշտպանություն `մուտքի վերականգնման հնարավորությամբ:
Մեթոդ 5. Կողպեք էկրան
Խոսող անունով կողպեքի էկրանի մեկ այլ լուծում ապահովում է ավելի քիչ գործառույթներ, բայց դա թույլ է տալիս փոխարենը տեղադրել կենդանի պաստառներ: Բացի այդ, ծրագիրը աջակցում է ստատիկ օրինաչափությունների հաջորդական ավտոմատ փոփոխությամբ, երբ ընտրում եք պանակներից մեկը եւ մի քանի տեսակի արգելափակում:
Ներբեռնեք կողպեքի էկրանը Google Play Market- ից
- Ներբեռնում եւ բացելով դիմումը, օգտագործեք «Միացրեք կողպեքի էկրանը» սլայդը: Այս տարբերակը միացված է լռելյայն:
- Բացի այդ, դուք պետք է գնաք անվտանգության բաժին եւ ընտրեք ընտրանքներից մեկը: Կարող եք բաց թողնել այս քայլը, եթե արդեն կողպեք ունեք:
- Հիմնական ընտրացանկի միջոցով անցեք «Կարգավորումներ» բաժին եւ պարամետրերը դրեք ձեր հայեցողությամբ: Այստեղ դուք կարող եք միացնել եւ անջատել էֆեկտները, շատ առումներով պահանջկոտ կուտակիչը:
- Մեկնարկի էջում կտտացրեք «Պաստառների փոփոխության» բաժինը եւ հաջորդ փուլում ընտրեք Աղբյուրը: «Պաստառ» կետի դեպքում կարող եք ընտրել ծրագրի նկարներից մեկը, որը օպտիմալորեն զուգորդվում է լրացուցիչ էֆեկտների հետ:
- Ընտրանքներից մեկը նշելիս հաստատեք «Տեղադրման» կոճակը օգտագործելով խնայքը: Դրանից հետո ընտրված նկարը եւ համապատասխան հետեւանքները միշտ կհայտնվեն կողպեքի էկրանին:
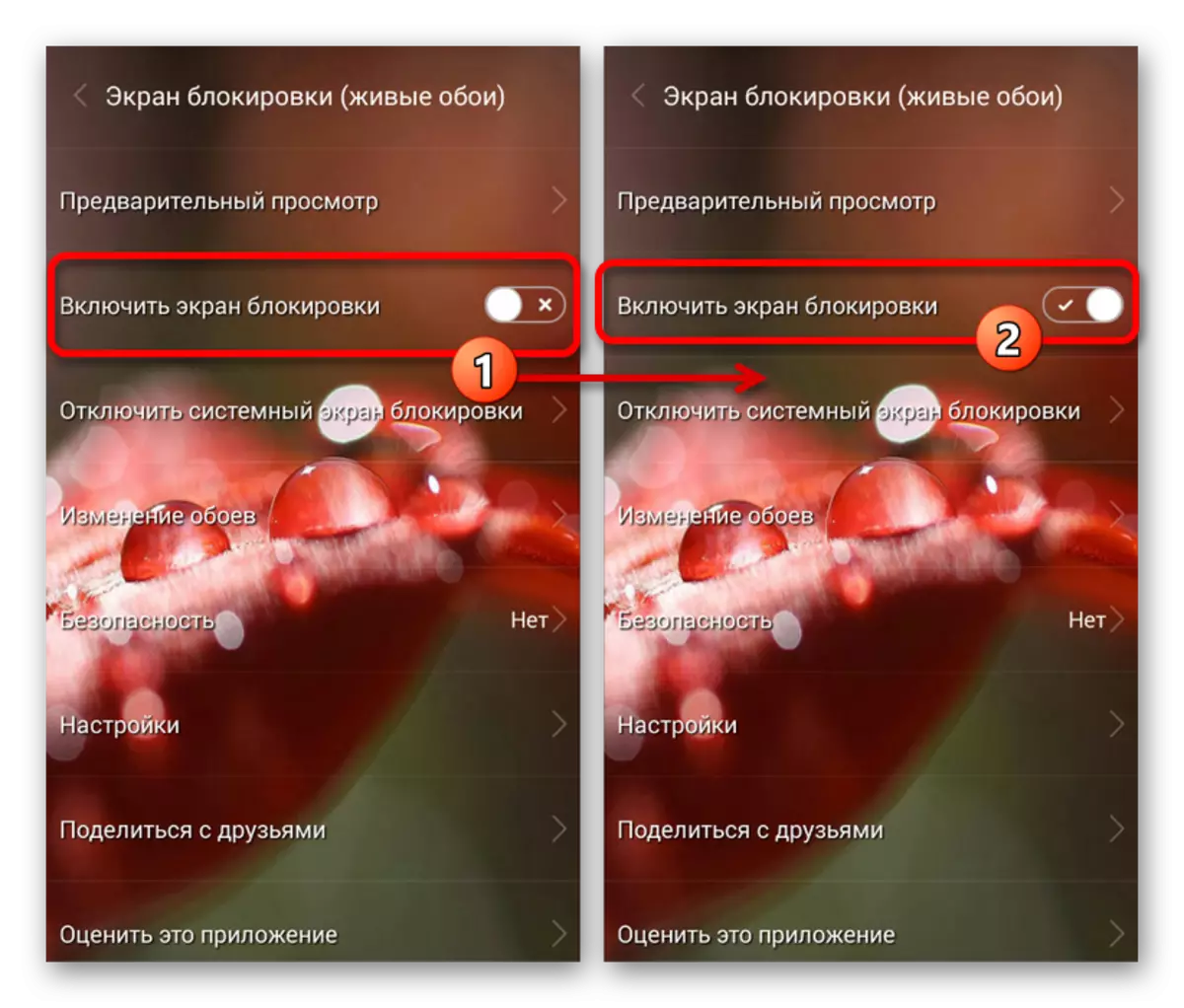
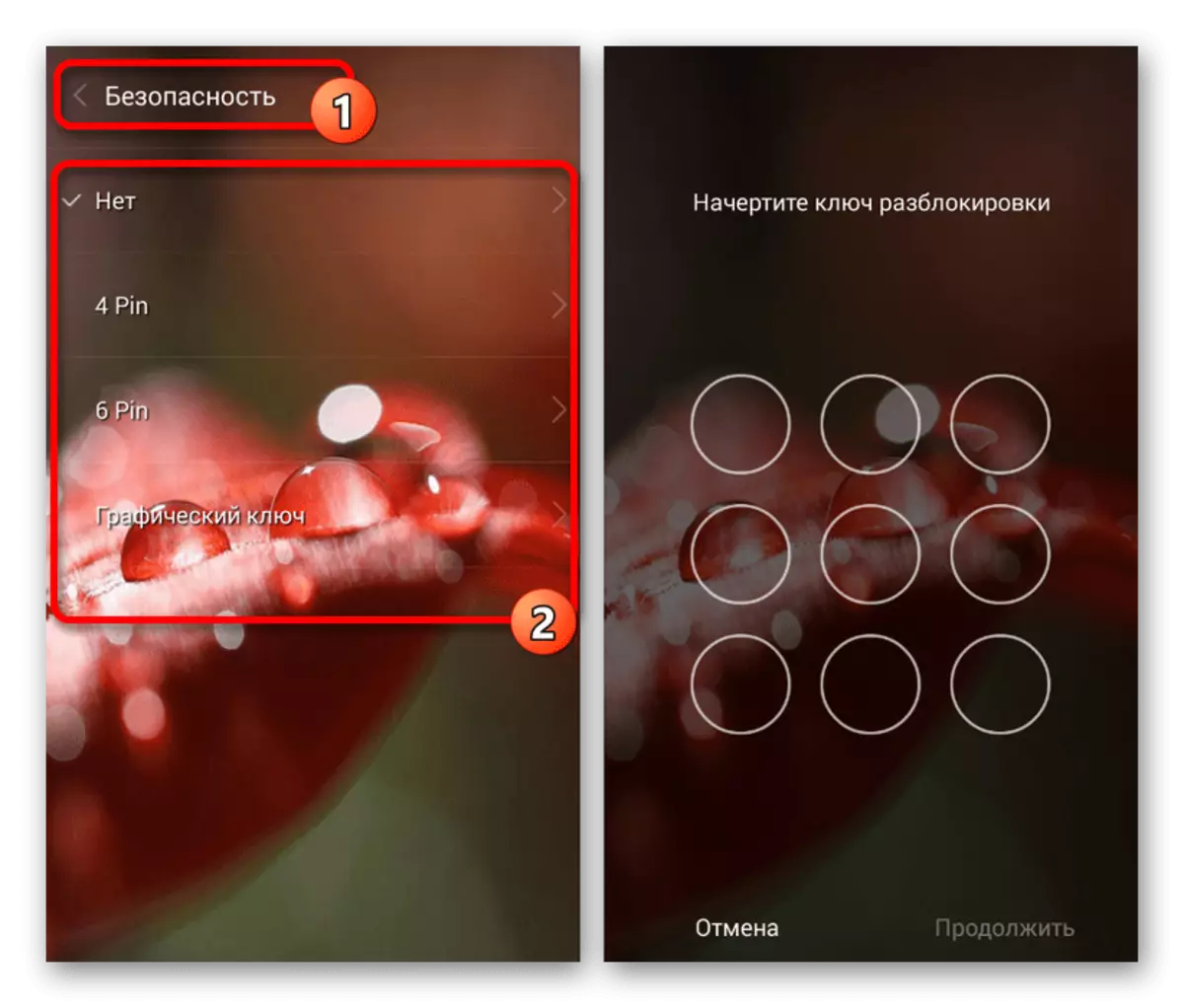
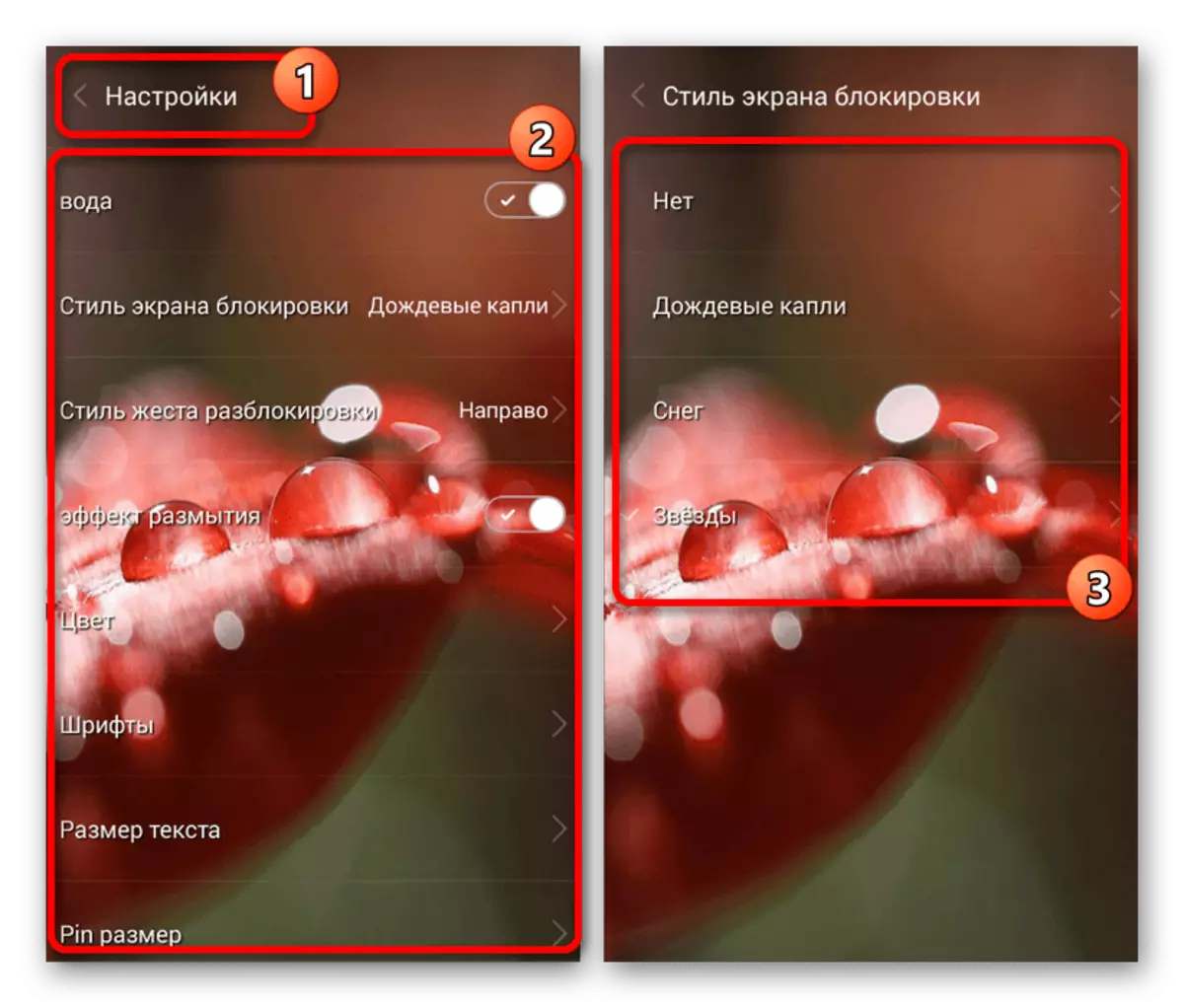
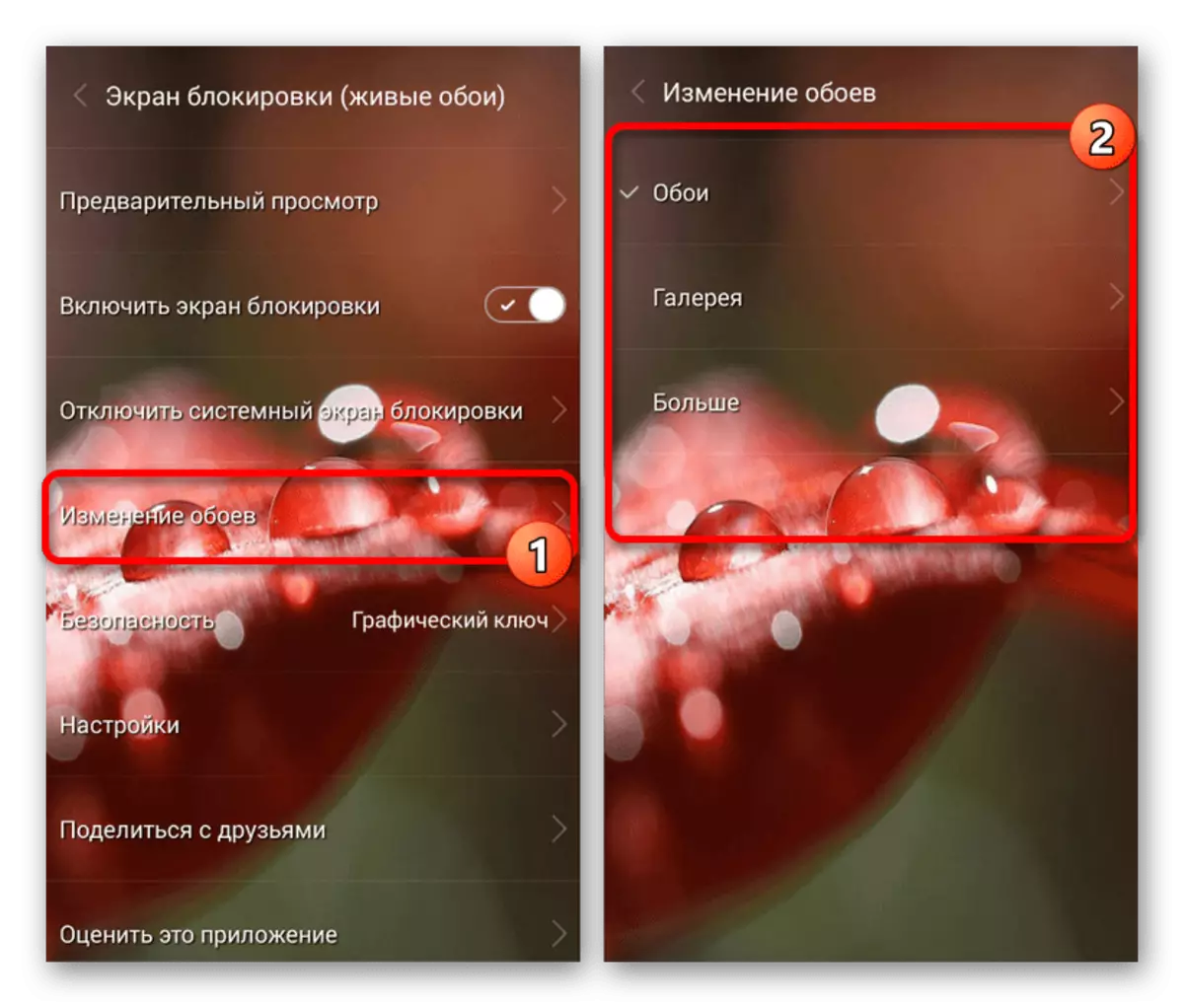
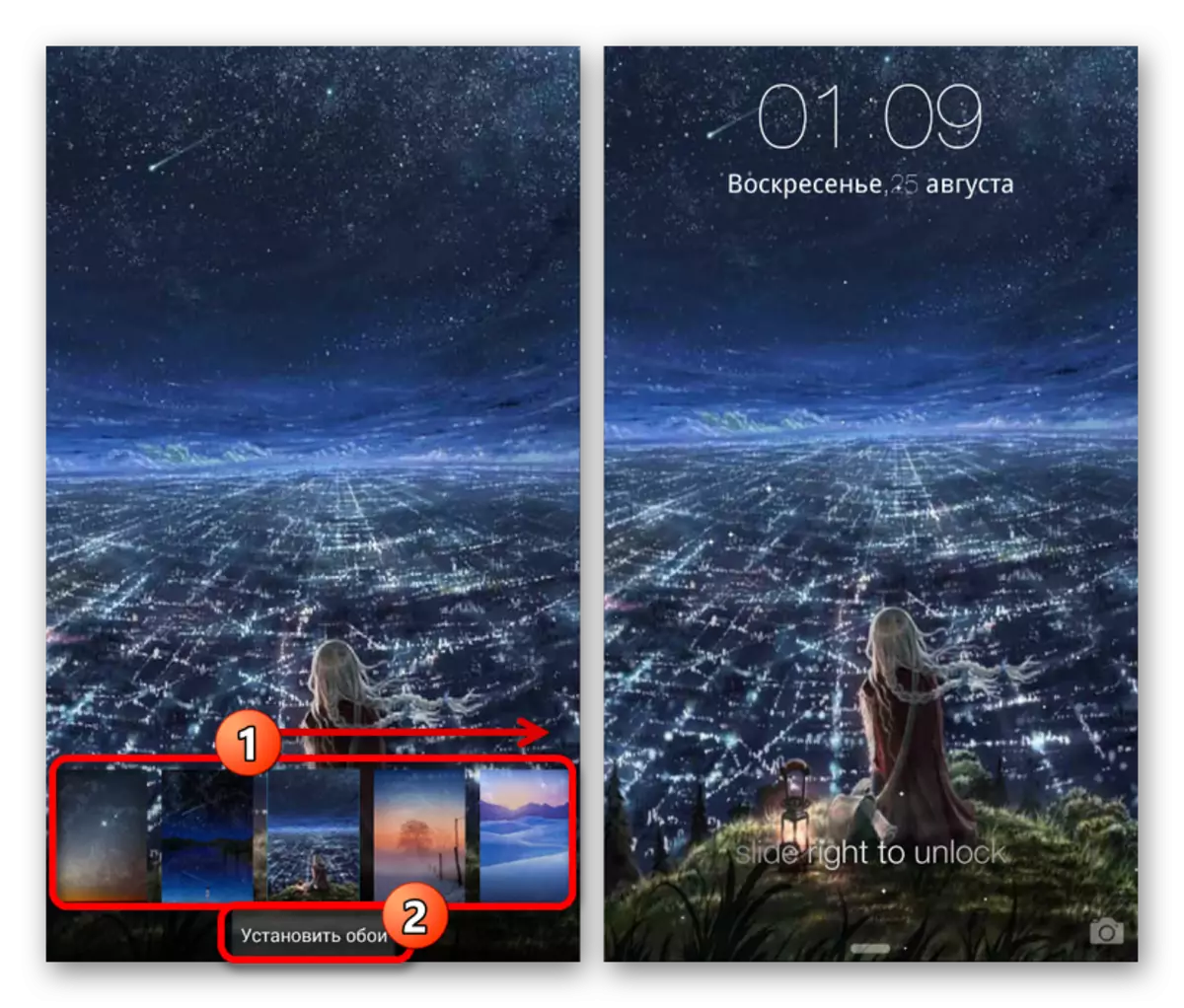
Մենք վերանայեցինք ընդամենը երկու բավականաչափ համապատասխան դիմում `սարքի սարքերի մեծ մասի համար բացառապես որպես օրինակ: Եթե նրանք ինչ-ինչ պատճառներով ձեզ չեն համապատասխանում կամ ընդհանրապես չեն աշխատում, ստուգեք այլ տարբերակներ պաշտոնական խանութում:
Պաստառների կողպեքի էկրանը Android- ի վրա փոխելը սովորաբար դժվարություններ չի առաջացնում, քանի որ արտադրողները եւ Google- ի ընթացակարգը պարզեցված են օպերացիոն համակարգին ծանոթ օգտվողների համար: Հետեւաբար, եթե պարամետրերի արագ դիտումից հետո հրահանգներին համապատասխան, դուք չեք գտել անհրաժեշտ պարամետրերը, երրորդ կողմի դիմումը անմիջապես տեղադրելու ամենահեշտ ձեւը:
