
«Կառավարման վահանակ» - Windows- ի ստանդարտ դիմում, որի նպատակը օպերացիոն համակարգի տարբեր պարամետրերի հետ աշխատելու հարմարավետ գործողությունն է: Շատ նորեկներ, որոնք պարզապես ծանոթ են «յոթին», գուցե չգիտեն, թե ինչպես կարելի է բացել այս պատուհանը, եւ ավելի առաջադեմ օգտվողները ցանկանում են սովորել, թե ինչպես կարելի է դա անել ավելի հարմարավետ կամ չի կարողանում իրականացնել համակարգից կամ չի սկսվում: Այս ամենը կքննարկվի:
Գործարկել «Կառավարման վահանակ» Windows 7-ում
Կարող եք առաջադրանքը իրականացնել տարբեր մեթոդներով, եւ դրանցից յուրաքանչյուրը օգտակար է որոշակի իրավիճակում օգտագործողների համար: Բացի այդ, որոշ դեպքերում տեղի է ունենում փոքր խնդիր. «Կառավարման վահանակը» գտնելու սովորական եղանակներով հնարավոր չէ գտնել: Սա չի նշանակում, որ այն հանվել է Windows- ից, հնարավոր է այն շատ պարզ վերադարձնել տեղը: Եվ ներքեւում մենք կասենք, թե ինչպես:Մեթոդ 1. Սկսել ընտրացանկը
Իհարկե, ամենահեշտ եւ ակնհայտ տարբերակը կլինի «Սկսել» ընտրացանկի օգտագործումը, որտեղից սկսվում են բազմաթիվ ծրագրեր:
- Կտտացրեք «Սկսել» կոճակը եւ գտնել կառավարման վահանակը այստեղ:
- Կհայտնվի ցանկալի պատուհանը, որտեղ կարող եք անցնել հետագա գործողություններին: Մի մոռացեք էկրանը ավելի հարմար դիտել:
- Խնդրում ենք նկատի ունենալ, որ կա որոնման տող, որն օգնում է ավելի արագ գտնել ցանկալի պարամետրը:
- Հիմնական ընտրացանկում այս ապրանքի բացակայության դեպքում ընդլայնել «Բոլոր ծրագրերը», այնտեղից գնացեք «ստանդարտ» պանակ, ապա գտնեք դրա մեջ «ծառայությունը» թղթապանակը, եւ այստեղ, ի թիվս այլ տարրերի, կլինի «կառավարման վահանակ» Մի շարք
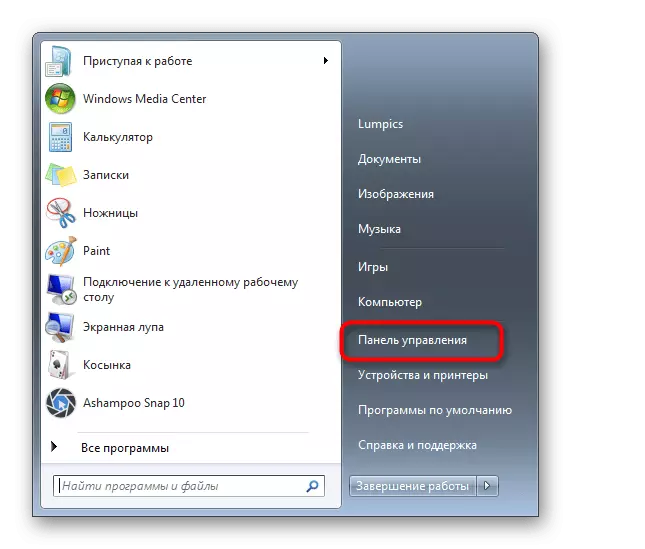
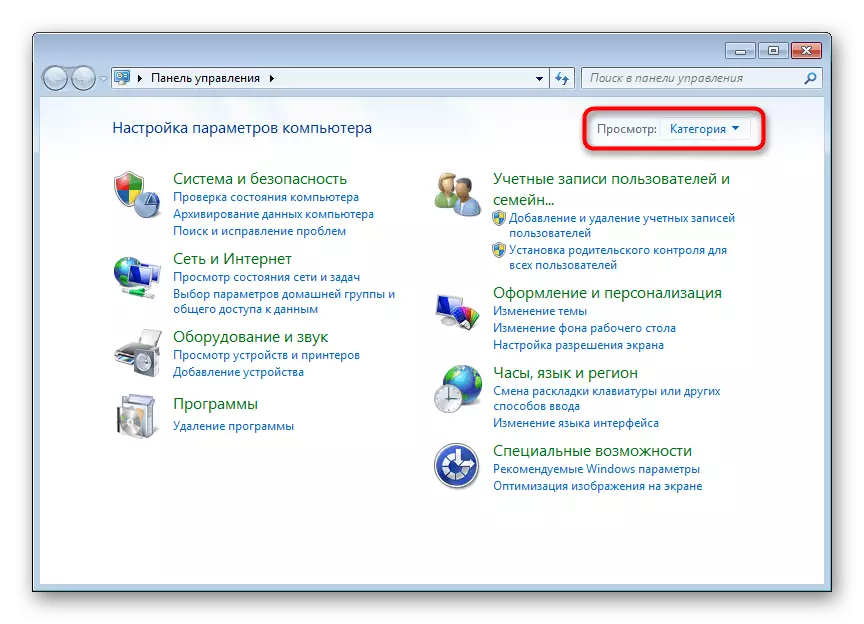
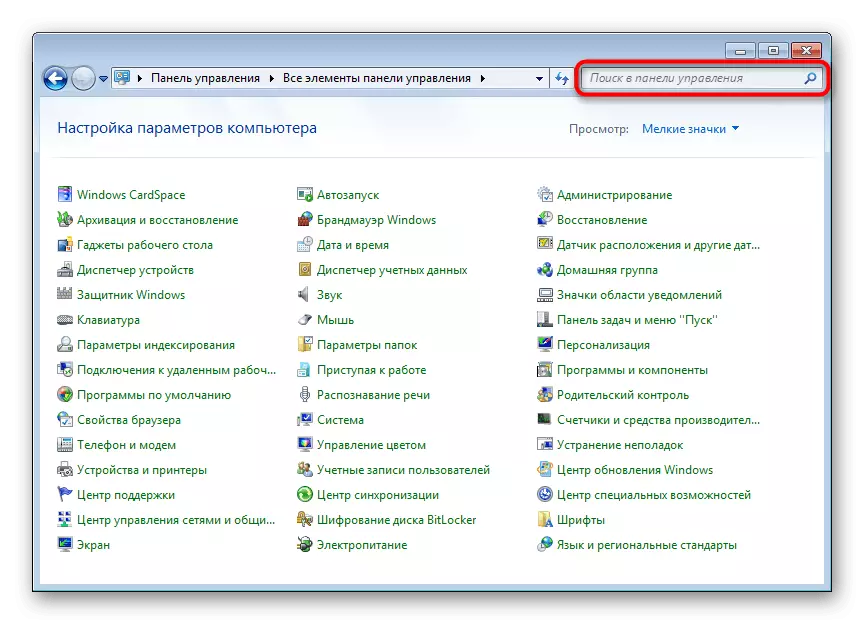
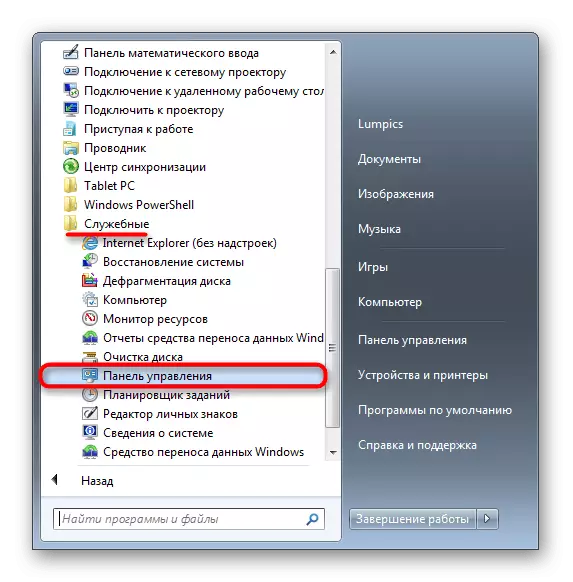
Հոդվածի վերջին բաժնում մենք պատմեցինք, թե ինչպես վերականգնել ընտրացանկում բացված վահանակը, այնպես որ, եթե ցանկություն լինի այն վերադարձնել այնտեղ, որտեղ պետք է լինի, գնացեք համապատասխան ձեռնարկ:
Մեթոդ 2. «Run» պատուհանը
Այս պատուհանը ծառայում է արագորեն անցնել տարբեր Windows ծրագրեր (եւ ոչ միայն), եթե այստեղ եք մտնում նրանց անուն: Այս դեպքում դուք պետք է հավաքեք «Կառավարման վահանակ» անվանումը, մասնավորապես այս ապրանքի գործադիր ֆայլի համակարգի անվանումը:
- Սեղմեք WIN + R ստեղների համադրությունը:
- Պատուհանում, որը բացվում է, գրեք վերահսկողությունը. Այսպիսով, լռելյայն Windows- ում «կառավարման վահանակ» է եւ կտտացրեք «OK» կամ մուտքագրեք:
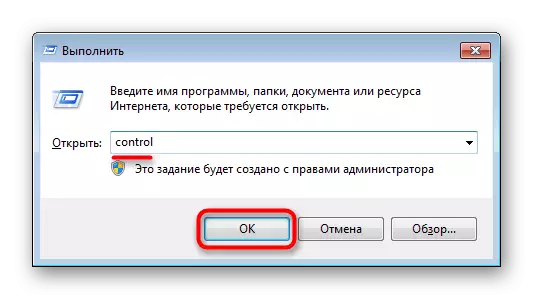
Մեթոդ 3. «հրամանի տող»
Որոշ իրավիճակներում վահանակը կարող է տեղին լինել: Դրանից կարող եք նաեւ գործարկել հայտի կիրառումը:
- Բացեք «Սկսել» եւ սկսեք որոնել «հրամանի տող» կամ «CMD» որոնման դաշտում: Կտտացրեք հայտնաբերված արդյունքի վրա:
- Գրեք դրա մեջ կառավարման հրամանը եւ սեղմեք Enter:

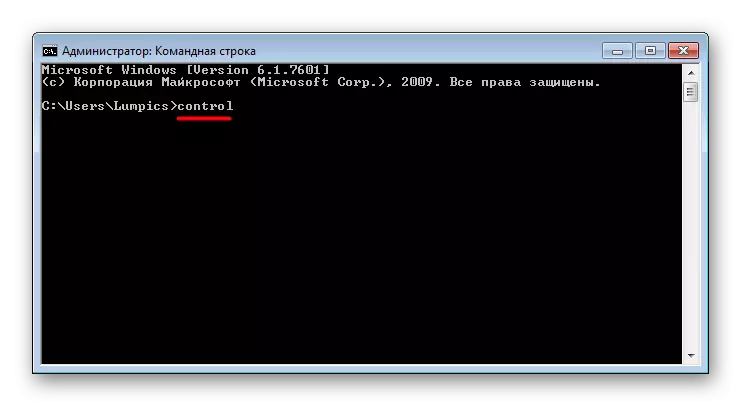
Մեթոդ 4. Ավելացնելով աշխատասեղանի պատկերակ
Եթե ավելի հարմար եք «կառավարման վահանակ» պիտակը ավելի շատ տեղադրել աշխատասեղանին, հետեւեք այս քայլերին.
- Աջ սեղմեք աշխատասեղանի դատարկ տեղը եւ անցեք անհատականացման:
- Ձախ կողմում գտնվող պատուհանում գտեք եւ անցեք «Փոփոխվող աշխատասեղանի սրբապատկերներ» բաժինը:
- Ստիպեք մի պահեք կառավարման վահանակի կողքին եւ կտտացրեք OK:
- Անցեք ձեր աշխատասեղանին. Վերջին հավելվածի պիտակը այնտեղ կլինի ամենաթեժը: Այժմ դուք կարող եք արագ գնալ վահանակ:

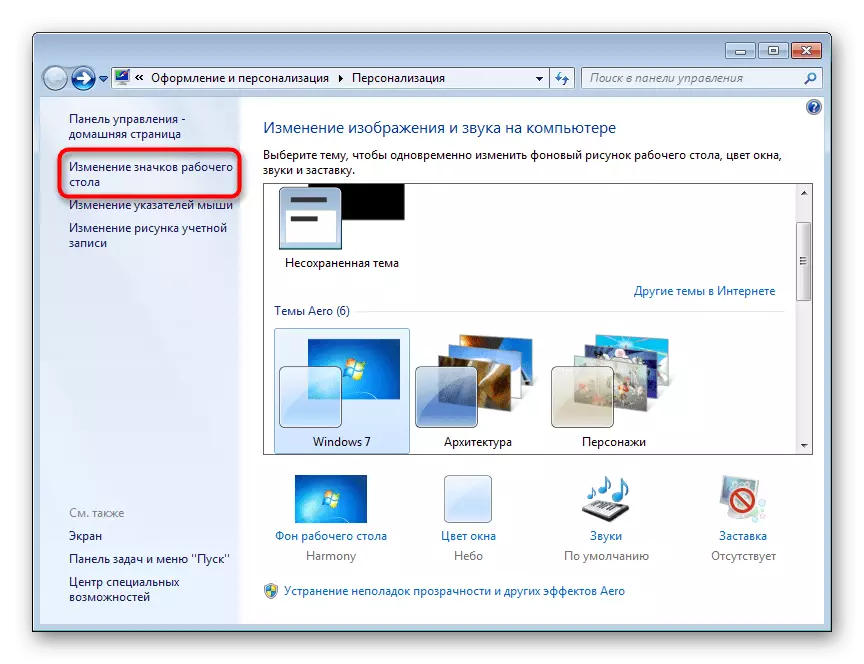
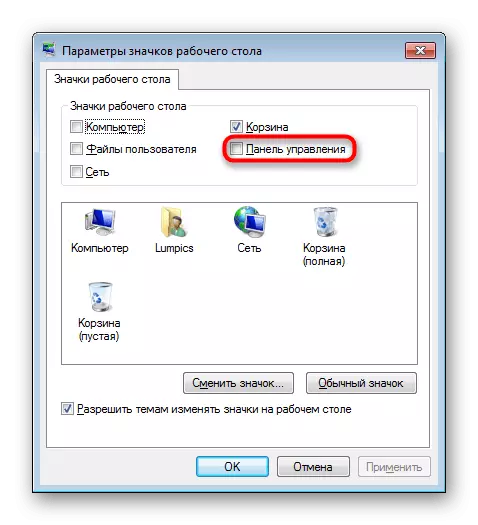
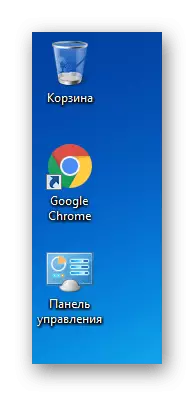
Մեթոդ 5. Դյուրանցում ավելացնելը
Համակարգչի ցանկացած վայրում կարող եք նաեւ ավելացնել վահանակի պիտակը, որպեսզի միշտ արագ մուտք ունենա դրան:
- Աջից կտտացրեք դատարկ տեղում աշխատասեղանի կամ այն թղթապանակում, որին ցանկանում եք տեղադրել «Կառավարման վահանակը», ընտրեք «Ստեղծեք»> «պիտակը»:
- Որպես օբյեկտի գտնվելու վայրը, գրեք վերահսկողությունը եւ սեղմեք «Հաջորդ»:
- Սահմանեք կամայական անվանման կետը եւ կտտացրեք «Ավարտել»:
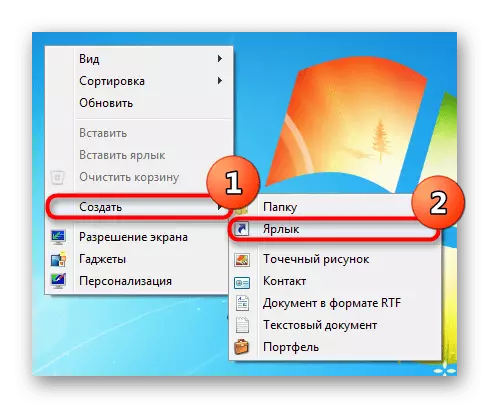
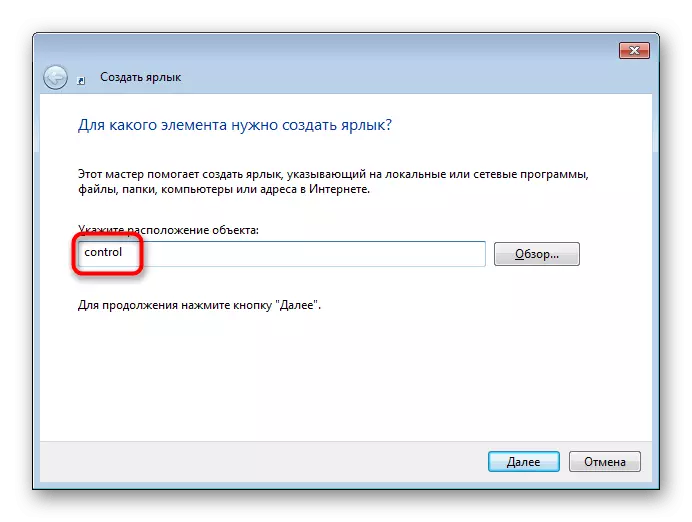
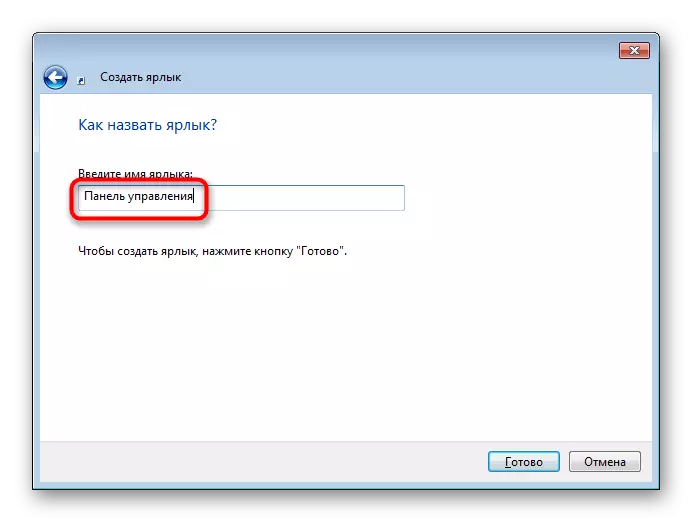
Արդյունքը կլինի նույնը, ինչ նախորդ մեթոդով:
Մեթոդ 6. Անցումային տարածաշրջան ավելացնելը
Անցումային տարածք - Սա «Explorer» - ի նույն ձախ վահանակն է, որը տեսնում եք, որեւէ ձեւ բացելով թղթապանակին: Այնտեղ, եթե ցանկանում եք, այս հոդվածում կարող եք տարր ավելացնել:
- Բացեք ցանկացած թղթապանակ եւ կտտացրեք «Կազմ» բառի վրա, որը գտնվում է պատուհանի վերեւում: Այստեղ ընտրեք «Թղթապանակ եւ որոնման ընտրանքներ»:
- Լինելով General Tab- ում, գտեք «Անցումային տարածքը» բլոկը եւ ստուգեք «Show ուցադրել բոլոր պանակների» կետի կողքին գտնվող տուփը: Պահպանեք փոփոխությունները OK- ում:
- Հիմա ձախ կողմում կտեսնեք «Կառավարման վահանակը»:
- Այն կարող է տեղակայվել, կտտացնելով եռանկյունի վրա `անունից ձախ, այնպես որ դուք կգտնեք ավելի արագ եւ կընկնեք որոշակի պարամետրերի բաժնում, որն իր հերթին նույնպես կարող է տեղակայվել:
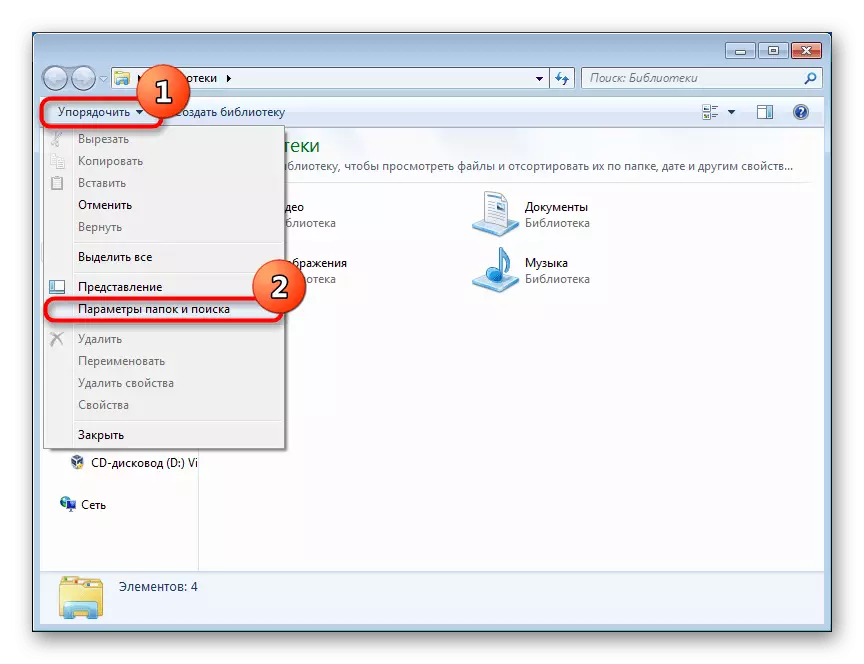
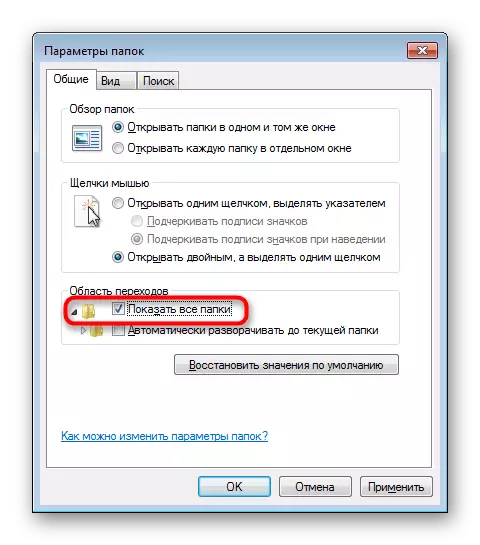
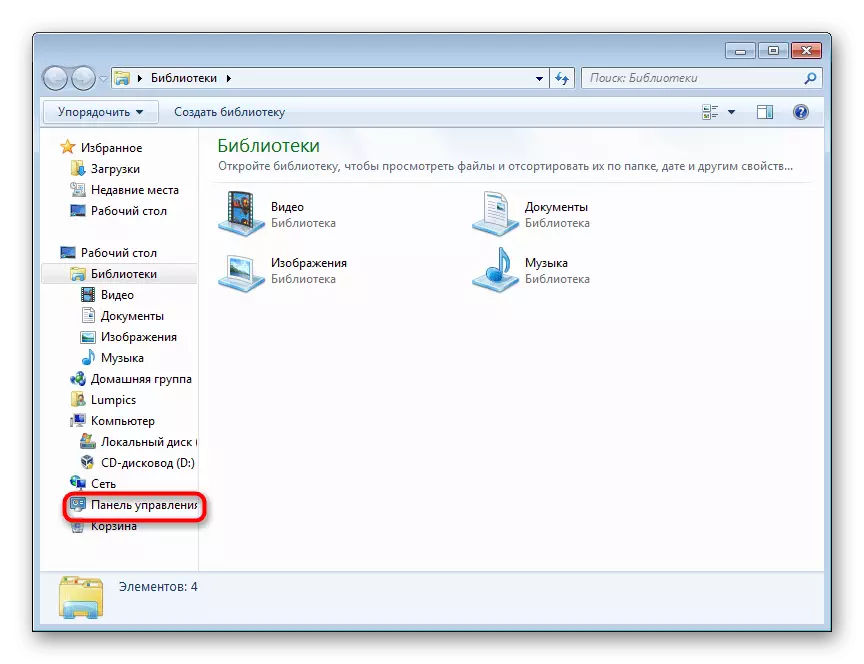
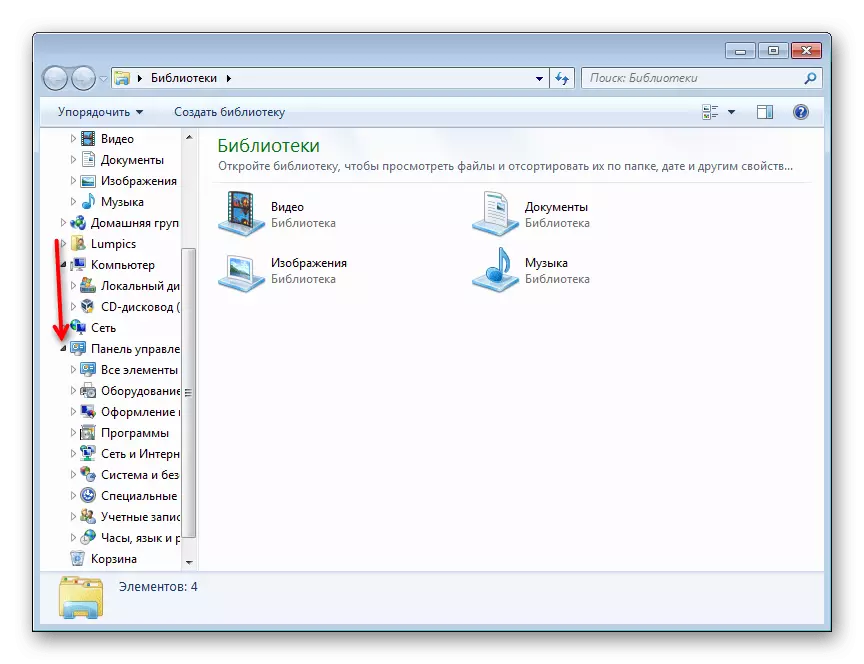
Բացակայող «Կառավարման վահանակ» -ի վերադարձը
Ինչպես արդեն նշվեց ավելի վաղ, երբեմն վահանակը կարող է դուրս գալ հայացքից, եւ այն չի կարող հայտնաբերվել «մեկնարկի» միջոցով: Այս իրավիճակում, ամենայն հավանականությամբ, համակարգի պարամետրերը, որոնք դուք պատահաբար կատարել եք, կամ մեկ ուրիշը կատարել եք, սկսած մյուս համակարգչային օգտագործողներից եւ վերջ տալով Windows 7 հավաքի հեղինակին: Այսպիսով, «Կառավարման վահանակը» վերադարձեք «Սկսել» ընտրացանկում, առաջնորդվելով հետեւյալ հրահանգներով.
- Աջ սեղմեք սկզբի ժապավենին եւ գնացեք հատկությունների:
- Անցեք «Սկսել» ընտրացանկի ներդիրին եւ կտտացրեք «Կարգավորումը» կոճակը:
- Ներկայացված տարրերի շարքում գտեք «Կառավարման վահանակը» եւ այն տեղադրեք «որպես հղում դրսեւորել»: Կարող եք նաեւ ընտրել «Display ուցադրել որպես ցանկ» տարբերակը, որի արդյունքում մի փոքր սլաքը կհայտնվի վահանակի կողքին, երբ այն սավառնում եք այն պարունակող բոլոր հիմնական պարամետրերի ցանկում: Այսինքն, սա այլընտրանք է «Կառավարման պանել» պատուհանի դասական գործարկման համար: Այժմ կտտացրեք «OK» եւ ընդլայնել «Սկսել» ընտրացանկը նույն կոճակին, որպեսզի համոզվեք, որ այն հայտնվում է:
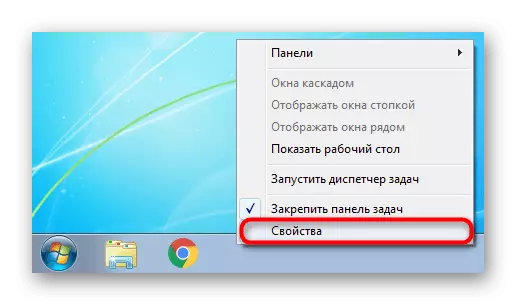
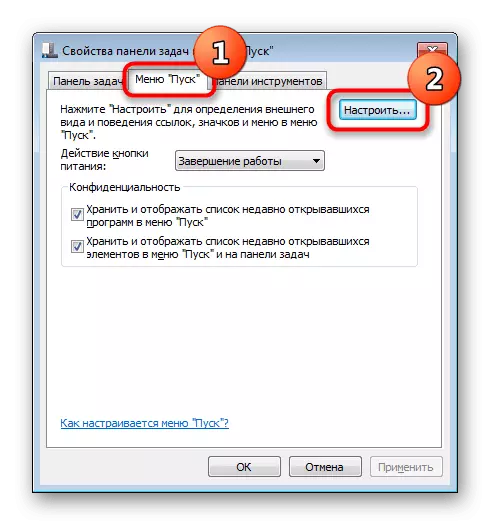
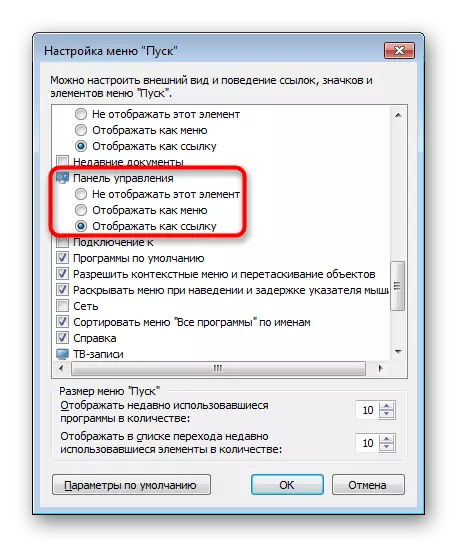
Եթե դա չի օգնում, եւ այն չի կարող որեւէ կերպ գործարկել, համակարգի ֆայլերը կարող են վնասվել: Դա շտկելու համար հարկավոր է օգտագործել SFC Console- ի պարզ հրամանը, որն իրականացնում է սկանավորում եւ շտկող սխալներ: Այս մասին մանրամասն ներկայացրեցինք, մեզ ասացին առանձին հոդվածում ստորեւ նշված հղման վերաբերյալ, որտեղ ուշադրություն դարձրեք 1-ին եւ 2-րդ մեթոդին:
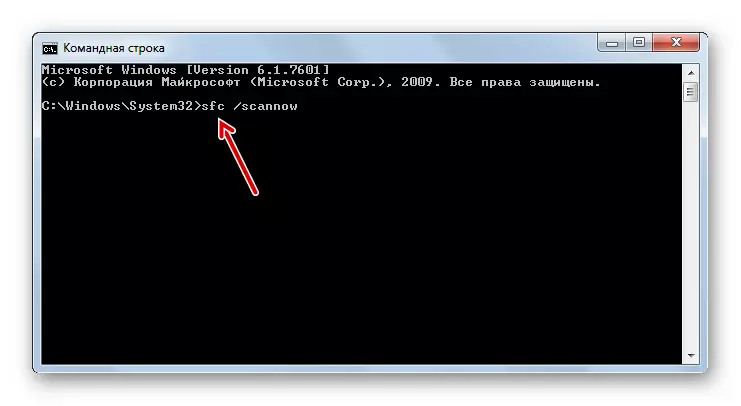
Կարդացեք ավելին. Վերականգնել համակարգի ֆայլերը Windows 7-ում
Ֆայլերի վերականգնման համար հատուկ պահեստը պատասխանատու է, բայց երբեմն այն վնասված է: Նման իրավիճակում կապվեք վնասված բաղադրիչների վերականգնմամբ վերականգնող մեկ այլ գործիք: Ինչպես դա անել, նկարագրված է նաեւ մեր մյուս նյութերից մեկում:
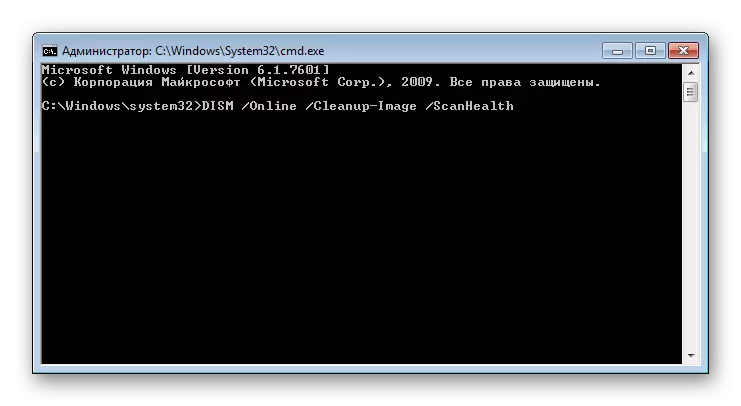
Կարդացեք ավելին. Windows 7-ում վնասված բաղադրիչների վերականգնումը Dump
Distry- ի միջոցով վնասված բաղադրիչների հաջող վերականգնումից հետո մի մոռացեք կրկին կրկնել համակարգը SFC հրամանի միջոցով սխալը սկանավորելը:
Էլ ինչ կարող է օգնել.
- Windows 7-ի հետադարձը վերականգնման կետին: Շատ խնդիրներ լուծելու պարզ միջոց է ՕՀ-ն պետությանը վերադարձնել, երբ նա աշխատել է առանց ձախողումների: Դա անելու համար Windows- ում կա ներկառուցված դիմում «վերականգնում համակարգ»: Լռելյայն, այն միացված է համակարգիչների մեծ մասում, եւ վերականգնման կետերը հաճախ օգտագործվում են օգտագործողի կողմից ինքնաբերաբար կամ ձեռքով: Երբ Rollack բաղադրիչը միացված է եւ դրա համար համապատասխան կետի առկայությունը, վերականգնում եւ ստուգեք, թե ինչպես է աշխատում «Կառավարման պանելը»: Բոլոր նորեկները, ովքեր չեն բախվել այս ընթացակարգին, առաջարկվել է կարդալ մեր հոդվածը ստորեւ նշված հղման ներքո, մասնավորապես, այս նյութի մեթոդը:
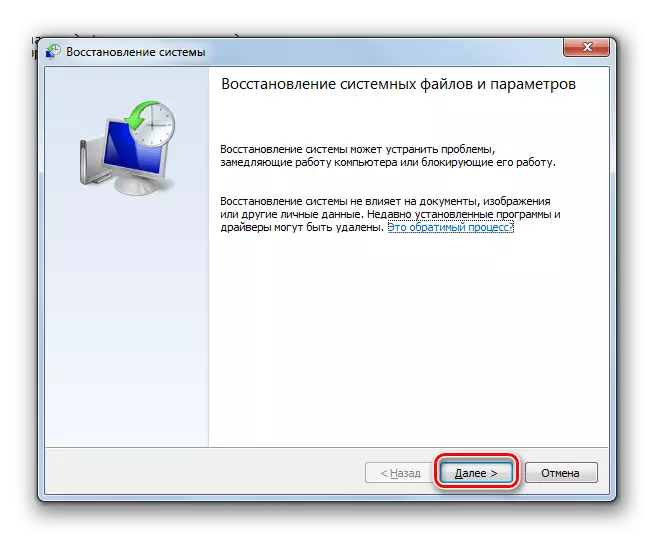
Ավելին, Windows 7-ում համակարգի վերականգնում
- Ստուգեք համակարգիչը վիրուսների համար: Հաճախ վնասակար ծրագրեր, որոնք ընկել են ԱՀ-ների մեջ, արգելափակում են տարբեր համակարգի բաղադրիչների գործարկումը, ներառյալ «կառավարման վահանակները»: Համոզվեք, որ ստուգեք սպառնալիքների համակարգը եւ հեռացրեք դրանք: Դրանով դուք կարող եք օգնել մեր հոդվածին. Այն պատմում եւ ցույց է տալիս դա անել:
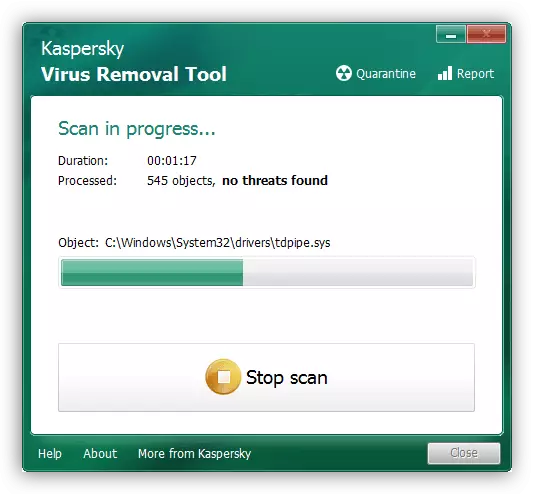
Կարդացեք ավելին. Համակարգչային վիրուսների դեմ պայքարը
- Օպերացիոն համակարգը վերականգնելը: Գեղեցիկ արմատական տարբերակ, բայց 100% արդյունավետ իրավիճակներում, երբ խնդրի աղբյուրը չի կարող հայտնաբերվել: Միանգամից նվիրեցինք մի քանի ուղեցույց:
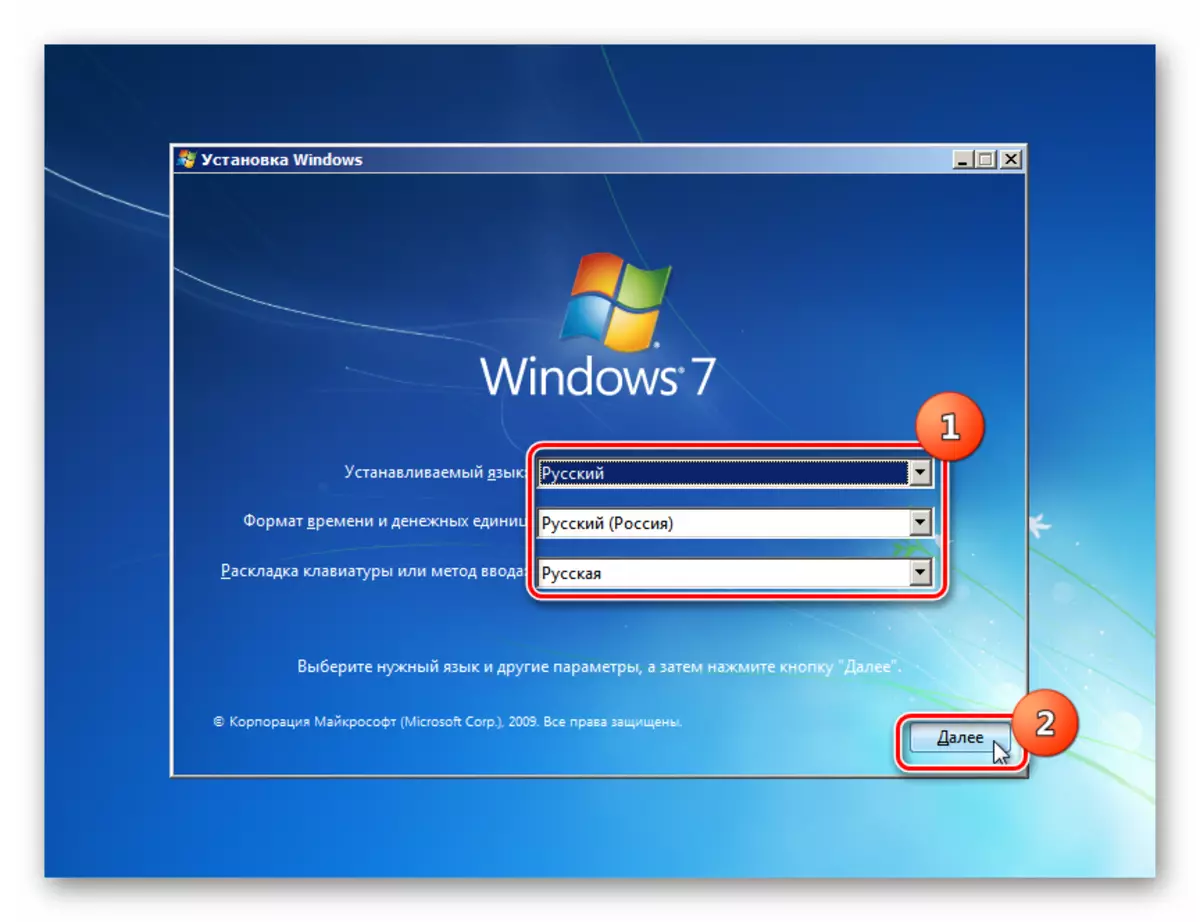
Կարդալ ավելին:
Ստեղծեք bootable USB ֆլեշ մեքենա Windows 7-ի հետ
Windows 7-ի տեղադրում Windows 7-ից
Վերափոխեք Windows 7-ը առանց սկավառակի եւ ֆլեշ կրիչների
Այժմ դուք գիտեք «կառավարման վահանակ» սկսելու եւ համակարգում իր ներկայության հետ կապված հնարավոր խնդիրների շտկման բոլոր ընդհանուր եղանակները:
