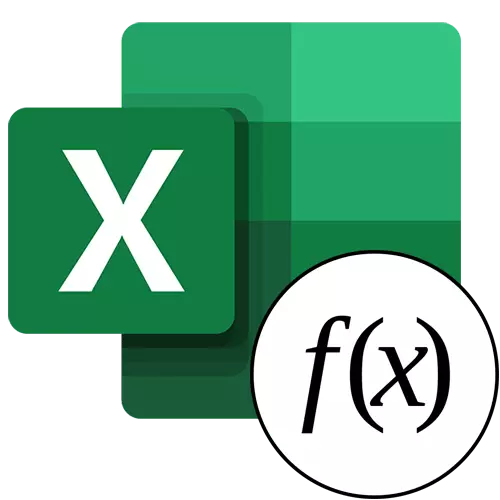
Microsoft Excel- ի բազմաթիվ գործառույթների շարքում պետք է ընտրեք «Եթե» գործառույթը: Սա այն օպերատորներից մեկն է, որին ծրագրում առաջադրանքներ կատարելիս առավել հաճախ դիմում են օգտվողներին: Եկեք դիմանք, թե որն է այս հատկությունը եւ ինչպես աշխատել դրա հետ:
Ընդհանուր սահմանում եւ առաջադրանքներ
«Եթե» ստանդարտ Microsoft Excel- ի առանձնահատկությունն է: Դրա խնդիրները ներառում են հատուկ պայմանի ստուգում: Երբ վիճակը կատարվում է (ճշմարտություն), ապա բջիջում, որտեղ այս գործառույթը օգտագործվում է, մեկ արժեք է, եւ եթե այն չի իրականացվում (կեղծ) - մեկ այլ:

Այս հատկության շարահյուսությունը հետեւյալն է. «Եթե (տրամաբանական արտահայտություն; [գործառույթ, եթե ճշմարտություն]; [գործառույթ, եթե ստի])»:
«Եթե» օգտագործելու օրինակ
Հիմա եկեք հաշվի առնենք հատուկ օրինակներ, որտեղ օգտագործվում է «Եթե» օպերատորի հետ բանաձեւը:
- Մենք ունենք աշխատավարձի սեղան: Բոլոր կանայք 1000 ռուբլով սահմանեցին պրեմիում: Աղյուսակն ունի մի սյուն, որտեղ նշված է հատակը: Այսպիսով, մենք պետք է հաշվարկենք ցուցակի ցուցակից, եւ «Մրցանակի 8-րդ սյունակի» սյունակի համապատասխան շարքերով տրամադրված ցուցակից: Միեւնույն ժամանակ, եթե հատակը չի համընկնում կնոջը, նման տողերի արժեքը պետք է համապատասխանի «0» -ին: Գործառույթը կվերցնի այս տեսակը. «Եթե (B6 =" կանայք: "1000"; "0") ": Այսինքն, երբ թեստի արդյունքը «ճշմարտություն» է (եթե պարզվում է, որ պարամետրով պարամետր ունեցող կինը զբաղեցնում է տվյալների տող, ապա առաջին վիճակը «1000» է (ցանկացած այլ) Նշանակում, բացառությամբ «կանանց»), համապատասխանաբար, վերջին - «0»:
- Այս արտահայտությունը մտնում ենք ամենաբարձր բջիջում, որտեղ արդյունքը պետք է ցուցադրվի: Նախքան արտահայտվելը, նշանը «=»:
- Դրանից հետո սեղմեք Enter ստեղնը: Այժմ, երբ այս բանաձեւը հայտնվում է ստորին բջիջներում, պարզապես ցուցիչը տեղադրեք լցված բջիջի ստորին աջ անկյունում, կտտացրեք մկնիկի ձախ կոճակը եւ, առանց ազատելու, կուրսորը ծախսեք սեղանի ներքեւի մասում:
- Այսպիսով, մենք սեղան ստացանք «Եթե» գործառույթով լցված սյունով:
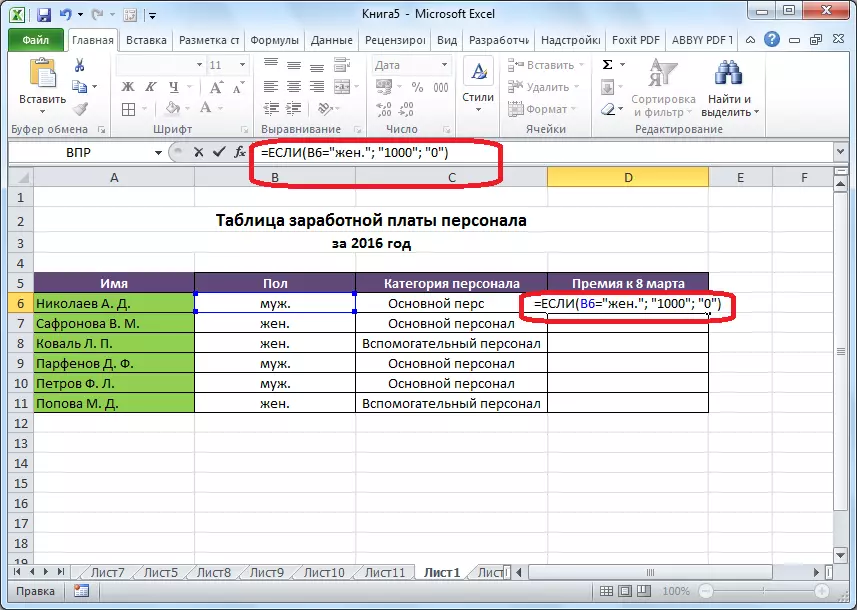
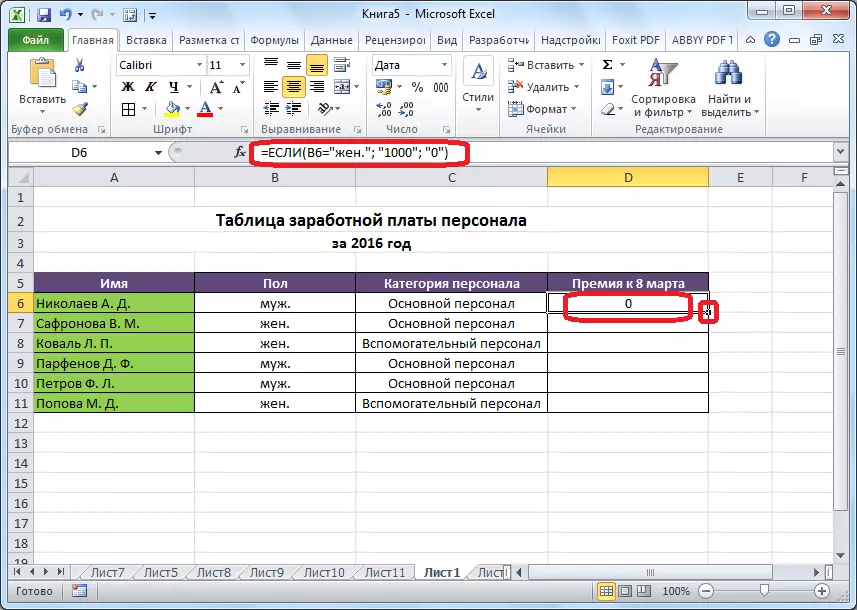
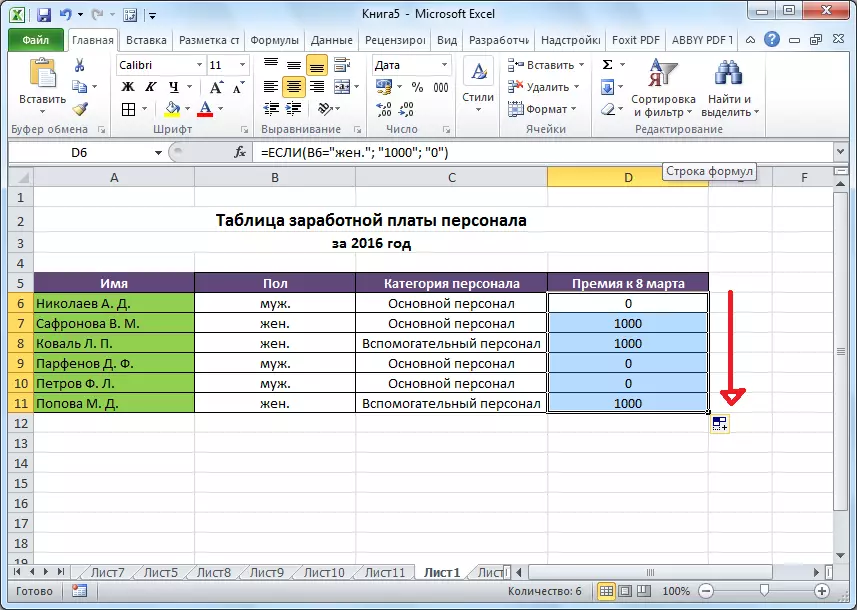
Մի քանի պայմաններով գործառույթի օրինակ
«Եթե» գործառույթում կարող եք նաեւ մուտքագրել մի քանի պայմաններ: Այս իրավիճակում «Եթե» մեկ օպերատորի կցորդը կիրառվում է մյուսի նկատմամբ: Երբ վիճակը կատարվում է բջիջում, նշված արդյունքը ցուցադրվում է, եթե պայմանը չի իրականացվում, ելքային արդյունքը կախված է երկրորդ օպերատորից:
- Օրինակ, վերցրեք բոլոր նույն աղյուսակը մարտի 8-ի մրցանակի վճարներով: Բայց այս անգամ, ըստ պայմանների, պրեմիումի չափը կախված է աշխատողի կատեգորիայի կողմից: Կանայք, ովքեր հիմնական անձնակազմի կարգավիճակ ունեն, ստանում են 1000 ռուբլի բոնուս, իսկ օժանդակ անձնակազմը ստանում է ընդամենը 500 ռուբլի: Բնականաբար, տղամարդիկ չեն գտնում այս տեսակի վճարումները, անկախ կատեգորիայի:
- Առաջին պայմանն այն է, որ եթե աշխատողը տղամարդ է, ապա ստացված պրեմիումի արժեքը զրո է: Եթե այս արժեքը կեղծ է, եւ աշխատողը մարդ չէ (այսինքն, կին է), ապա սկսվում է երկրորդ վիճակի փորձությունը: Եթե կինը վերաբերում է հիմնական անձնակազմին, «1000» արժեքը կցուցադրվի խցում, իսկ հակառակ դեպքում `« 500 »: Բանաձեւում դա նման կլինի. "= Եթե (B6 =« ամուսին »;" 0 "; Եթե (C6 = հիմնական անձնակազմ"; "500") »:
- Մենք այս արտահայտությունը մտցնում ենք «մրցանակի մինչեւ մարտի 8» սյունակի վերին խցում:
- Ինչպես վերջին անգամ, «Ձգեք» բանաձեւը ներքեւ:
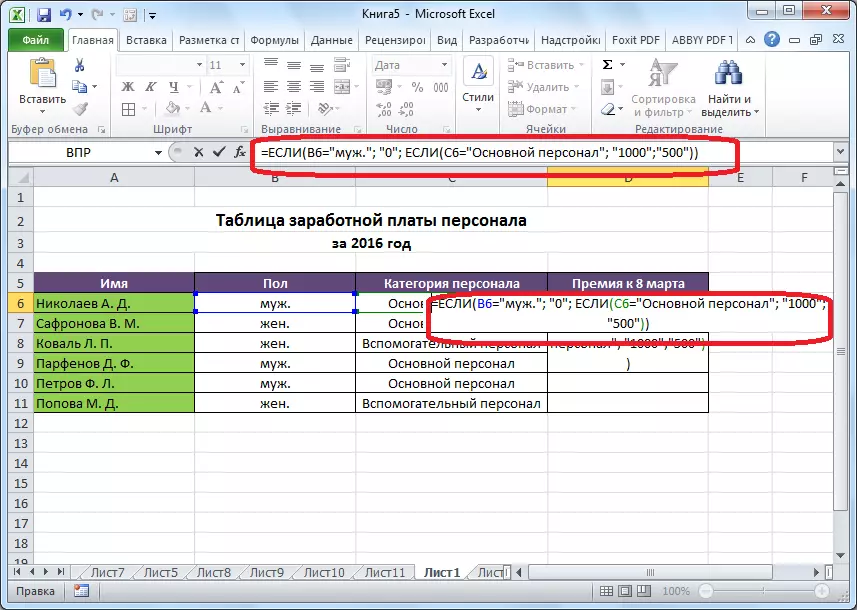

Օրինակ, միեւնույն ժամանակ երկու պայմանների կատարման հետ
«Եթե» գործառույթում կարող եք օգտագործել նաեւ «եւ» օպերատորը, ինչը թույլ է տալիս միաժամանակ կարդալ երկու կամ ավելի պայմանների իրական կատարումը:
- Օրինակ, մեր իրավիճակում, 1000 ռուբլիի չափով սահմանված պրեմիումը տրվում է միայն այն կանանց, ովքեր հիմնական կադրերն են, եւ օժանդակ անձնակազմի կողմից թվարկված տղամարդիկ եւ կին ներկայացուցիչները չեն ստացվում: Նման եղանակով, որ մրցանակի խցում արժեքը մինչեւ մարտի 8-ը 1000 էր, անհրաժեշտ է համապատասխանել երկու պայմաններին. Հարկը կին է, հիմնական աշխատակիցներն են: Մնացած բոլոր դեպքերում այս բջիջներում արժեքը չափազանց զրո կլինի: Սա գրված է հետեւյալ բանաձեւով. "= Եթե (եւ (B6 =" կանայք »: C6 =« Հիմնական անձնակազմ »);" 1000 "): Տեղադրեք այն բջիջում:
- Պատճենեք ստորեւ նշված բջիջների բանաձեւի արժեքը, որը նմանապես ցուցադրվում է վերը նշված մեթոդներով:

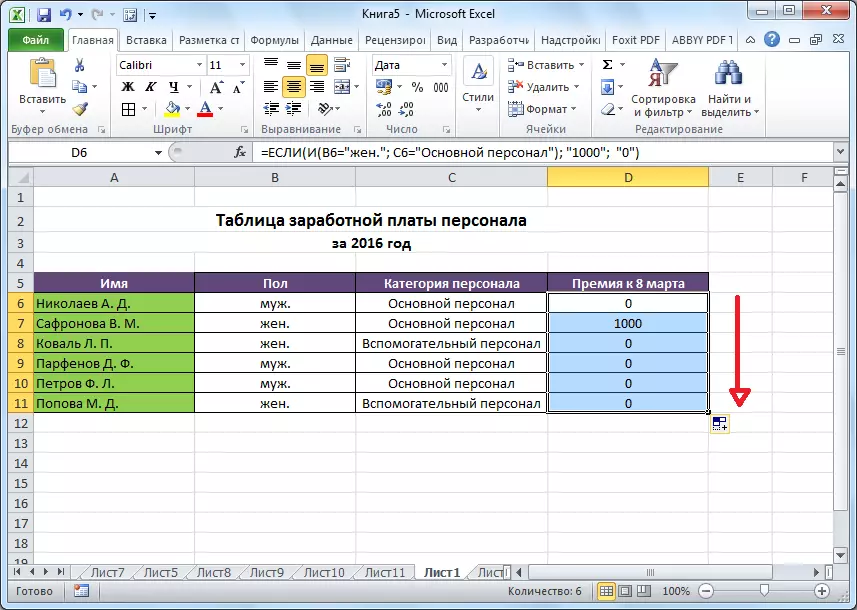
Օպերատորի օգտագործման օրինակ «կամ»
«Եթե» գործառույթը կարող է նաեւ օգտագործել «կամ» օպերատորը: Դա ենթադրում է, որ արժեքը ճշմարիտ է, եթե իրականացվում է առնվազն մի քանի պայման:
- Այսպիսով, ենթադրենք, որ պրեմիում մինչեւ մարտի 8-ը 1000 ռուբլի է միայն հիմնական անձնակազմի շարքում գտնվող կանանց համար: Այս դեպքում, եթե աշխատողը տղամարդ է, կամ վերաբերում է օժանդակ անձնակազմին, ապա նրա մրցանակի մեծությունը կլինի զրոյական, եւ հակառակ դեպքում `1000 ռուբլի: Որպես բանաձեւ, այսպես է թվում. "= Եթե (կամ (B6 =" ամուսին: "; C6 =" Օժանդակ անձնակազմ ");" 1000 "): Գրանցեք այն համապատասխան սեղանի խցում:
- «Երկարաձգեք» արդյունքները ներքեւ:
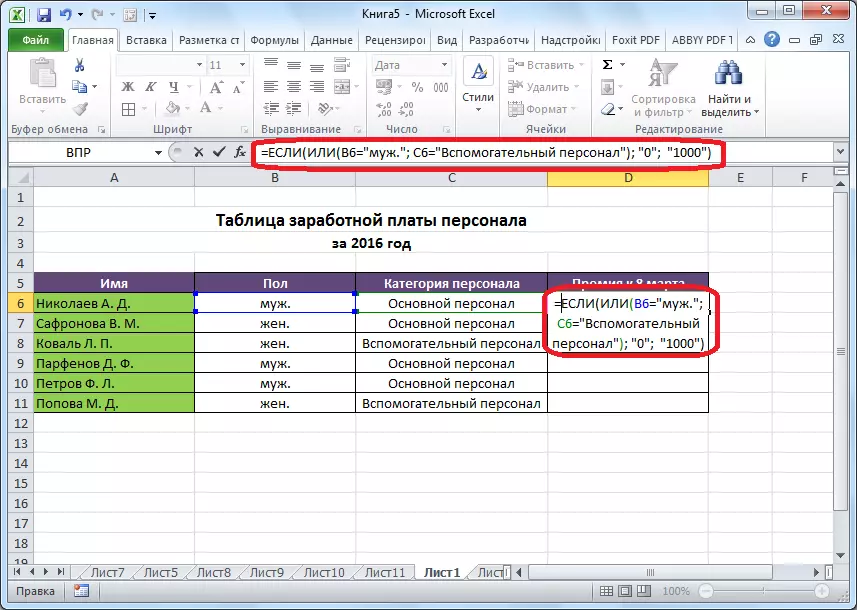

Ինչպես տեսնում եք, «Եթե» գործառույթը կարող է լինել օգտագործողի համար լավ օգնական, Microsoft Excel- ում տվյալների հետ աշխատելիս: Այն թույլ է տալիս ցուցադրել որոշակի պայմաններին համապատասխան արդյունքները:
