
Տաբլային տվյալներով աշխատելիս հաճախ անհրաժեշտ է հաշվարկել թվի տոկոսը կամ հաշվել մասնաբաժինը որպես ընդհանուր գումարի տոկոս: Այս հատկությունը տրամադրում է Microsoft Excel- ը: Բայց, ցավոք, ոչ բոլոր օգտվող չգիտի, թե ինչպես օգտագործել գործիքներ `այս ծրագրի նկատմամբ հետաքրքրությամբ աշխատելու համար: Եկեք պարզենք, թե ինչպես կարելի է հաշվարկել տոկոսը Excel- ում:
Excel տոկոսների հաշվարկ
Excel- ը կարող է կատարել բազմաթիվ մաթեմատիկական առաջադրանքներ, ներառյալ տոկոսների ամենապարզ հաշվարկը: Օգտագործողը, կախված կարիքներից, դժվար չի լինի հաշվարկել թվի տոկոսը եւ մի շարք տոկոսը, ներառյալ աղյուսակային տվյալների ընտրանքները: Դա անելու համար հարկավոր է օգտվել միայն որոշակի բանաձեւերից:Ընտրանք 1. Համարի տոկոսային հաշվարկ
Նախեւառաջ, եկեք պարզենք, թե ինչպես կարելի է հաշվարկել մասնաբաժնի գումարը, որպես մեկ թվի տոկոս մյուսից:
- Հաշվարկման բանաձեւը հետեւյալն է. = (Համարը) / (General_sum) * 100%:
- Գործնականում հաշվարկներ ցույց տալու համար մենք սովորում ենք, թե որքան տոկոսն է 9-ը 9-ից Եթե ձեւաչափը տարբերվում է տոկոսից, համոզվեք, որ դաշտում տեղադրեք «տոկոսային» պարամետրը:
- Դրանից հետո գրեք հետեւյալ արտահայտությունը `= 9/15 * 100%:
- Այնուամենայնիվ, քանի որ մենք բջջային ձեւաչափի տոկոս ենք դնում, ավելացնել «* 100%», ավելացնել: Բավական է սահմանափակել «= 9/17» ռեկորդը:
- Արդյունքը դիտելու համար սեղմեք Enter ստեղնը: Արդյունքում մենք ստանում ենք 52.94%:



Այժմ դիտեք, թե ինչպես հաշվարկել տոկոսները, բջիջներում աղյուսակային տվյալների հետ աշխատելը:
- Ենթադրենք, որ մենք պետք է հաշվարկենք, թե որքան տոկոսն է հատուկ տեսակի արտադրանքի համամասնությունը առանձին խցում նշված ընդհանուր քանակից: Դա անելու համար, ապրանքների անվանմամբ, կտտացրեք դատարկ բջիջը եւ դրա մեջ սահմանեք տոկոսային ձեւաչափը: Մենք նշանը դնում ենք «=»: Հաջորդը կտտացրեք բջիջին, նշելով «/» հատուկ տեսակի իրական տիպի իրականացման արժեքը: Այնուհետեւ `բջջայինով` բոլոր ապրանքների համար վաճառքի ընդհանուր քանակով: Այսպիսով, արդյունքի արդյունքների համար բջիջում մենք արձանագրել ենք բանաձեւը:
- Հաշվարկների արժեքը դիտելու համար կտտացրեք Enter:
- Մենք պարզեցինք տոկոսների բնորոշումը տոկոսով միայն մեկ տողի համար: Արդյոք անհրաժեշտ է նման հաշվարկներ ներկայացնել յուրաքանչյուր հաջորդ տողի համար: Պարտադիր չէ, որ. Մենք պետք է պատճենենք այս բանաձեւը այլ բջիջների: Այնուամենայնիվ, քանի որ բջիջի հղումը ընդհանուր գումարով պետք է լինի կայուն, որպեսզի տեղահանումը տեղի չի ունենում, ապա իր շարքի եւ սյունակի կոորդինատների առաջ, մենք դնում ենք «$» նշան: Դրանից հետո հարաբերական շրջադարձերը վերածվում են բացարձակ:
- Մենք կուրսորը տեղափոխում ենք բջիջի ստորին աջ անկյունում, որի արժեքը արդեն հաշվարկվում է, եւ մկնիկի կոճակը պահելով, ձգեք այն բջիջի վրա, որտեղ ներառական է: Ինչպես տեսնում եք, բանաձեւը պատճենվում է սեղանի բոլոր այլ բջիջներին: Անմիջապես տեսանելի է հաշվարկների արդյունքը:
- Կարող եք հաշվարկել սեղանի անհատական բաղադրիչների տոկոսը, նույնիսկ եթե ընդհանուր գումարը չի ցուցադրվում առանձին խցում: Բջջը ձեւավորելուց հետո արդյունքը տոկոսային ձեւաչափով արդյունք տալու համար մենք դնում ենք «=»: Հաջորդը կտտացրեք այն բջիջը, որի մասնաբաժինը պետք է իմանա, նշանը տեղադրեք «/» եւ ստացեք այն գումարը, որից հաշվարկվում է տոկոսը: Անհրաժեշտ չէ այս դեպքում հղումը վերածել բացարձակ:
- Այնուհետեւ կտտացրեք Enter- ը եւ բանաձեւը պատճենելով բջիջները, որոնք տեղակայված են ստորեւ:
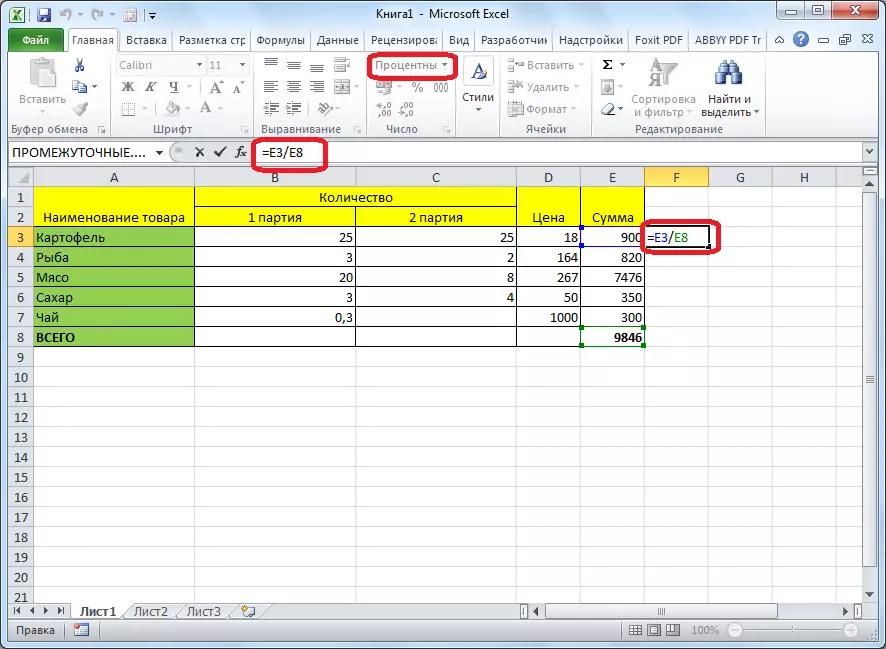

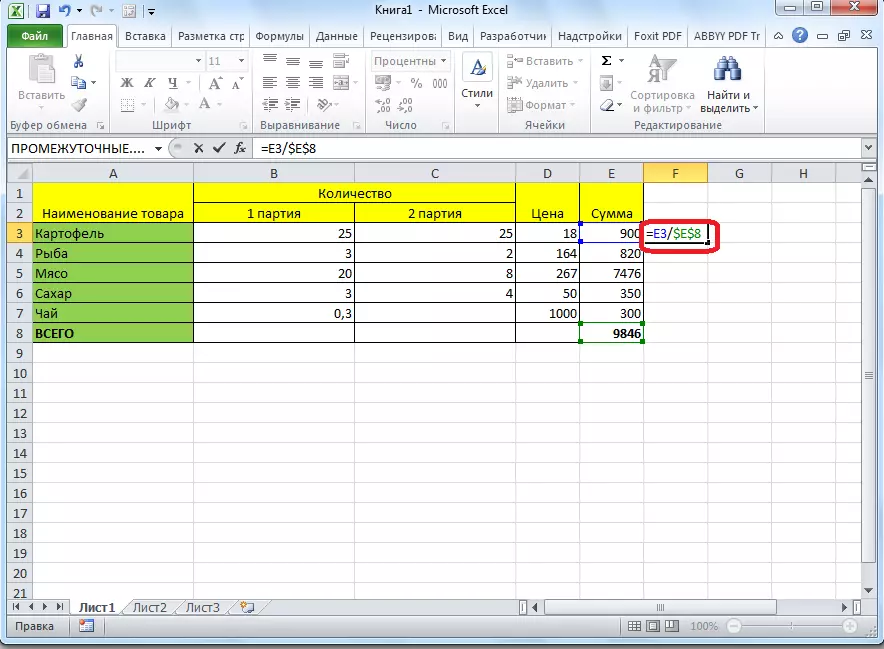



Ընտրանք 2. Տոկոսային համարի հաշվարկը
Հիմա տեսնենք, թե ինչպես կարելի է հաշվարկել դրանից տոկոսների ընդհանուր քանակի քանակը:
- Հաշվարկի բանաձեւը կունենա հետեւյալ ձեւը, արժեքը_Պոկերտանտ% * Total_sum. Հետեւաբար, եթե մենք պետք է հաշվարկենք, թե որ թիվը է, օրինակ, 70-ի 7% -ը, ապա բջիջում մուտքագրեք «= 7% * 70» արտահայտությունը: Ի վերջո, մենք ստանում ենք մի շարք, ոչ թե տոկոս, ապա այս դեպքում անհրաժեշտ չէ տոկոսային ձեւաչափ սահմանել: Այն պետք է լինի կամ սովորական կամ թվային:
- Արդյունքը դիտելու համար սեղմեք Enter:
- Այս մոդելը բավականին հարմար է դիմելու սեղանների հետ աշխատելու համար: Օրինակ, մեզ անհրաժեշտ է ապրանքների յուրաքանչյուր անվան եկամուտ `հաշվարկելու ԱԱՀ արժեքների քանակը, որը 18% է: Դա անելու համար ընտրեք դատարկ բջիջ անընդմեջ ապրանքների անունով: Այն կդառնա սյունակի կոմպոզիտային տարրերից մեկը, որի մեջ նշվելու է ԱԱՀ-ի քանակը: Ես այն ձեւավորում եմ տոկոսային ձեւաչափի մեջ եւ դրենք նշանը "=": Մենք հավաքագրում ենք 18% թիվը եւ «*» նշանը ստեղնաշարի վրա: Հաջորդը կտտացրեք այն բջիջը, որում այս ապրանքի անվանումը վաճառքից ստացված եկամուտ է: Բանաձեւը պատրաստ է: Փոխեք բջջային տոկոսի ձեւաչափը կամ կապերը բացարձակ դարձրեք:
- Դիտել Enter- ի հաշվարկման արդյունքները:
- Պատճենեք բանաձեւը դեպի այլ բջիջներ, որոնք քաշվում են ներքեւ: ԱԱՀ-ի քանակի վերաբերյալ տվյալները պատրաստ են:
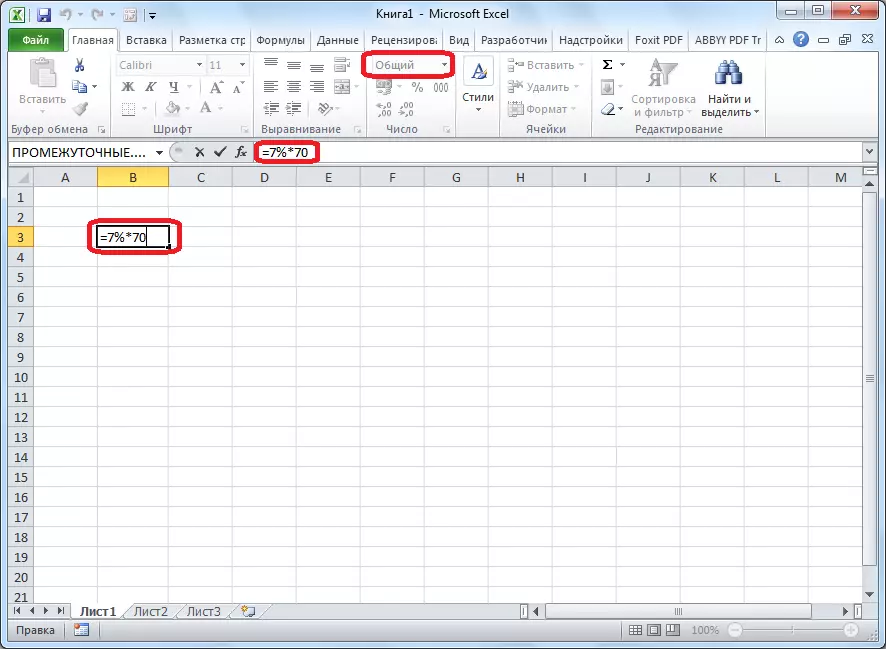
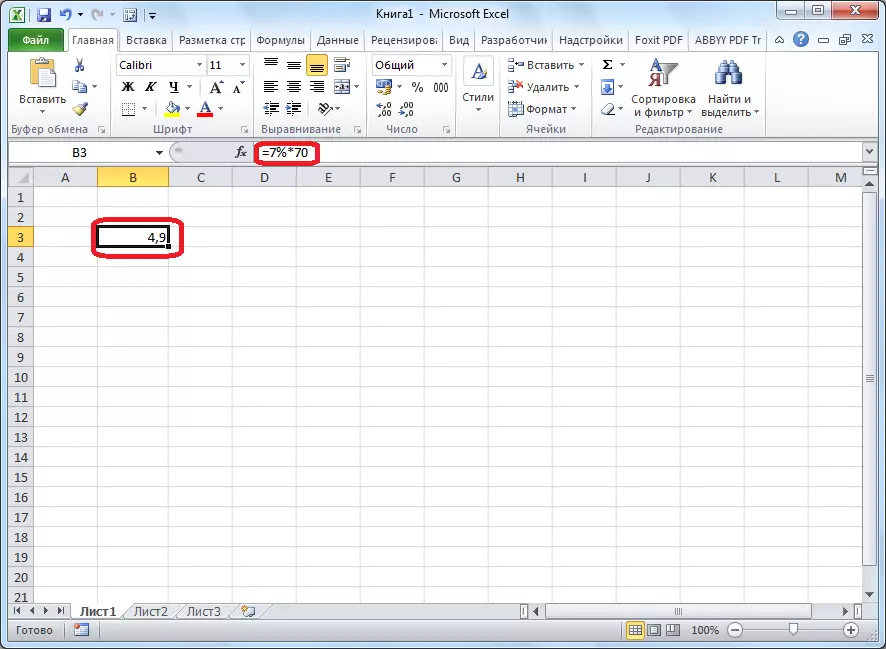


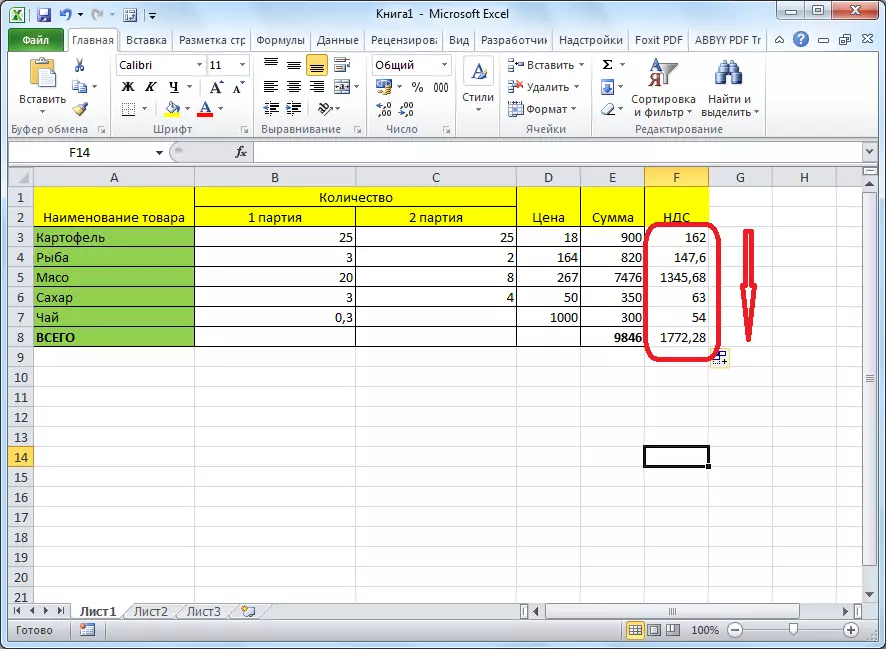
Ինչպես տեսնում եք, ծրագիրը հնարավորություն է տալիս հարմարավետ աշխատել տոկոսներով: Օգտագործողը կարող է հաշվարկել ինչպես որոշակի քանակի տոկոսային տոկոսով, այնպես էլ համարը ընդհանուր տոկոսից: Excel- ը կարող է օգտագործվել տոկոսներով աշխատելու համար որպես կանոնավոր հաշվիչ, բայց նաեւ դրա հետ հեշտությամբ եւ ավտոմատացրեք աշխատանքը `աղյուսակների նկատմամբ հետաքրքրությունը հաշվարկելու համար:
