
UAC- ը Windows- ի բաղադրիչ է, որը գաղտնագրվում է որպես «Օգտագործողի հաշվի վերահսկում» կամ «Օգտագործողի հաշվի վերահսկում»: Դրա նպատակը օգտագործողի անվտանգությունն ապահովելն է `վարչական իրավունքներ պահանջող գործողությունների հաստատման տեսքով: Եվ չնայած լռելյայն այս հատկությունը միացված է, ավելի վաղ օգտվողները կարող էին այն անջատել `UAC- ի արգելափակման ցանկացած ծրագիր տեղադրելու համար: Բացի այդ, այն կարող է անջատվել այս OS- ի որոշ կառուցվածքներում, որոնք ստեղծվել են երրորդ կողմի օգտագործողների կողմից: Եթե ցանկանում եք դա միացնել, օգտագործեք այն եղանակները, որոնք մենք կանդրադառնանք:
Միացրեք UAC- ը Windows 7-ում
Անվտանգության առանձնահատկության ներառման հետ միասին, UAC- ի ակտիվացումը ենթադրում է գործողությունների հաստատման պատուհանի մշտական տեսքը, որպես կանոն, սկսեք ծրագիրը / տեղադրիչը: Դրա շնորհիվ ֆոնին շատ վնասակար դիմումներ չեն կարողանա գործարկել համակարգի կարեւոր բաղադրիչներ կամ «հանգիստ» տեղադրում, քանի որ UAC- ն կխնդրի այդ գործողությունների հաստատումը: Հարկ է հասկանալ, որ այս մեթոդը օգտագործողի կողմից չի փախչում սպառնալիքների 100% -ով, բայց համալիրը օգտակար միջոց կլինի:Մեթոդ 1. «Կառավարման վահանակ»
«Կառավարման վահանակի» միջոցով դուք կարող եք արագորեն մտնել պահանջվող պարամետրը: Հետեւեք հետեւյալ հրահանգներին.
- Բացեք «Կառավարման վահանակը» մեկնարկի ընտրացանկից:
- Գնացեք «Օգտագործողի հաշիվներ» բաժին:
- Այս էջում կտտացրեք «Փոխելու հաշվի վերահսկման կարգավորումներ» հղումը:
- Դուք կտեսնեք Windows- ի փոփոխությունների հաճախականության շրջանակը: Լռելյայն կարգավորիչը հենց ներքեւում է: Փորձեք այն մինչեւ նշված պիտակները:
- Յուրաքանչյուր պիտակը տալիս է UAC- ի պատասխանների տարբեր աստիճան, այնպես որ համոզվեք, որ կարդացեք տեղեկատվությունը ճիշտ. Նշվում է, թե որտեղ եք ստանձնում ծանուցումներ եւ որ ընտրություն է առաջարկվում:

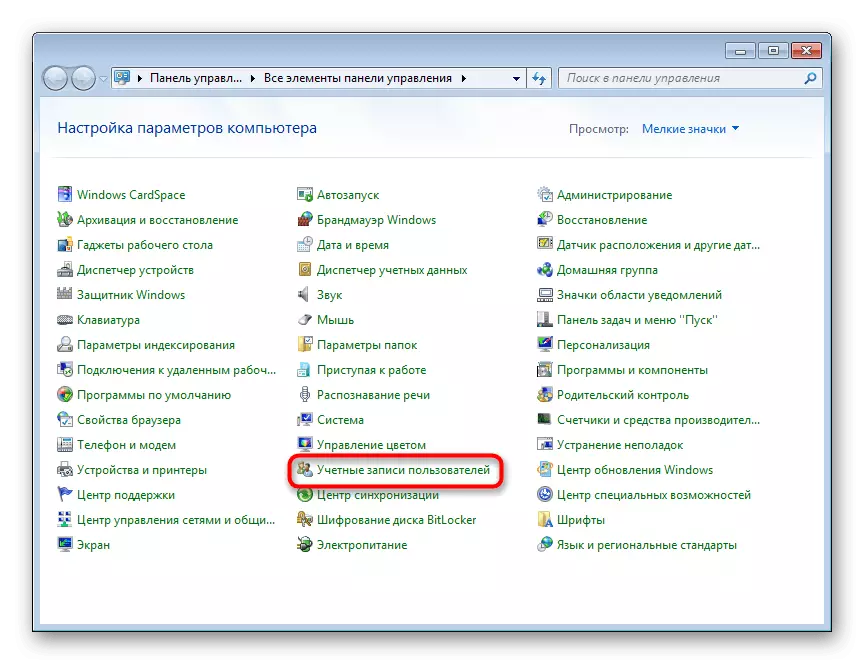
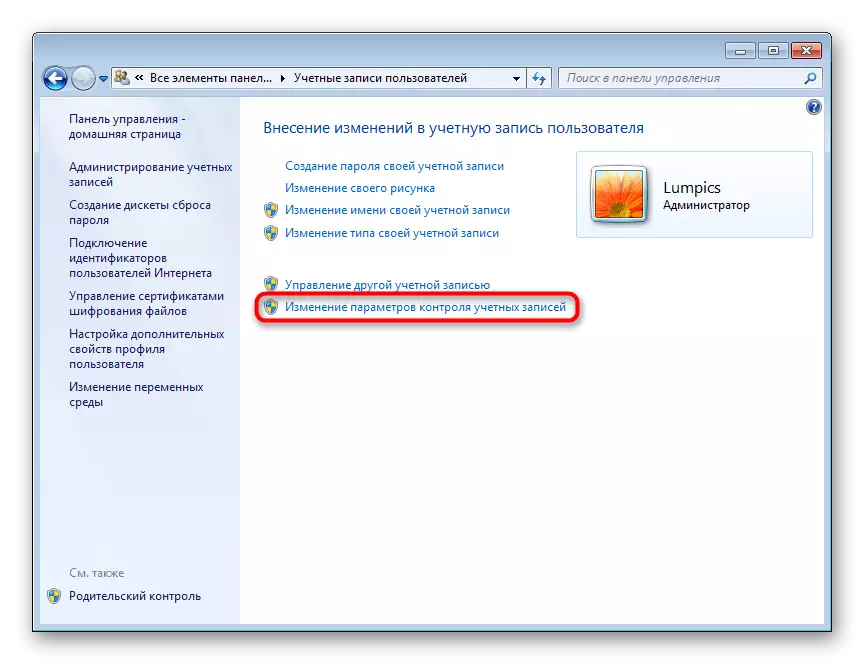
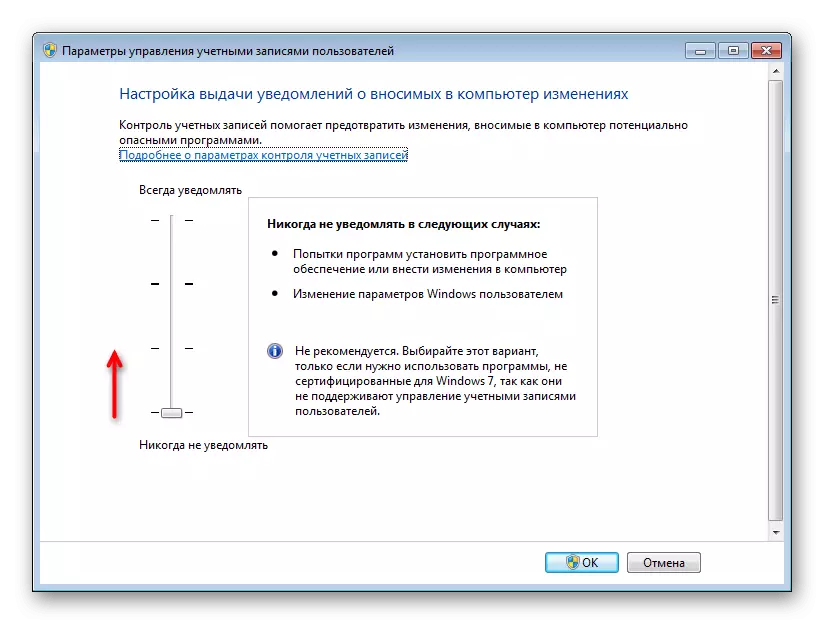
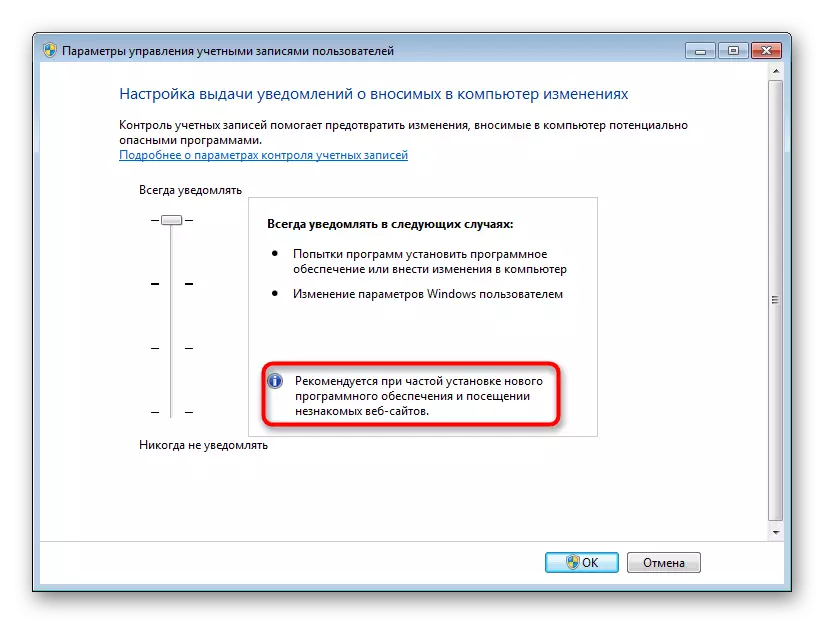
Համակարգը թողարկում է համակարգիչը վերագործարկելու անհրաժեշտության մասին, UAC- ն ակտիվացնելու համար:

Խնդրում ենք նկատի ունենալ, թե արդյոք ցանկանում եք կարգավորել UAC վարքի մակարդակը նույնիսկ ավելի բարձր (օրինակ, ադմինիստրատորի հաշվից տվյալների մուտքագրմամբ) կամ անջատված աշխատասեղանի ֆոնը անջատելը, դա չի գործի այս պատուհանի միջոցով: Օգտագործեք առաջարկությունները Առաջացնում է 4: Ինչ է այս հոդվածի վերջում: Խոսում է այն մասին, թե ինչպես ավելի մանրամասն խմբագրել UAC պատուհանի պահվածքը համակարգի կիրառման միջոցով «Տեղական անվտանգության քաղաքականություն».
Մեթոդ 2. «Սկսել» ընտրացանկը
Շատ ավելի արագ, դուք կարող եք մուտք գործել պատուհանի մեջ, որը նշված է նախորդ ճանապարհի 3-րդ քայլում, եթե «սկիզբ» բացեք եւ կտտացրեք մկնիկի ձախ կոճակը նկարում ձեր պրոֆիլով:

Դրանից հետո մնում է հետեւել «Փոխելով հաշվի վերահսկման կարգավորումները» հղումը եւ կատարել նույն մանիպուլյացիաները, որոնք նշված են 1-ին մեթոդի 4-6-րդ քայլերում:
Մեթոդ 3. «Կատարել»
«Run» պատուհանի միջոցով կարող եք նաեւ արագ անցնել UAC ազդանշանային մակարդակի խմբագրման պատուհանը:
- Win + R ստեղների համադրությունը գործարկեց «Run» պատուհանը: Գրեք USERCCOUTCONTROLSETTINS.EXE հրամանը դրա մեջ եւ կտտացրեք «OK» կամ մուտքագրեք ստեղնաշարի վրա:
- Դուք կտեսնեք այն պատուհանը, որում կարգավորիչը պետք է միացվի եւ սահմանի ահազանգերի հաճախականությունը: Լրացուցիչ տեղեկություններ գրված են 1-ին մեթոդի 4-5-րդ քայլերում:

Այս գործողությունները կատարելուց հետո վերագործարկեք համակարգիչը:
Մեթոդ 4. «Համակարգի կազմաձեւում»
Ստանդարտ կոմունալ «Համակարգի կազմաձեւում» կարող եք նաեւ միացնել UAC- ն, բայց ահա այս գործառույթի շահագործման մակարդակը հնարավոր չէ ընտրել: Լռելյայնորեն կնշանակվի պատասխանի ամենաբարձր աստիճանը:
- Սեղմեք WIN + R հիմնական համադրությունը եւ գրեք MSCONFIG պատուհանում: Կտտացրեք «Լավ»:
- Անցեք «Ծառայության» էջանիշին, ընտրեք «Օգտագործեք օգտվողի հաշվի կառավարման հսկողությունը» մեկ կտտոցով, կտտացրեք «Run», ապա «OK»:
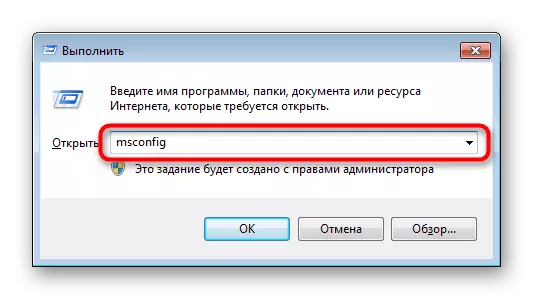
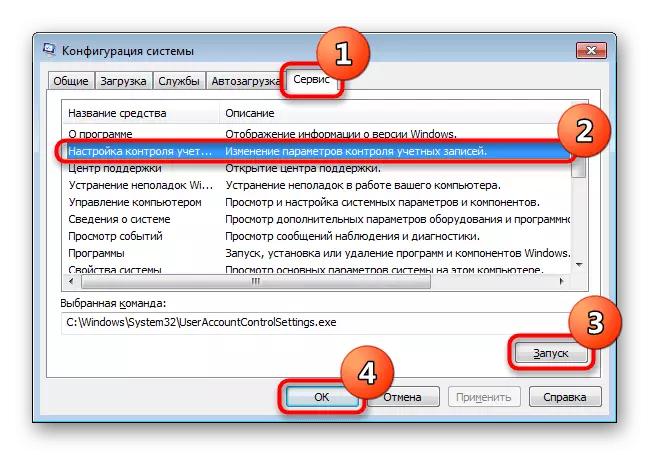
Վերագործարկեք համակարգիչը:
Մեթոդ 5. «հրամանի լար»
Օգտակար օգտվողները CMD- ի հետ աշխատելու համար, այս մեթոդը օգտակար է:
- Բացեք վահանակը `միացնելով ընտրացանկը, որոնման միջոցով գտել« հրամանի տող »դիմումը եւ այն վարում է ադմինիստրատորի անունով:
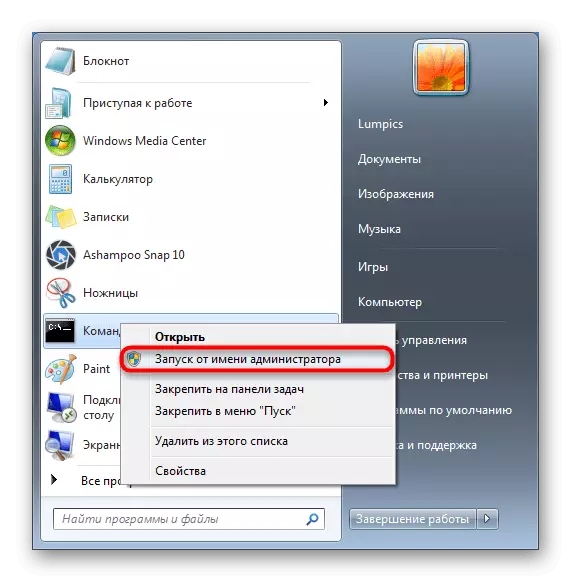
Կարող եք նաեւ սկսել այն `« Run »պատուհանը` Win + R ստեղներով եւ համապատասխան դաշտում գրելով CMD:
- Մուտքագրեք C: \ Windows \ System32 \ CMD.EXE / K% windir \ system32 \ reg.exe Մուտքագրեք:
- Կհայտնվի հաջող ընդգրկման մասին ծանուցում:

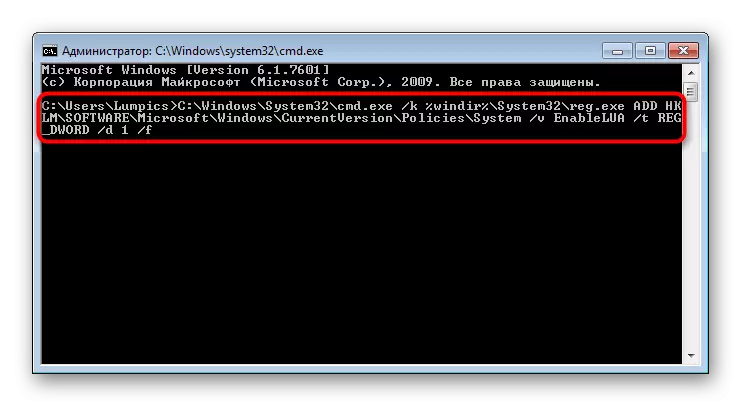

Թողեք վերագործարկել համակարգը:
Մեթոդ 6. Ռեեստրի խմբագիր
Registry Editor ծրագիրը թույլ է տալիս կատարել գրեթե ցանկացած մանիպուլացիա գործառնական համակարգի հետ, այնպես որ այն պետք է օգտագործվի շատ ուշադիր: Այնուամենայնիվ, դրա միջոցով UAC- ի միացումը դժվար կլինի, եւ այս մեթոդն է, որն ավելի արդյունավետ կլինի վիրուսների կողմից այս գործառույթի ներառումը արգելափակելու դեպքում:Կատարեք Win 7-ը `ուժի մեջ փոփոխություններ կատարելու համար վերագործարկելու համար:
Լուծելով խնդիրներ UAC- ի ներառման եւ կազմաձեւման հետ
Ոմանք կարող են հանդիպել այն փաստի, որ «Օգտագործողի հաշվի վերահսկման» անջատումը եւ կազմաձեւումը եւ կազմաձեւման պարամետրերը գործարկելը չեն երեւում կամ չի կարող փոփոխվել դրա արձագանքման մակարդակը: Նման տարբեր հանգամանքների համար:
Պատճառ 1: Հաշվի տեսակը
UAC- ի միացումը հնարավոր է միայն ադմինիստրատորի հաշվի միջոցով: Իրավունքների իջեցված մակարդակ ունեցող օգտագործողը («Ստանդարտ») չի կարողանա կառավարել նման կարեւոր պարամետրերը: Դա շտկելու համար հարկավոր է փոխել հաշվի տեսակը կամ իրականացնել այս գործողությունը ադմինիստրատորի մուտքի տակ:Կարդացեք ավելին. Ինչպես ստանալ ադմինիստրատորի իրավունքներ Windows 7-ում
Պատճառ 2: Համակարգի սխալներ
Այս իրավիճակը կարող է առաջանալ համակարգի ֆայլերի ամբողջականության խախտմամբ: Այս եւ ճիշտ սխալները ճիշտ ստուգելու համար օգտագործեք SFC Consolida ծրագիրը: Այս մասին ավելին խոսեցինք 1-ին մեթոդով մեկ այլ հոդվածում:

Կարդացեք ավելին. Վերականգնել համակարգի ֆայլերը Windows 7-ում
Հազվագյուտ դեպքերում կոմունալը ի վիճակի չէ վերականգնվել, քանի որ պահուստային ֆայլի պահեստը, որը SFC- ն է վերցնում փոխարինելու, նույնպես վնասված է: Այս առումով անհրաժեշտ կլինի այն արդեն վերականգնել:
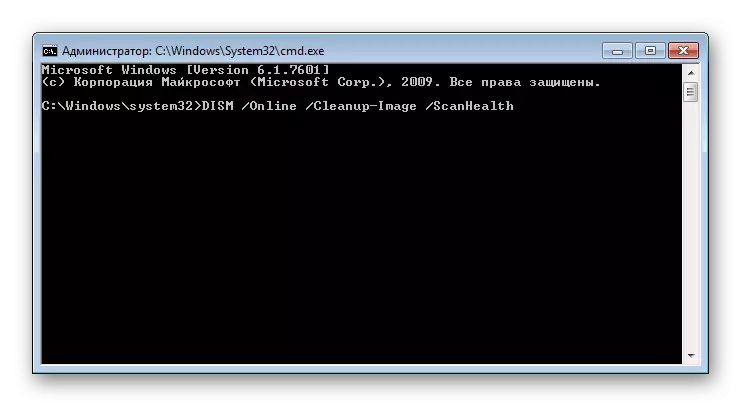
Կարդացեք ավելին. Windows 7-ում վնասված բաղադրիչների վերականգնումը Dump
Հաջող վերականգնումից հետո փորձեք կրկին գործարկել SFC- ն, եւ երբ կոմունալ ծրագիրը շտկեք համակարգի սխալները, անցեք UAC- ի ընդգրկմանը:
Մնացած ամեն ինչ օգնում է համակարգի վերականգնումը `օգտագործելով նույն անունի ստանդարտ բաղադրիչը: Վերադարձեք ամենավաղ կետերից մեկին, երբ համակարգչի հետ կապված խնդիրները չեն նկատվել: Սա կօգնի հոդվածի 1-ին հոդվածի 1-ին ստորեւ նշված հղմանը:
Ավելին, Windows 7-ում համակարգի վերականգնում
Պատճառ 3. Ներառված հակավիրուսային
Երբեմն տարբեր հակավիրուսներ վերահսկում են գործառնական համակարգի կարեւոր բաղադրիչների աշխատանքը: Նրանց վիճակի փոփոխությունը կարող է հաշվարկվել որպես միջամտություն ՕՀ-ի շահագործմանը `անվտանգության համար հնարավոր սպառնալիքների հետ, ինչը մեր իրավիճակում մի փոքր անհեթեթ է թվում: Լուծում Պարզ. Որոշ ժամանակ անջատեք ձեր հակավիրուսային պաշտպանությունը, ապա փորձեք միացնել UAC- ն կամ փոխել դրա արձագանքման մակարդակը:
Այժմ դուք գիտեք, թե ինչպես արագ ներառել եւ կառավարել UAC- ն: Այնուամենայնիվ, չպետք է մոռանալ, որ միայն «կառավարման վահանակի» միջոցով դուք պարզապես չեք կարող ակտիվացնել այն, այլեւ կարգավորել ազդանշանների մակարդակը: Մնացած բոլոր իրավիճակներում բաղադրիչը պարզապես ներառվելու է պատասխանների առավելագույն մակարդակով:
