
«Explorer» Windows 7 օգտագործողների օգտագործման գործընթացում երբեմն հանդիպում են դիրեկտորիաների, որոնց պատկերակի վրա ցուցադրվում է կողպեքի պատկերակը: Այս թղթապանակում ինչ-որ բան փորձելիս (օրինակ, խմբագրել կամ մեկ կամ մեկ այլ ֆայլ ջնջել) հաղորդագրությունը հայտնվում է մուտքի իրավունքների բացակայության վրա: Բնականաբար, օգտագործողը հարց ունի. Ինչպես հեռացնել այս պատկերակը եւ ստանալ ամբողջական մուտք: Այս հոդվածը նվիրված է այս հարցին:
Ինչպես հեռացնել կողպեքի պատկերակը թղթապանակից
Փորձառու օգտվողներն արդեն կռահել են, որ կողպեքի պատկերակի տեսքի պատճառը ստում է հաշվի սահմանափակումներ. Թիրախային գրացուցակը ստեղծվում է ադմինիստրատորի հաշվով, եւ դրա սովորական հասանելիությունը արգելված է: Հետեւաբար, խնդրի լուծումը կլինի մուտքի տրամադրումը, որը կպահանջի հաշվապահություն համապատասխան իրավունքներով:
Դաս. Ինչպես ստանալ ադմինիստրատորի իրավունքները Windows 7-ում
Բոլոր պատրաստուկներից հետո կարող եք ուղղակիորեն անցնել մուտքի տրամադրման:
- «Explorer» - ի միջոցով գնացեք թիրախային թղթապանակ: Ներկայացրեք այն, աջ սեղմեք եւ ընտրեք «Հատկություններ» տարբերակը:
- «Հատկություններում» բացեք անվտանգության ներդիրը եւ գտնեք «Խմբի կամ օգտագործողների» բլոկը, ամենայն հավանականությամբ, կլինի ադմինիստրատորի հաշվին: Բլոկի տակ կա «խմբագրել» կոճակ, կտտացրեք այն:
- Առանձին պատուհանը կբացվի, սեղմեք դրա մեջ «Ավելացնել» կոճակը:
- Հաջորդ պատուհանում կտտացրեք «Ընդլայնված»:
- Այժմ դուք պետք է գտնեք եւ ընտրեք մի խումբ օգտվողների, ովքեր թույլատրվում է կողպեքով կատալոգին լիարժեք մուտք ունենալ: Առաջին հերթին օգտագործեք «Որոնում» կոճակը:
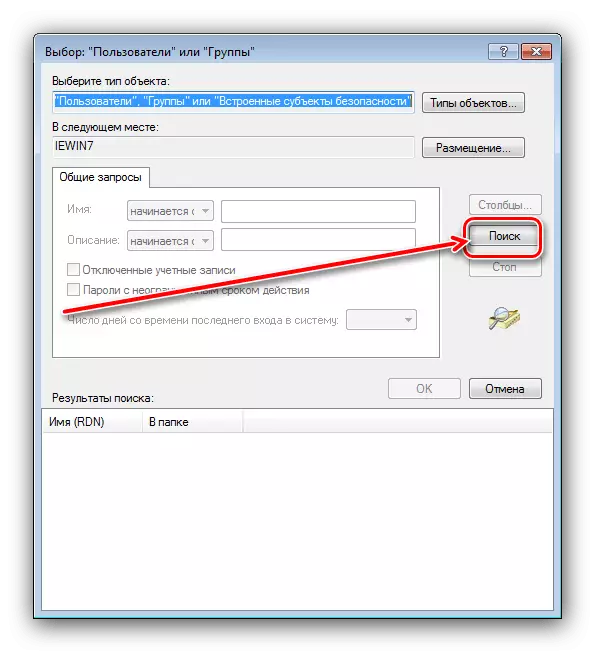
Սպասեք, մինչեւ որոնման արդյունքները հայտնվեն պատուհանի ներքեւի պատուհանի վրա: Նրանց թվում պետք է ընտրեք հետեւյալ կետերը.
- «Ադմինիստրատորներ»;
- «Անցյալ ստուգում»;
- «Համակարգ»:
Միանգամից ընտրելու համար բոլոր երեքը ընտրելու համար կտտացրեք մկնիկի ձախ կոճակը յուրաքանչյուրի միջոցով Ctrl Pinch- ով:

Անհրաժեշտ գրառումները ընտրելուց հետո կտտացրեք «OK»:
- Հետեւողականորեն փակեք բոլոր բաց պատուհանները եւ վերագործարկեք համակարգիչը:
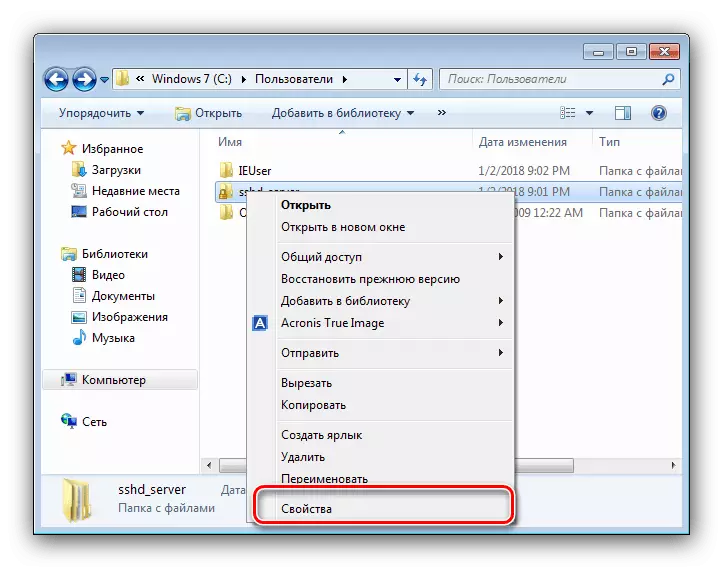
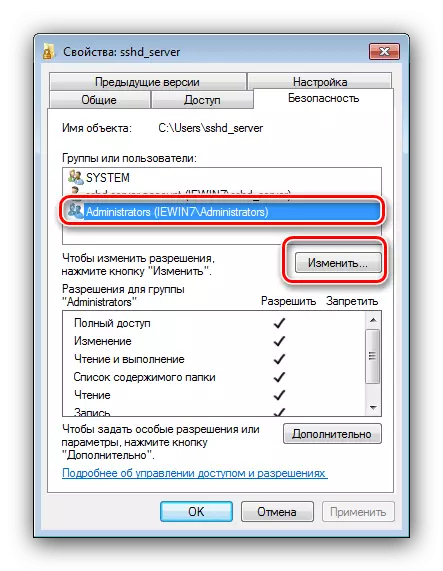
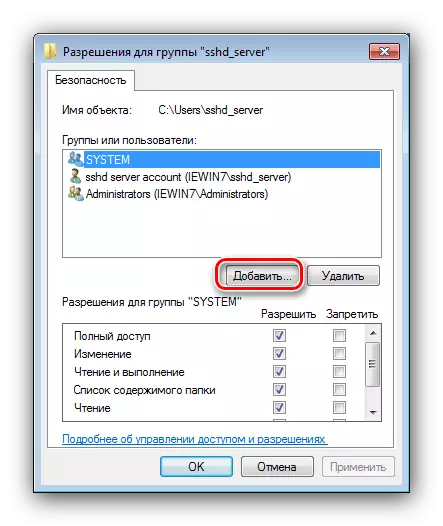
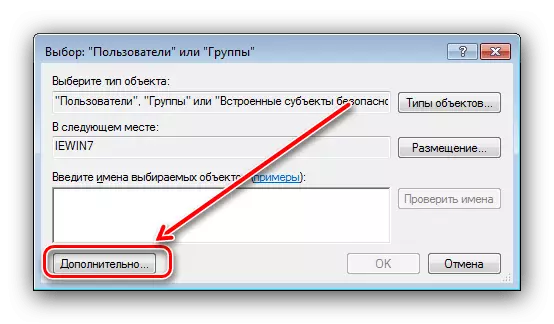
Վերաբեռնվելուց հետո մուտքագրեք սովորական հաշվի տակ եւ ստուգեք արդյունքը `գրացուցակի պատկերակից կողպեքի պատկերակը պետք է լինի անդունդը, եւ դրա բովանդակությունը կարող է ազատորեն խմբագրվել:
Թղթապանակից պատկերակը անհետացավ, բայց բովանդակության մատչելիություն չկա
Եթե կողպեքի պատկերակը հաջողությամբ հանվի, բայց թիրախային թղթապանակի պարունակության բովանդակությունը դեռեւս անհասանելի է, ինչը նշանակում է, որ թույլտվությունները սխալ կազմաձեւված են: Այս խնդիրը վերացված է.
- Նախ, բացեք թղթապանակի հատկությունները (հիմնական հրահանգի Քայլ 1-ը) եւ ընդհանուր ներդիրի վրա, ստուգեք ատրիբուտները: Եթե նշվում է «կարդալու միայն» տարբերակը, անջատեք այն եւ կիրառեք փոփոխությունները:
- Եթե դա չօգնեց, կրկնել քայլերը վերեւում վերեւում գտնվող ձեռնարկից մինչեւ «Քայլ 3.« Խմբի թույլտվություններ ... »պատուհանը, նույն անունով ուշադրություն դարձրեք բլոկին: Ստուգեք ցուցակը. Ձախ սյունակում բոլոր տուփերը պետք է մատակարարվեն: Եթե դա այդպես չէ, ստուգեք անհայտ կորածը, ապա կտտացրեք «Դիմեք» եւ «Լավ»:
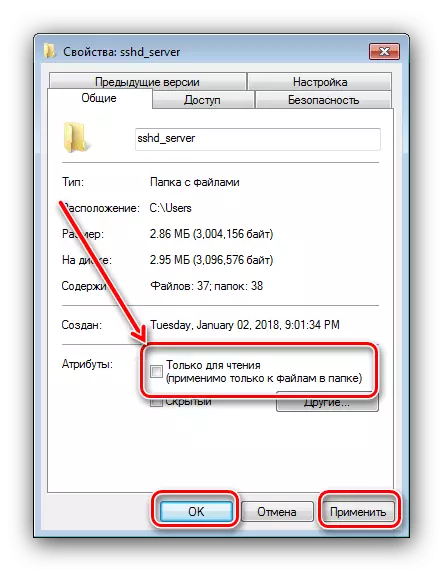
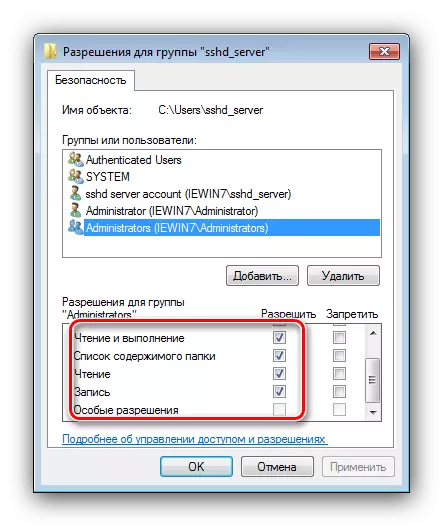
Համակարգիչը վերագործարկելուց հետո խնդիրը պետք է վերացվի:
Այժմ գիտեք, թե ինչու է ամրոցի պատկերակը հայտնվում Windows 7-ի թղթապանակների վրա եւ ինչպես այն հնարավոր է հեռացնել: Վերջապես, մենք նշում ենք հատուկ դեպք. Հաճախ կողպեքը տեղադրված է համակարգի դիրեկտորիաներում, որոնց նկատմամբ օգտագործողը նախատեսված չէ: Հնարավոր չէ հեռացնել այն, բայց շատ դեպքերում եւ պարտադիր չէ:
