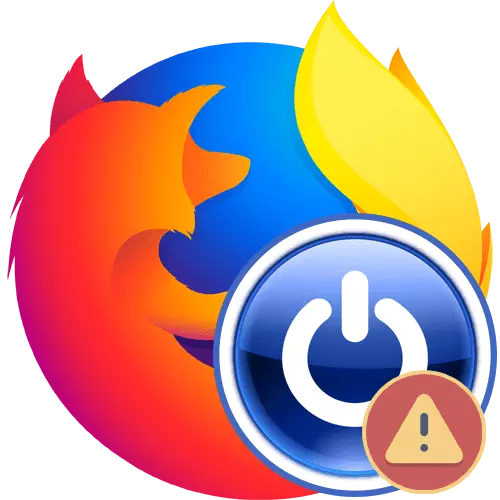
Վեբ զննարկիչը օգտագործողների կողմից օգտագործվում է ամեն օր ինտերնետում կայքերը դիտելու համար: Այս տեսակի ամենատարածված ծրագրերից մեկը Mozilla Firefox- ն է: Նա սիրում էր օգտվողներին մասնավորապես աշխատանքի կայունության պատճառով: Այնուամենայնիվ, չպետք է մոռանալ, որ որոշակի կետի ցանկացած ծրագիր կարող է ձախողվել, ինչը կապված է համակարգային, ներքին սխալների կամ ինքնին օգտագործողի ցանկացած գործողությունների հետ: Հաջորդը, մենք ուզում ենք խոսել այս զննարկչի գործարկման հետ կապված խնդիրների մասին, վերցնել յուրաքանչյուր տեսակի խնդիրների լուծման համար:
Մենք խնդիրներ ենք լուծում Mozilla Firefox զննարկչի գործարկման հետ
Սխալության ընթացքում հատուկ ծանուցում, որը բացահայտում է խնդրի էությունը, հաճախ է հայտնվում էկրանին: Դրանից շեղվելով, արդեն կարող եք ընտրել համապատասխան լուծում: Մենք բաժանեցինք այսօրվա ցուցումները կատեգորիաների մեջ: Դուք նաեւ ունեք միայն ընտրելու մեկը, որը հարմար է ձեզ համար, եւ ապա պարզապես հետեւեք տրված առաջարկություններին:Սխալ «Mozilla Crash Reporter»
Նախ, եկեք դիտարկենք իրավիճակը, երբ զննարկիչը չնախատեսված է իր աշխատանքը գործարկելուց անմիջապես հետո, ցուցադրելով «Mozilla Crash Reporter» ծանուցումը: Սա նշանակում է, որ ծրագիրը պարզապես ընկել է համակարգային կամ ներքին ձախողումների պատճառով, որոնք չեն լուծվել մի քանի վայրկյանում: Նման իրավիճակներում դուք պետք է փորձեք տարբեր մեթոդներ, բայց արժե թարմացնել համակարգչի ծրագրային մասը:
Մեթոդ 1. Ծրագրային ապահովման թարմացում եւ պատուհաններ
Mozilla Firefox- ը օգտագործում է ոչ միայն ներքին ֆայլեր, այլեւ համակարգի բաղադրիչները եւ նույնիսկ բաղադրիչները նրա աշխատանքի ընթացքում: Եթե այս գործառույթներից որեւէ մեկը սխալ է կամ հնացած է, միանգամայն հնարավոր է գործընթացի կտրուկ անկանխատեսելի ավարտի համար: Երբեմն դա կապված է հնացած հակավիրուսային պաշտպանության տվյալների շտեմարանների հետ, որն ապահովում է անվտանգությունը ինտերնետում, ինչպես նաեւ առավել զննարկչի տարբերակը: Մենք խստորեն խորհուրդ ենք տալիս ձեզ թարմացնել այս ամենը, եւ ապա գնացեք կրկնել զննարկիչը: Այս թեմայի շուրջ տեղակայված ուղեցույցները փնտրում են առանձին հոդվածներ մեր կայքում, որոնք ներկայացված են հղումների տեսքով:
Կարդալ ավելին:
Ստուգեք եւ տեղադրեք թարմացումներ Mozilla Firefox- ի համար
Ինչպես թարմացնել վարորդներին համակարգչում
Windows- ի թարմացումը վերջին տարբերակին
Մեթոդ 2. Հնարավոր սպառնալիքների վերացում
Հաճախ դեպքեր կան, երբ վեբ զննարկչի գործունեությունը խանգարում է վիրուսներին, որոնք ազդում են որոշակի ծառայությունների եւ գործընթացների վրա, միջամտելի են: Դրանք գրեթե անհնար է նույնականացնել առանց երրորդ կողմի լուծումների օգնության, այնպես որ դուք պետք է օգտագործեք հատուկ ծրագիր `վնասակար ֆայլերի համակարգը սկանավորելու համար: Եթե դրանք գտնվեն եւ հաջողությամբ հանվեն, ամենայն հավանականությամբ, Firefox- ը կվերականգնվի:
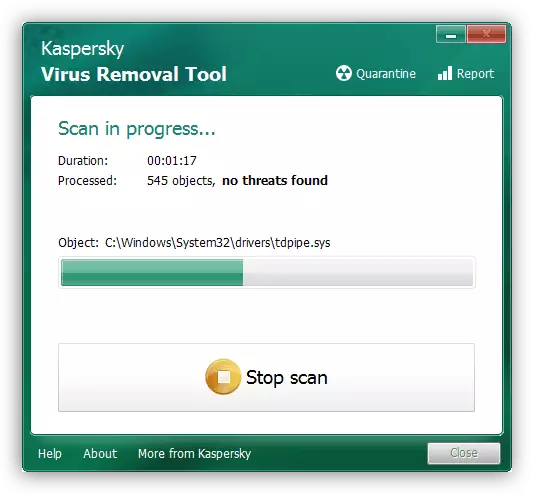
Մեթոդ 3. Օգտագործելով անվտանգ ռեժիմ
Մշակողները հնարավորություն են տվել տարբեր լրացուցիչ բաղադրիչների եւ գործառույթների հետ կապված խնդիրներ, այնպես որ իրականացրել են անվտանգ ռեժիմ, որում զննարկիչը սկսվում է «Մաքուր» ձեւով: Փորձեք դա անել այսպես.
- Անցկացրեք Shift ստեղնը, ապա դրա գործարկման համար կրկնակի կտտացրեք վեբ զննարկչի դյուրանցումը: Ապահով ռեժիմի մասին ծանուցումը չի տեղեկացվում էկրանին: Հաստատեք այն `ընտրելով համապատասխան տարբերակ:
- Եթե գործարկումը անվտանգ ռեժիմով հնարավոր է, հիմնական ծրագրի պատուհանը կհայտնվի այն ծանուցմամբ, որ նախորդ նիստը վերականգնելու հնարավոր չէ:
- Այժմ անհրաժեշտ է գրանցվել Հասցեի բարում `վթարներ եւ սեղմել Enter: Այս էջում կտեսնեք սխալի նույնացուցիչներ սովորական գործարկման ընթացքում:
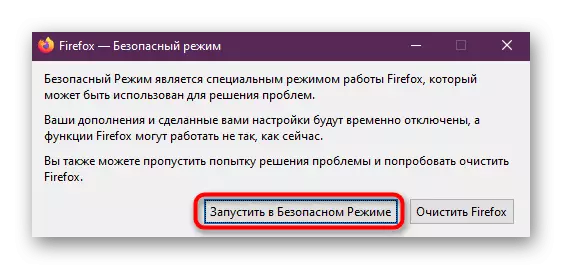
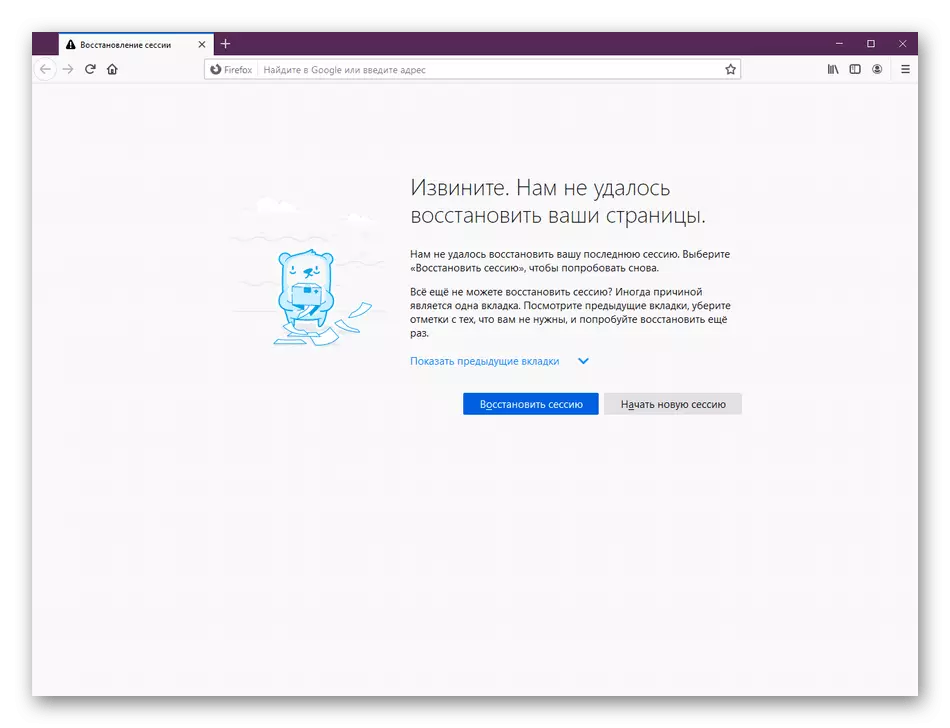
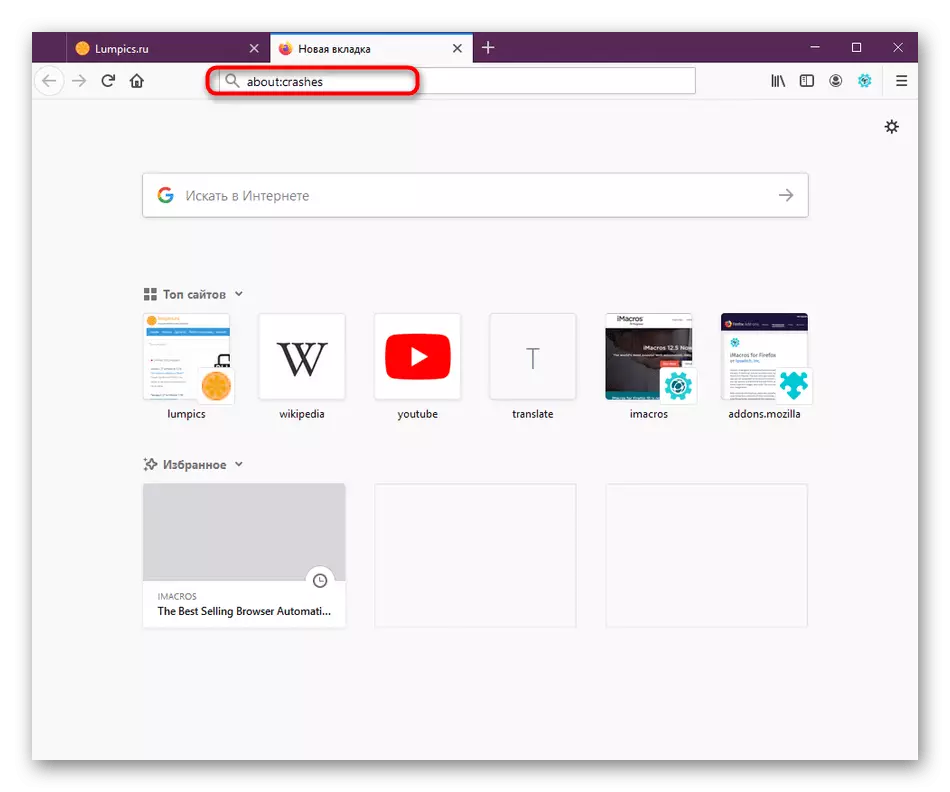
Երբեմն հնարավոր չէ պարզել, թե ինչպես է օրենսգիրքը պատասխանատու, որի համար սխալ է: Այս դեպքում դուք ստիպված կլինեք դիմել Firefox- ի պաշտոնական աջակցությանը: Եթե չկարողանաք զննարկիչը սկսել անվտանգ ռեժիմով, բացեք «Run» ծրագիրը (Win + R), մուտքագրեք այնտեղ "% Appdata% \ Mozilla \ Firefox \ Crash Report \ Ներկայացրեք": Պատուհանում, որը հայտնվում է, գործարկեք ամսաթվով ստեղծված վերջին ֆայլերը տեքստի խմբագրիչի միջոցով եւ պատճենեք ծանուցումներ: Ստեղծեք սխալի դիմում `կտտացնելով հետեւյալ հղմանը:
Գնացեք Mozilla Firefox- ում սխալի շրջանառության նախապատրաստմանը
«Firefox- ն արդեն վազում է, բայց չի պատասխանում» հաղորդագրությունը
Այսօր դիտարկվող զննարկչի գործարկման երկրորդ սխալն ունի «Firefox- ն արդեն վազում է, բայց չի արձագանքում» տեքստը եւ նշանակում է, որ դրա համար մուտք գործելը չի գործում: Երբեմն այս խնդիրը հրահրում է աննշան անհաջողությունները, որոնք լուծվում են գործընթացի բանական վերաբեռնման միջոցով, բայց պատահում է, որ այն կապված է ավելի գլոբալ դժվարությունների հետ:
Մեթոդ 1. Firefox գործընթացի ավարտը
Նախ, եկեք դա պարզենք ամենապարզ գործողությամբ: Եթե այն աշխատում է, նշանակում է, որ զննարկչի հետագա խնդիրները չպետք է դիտվեն, եւ ավելի բարդ որոշումներ ընդհանրապես օգտակար չեն լինի: Զննարկիչը նորից սկսելու գործընթացի ավարտը կատարվում է բառացիորեն երկու կտտոցով:
- Բացեք առաջադրանքի կառավարիչը `ընտրելով համապատասխան կետը առաջադրանքի տողի համատեքստում ընտրացանկում, որը հայտնվում է PCM- ի վրա: Օգտագործեք Ctrl + Shift + Esc- ի համադրությունը `այս դիմումի արագ մեկնարկի համար:
- Գործընթացների ցանկում գտեք «Firefox» եւ աջ սեղմեք դրա վրա:
- Համատեքստի ընտրացանկում, որը հայտնվում է, ձեզ հետաքրքրում է «Հեռացրեք առաջադրանքը»:
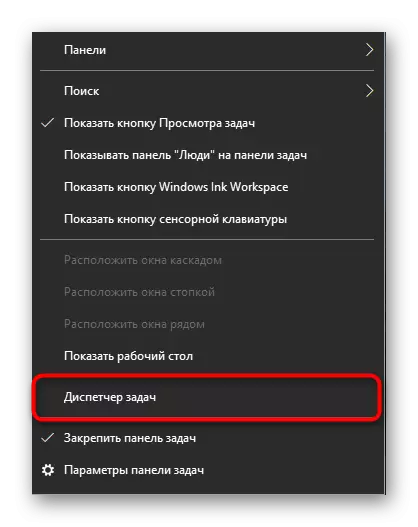
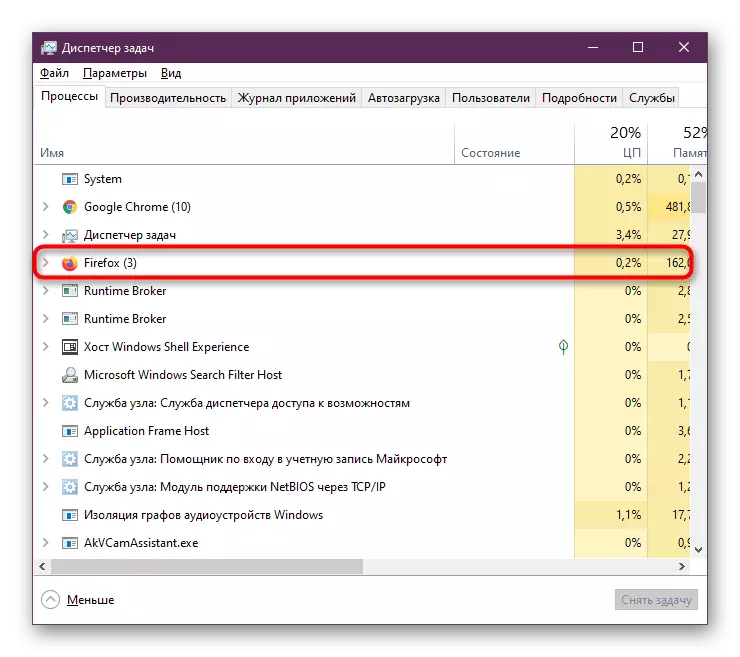

Դրանից հետո համարձակորեն փակեք «առաջադրանքի կառավարիչը» եւ շարունակեք նորից սկսել զննարկիչը, ինչպես միշտ: Եթե խնդիրը կրկնվի, անհրաժեշտ կլինի դիմել ստորեւ նկարագրված մեթոդներին:
Մեթոդ 2. Կարգավորեք մուտքի իրավունքները
Երբեմն գերազանցում է պատասխանը, որը վերջում չի հանգեցնում որեւէ բանի, պայմանավորված է նրանով, որ օգտագործողի թղթապանակը ունի սահմանափակ մուտքի մակարդակ եւ ավելի կոնկրետ, դրա վրա կիրառվում է «Կարդալու միայն» հատկանիշը պատշաճ փոփոխություններ: Օգտագործողը, ունենալով ադմինիստրատորի իրավունքներ, անհրաժեշտության դեպքում կարող է ինքնուրույն ստուգել եւ ուղղել այս իրավիճակը, ինչը հետեւյալն է.
- Գործարկեք «Run» ծրագիրը `օգտագործելով Win + R հիմնական համադրությունը: Այստեղ մուտքագրեք AppDATA% \ Mozilla \ Firefox \ Profiles \ եւ սեղմեք Enter ստեղնը:
- Բացվում է «Explorer» պատուհանը, որում կցուցադրվի բոլոր գործող պրոֆիլների բնիկ գրացուցակը: Եթե դուք ինքներդ որեւէ փոփոխություն չեք կատարել, ապա այստեղ կգտնվի միայն մեկ թղթապանակ: Մեկ այլ իրավիճակում դուք պետք է ընտրեք այն մեկը, որը կազմաձեւված է լռելյայն կամ յուրաքանչյուր կատալոգի միջոցով կազմաձեւված է հետեւյալ գործողությունները: Սեղմեք երթուղղման գիծը մկնիկի աջ կոճակով:
- Համատեքստում հայտնվում է, որ անցեք «հատկություններին»:
- Ընդհանուր ներդիրի վրա կտեսնեք ստորեւ նշված «ատրիբուտները» բաժինը: Այստեղ ձեզ հարկավոր է հանել տուփը կարդալու համար (կիրառելի է միայն թղթապանակում ֆայլերի համար) »:
- Դրանից հետո պահպանեք բոլոր փոփոխությունները `կտտացնելով« Դիմել »եւ փակեք պատուհանը:
- Երբ նախազգուշացում եք հայտնվում, կտտացրեք «OK» կոճակը:
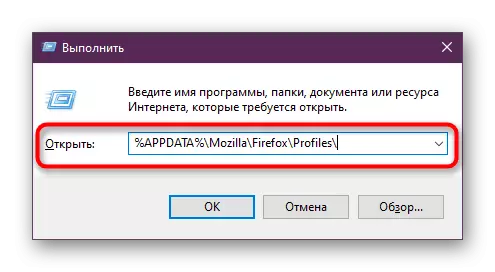
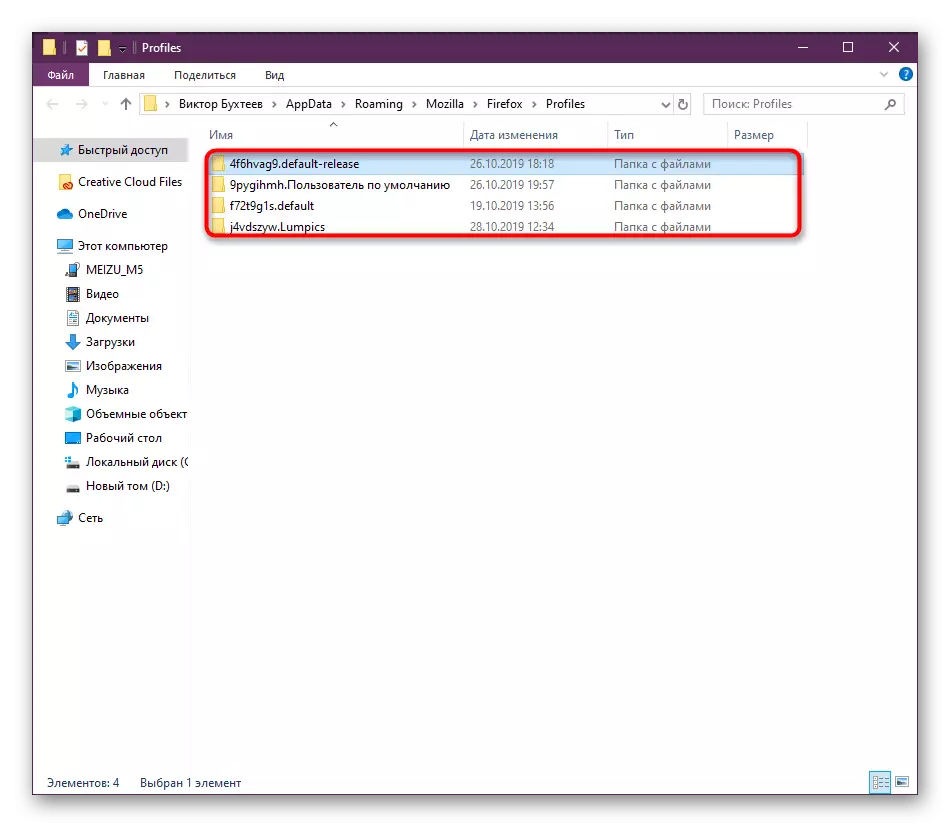
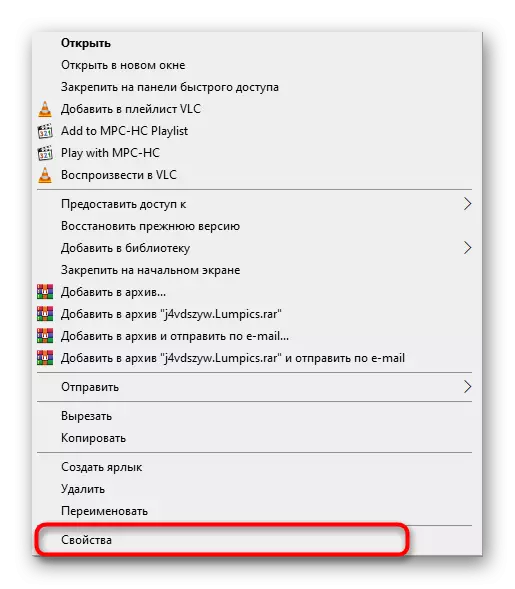


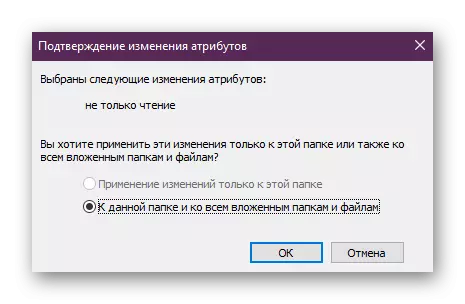
Երբեմն անհնար է ճիշտ փոփոխություններ կատարել, ինչը կապված է ադմինիստրատորի իրավունքների բացակայության հետ կամ այլ պատճառներով: Այնուհետեւ մնում է միայն օգտագործել հետեւյալ տարբերակը:
Մեթոդ 3. Ստեղծել նոր պրոֆիլ
Նոր պրոֆիլ ստեղծելը միակ մեթոդն է `խնդիրը լուծելու համար հաշիվներ ստանալու համար` առանց զննարկիչը նախնական վերահաշվարկի եւ ջնջելու բոլոր տվյալները: Ապագայում դուք կարող եք փոխանցել բոլոր կարեւոր պարամետրերը ձեր նախորդ հաշվից, բայց մենք դրա մասին կխոսենք մի փոքր ավելի ուշ: Հիմա եկեք նայենք, թե ինչպես ստեղծել պրոֆիլ, առանց Firefox- ը գործարկելու:
- Օրինակ, բացեք «Run» ծրագիրը, որը հարմար է ձեզ համար, սեղմելով Win + R Hot ստեղնը: Enter Firefox.exe -P դաշտում եւ սեղմեք Enter ստեղնը:
- Պատուհանում, որը բացվում է, կարող եք փորձել ընտրել մեկ այլ հաշիվ, եթե կա այդպիսի հնարավորություն եւ դրա միջոցով գործարկեք զննարկիչ: Հակառակ դեպքում, դուք պետք է սեղմեք «Ստեղծել» կոճակը:
- Ստուգեք «Պրոֆիլային ստեղծման վարպետ» ներկայացված տեղեկատվությունը, այնուհետեւ հետագա գնացեք:
- Սահմանեք օգտվողի անունը օգտագործողի համար եւ սահմանեք տվյալների պահպանման թղթապանակը: Այժմ առաջարկվում է ընտրել գրացուցակ այն վայրում, որտեղ դուք ունեք պատշաճ մուտքի մակարդակ:
- Հրաշագործը դուրս գալուց հետո մնում է միայն «Run Firefox» - ին `մեթոդի արդյունավետությունը ստուգելու համար:


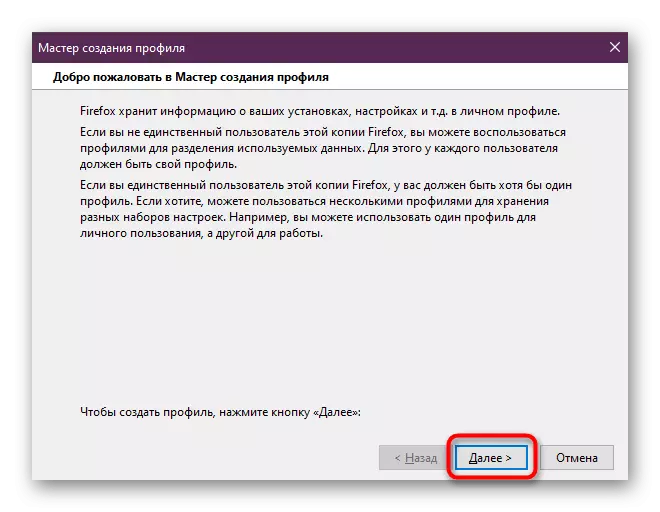
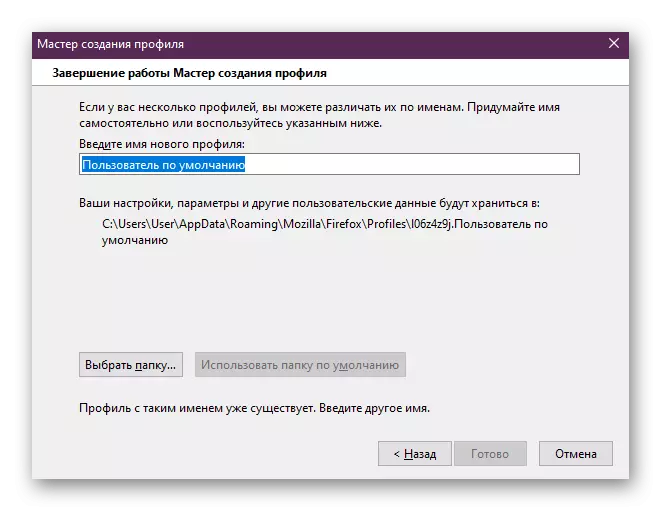

Ինչ վերաբերում է առկա պարամետրերի փոխանցմանը, դա արվում է տարբեր ձեւերով: Այս առիթով բոլոր մանրամասն հրահանգները կգտնեք մեր կայքում մեկ այլ նյութի մեջ `կտտացնելով հետեւյալ հղումը: Այնտեղ ընտրեք օպտիմալ մեթոդը հետագա իրականացման համար:
Կարդացեք ավելին. Ինչպես փրկել Mozilla Firefox զննարկչի պարամետրերը
Կազմաձեւման ֆայլերի ընթերցման սխալ / Xulrunner սխալ
Մենք սխալների տվյալները չենք հատկացրել առանձին բաժինների, քանի որ դրանք լուծելու եղանակը նույնը կլինի: Ծանուցում «Կազմաձեւման ֆայլ կարդալու սխալը», ինչպես «Xulrunner սխալը», ցույց է տալիս, որ խնդիրներ կան ծրագրի ֆայլեր կարդալու հետ: Դա կարող է պատահել թարմացումից հետո, որոշ ընդարձակումներ սահմանելով կամ այլ պատճառներով: Անսարքությունների խնդիրը լուծվում է միայն լիարժեք վերականգնմամբ զննարկիչով: Դրանից առաջ խորհուրդ է տրվում պահպանել օգտագործողի թղթապանակը, եթե ձեր պրոֆիլը կապված չէ Mozilla վեբ ծառայության հետ: Տեղակայված ծրագրի վերազինման ուղեցույցները մեր կայքի հետագա այլ հոդվածներում են փնտրում:Կարդալ ավելին:
Ինչպես հեռացնել Mozilla Firefox- ը համակարգչից ամբողջությամբ
Ինչպես տեղադրել Mozilla Firefox- ը
Ձայնագրման համար ֆայլի բացման սխալ
Եթե, երբ փորձեք ձեզ սկսել, էկրանին եք հայտնվում «Սխալ ֆայլը ձայնագրելու համար», նշանակում է, որ վեբ զննարկիչը հրաժարվում է բացվել առանց ադմինիստրատորի իրավունքների: Այս դեպքում կարող եք մուտք գործել համակարգ այս օգտագործողի հաշվին կամ հայտը սկսել իր անունից: Դա անելու համար կտտացրեք PCM գործադիր ֆայլին եւ համատեքստի ընտրացանկում, որը հայտնվում է, կտտացրեք «Գործարկել ադմինիստրատորի վրա»:
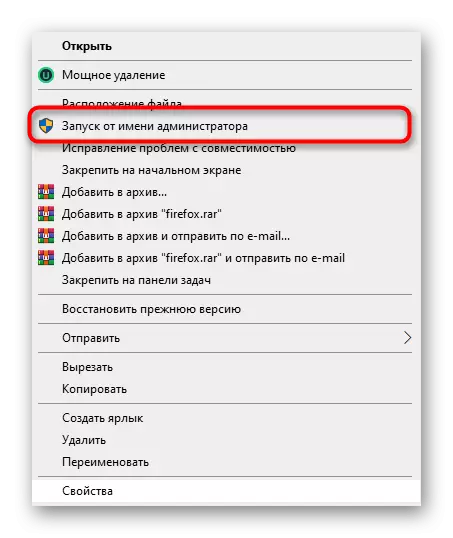
Գործարկման խնդիրներ `թարմացնելուց / տեղադրումից հետո / կարգավորումները թարմացնելուց հետո
Վերջին պատճառը, որի համար մենք ցանկանում ենք խոսել այսօրվա նյութի շրջանակներում `վեբ զննարկիչը թարմացնելուց հետո խնդիրներ առաջացնելը, զննարկչի կազմաձեւումը լրացումներ կամ ձեռքով փոխելը: Սովորաբար էկրանին նման իրավիճակներում հաղորդագրություններ չկան, եւ զննարկիչը պարզապես հրաժարվում է սկսելուց: Եթե դա իսկապես պատահել է, դուք պետք է փոխեք պրոֆիլը կամ այն կրկին ստեղծեք, ինչպես ցույց է տրված վերեւում: Ոչ արձագանքման մեթոդի դեպքում վերափոխեք պարամետրերը:
Կարդացեք ավելին. Վերականգնել պարամետրերը Mozilla Firefox- ում
Ինչպես երեւում է, Mozilla Firefox- ի բացման ժամանակ սխալների տանող խնդիրների մեծ քանակություն կա: Նրանցից ոմանք լուծվում են գործընթացի կամ փոփոխման պրոֆիլը, մյուսները պահանջում են ավելի լուրջ մոտեցում: Օգտագործելով այս ամենը կօգնի ձեզ մեր ցուցումները, մնում է միայն դրանք ուշադիր ուսումնասիրել:
