
Google Chrome զննարկչի ստանդարտ տեսողական էջանիշերը գրեթե առանձնահատկություններ չունեն եւ գրաֆիկական առումով հնարավորինս ստանդարտ են: Դրա պատճառով շատ օգտվողներ, ովքեր ակտիվորեն օգտագործում են նման գործառույթներ, ցանկանում են թարմացնել նման տարրերի տեսքը եւ գործառույթը: Հատկապես նրանց համար երրորդ կողմի մշակողները ստեղծել են ընդարձակիչներ, որոնք տեղադրվել են վեբ զննարկիչում: Նման լուծումները ներառում են արագության հավաքածու: Այս գործիքի հետ փոխգործակցության մասին մանրամասն տեղեկություններ դուք կհետեւեք ստորեւ:
Google Chrome- ում օգտագործում ենք արագության հավաքման երկարացում
Այսօրվա նյութը կբաժանվի քայլերի: Յուրաքանչյուր փուլ է կատարել որոշակի թեմատիկ գործողություններ: Նման կառույցը թույլ կտա նորաստեղծ օգտագործողներին պարզել, թե ինչպես տեղադրել եւ հարմարեցնել հավելումը: Ավելի փորձառու օգտվողներ կկարողանան տեղեկություններ սովորել արագության հավաքման կիրառման նուրբ նրբություններին վերաբերող: Ամբողջ գործընթացը սկսվում է, ինչպես միշտ, տեղադրումից:Քայլ 1. Տեղադրում
Պաշտոնապես ստուգվել է արագության հավաքման ծրագիրը, ինչը թույլ է տալիս ներբեռնել այն Chrome առցանց խանութից, առանց որեւէ խնդրի բառացիորեն մեկ կտտոցով: Պարզապես պետք է գնաք տեղակայված հղում ստորեւ եւ բացված էջում, կտտացրեք «Սահմանել»: Բոլոր թույլտվությունների հաստատումից հետո տեղադրումը հաջողությամբ կավարտվի, քանի որ տեղեկացնելով հատուկ թռուցիկ հաղորդագրություն:

Այնուհետեւ կլինի ավտոմատ անցում դեպի Face Welcome էջը: Այստեղ փոքր պատուհանում մշակողներին հրավիրվում է ծանոթանալու որոշման հիմնական գործառույթին, որն անցնում է ամենակարեւոր կետերը: Հենց որ ավարտեք դրանով, անմիջապես անցեք հաջորդ փուլ:
Ներբեռնեք արագության հավաքեք Google Webstore- ից

Քայլ 2. Հիմնական տարրերի ուսումնասիրությունը
Նախքան ուղղակիորեն անցնենք տեսողական էջանիշների ստեղծման եւ դրանց ղեկավարության վերլուծությանը, ես կցանկանայի անդրադառնալ վերահսկողության հիմնական տարրերի վրա, որոնց մասին յուրաքանչյուր օգտագործող պետք է հայտնի լինի:
- Ուշադրություն դարձրեք վերին վահանակին. Այն իրականացվում է ներդիրների տեսքով եւ լռելյայն գոյություն ունի երեք տարբեր խմբեր: Նրանցից յուրաքանչյուրը կարող է ջնջվել կամ խմբագրել ինքներդ ձեզ համար: Յուրաքանչյուր նման ներդիրը տեսողական էջանիշերի թեմատիկ շարք է: Ինչպես տեսնում եք, Plus պատկերակը առկա է աջ կողմում: Կտտացնելով այն թույլ է տալիս ստեղծել նոր ներդիր, որը մենք կխոսենք ավելի մանրամասն, հաջորդ քայլում:
- Ամենաշատ տարածքները զբաղեցնում են իրենց էջանիշները, որոնք բաժանվում են սալիկների եւ իրենց պատկերանշանի հետ: Վերեւից գտնվում է որոնման լար, որը թույլ է տալիս հարցնել Yandex համակարգի միջոցով, ներառյալ ձայնային մուտքագրում:
- Եթե դուք կտեղափոխվեք «Ամենատարածված» բաժնում ճիշտ լավագույն վահանակի միջոցով, կարող եք դիտել էջերը, որոնք առավել հաճախ նայում են: Ընտրությունն իրականացվում է ինչպես վերջին ամիս, այնպես էլ ամբողջ ժամանակ: Կայքերի անունների ներքո կցուցադրվեն այցելությունների քանակը:
- Նույն անհատական խմբում հանված եւ վերջերս փակ ներդիրները: Սովորաբար, այստեղ շատ տողեր չեն ցուցադրվում: Դա տեղի է ունենում միայն այն իրավիճակներում, երբ անմիջապես փակում եք շատ էջեր:

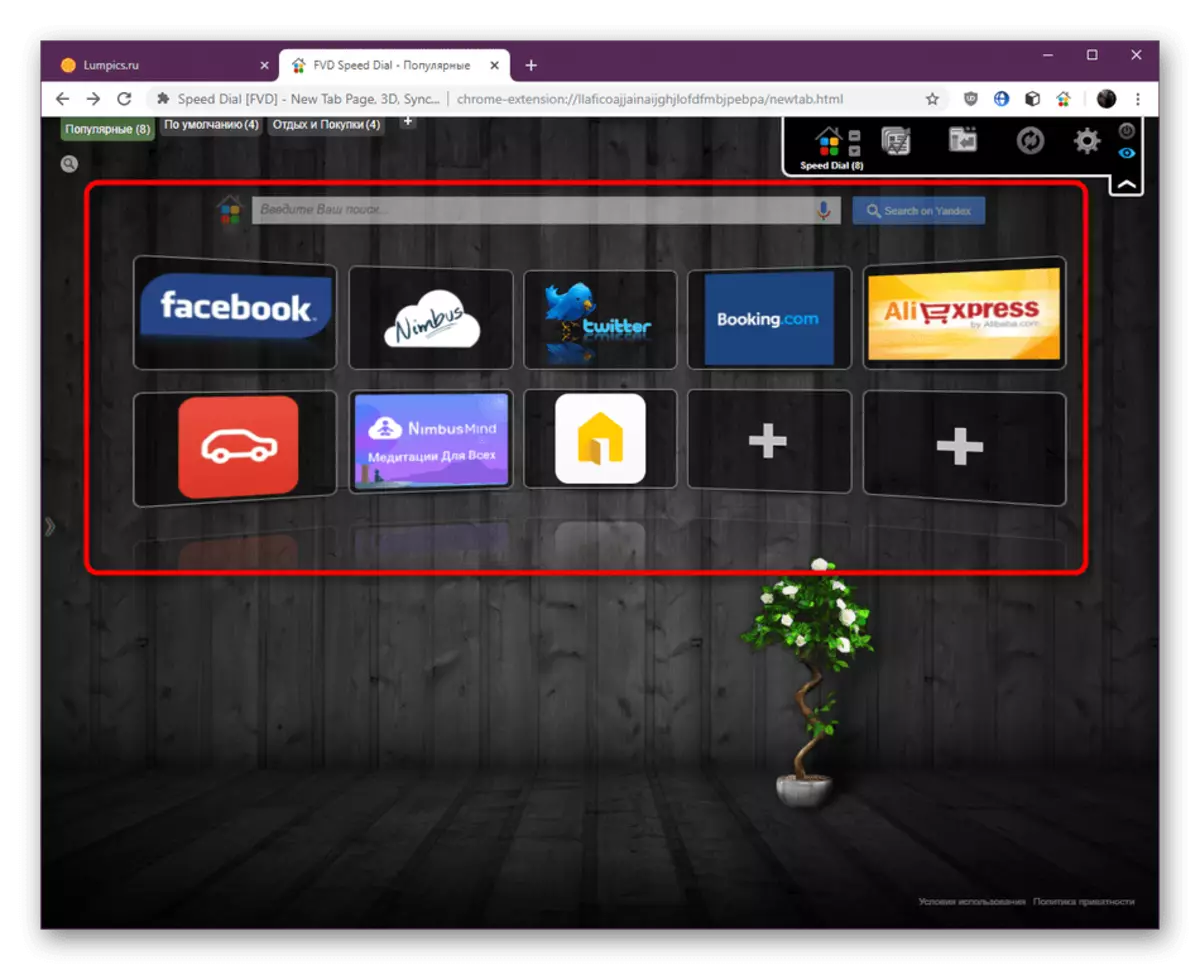
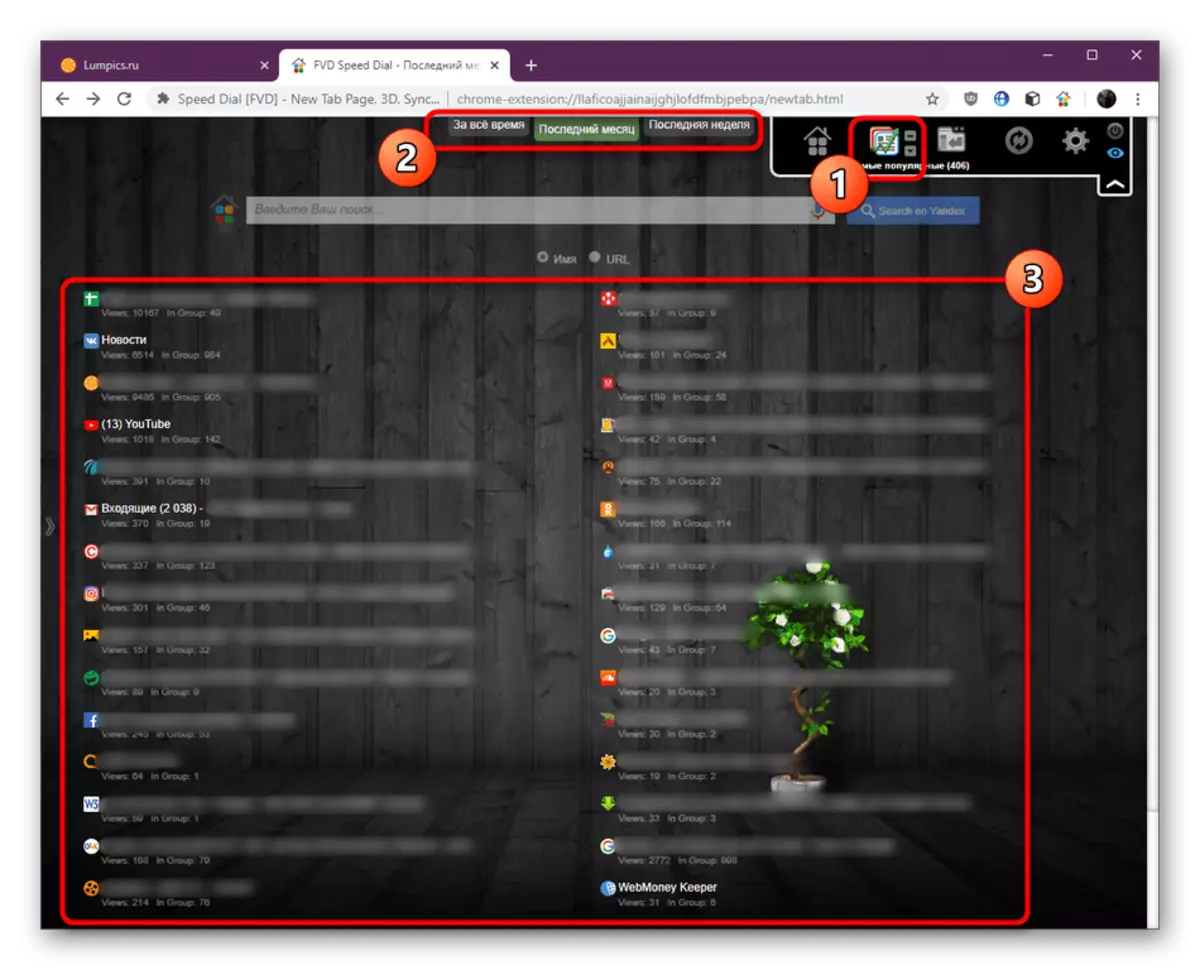
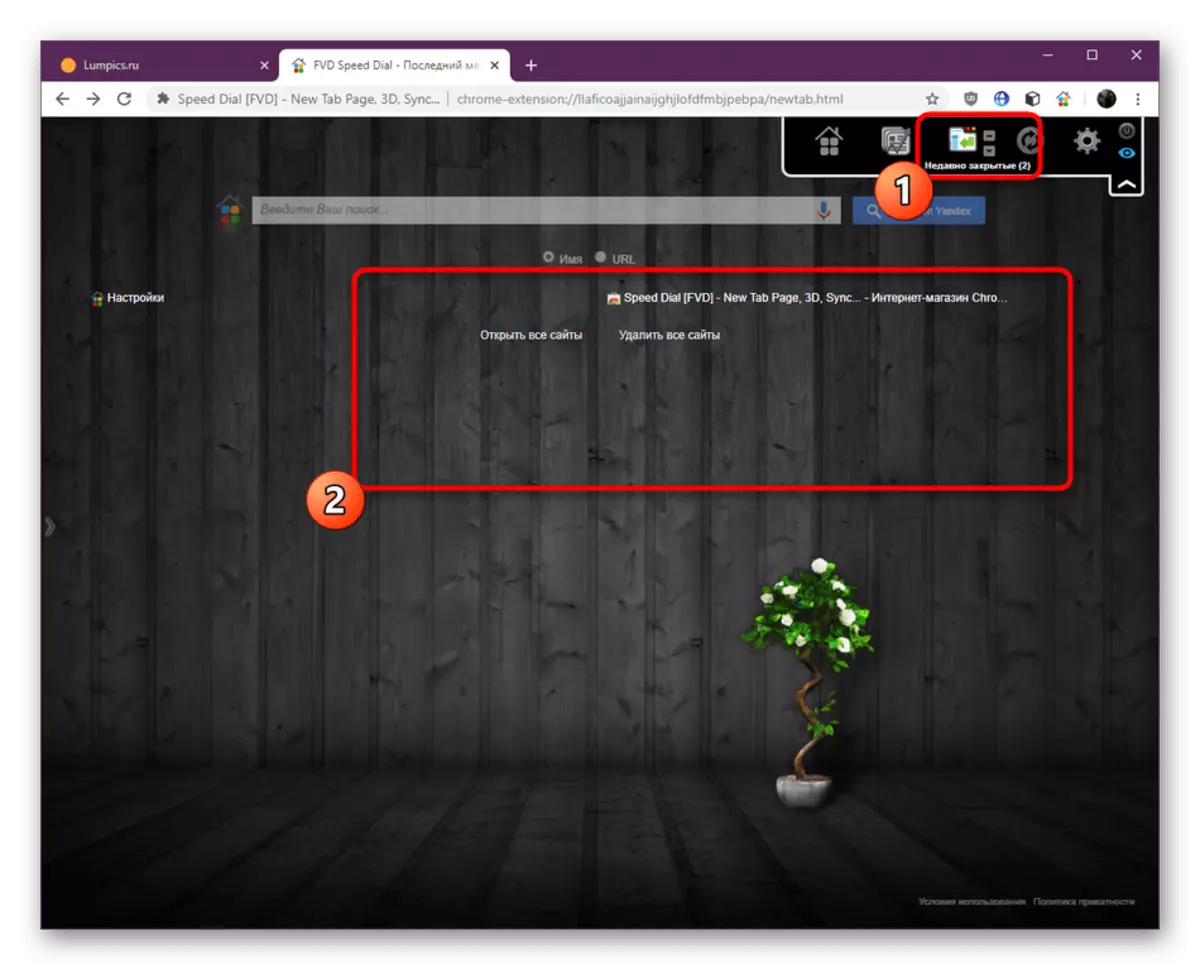
Քայլ 3. Նոր խմբի ստեղծում
Նոր թեմատիկ խմբի ստեղծումն առավել հաճախ հետաքրքրում է այն օգտվողներին, ովքեր ցանկանում են կատարել էջանիշների տեսակավորումը, ստեղծելով իրենց հսկայական քանակությունը: Նման խմբերի առարկաների սահմանափակումներ չկան, եւ դրանց ավելացված կայքերի քանակը, այս ամենը իրականացվում է օգտագործողի անձնական նախասիրություններով: Ինչ վերաբերում է ուղղակիորեն բլոկի ստեղծման գործընթացին, դա արվում է այսպես.
- Բոլոր խմբերի հետ ներդիրների աջ կողմում կտտացրեք հատուկ նշանակված կոճակին `գումարած ձեւով:
- Սկսելու համար անվանեք խմբի անունը եւ նշեք դրա դիրքը `ցուցիչով համապատասխան կետը:
- Այնուհետեւ կտտացրեք «Ավելացնել խումբ» մակագրությունը:
- Դրանից հետո դուք անմիջապես կտեղափոխվեք դրան: Ինչպես տեսնում եք, ներդիրը դարձել է կանաչ, ինչը նշանակում է, որ այժմ ակտիվ է:

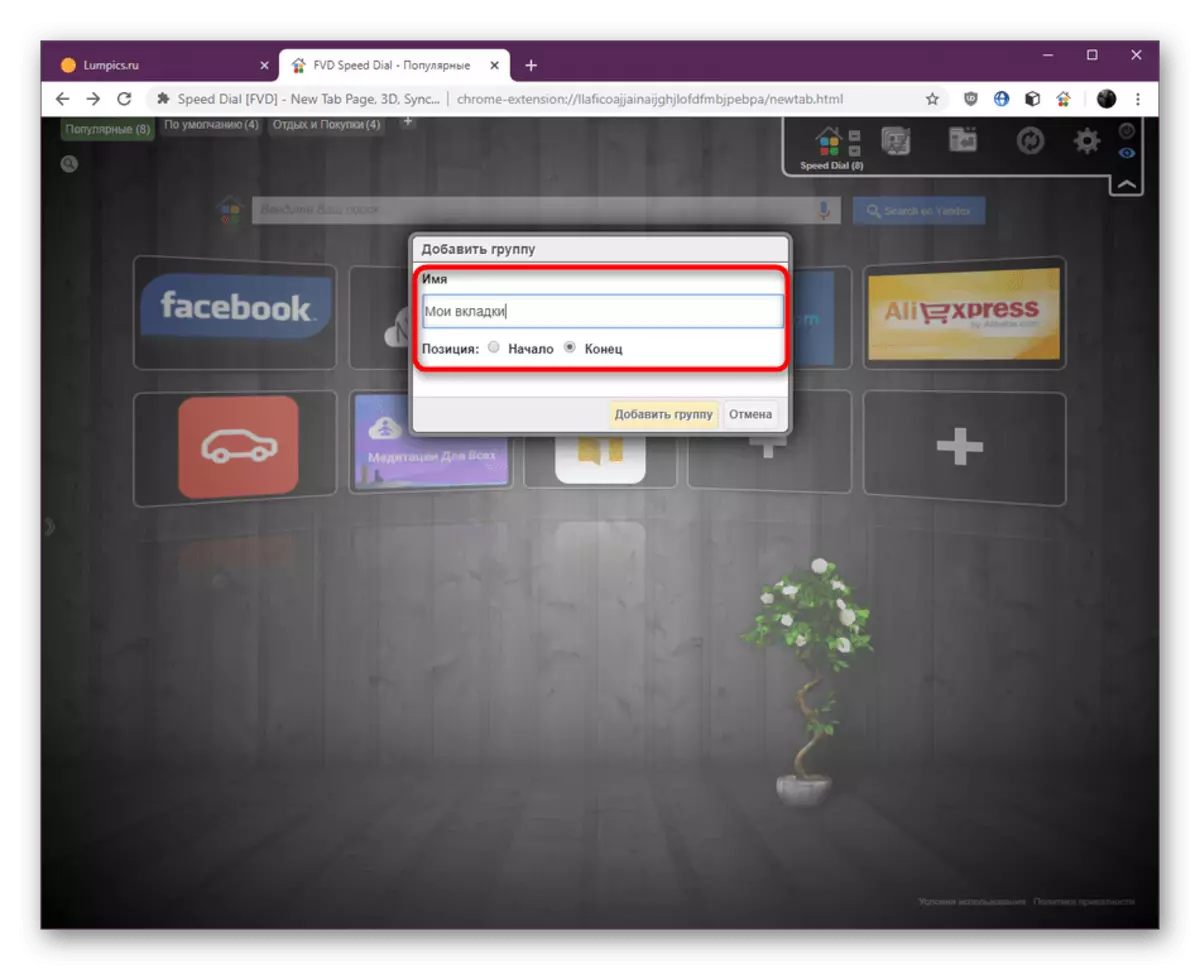


Բլոկը ստեղծելուց անմիջապես հետո դատարկ կլինի, քանի որ այստեղ տեսողական էջանիշ չկա: Հաջորդը, մենք առաջարկում ենք շտկել այս իրավիճակը:
Քայլ 4. Նոր տեսողական էջանիշերի ստեղծում
Տեսողական էջանիշերը արագության հավաքածուի հիմնական բաղադրիչն են, քանի որ բոլոր մյուս պարամետրերը եւ լրացուցիչ ընտրանքները կենտրոնացած են դրանց շուրջ: Քննարկվող ընդլայնումը կբախվի բացարձակապես յուրաքանչյուր օգտագործողի համար, քանի որ այն թույլ է տալիս ստեղծել ցանկացած թվով տարբեր էջանիշներ, որոնք կատարվում են շատ հեշտությամբ:
- Ընտրեք անվճար դատարկ սալիկներից մեկը անհրաժեշտ խմբի մեջ `կտտացնելով մկնիկի ձախ կոճակը:
- Սկսելու համար նշեք հղումը, ձեռքով, համապատասխան տողի հասցեին:
- Բացի այդ, դուք կարող եք սավառնել կուրսորը, օրինակ, «բաց ներդիրների» կամ «հանրաճանաչի» վրա `առաջարկվող էջերը համատեքստի ընտրացանկից ընտրելու համար:
- Դրանից հետո նշեք ներդիրի անունը, եթե չեք ցանկանում ցուցադրել դրա հղումը սալիկի մեջ, եւ ցանկանում եք նաեւ փոխել խումբը:
- Ամենահետաքրքիր գործընթացը լոգոյի ստեղծումն է: Երբեմն այն տեղադրվում է ինքնաբերաբար, բայց կարող եք այն ձեռքով ստեղծել կամ ներբեռնել անձնական: Տեղադրեք ցուցիչը համապատասխան կետի մոտ եւ հետեւեք այս քայլերին: Մեր դեպքում մենք պատճենեցինք հղումը նկարին եւ այն տեղադրեցինք վերապահված դաշտի մեջ: Այնուհետեւ թարմացրեք պատկերը եւ դիտեք արդյունքը:
- Համոզվեք, որ կարգավորումը հաջողությամբ ավարտվել է եւ կտտացնել «Ավելացնել կայք»:
- Ինչպես տեսնում եք, լրացումն անմիջապես տեղի է ունեցել: Այժմ ձախ կտտոցը պատկերակի մկնիկը թույլ կտա ձեզ էջը մեկնել նույն ներդիրում:
- Զանգահարեք համատեքստի ընտրացանկը `կտտացնելով PCM- ը սալիկի վրա: Այստեղ ընտրվում են լրացուցիչ ընտրանքներ, ինչպիսիք են ֆոնը բացելը, մասնավոր պատուհանում կամ նոր ներդիրում: Նույն ընտրացանկի միջոցով ներդիրը ջնջվում կամ փոխվում է: Գոյություն ունի մեկ այլ մեթոդ, որը էջանիշներ է տալիս խմբին, դրանք տեղափոխելով մեկ այլ բլոկ: Այս տարբերակը նույնպես անցնում է այս ցանկի միջոցով:
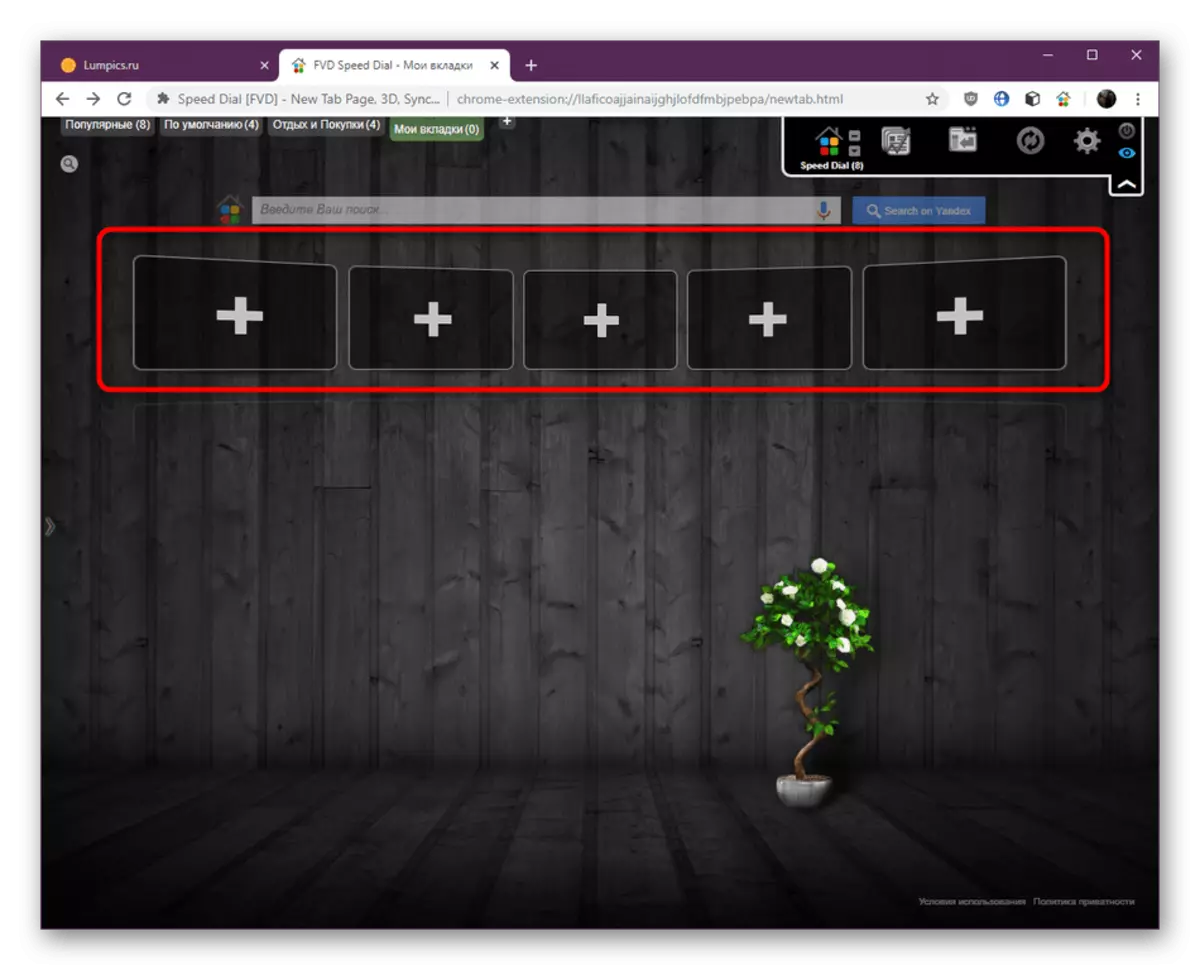
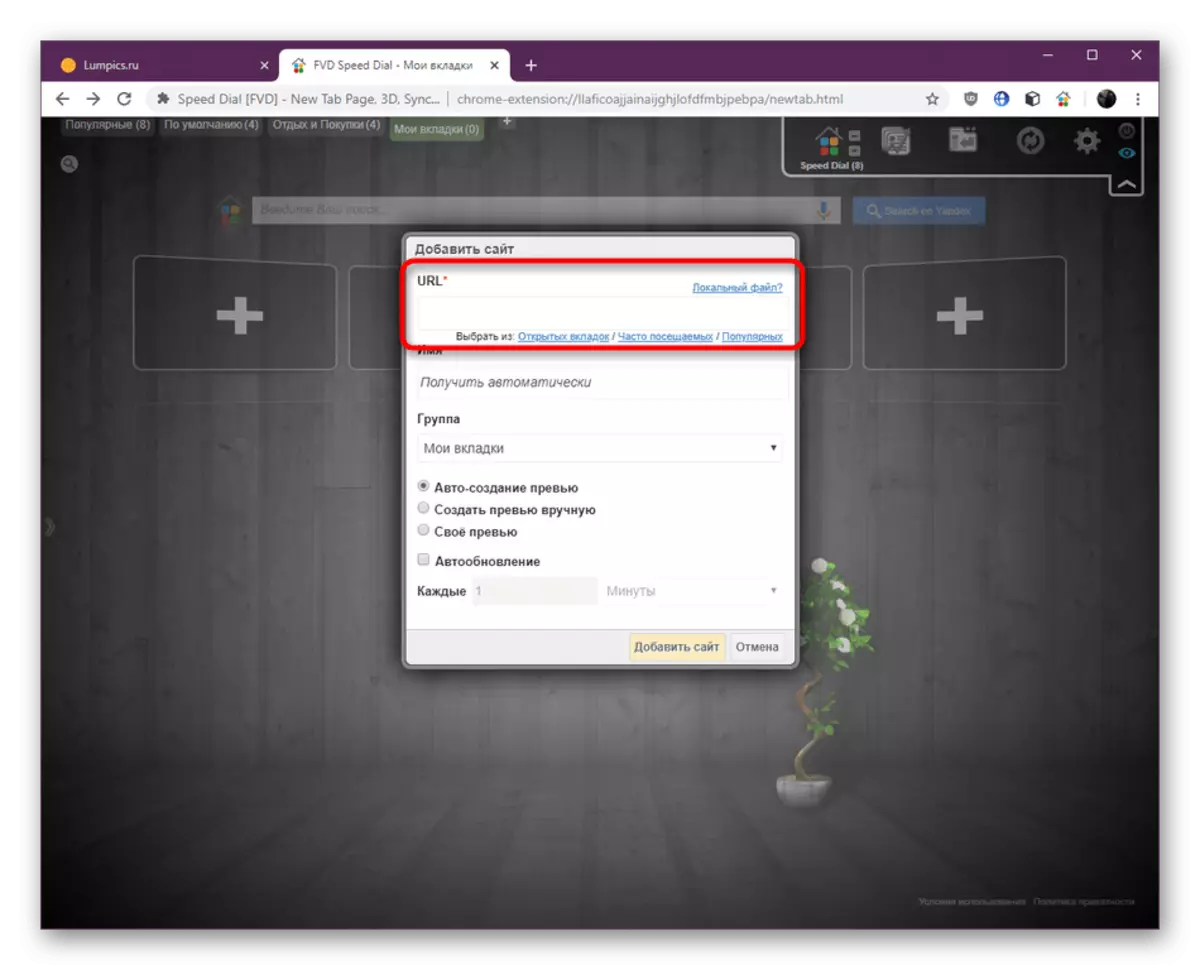
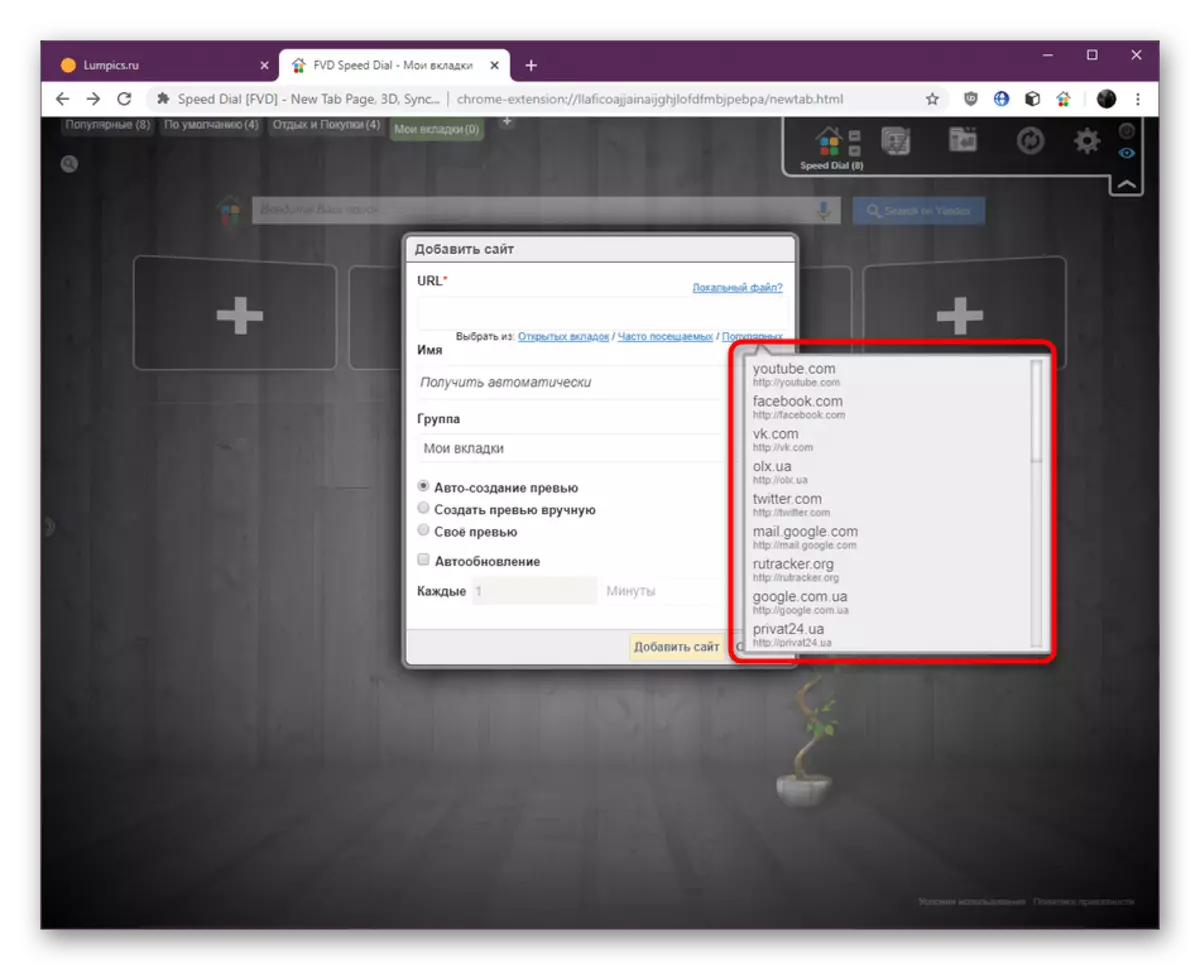
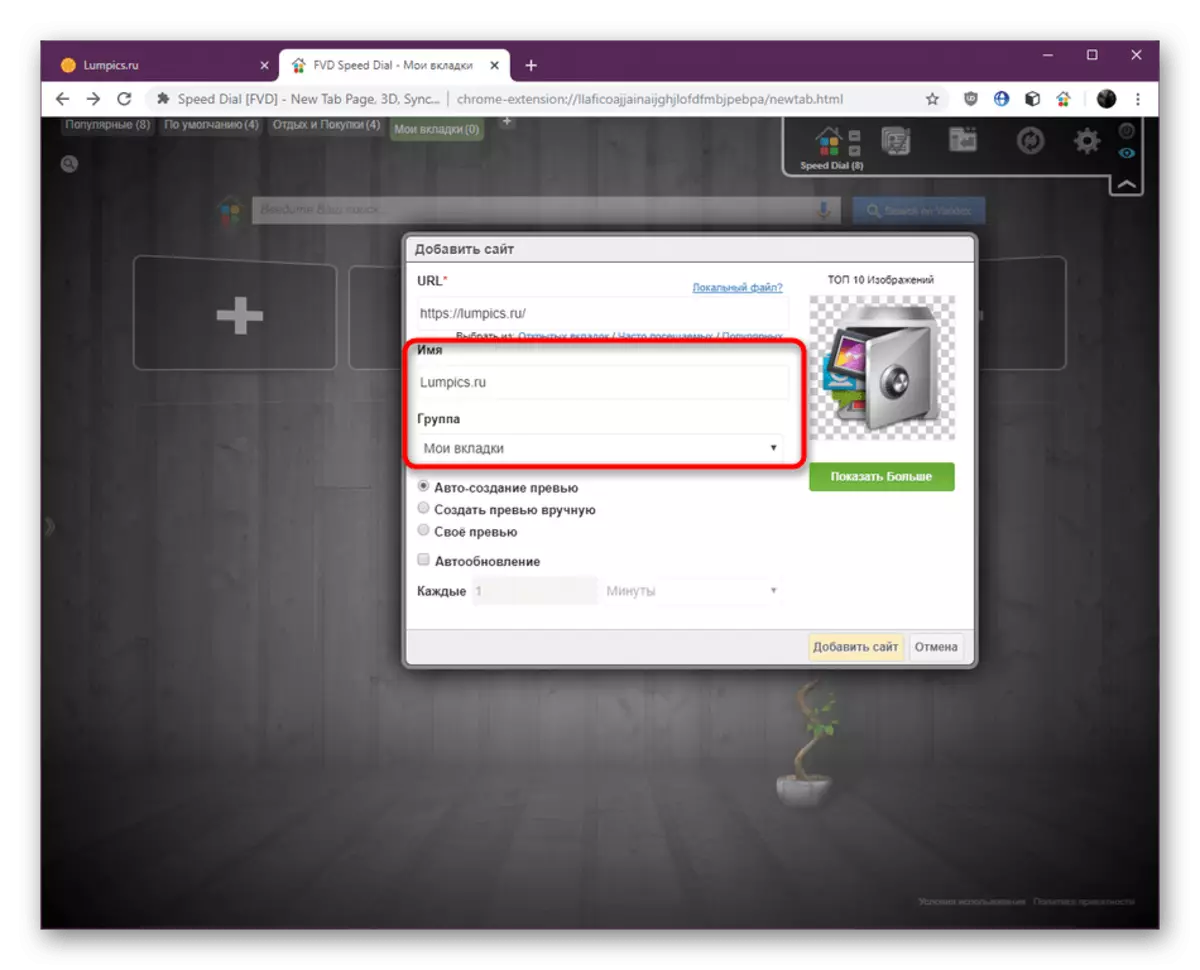



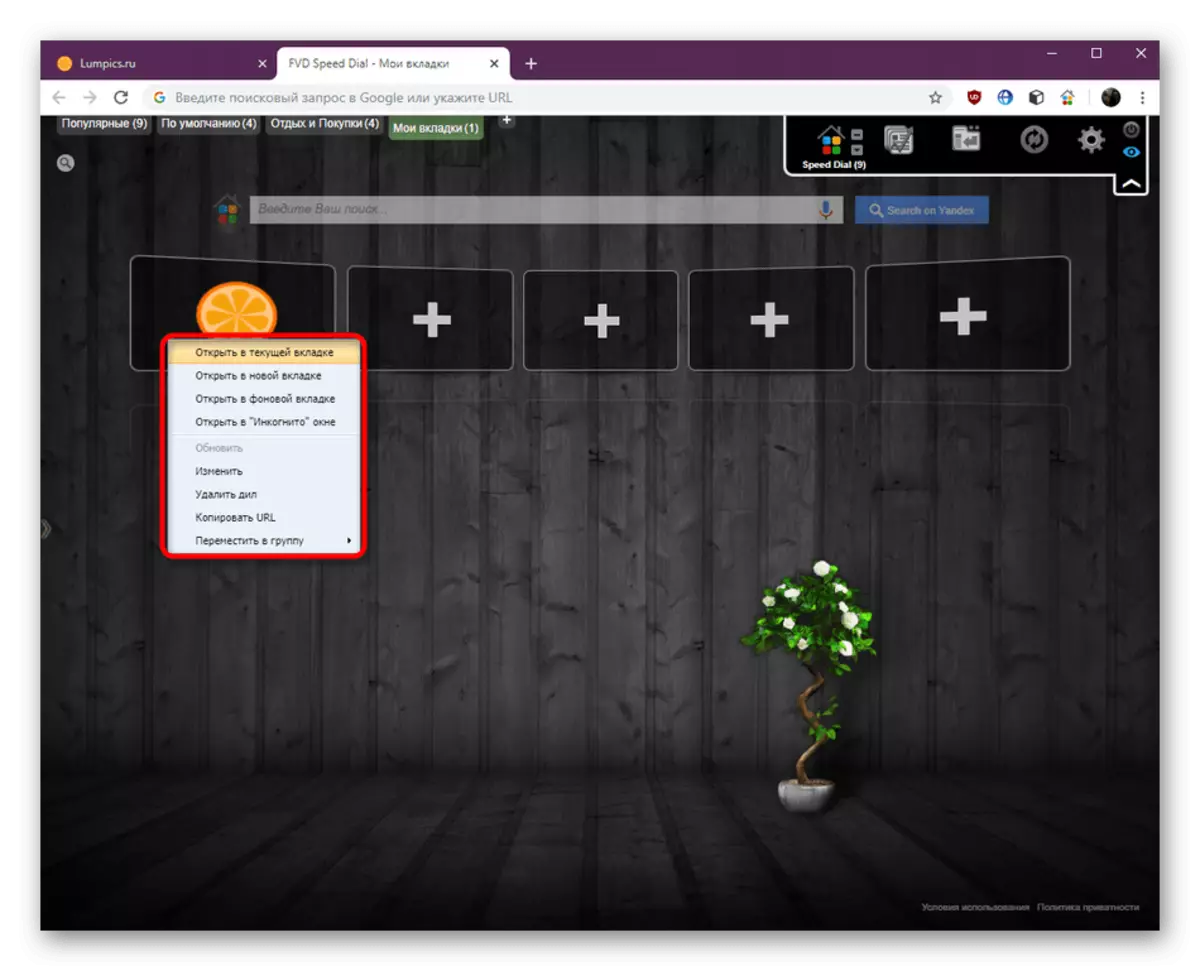
Քայլ 5. Ընդհանուր արագության հավաքման պարամետրեր
Մեր հոդվածի վերջին փուլը կանդրադառնա արագության հավաքման ընդլայնման ընդհանուր պարամետրին: Բոլոր հետեւյալ պարամետրերը օգտագործողները օգտագործում են անհատապես եւ օգնում են օպտիմալացնել դիմումի հետ փոխգործակցությունը: Մենք միայն կցուցադրենք առկա պարամետրերը, եւ դուք արդեն որոշելու եք, դրանք կիրառել:
- Սկսելու համար, աջից կտտացրեք արագության հավաքածուի ներդիրի անվճար տարածքին: Համատեքստի ընտրացանկը կբացվի: Այստեղից կարող եք մի կայք ավելացնել, միանգամից բացեք բոլոր էջանիշները, արագ կարգավորեք սյուների տեսքը, ցուցադրումը եւ քանակը: Եթե որեւէ փոփոխություն կատարվել է ավելի վաղ, բայց դրանք տեսանելի չեն, կտտացրեք «Թարմացրեք ամեն ինչ», որպեսզի նրանք ուժի մեջ մտնեն:
- Այժմ մենք դիմում ենք պարամետրերի պարամետրերի պատուհանի: Right Top Panel- ի վրա կտտացրեք պատկերակը հանդերձանքի տեսքով:
- Առաջին բաժինը պատասխանատու է հիմնական պարամետրերի համար: Եթե դուք պատրաստվում եք արագացնել արագ հավաքվել ընթացիկ հիմունքներով, օգտագործեք ներմուծում / արտահանում, պարամետրերը առանձին ֆայլ պահելու եւ դրանց երկարացման մեջ արագ օգտագործելու համար: Ստորեւ բերված են թույլտվություններով բլոկներ, բլոկների եւ նախադիտման պարամետրերի ռեժիմներ: Տեղադրեք կամ հեռացրեք մարկերներից իրերից ինքնուրույն:
- Նույն բաժնի երկրորդ ներդիրը կոչվում է «տեսքը»: Առաջին բլոկները պատասխանատու են հիմնական պարամետրերի համար, օրինակ, դատարկ բջիջներ, որոնման դաշտեր եւ արտացոլում ցուցադրում: Այստեղ նաեւ հեռացրեք կամ դրեք տիկնահատությունները ձեր հայեցողությամբ:
- Բելիտենները գտնվում են ստորեւ: Նրանց դիրքի փոփոխությունը ազդում է կոճակների թափանցիկության եւ սալիկների չափի վրա:
- Անցեք հաջորդ բաժին տան պատկերով: Այստեղ այդքան շատ պարամետրեր չկան: Կարող եք կարգաբերել «Հանրաճանաչ» խմբի ցուցադրումը, սահմանել նրանց ընդհանուր գտնվելու վայրը եւ առավելագույն քանակությունը, ինչպես նաեւ ռեսուրսների կտտոցները վերագործարկել էջանիշերի վրա:
- Հետեւյալ երկու բաժինները, որոնք մենք արդեն նշել ենք հիմնական տարրերի վրա: Նրանք պատասխանատու են ամենատարածված եւ վերջերս փակ ներդիրները ցուցադրելու համար, եւ այստեղ ցուցադրման պարամետրերը կազմաձեւված են, այսինքն, տողերի ամսաթիվը եւ քանակը:
- «Ֆոնային տեղադրում» բաժնում փոխվում է հետեւի պատկերը, ինչը շատ կարեւոր է որոշ օգտվողների համար: Այստեղ դուք կարող եք ինքնուրույն ներբեռնել համապատասխան ֆայլը, ստեղծել ամուր գույն կամ գրադիենտ: Փոփոխություններ կատարելուց առաջ կազմեք կրկնօրինակում `ամեն ինչ վերադարձնելու համար:
- Հետեւյալ կատեգորիան նույնպես պատասխանատու է արտաքին տեսքի համար, բայց այստեղ բոլոր գործողություններն իրականացվում են տառատեսակներով: Շատ մակագրություններ օգտագործվում են արագության հավաքածուի մեջ, այնպես որ մշակողները որոշեցին օգտվողներին հնարավորություն տալ դրանք դարձնել, քանի որ կկազմեն գույնը, չափը եւ տեսակը:
- Նախավերջին ներդիրը պատասխանատու է այլ ընդարձակման համաժամացման համար: Սա մանրամասն գրվել է մշակողներին նույն պատուհանում: Եթե ցանկանում եք օգտագործել այս ընկերության այլ ապրանքներ, տեղադրել դրանք Chrome պաշտոնական խանութից:
- Վերջին բաժինը նվիրված է էջանիշների պաշտպանությանը, որն ի վիճակի է գաղտնաբառ տեղադրել: Սա թույլ կտա մուտք ունենալ խմբերի եւ սալիկների հասանելիության միայն դրա մուտքից հետո: Համոզվեք, որ կապեք էլ. Փոստը, որպեսզի վերականգնեք բանալին:
- Հաջորդ սքրինշոթում տեսնում եք հաշմանդամ էջանիշների սկզբունքը:
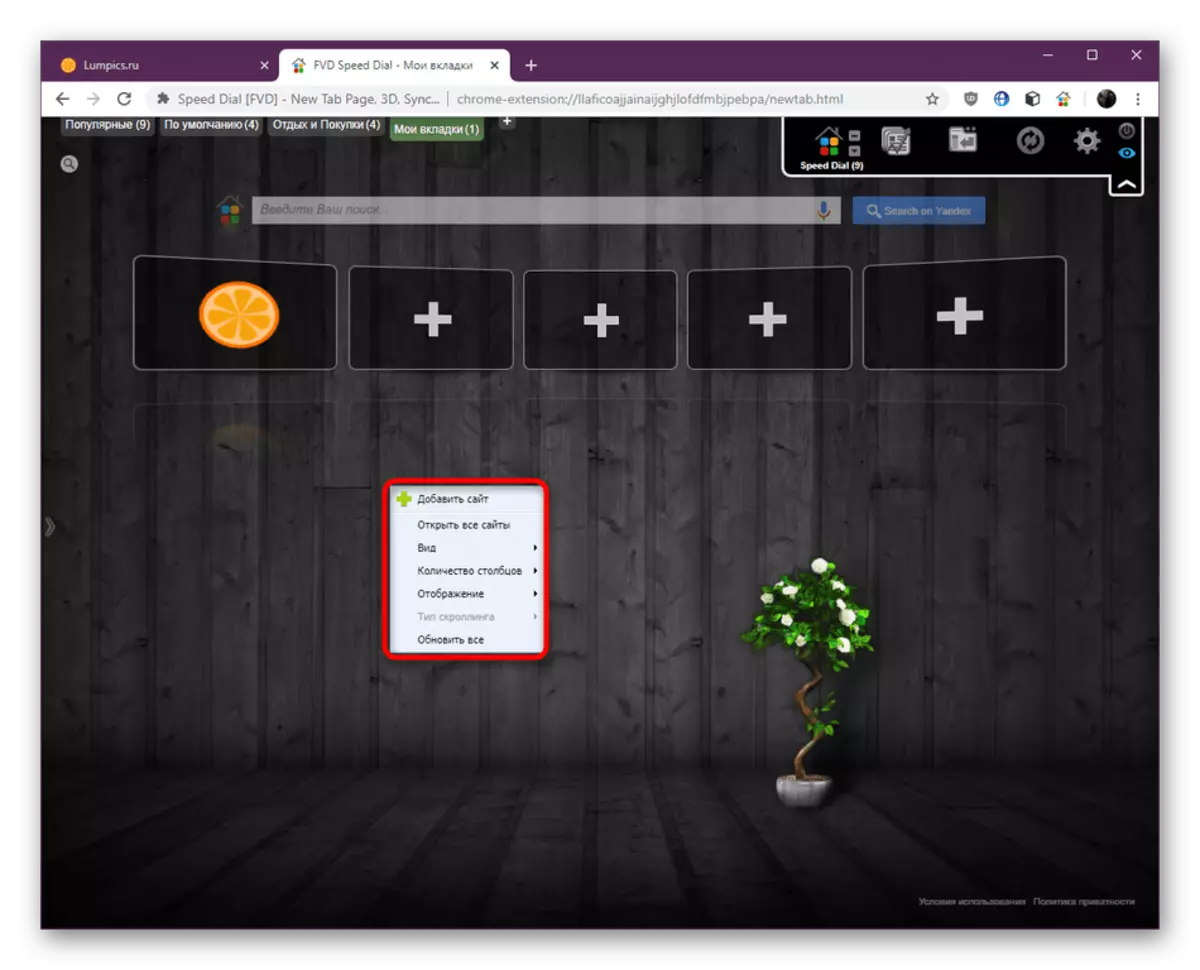
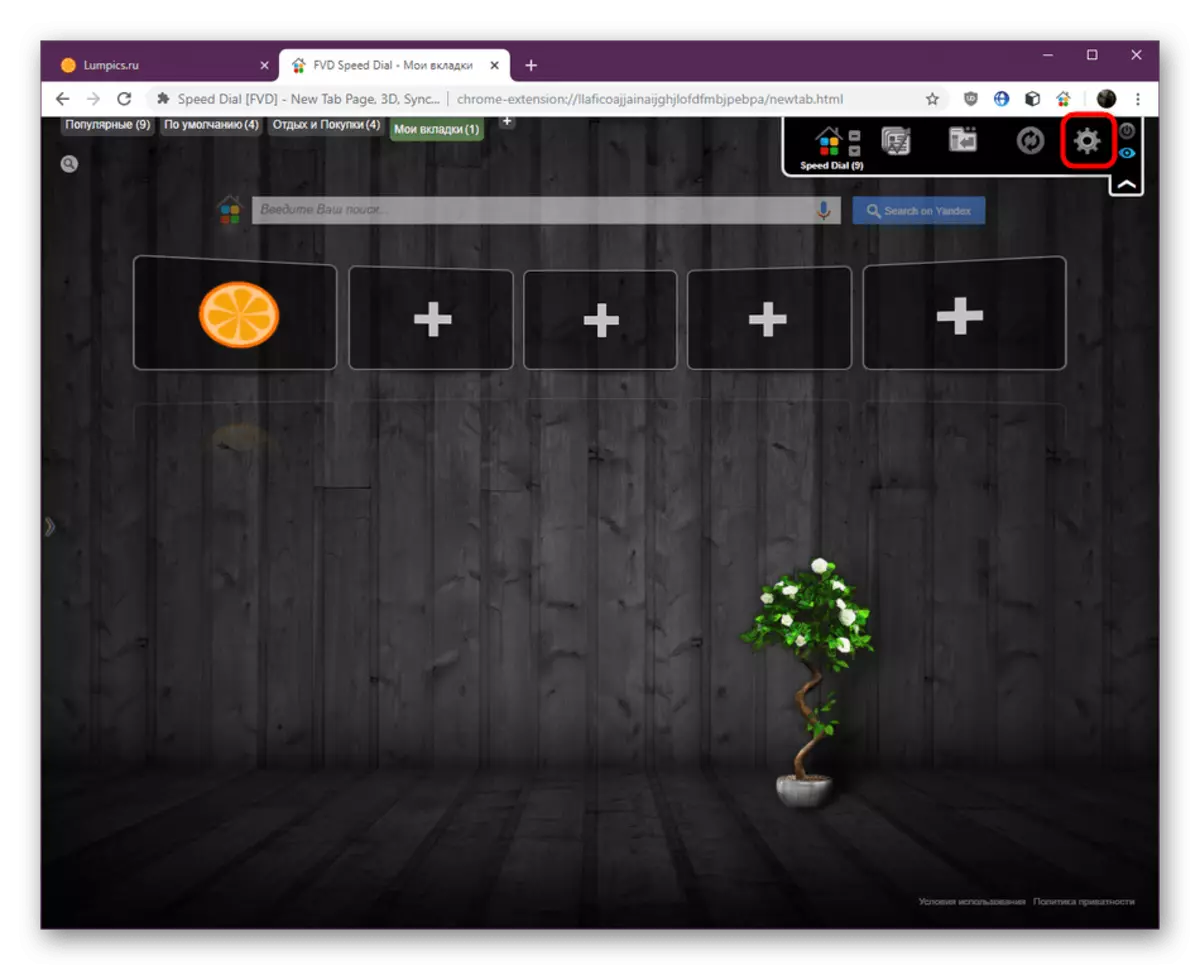

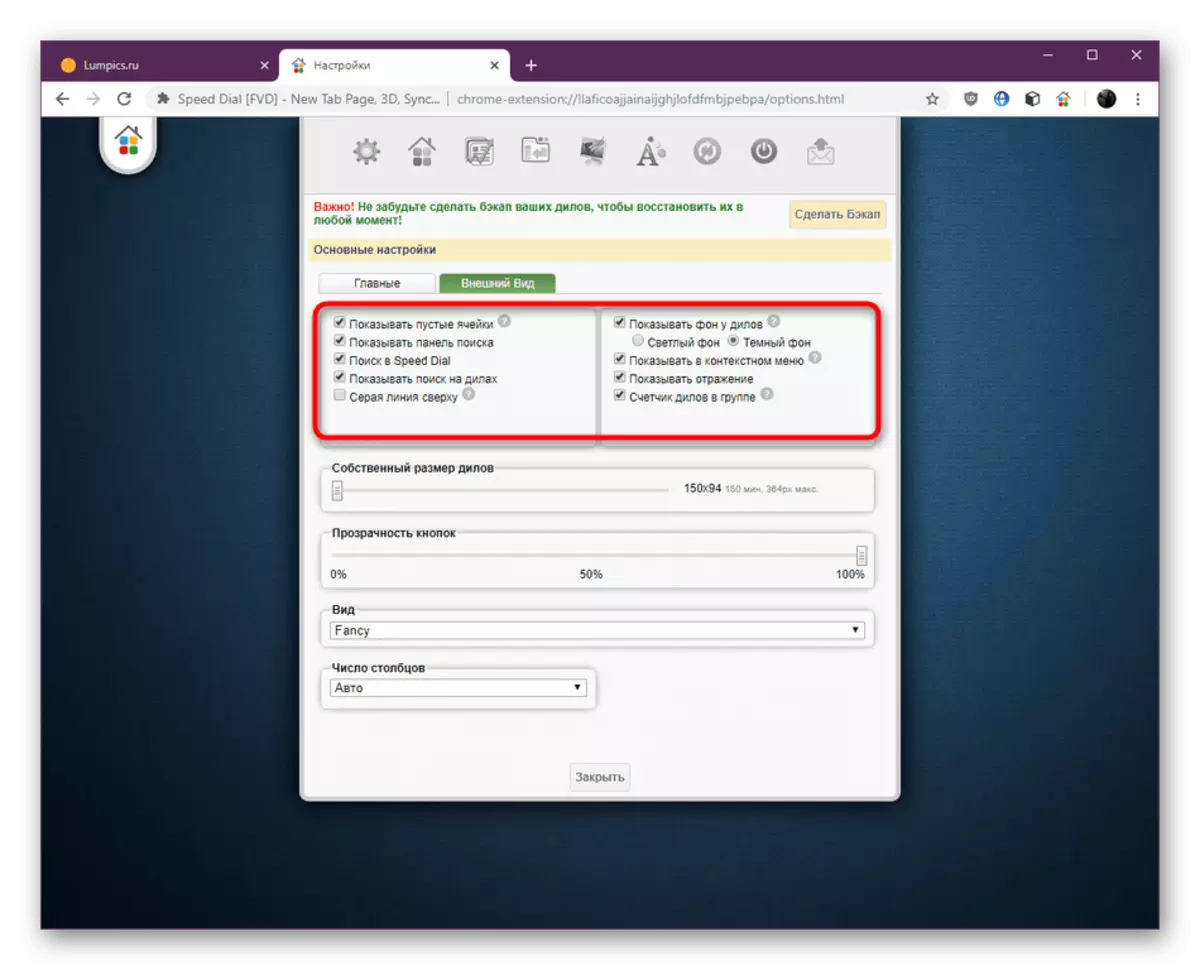
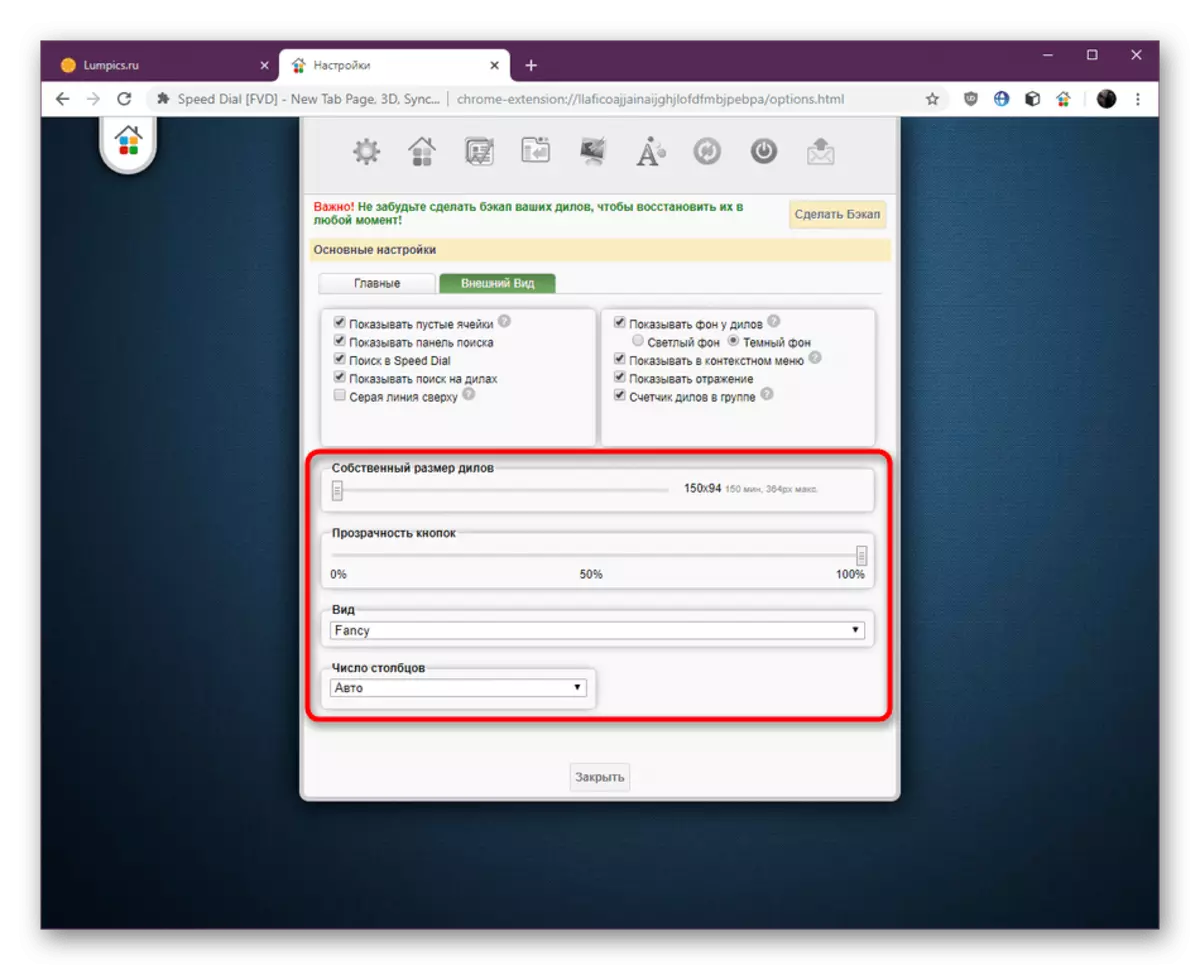




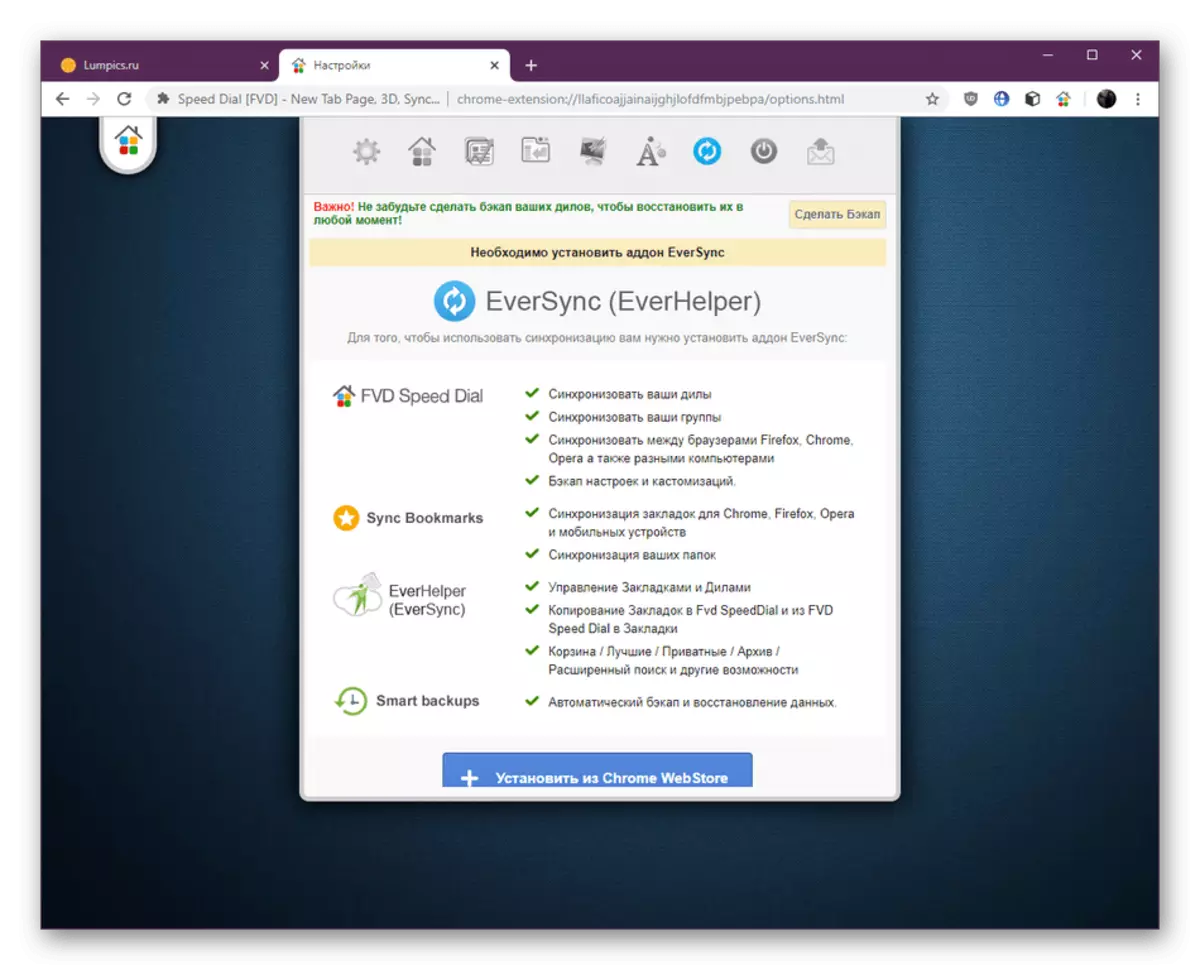

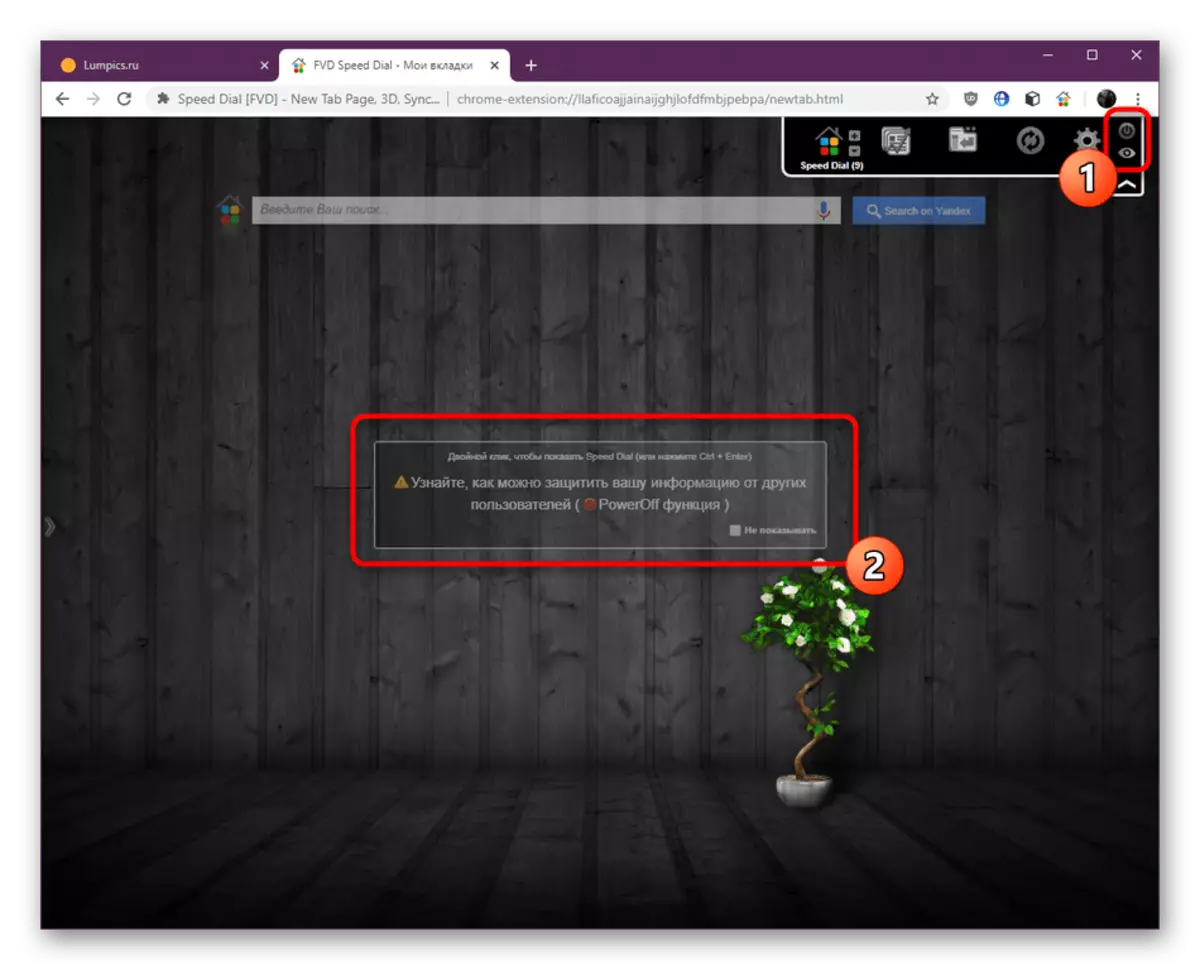
Visual Bookmarks Speed Dial - Google Chrome- ի համար շատ հարմար ընդլայնում, որը թույլ է տալիս փոխել իր տեսողական դիզայնը եւ գործառույթը: Եթե նյութը կարդալուց հետո ձեզ թվում էր, որ սա այն գործիքն է, որը կցանկանայիք տեղադրել, կտտացրեք հետեւյալ հղմանը, առկա անալոգների մասին ամեն ինչ պարզելու համար:
Կարդացեք ավելին. Տեսողական էջանիշեր Browser- ի Google Chrome- ի համար
