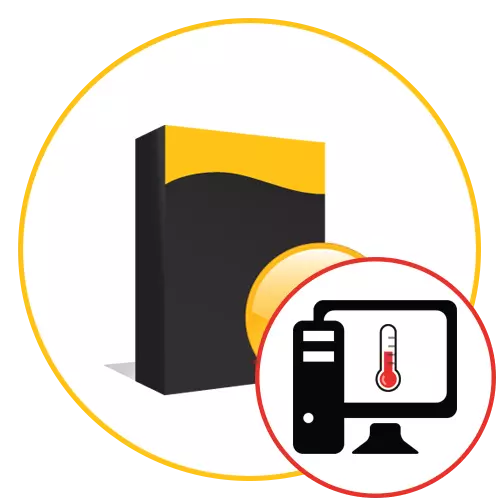
Համակարգչում ակտիվ աշխատանքով յուրաքանչյուր օգտվող նկատում է, որ բաղադրիչները կարողանում են տաքացնել մինչեւ բարձր ջերմաստիճան: Heating եռուցման աստիճանը կախված է բազմաթիվ գործոններից, որոնք ներառում են մշտական ծանրաբեռնվածության մակարդակը եւ բնակարանների ներսում տեղադրված ակտիվ հովացումը: Որոշեք ջերմաստիճանը աչքին չի գործի, բայց դա կարելի է անել ծրագրային կերպով: Շատ երրորդ կողմի մշակողներ ստեղծել են անվճար եւ վճարովի լուծումներ `անհրաժեշտ տեղեկատվությունը պարզելու համար: Խոսքը նրանց մասին է, ովքեր կքննարկվեն մեր այսօրվա հոդվածում:
Aida64:
Մենք որոշեցինք AIDA64- ը առաքել այսօրվա ցուցակի առաջին տեղը, քանի որ ներկայումս առկա այս գործիքը ներկայումս ապահովում է համակարգի ստորաբաժանումում ընդգրկված բացարձակապես ամբողջ երկաթի ջեռուցման աստիճանի վերաբերյալ օգտակար տեղեկատվություն: AIDA64- ը դիմում է վճարների համար, եւ որոշ կարեւոր տեղեկատվություն չի ցուցադրվում փորձարկման տարբերակում, որը կարող է խոչընդոտ հանդիսանալ այն օգտվողների համար, ովքեր պարզապես ցանկանում են ծանոթանալ այս ծրագրաշարի հետ: Հակառակ դեպքում, այս որոշումը օգտակար կլինի յուրաքանչյուր օգտագործողի համար, ով գոնե ինչ-որ կերպ հետաքրքրված է ձեր համակարգչի մասին տեղեկությունները ստուգելու միջոցով: Բոլոր տեղեկությունները բաժանվում են առանձին կատեգորիաների, որոնք ցուցադրվում են ձախ կողմում: Ներկա է նաեւ Ռուսաստանի ինտերֆեյսի լեզուն, որը կօգնի զբաղվել յուրաքանչյուր տողի արժեքով:

Temperature երմաստիճանի ռեժիմների վերաբերյալ հիմնական տեղեկատվությունը հանվում է «Սենսորներ» բաժնում: Բացեք այն, եւ դուք անմիջապես կտեսնեք ցուցակը բոլոր անհրաժեշտ արժեքներով: Այստեղ ցուցադրվում են պրոցեսորի հիմնական, գրաֆիկական ադապտեր, դիոդներ եւ միացված կոշտ սկավառակներ: Այս կատեգորիայի մեջ ցուցադրվում է նաեւ մայրիկի ջեռուցման աստիճանը, բայց RAM չկա: Դժբախտաբար, այժմ չկա այս բնութագիրը որոշելու ծրագրի մեթոդներ, ավելին, դա անհրաժեշտ է միայն միավորների համար: Հետեւյալ ծրագրերից ոչ մեկը դուք կգտնեք RAM ջեռուցման համար պատասխանատու ցուցանիշներ: Վերջապես, հարկ է նշել, որ AIDA64- ում սենսորները թարմացվում են ամեն մի քանի վայրկյան, այնպես որ կարող եք հեշտությամբ ճանաչել համակարգչի տարբեր իրավիճակներում ջեռուցման աստիճանը: Մենք խորհուրդ ենք տալիս կարդալ այս ծրագրաշարի մնացած գործառնական առանձնահատկությունները մեր կայքում առանձին վերանայման մեջ `օգտագործելով ստորեւ նշված հղումը:
Կարդացեք նաեւ. Օգտագործելով AIDA64 ծրագիրը
FPS մոնիտոր
Որպես նման ծրագրաշարի երկրորդ ներկայացուցիչ, խորհուրդ ենք տալիս սովորել FPS մոնիտոր: Այս լուծումը նպատակ ունի վերահսկել համակարգի կարգավիճակը իրական ժամանակում խաղի ընթացքում: Այստեղ հիմնական շեշտը դրվում է սպառված ռեսուրսների քանակի վրա, բայց նաեւ կետեր, որոնք կարող են ցուցադրել գրաֆիկայի պրոցեսորի ջերմաստիճանը, պրոցեսորը եւ կոշտ սկավառակը: Մենք այս ցուցակում ներառել ենք այս ծրագրաշարը միայն այն պատճառով, որ մշակողները իրականացրել են ճկուն ծածկույթի կազմաձեւման համակարգ: Կարող եք ներառել բեռի մոնիտոր եւ թողնել միայն ջերմաստիճանի ժամանակացույցը, եթե ցանկանում եք հետեւել այս ցուցանիշներին, երբ խաղը վազում է: Յուրաքանչյուր տող փոխվում է համապատասխան խմբագրում, որտեղ կան բազմաթիվ տարբեր տեսքի պարամետրեր եւ ֆունկցիոնալ հատկություններ, ինչպիսիք են ցուցանիշների թարմացումը:

Temper երմաստիճանի եւ բեռների մասին տեղեկատվությունը պահվում է, ուստի ավարտից հետո կարող եք օգտագործել FPS մոնիտոր, ախտորոշելու համար: Գրաֆիկները պատրաստված են առավել հասկանալի ձեւով, այնպես որ նույնիսկ ամենաառաջնային օգտագործողը կհասկանա, թե որքանով է ջերմաստիճանը գերազանցում նորմը որոշակի բեռների ընթացքում: Այս ծրագրաշարի դեմ պայքարի մասին հնարավոր է նշել տեսարանի կազմաձեւման բարդությունը հատկապես անփորձ օգտագործողների համար, քանի որ շատերը բողոքում են, որ տեղադրումից հետո որեւէ լար չի ցուցադրվում: Բացի այդ, անվճար վարկածում անընդմեջ կա, խնդրելով լիցենզիա, որը նույնպես հետ է մղում օգտվողներին: FPS Monitor- ի մնացած մասը լավագույն ծրագիր է, որը հիանալի կերպով դիմավորում է առաջադրանքի հետ եւ չունի սահմանափակումներ անվճար տարբերակում:
MSI Afterburner.
MSI Afterburner- ը եւս մեկ ծրագիր է, որում կա ներկառուցված մոնիտոր, համակարգչի ջերմաստիճանը դիտելու համար խաղերի փորձարկման ընթացքում: Այնուամենայնիվ, MSI- ի հետեւյալի հիմնական նպատակը բաղադրիչների արագացումն է, որից, սկզբունքորեն, դուք կարող եք հրաժարվել միայն բեռի բարձրացման ընթացքում ջեռուցման ցուցանիշների վրա: Կան մի շարք ներկառուցված գործառույթներ, որոնք թույլ են տալիս ճիշտ սահմանել, թե որ տողերը կցուցադրվեն գերլարում, եւ լրացուցիչ աջակցությունն օգտագործվում է ծածկը ինքնին կազմաձեւելու համար: Այստեղ փոխվում են տառատեսակի չափը, դիզայնը եւ ոճը, քրոմատիկությունը եւ էկրանի գտնվելու վայրը: Կարող եք անվճար կայքէջից ներբեռնել MSI- ից հետո եւ օգտագործել այս լուծումը բացառապես ջերմաստիճանը դիտելու համար:
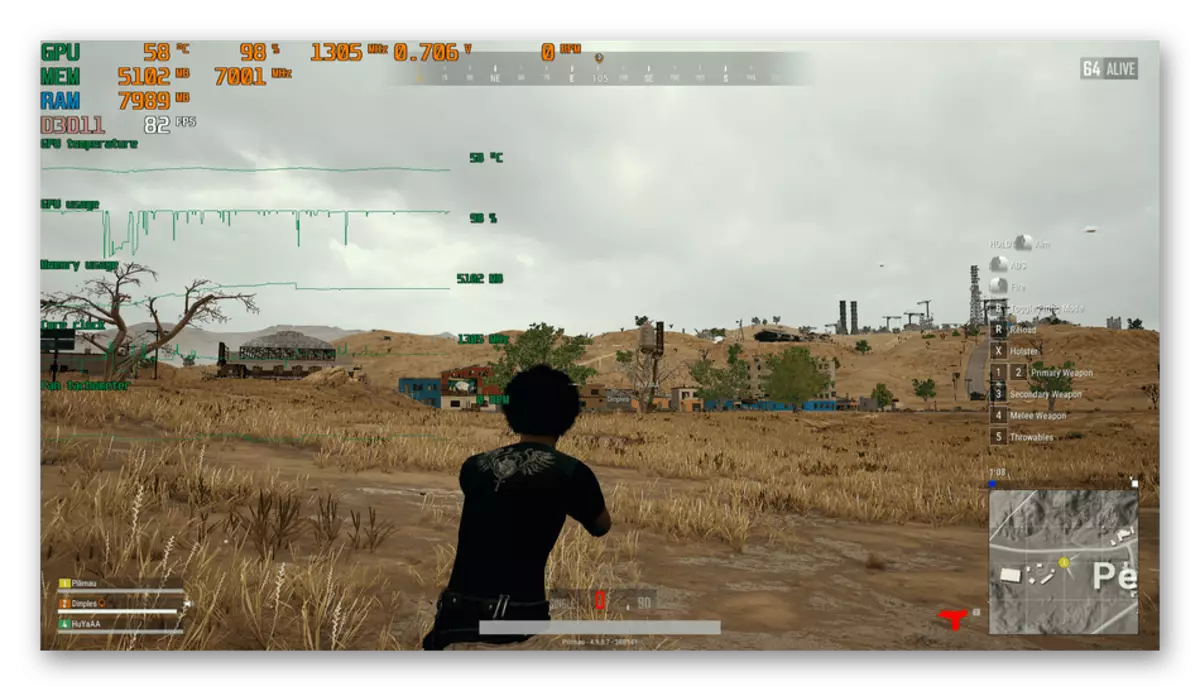
MSI- ի հետ կապված առանձնահատուկ ուշադրություն պետք է դիմել այն օգտվողներին, ովքեր որոշեցին երկաթե արագացման ընթացքում հետեւել համակարգչի ջերմաստիճանը: Ուղղակի այս ծրագիրը հիանալի կերպով հաղթահարում է միանգամից երկու առաջադրված: Կա այն ամենը, ինչ ձեզ հարկավոր է աստիճանաբար բարձրացնել հաճախականությունները եւ փոխել սարքերի լարումը, հետեւելով դրանց արձագանքմանը նման կազմաձեւերին: Մենք առաջարկում ենք ձեզ ավելի մանրամասն ծանոթանալ MSI- ի հետ կապված MSI- ի հետ մեկ այլ նյութի մեջ `մեր կայքում, օգտագործելով տեղեկանքը:
Տես նաեւ. Օգտագործելով MSI Afterburner ծրագիրը
Զբոսաշրջություն
Speccy- ը լուծում է, որն ունի նմանություններ AIDA64- ի հետ, բայց այն վերաբերում է անվճար եւ մի փոքր կտրված է տրամադրված տեղեկատվության առումով: Այնուամենայնիվ, դուք չեք կարող անհանգստանալ, քանի որ այստեղ ամենակարեւոր եւ կարեւոր տվյալներն այստեղ ցուցադրվում են: Կան առանձին կատեգորիաներ, որտեղ յուրաքանչյուր բաղադրիչի մասին տեղեկատվություն է բխում: Տես «Կենտրոնական պրոցեսոր» բաժին կամ «Գրաֆիկական սարքեր», միջին ջերմաստիճանի արժեքը դիտելու համար: Նույնը կարելի է անել մայր տախտակի եւ միացված կրիչների հետ:

Բաղադրիչների ջեռուցումը ցուցադրելու պլանում միակ տեսանելի թերությունը. Այս ծրագիրը ցույց է տալիս միայն միջին ջերմաստիճանը, որը հաշվարկվում է որոշակի ժամանակի ընդմիջումով: Տվյալների թարմացումը տեղի է ունենում միայն վերագործարկվելիս: Այդ իսկ պատճառով այս որոշումը չի կարող կոչվել իդեալականների համար, ովքեր հետաքրքրված են այսօր քննարկվող արժեքների մշտական մոնիտորինգով: Հակառակ դեպքում, Speccy- ը թեթեւ, հարմար եւ հասկանալի ծրագիր է, որը թույլ է տալիս դիտել համակարգի տեղեկատվությունը:
Գոնիտոր
Միակ ծրագրաշարը, որի տեղեկատվությունը տրամադրվում է տեղակայված ծառի տեսքով `HwMonitor: Սա այս լուծման հիմնական տարբերությունն է բոլոր մյուսներից, ինչը երբեմն առավելություն է, բայց օգտագործողների մեծամասնությանը դուր չի գալիս ցանկի այս իրականացումը: Այնուամենայնիվ, համակարգչի վիճակի մասին կան բոլոր կարեւոր տեղեկատվությունը, ցույց է տալիս լարման, բաղադրիչների շահագործման հաճախականությունը եւ, իհարկե, ջերմաստիճանը: Յուրաքանչյուր ցուցանիշ բաժանված է երեք կատեգորիայի. «Արժեք», «MIN» եւ «MAX»: Առաջինը ցույց է տալիս արժեքը իրական ժամանակում, երկրորդում `նվազագույն ֆիքսված արժեքը, իսկ երրորդում` առավելագույնը: Այս ամենը կօգնի պարզել, թե որ ժամանակահատվածն է ջեռուցումը ամենաբարձրն ու ցածրը:

Hwmonitor- ում դուք կգտնեք տեղեկատվություն վիդեո քարտի, մայրիկի, պրոցեսորի եւ միացված կրիչների մասին: Ինչ վերաբերում է CPU- ին, ապա այստեղ իրականացվում է ներկայացումը այստեղ, որտեղ ցուցադրվում են յուրաքանչյուր միջուկի արժեքները: Սա կարող է օգտակար լինել ցանկացած այլ պարամետրեր կատարելուց հետո գերբեռնվածության կամ մոնիտորինգի ընթացքում: Եթե ձեզ հետաքրքրում է բեռի աստիճանը, ապա դա ներկա է նաեւ քննարկվող ծրագրում: Օգտագործեք այս բոլոր ցուցանիշները `հասկանալու համար, թե ներկայիս ջերմաստիճանը վավեր է որոշակի պայմաններում: HwMonitor- ը բաշխվում է եւ հասանելի է Developer պաշտոնական կայքում: Եթե այս լուծումը հարմար է, ուշադրություն դարձրեք առաջադեմ գործիքներին, որոնք թույլ են տալիս որոնել վարորդների եւ BIOS- ի թարմացումներ:
Տես նաեւ. Ինչպես օգտագործել HwMonitor- ը
Արագություն
Գրեթե յուրաքանչյուր օգտվող, ովքեր պետք է ձեռքով կառավարեն համակարգչում տեղադրված երկրպագուներին, լսեցին արագության ծրագրի առկայության մասին: Դրա հիմնական ֆունկցիոնալությունը պարզապես կենտրոնացած է զովացուցիչների բարձրացման կամ իջեցնելու վրա, դրա համար ստեղծելով հատուկ կազմաձեւման պլաններ: Լրացուցիչ կարեւոր տարբերակների թվում, որոնք ճշգրիտ օգտակար են այս գործողության ընթացքում, բաժնում կա համակարգի ջերմաստիճանի մոնիտորինգի միջոց, տարօրինակ թարգմանությամբ «էկզոտիկ»:

Այս կատեգորիայում հատուկ նշանակվում են սեղանի երեք բջիջ: Պարզապես դրանք տեսնում եք վերեւում գտնվող սքրինշոթի մեջ: Այստեղ առաջին ցուցանիշը պատասխանատու է կոշտ սկավառակի ջեռուցման համար, երկրորդը ցուցադրում է տեղեկատվություն գրաֆիկայի ադապտերի եւ երրորդի մասին `պրոցեսորի մասին: Ստորեւ բերված է բեռի աստիճան, եւ յուրաքանչյուր արժեքի կողքին կա հատուկ պատկերակ, նշելով, որ ջերմաստիճանը այժմ ընկել է, բարձրանում է կամ գտնվում է միջին օպտիմալ արժեքի վրա: Բացի այդ, անալիզատորի միջոց կա: Այն աշխատում է ամբողջ ժամանակ, մինչ արագությունը սկսված վիճակում է: Կարող եք ցանկացած պահի դիտել պահված ժամանակացույցը, որտեղ որոշակի ժամանակահատվածում կգտնեք բեռի եւ ջերմաստիճանի փոփոխության տվյալները: Այս ժամանակացույցը լիովին կարգավորելի է, այնպես որ կարող եք միաժամանակ միացնել կոշտ սկավառակների, վիդեո քարտերի եւ պրոցեսորի գիծը կամ դրանից մի բան անջատել:
Կարդացեք նաեւ. Օգտագործելով SpeedFan ծրագիրը
Հիմնական գայթակղություն
Հիմնական Temp- ը իրական ժամանակում համակարգչի բաղադրիչներին հետեւելու ամենատարածված ծրագրերից մեկն է: Օրինակ, կարող եք կարգաբերել ընդհանուր պարամետրերը `ավտոմատ սկիզբը գործառնական համակարգը սկսելիս կամ միանգամից մի քանի պատուհանների միաժամանակ թույլ տալու համար մի քանի պատուհանների միաժամանակյա բացումը: Գոյություն ունի նաեւ ծանուցման տարածք, որը միշտ ցուցադրվում է կամ միայն որոշակի արժեքներ են ձեռք բերվում, ինչը նույնպես նշված է ուղղակիորեն այս տարբերակի պարամետրերում: Դուք մատչելի եք վահանակների գույների կազմաձեւման համար, ներառյալ տեղեկատվություն անհատական պրոցեսորային միջուկների եւ դրա հաճախության մասին:

Heating եռուցման վերահսկման համար կա առանձին տարբերակ `ջերմաստիճանից գերազանցելու դեմ պաշտպանվելու համար: Այն սահմանում է որոշակի առաջադրանք, երբ հասնում են կրիտիկական ցուցանիշները: Ակտիվացումից հետո դուք ինքներդ կազմաձեւում եք այն գործողությունը, որը կիրականացվի, օրինակ, հատուկ ծրագրի մեկնարկը մեկ կամ մի քանի անգամ: Եթե դուք պետք է գերտաքացման դեպքում շտապել արտակարգ իրավիճակների անջատումը, կարող եք սահմանել «Ավարտական» արժեքը, պայմանով, որ նշված ջեռուցումը հասնի: Համակարգի մասին ընդհանուր տեղեկատվության ցուցադրման գործառույթը օգտակար կլինի, եթե հանկարծ ինչ-որ բան պարզեք: Հիմնական Temp- ը միշտ կարող է աշխատել ֆոնին, միաժամանակ սպառելով համակարգային ռեսուրսների նվազագույն քանակը:
Realtemp.
RealTemp- ը այսօր քննարկվող ծրագրաշարի վերջին ներկայացուցիչն է: Այս լուծումը տարբերվում է ինտերֆեյսի մնացած պարզությունից: Այստեղ բոլոր տեղեկությունները ցուցադրվում են մեկ փոքր պատուհանում, եւ լրացուցիչ ընտրացանկերը բացակայում են, եթե հաշվի չառնել բաժինը պարամետրերով: Այնուամենայնիվ, պետք է հիշել, որ այս ծրագրաշարը ցույց է տալիս միայն պրոցեսորի ջեռուցման մակարդակը, ուստի մենք այն դնում ենք այս դիրքի վրա: RealTemP- ից սկսելուց հետո բոլոր տեղեկությունները ցուցադրվում են իրական ժամանակում եւ հաճախ թարմացվում են: Բոլոր պարամետրերը, ներառյալ սենսորները, կազմաձեւվում են առանձին կազմաձեւման ընտրացանկի միջոցով: Ավելին RealTemp- ի մասին ոչինչ չի ասի: Այս ծրագիրը բաշխվում է անվճար եւ շատ հեշտ օգտագործման համար, այնպես որ կարող եք ուշադրություն դարձնել դրան, եթե ցանկանում եք բացառապես պարզել CPU ջերմաստիճանի ցուցանիշները:

Համակարգչային բաղադրիչների ջեռուցումը ստուգելու համար ծրագրային ընտրություն հեշտ է: Միայն կարեւոր է հասկանալ, թե որ ցուցանիշներն են եւ ինչ ձեւաչափով եք ուզում ստանալ, այնպես որ նախ ուսումնասիրեք ներկայացված բոլոր գործիքների հնարավորությունները եւ որոշեք, թե որն է օպտիմալ:
