
Linux օպերացիոն համակարգերի բաշխման ստանդարտ անվտանգության կանոնները պահանջում են ձեզ ստեղծել յուրաքանչյուր օգտագործողի համար գաղտնաբառ, երբ այն ստեղծվի: Բացի այդ, նույն ստեղները դրված են բոլոր գործող խմբերի համար, եւ հիմնական գաղտնաբառը բացում է մուտքը արմատային իրավունքներ: Այս ամենը երբեմն պետք է փոխվի, ստեղծելով նոր ստեղներ: Առաջադրանքի տարբեր մարմնավորումներ կան, որոնք ուղղակիորեն կախված են պրոֆիլի կամ խմբի տեսակից, որի համար տեղի է ունենում փոփոխությունը: Հաջորդը, մենք ուզում ենք խոսել այս բոլոր եղանակների մասին, անդրադարձել յուրաքանչյուր մանրուքի:
Փոխեք գաղտնաբառերը Linux- ում
Ինչպես գիտեք, բոլոր բաշխումները միմյանցից տարբերվում են ոչ միայն գրաֆիկական կճեպով, այլեւ ստանդարտ թիմերով: Բարեբախտաբար, սա չի տարածվում այն կոմունալ ծառայությունների համար, որոնք պատասխանատու են գաղտնաբառը փոխելու համար, ուստի ստորեւ նշված ցուցումները կարող են համարվել համընդհանուր: Միակ բանը, որ պետք է նշել, ռումբերի տարբերությունն է: Մենք վերցրել ենք որպես օրինակ ստանդարտ Ubuntu ինտերֆեյս, եւ եթե ցանկանում եք փոխել մուտքի բանալին GUI- ի միջոցով, հաշվի առեք ձեր շրջակա միջավայրի առանձնահատկությունները:Ընթացիկ օգտատեր
Բոլոր հետեւյալ ձեռնարկները բաժանվելու են մի քանի հատվածների, որպեսզի կարողանաք ընտրել օպտիմալ մեթոդը: Ամենից հաճախ օգտվողները հետաքրքրված են փոխել իրենց գաղտնաբառը, ուստի առաջարկում ենք նախ ծանոթանալ այս ընթացակարգին:
Մեթոդ 1. Գրաֆիկական ինտերֆեյս
Գրաֆիկական ինտերֆեյսի գործիքները սկսնակ օգտվողների համար իդեալական «տերմինալի» փոխարինում են: Նրա հետ է, որ մենք կփոխանակենք այս մեթոդի շրջանակներում: Անդրադառնալով «պարամետրեր» բաժնում `սահմանված թիրախը կատարելու համար:
- Բացեք դիմումի ընտրացանկը եւ գործարկեք համապատասխան գործիք:
- Օգտագործեք ձախ վահանակը `« համակարգի տեղեկատվություն »անցնելու համար:
- Այստեղ ձեզ հետաքրքրում է «Օգտագործողներ» կատեգորիա:
- Համոզվեք, որ պահանջվող հաշիվն ընտրված է, ապա կտտացրեք «գաղտնաբառ» տողին:
- Access ստեղնը փոխելու համար ցուցադրվում է նոր ձեւ: Դրանում սկսեք, նշեք ընթացիկ գաղտնաբառը, ապա նորը սահմանեք, հաստատելով այն:
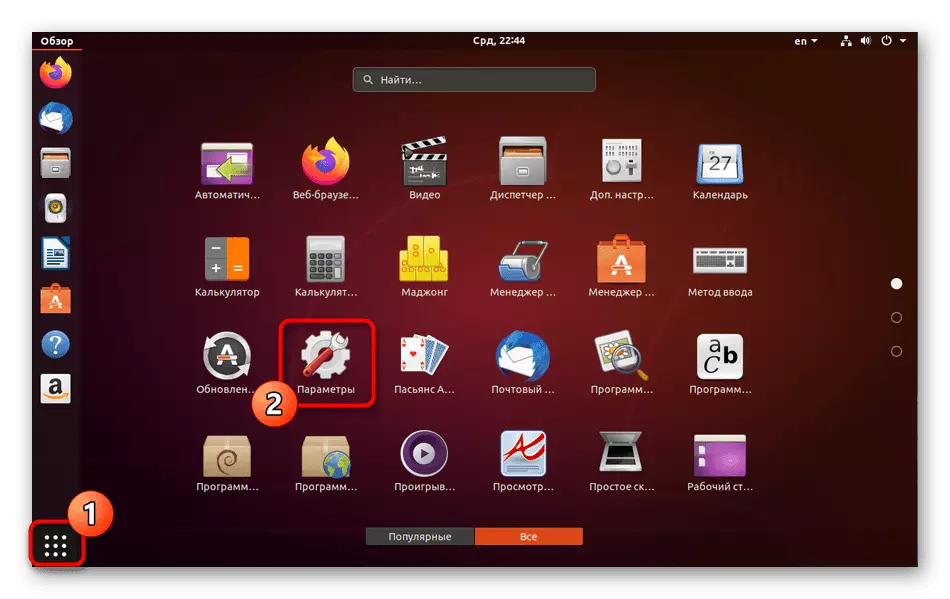
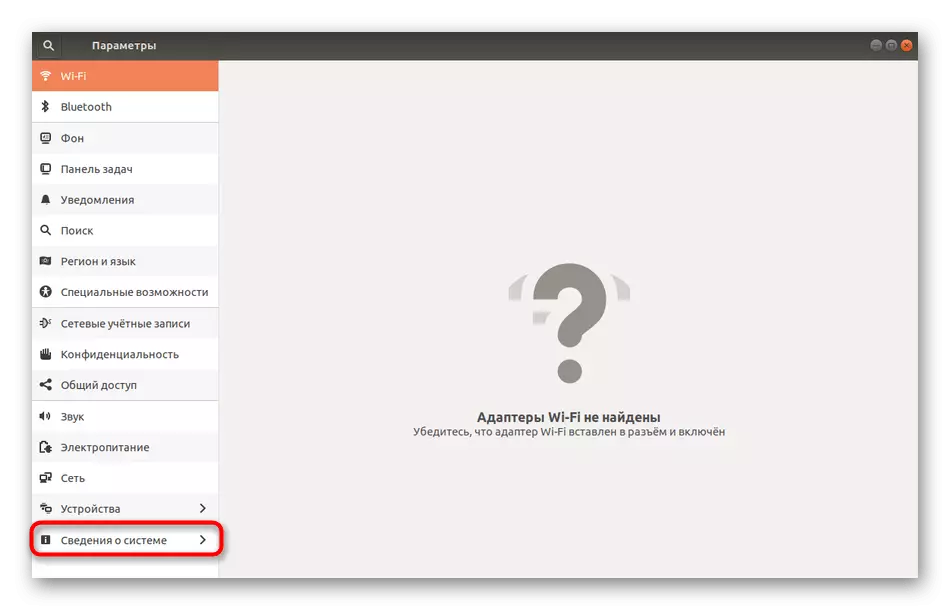
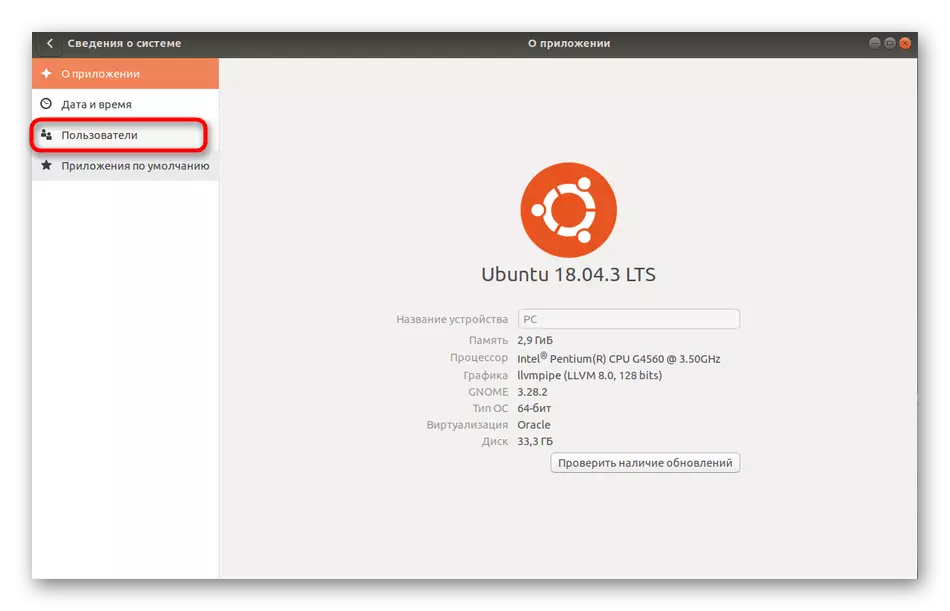
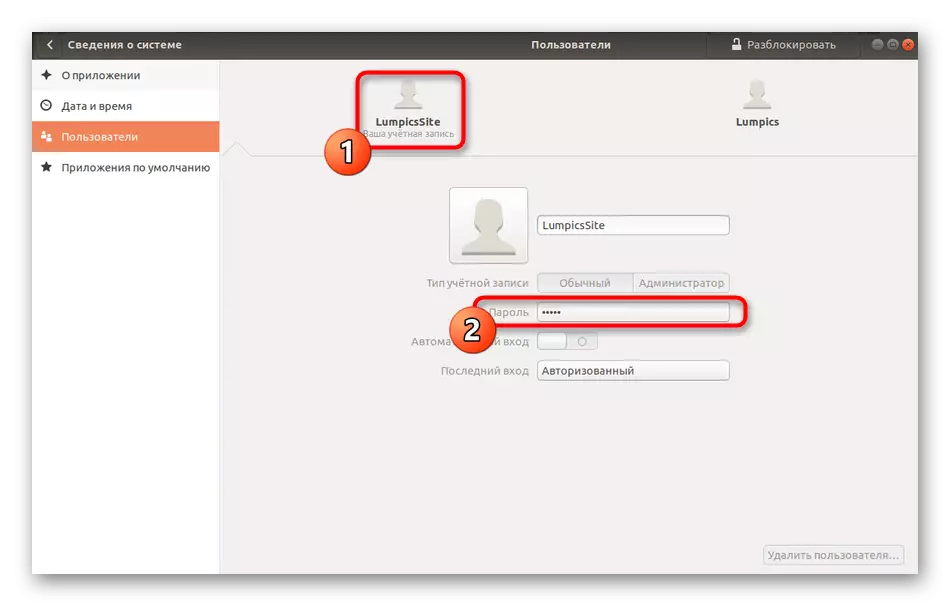
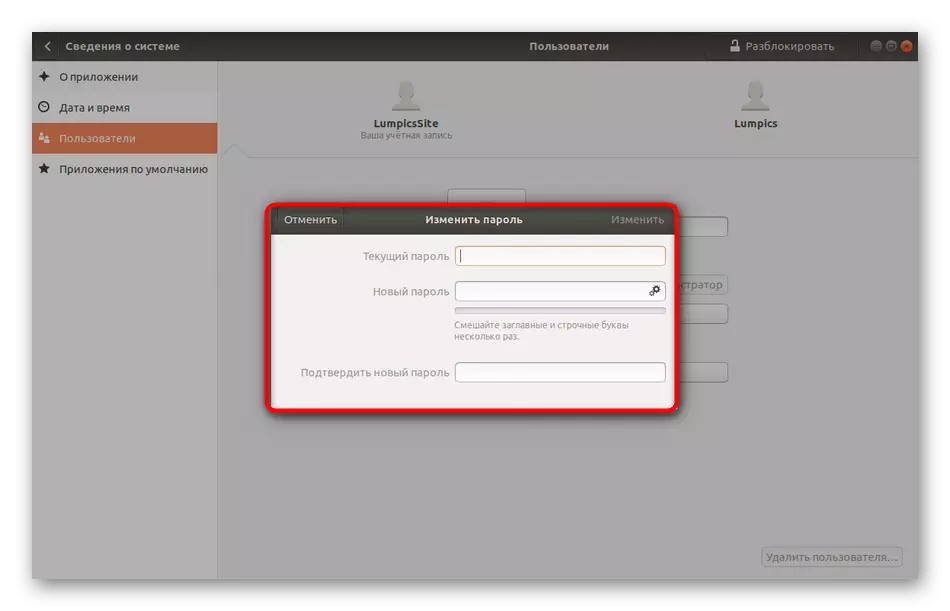
Քեզանից հետո ձեզ կտեղեկացվի, որ բոլոր փոփոխություններն անցան ճիշտ: Հիմա համակարգիչը վերագործարկելու ժամանակ մի մոռացեք, որ այսուհետ պետք է օգտագործել նոր գաղտնաբառ:
Մեթոդ 2. «Տերմինալ»
Հիմա խոսենք այն մասին, թե ինչպես անել նույնը, բայց արդեն տերմինալի միջոցով: Այն տեղին կլինի այն օգտվողների համար, ովքեր դժվարանում են գտնել գրաֆիկական ընտրացանկում համապատասխան կետը, գերադասում են օգտագործել վահանակը կամ կատարել հետագա փոփոխություններ, մուտքագրելով հրամաններ:
- Բացեք դիմումի ընտրացանկը եւ կտտացրեք այնտեղ «տերմինալ» պատկերակի վրա:
- Մուտքագրեք Passwd հրամանը եւ կտտացրեք Enter- ին:
- Այժմ անհրաժեշտ է մուտքագրել ընթացիկ բանալին `հաշվի հաստատելու համար: Նկատի ունեցեք, որ այս եղանակով գրված նիշերը տողում չեն ցուցադրվում, բայց միեւնույն ժամանակ ճիշտ մուտքագրված:
- Նոր գաղտնաբառ մուտքագրելուց հետո:
- Հաստատեք այն ճիշտ ստուգելու համար:
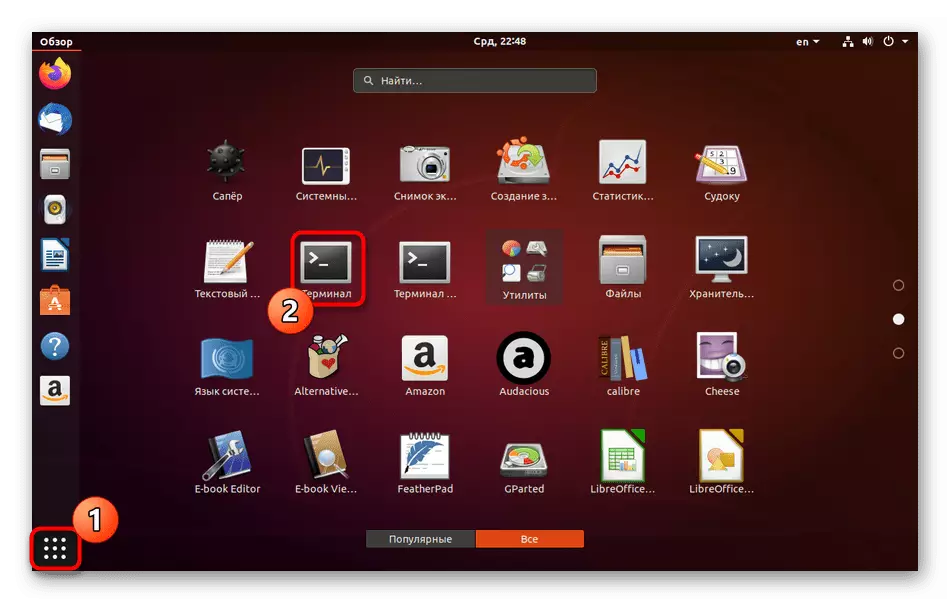
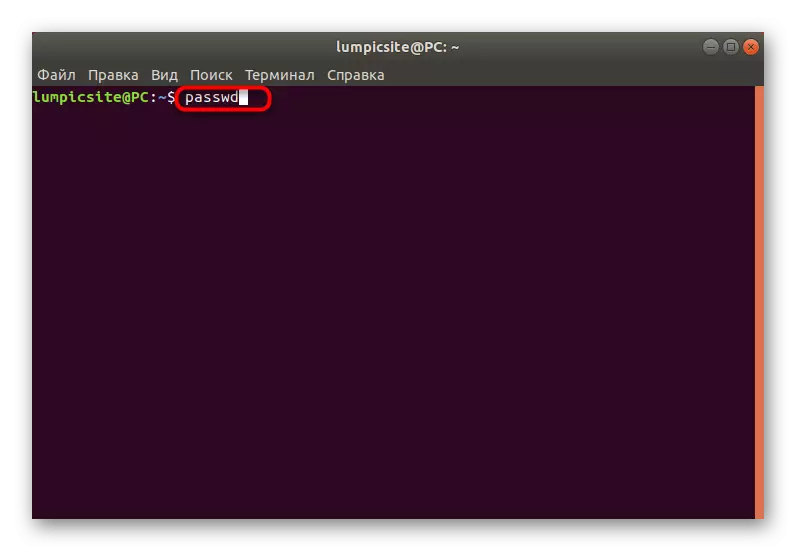
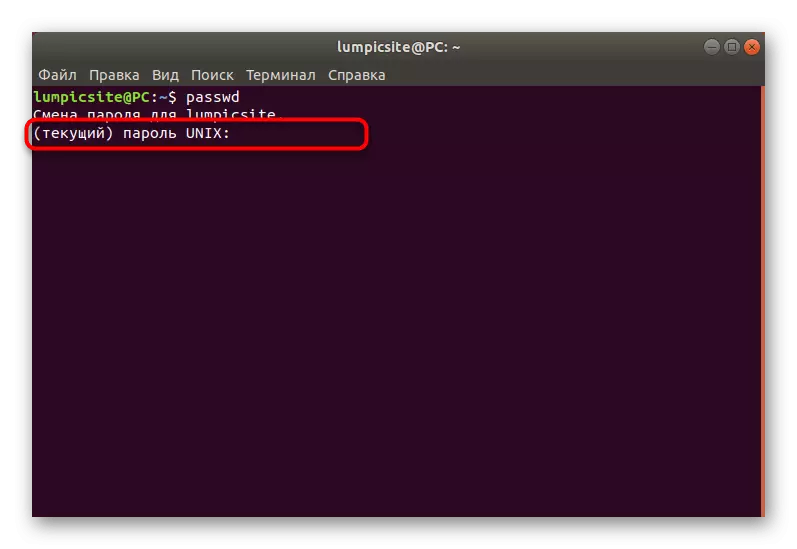
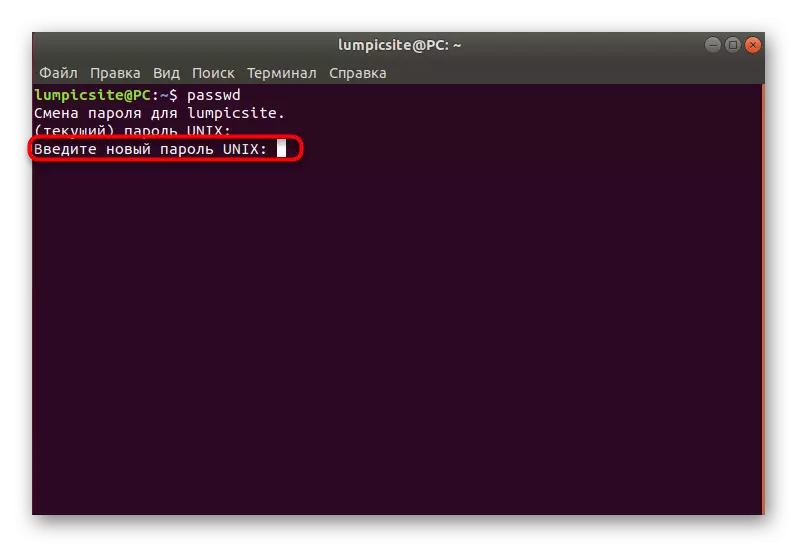
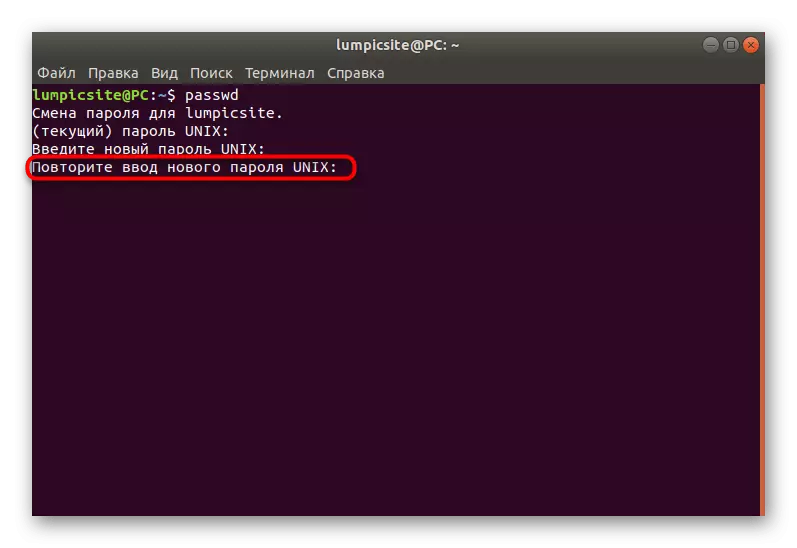
Նոր տողը տեղեկատվություն է ցույց տալիս, որ գաղտնաբառը փոխվել է եւ պետք է օգտագործվի համակարգում հետագա թույլտվության համար: Ինչպես տեսնում եք, վահանակի եւ ստանդարտ հրամանների հետ աշխատելու համար դժվար բան չկա, միայն պետք է պարզել, թե որ տարբերակն է պատասխանատու պահանջվող պարամետրերի համար:
Alien հաշիվ
System ադմինիստրատորներ կամ պրոֆիլներ, որոնք Linux- ում արմատային հասանելիություն ունեն, բախվում են գաղտնաբառը մեկ այլ հաշվից փոխելու անհրաժեշտության: Դա տեղի է ունենում, երբ օգտագործողը, օրինակ, մոռացավ իր գաղտնաբառը եւ չի կարող մուտք գործել օպերացիոն համակարգ: Այս մեթոդով, ինչպես նախորդը, նպատակին հասնելու երկու տարբերակ կա:
Մեթոդ 1. Գրաֆիկական ինտերֆեյս
Այստեղ դուք նաեւ պետք է օգտագործեք բնապահպանական միջավայրը, փոխելով պարամետրերը համապատասխան ընտրացանկի միջոցով: Հետեւյալ հրահանգը կօգնի պարզել յուրաքանչյուր քայլ:
- Սկսելու համար մուտք գործեք Linux- ին Հաշվի ներքո, որը միացված է SUDO խմբում կամ ուղղակիորեն մուտք ունի արմատ:
- Բացեք «պարամետրերը», տեղափոխվեք «համակարգի տեղեկատվություն» եւ օգտագործողի պատուհանում, կտտացրեք «բացելու» կոճակը:
- Մուտքագրեք գաղտնաբառը սուդոյից `հաստատելու համար:
- Անցեք մեկ այլ օգտվողի հաշվի հաշվին:
- Կտտացրեք շարքին գաղտնաբառով:
- Նշեք «Տեղադրեք գաղտնաբառը հիմա» նշիչի կողմից եւ լրացրեք համապատասխան ձեւը:
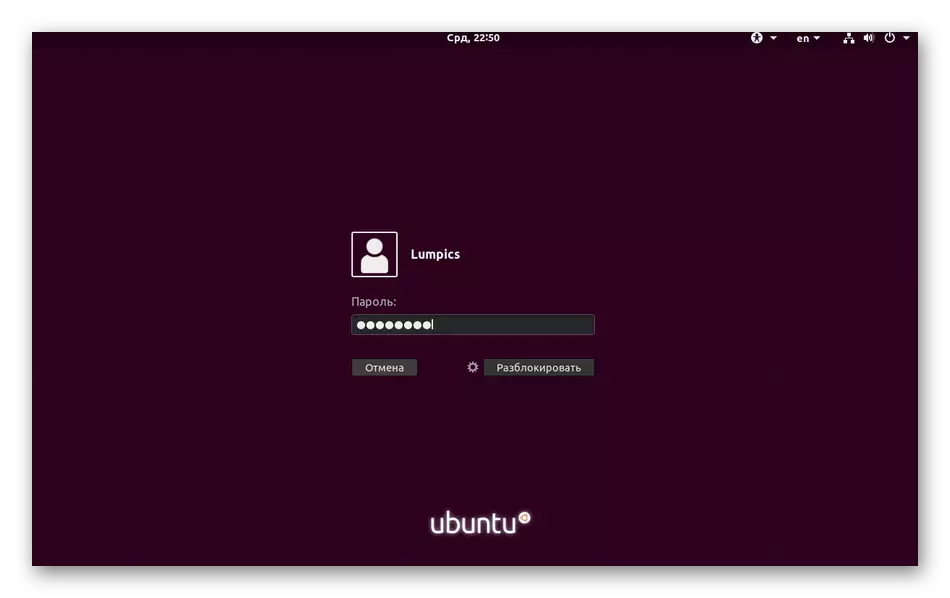
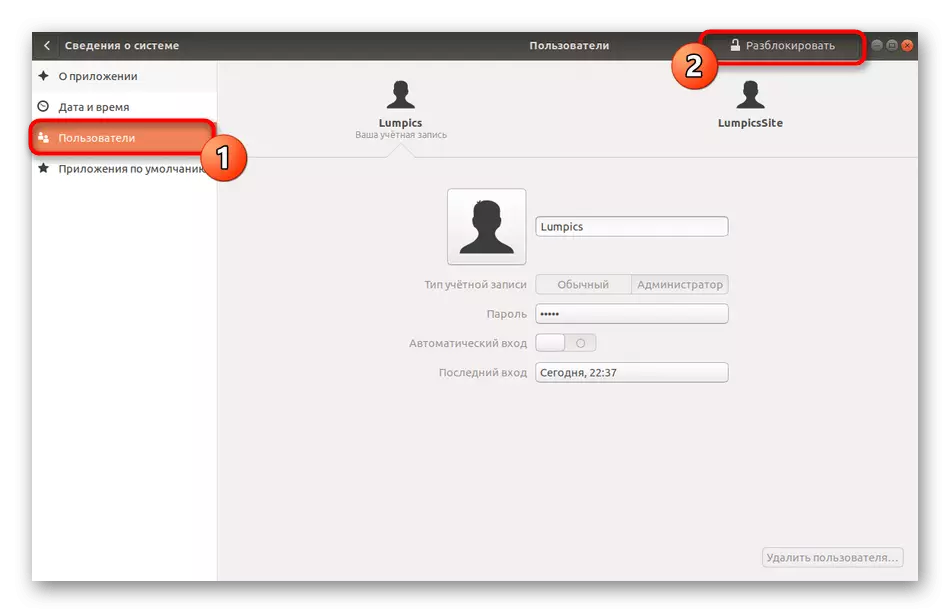
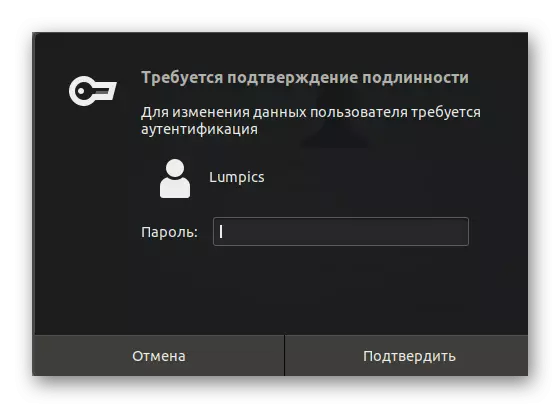
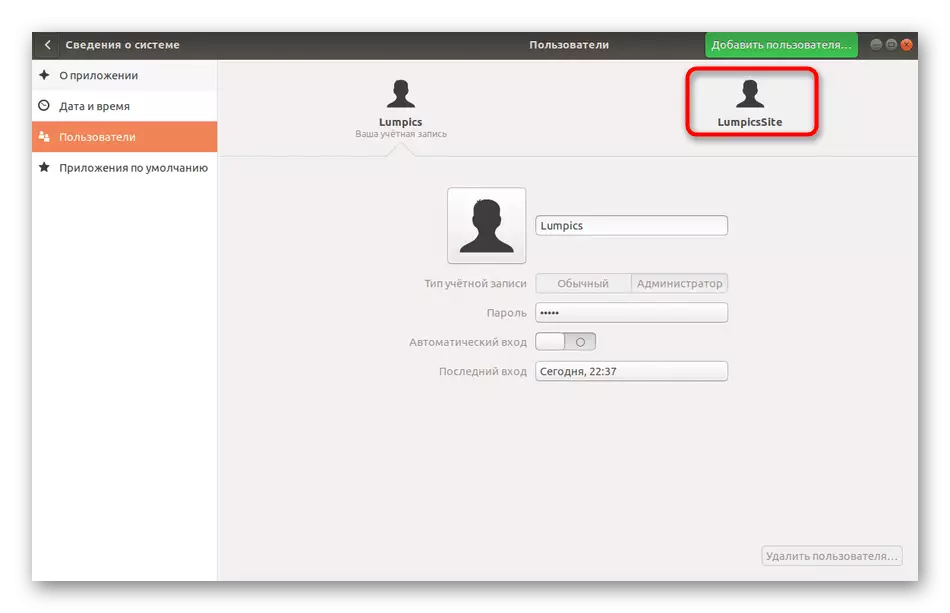
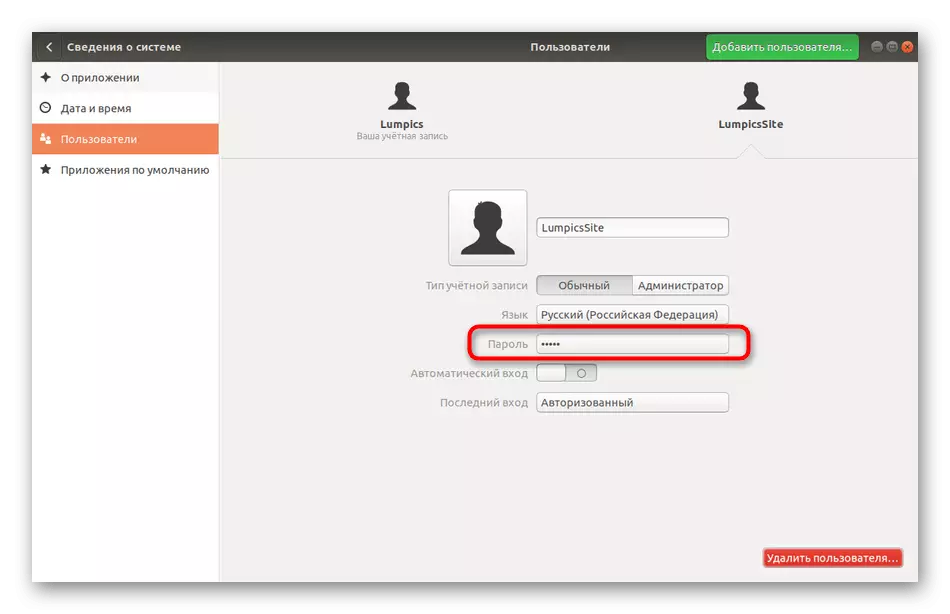
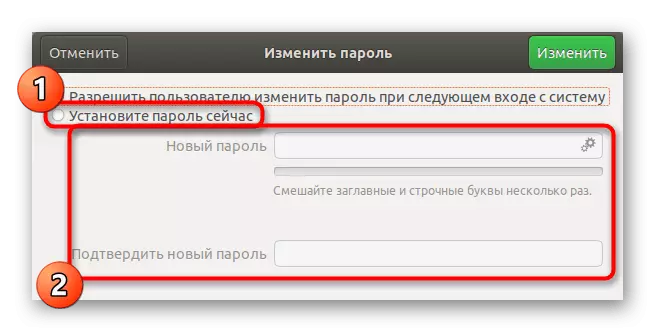
«Փոփոխության» կոճակը սեղմելուց հետո նոր պարամետրերը անմիջապես ուժի մեջ են մտնելու, եւ օգտագործողը ինքնին կտեղեկացվի, երբ կտեղեկացվի գաղտնաբառի փոփոխությունները, եւ այն պետք է մուտք գործի:
Մեթոդ 2. Տերմինալ
Ձեր գաղտնաբառը փոխելու հրահանգներում մենք արդեն ցուցադրել ենք վահանակի թիմ, որը պատասխանատու է այս գործողությունների իրականացման համար: Մեկ այլ օգտագործողի մուտքի բանալին փոխելիս մոտավորապես նույնը տեղի է ունենում, բայց լրացուցիչ պետք է նշվի ստորեւ նկարագրված մի քանի տարբերակ:
- Բացեք «տերմինալը», օրինակ, «Ընտրյալների» վահանակի պատկերակի միջոցով:
- Գրեք Sudo Passwd Lumpicsite հրամանը, որտեղ Lumpicsite- ը այն հաշվի անունն է, որի համար նշվելու է նոր գաղտնաբառ:
- Հաստատեք արմատային իրավունքները `մուտքագրելով համապատասխան բանալին:
- Ընթացակարգը կատարելու համար հետեւեք նոր տողերում ցուցադրված ցուցումներին:
- Եթե ձեզ հարկավոր է ընդհանրապես հեռացնել գաղտնաբառը, գրեք SUDO PASSWD-D LUMPSITE- ին: Այս դեպքում օգտագործողը այլեւս չի կարող լիազորված լինել համակարգում, քանի դեռ չեք փոխի այս միջավայրը:
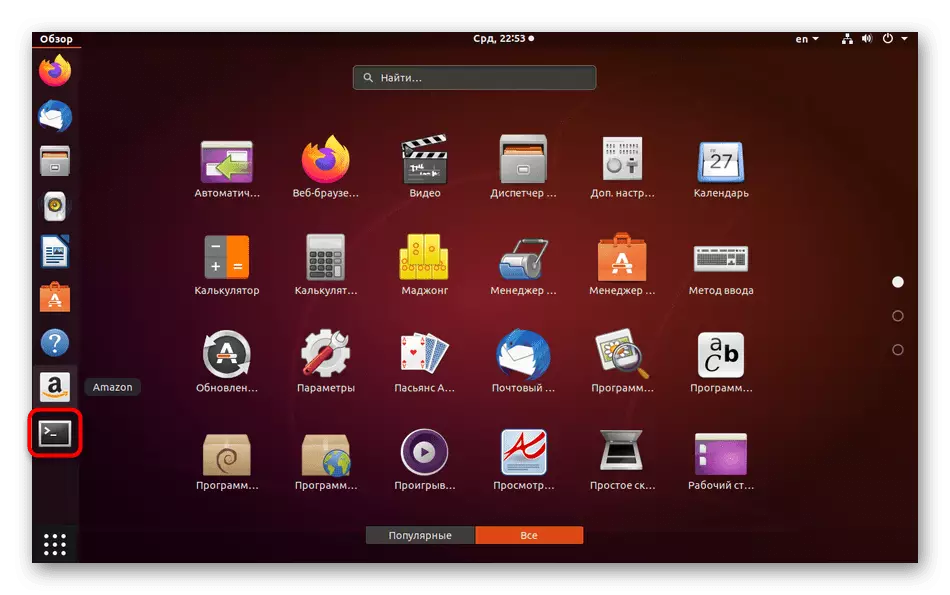
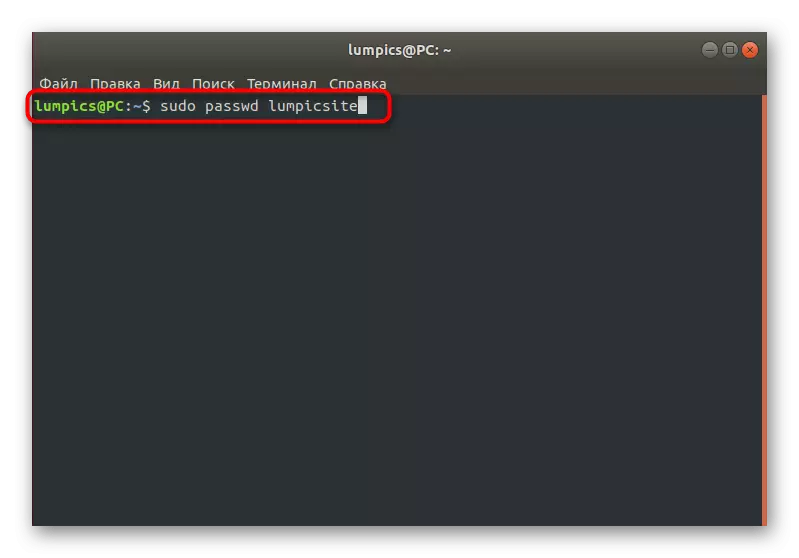
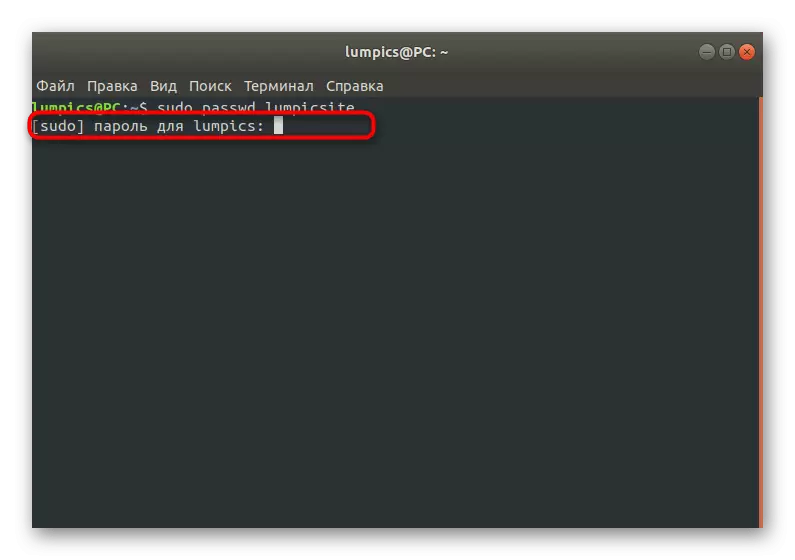
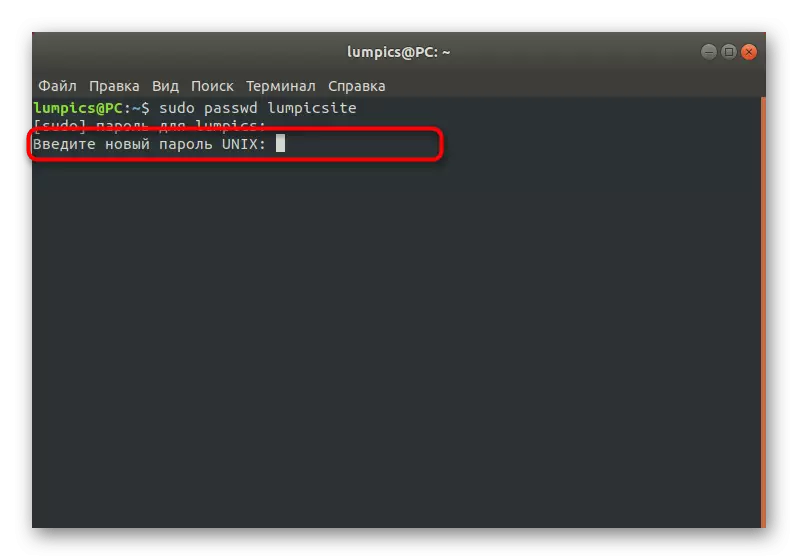
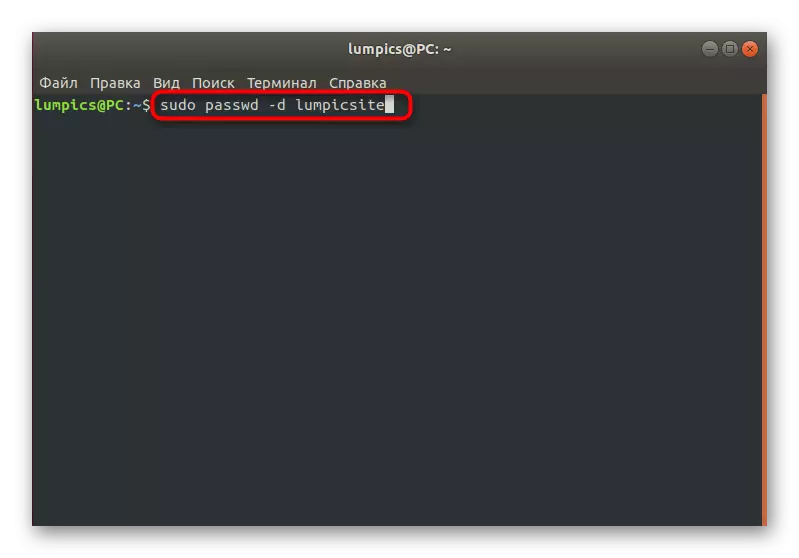
Հարկադիր գաղտնաբառի փոփոխության առաջադրանք
Linux- ում համակարգի ադմինիստրատորների համար կա հատուկ տարբերակ, որը հնարավորություն է տալիս ժամանակ առ ժամանակ պատրաստել այլ պրոֆիլներ `ձեր գաղտնաբառերը փոխարինելու համար: Դա կարելի է անել, օրինակ, անվտանգության նպատակներով: Ինչպես նախորդ երկու դեպքերում, այս պարամետրը կատարվում է տերմինալի կամ GUI- ի միջոցով:
Մեթոդ 1. «Պարամետրեր» ընտրացանկ
Ինչպես միշտ, եկեք սկսենք գրաֆիկական ինտերֆեյսից: Այստեղ նույնպես ստիպված կլինեք անդրադառնալ համակարգի կարգավորումների բաժին: Այնուամենայնիվ, հաշվի առեք, որ այս գործով կազմաձեւման ճկունությունը սահմանափակվում է Linux- ի հաջորդ մուտքի դեպքում մուտքի ստեղնը փոխելու համար: Եթե Ձեզ անհրաժեշտ է ավելի բարդ պարամետրեր սահմանել, անմիջապես անցեք հետեւյալ մեթոդով տերմինալային հրամանի քննարկմանը:
- Բացեք ձեզ համար հարմար «պարամետրերը»:
- Այստեղ գնացեք «Օգտագործողների» բաժին եւ ապակողպեք վերահսկողությունը:
- Կտտացրեք պահանջվող հաշվի գաղտնաբառի շարքին:
- MENT MENU կետը «Թույլ տվեք օգտագործողին փոխել գաղտնաբառը, երբ մուտք եք գործում»:
- Ուշադրություն մի դարձրեք «Թույլ տալ» բառին, քանի որ այստեղ սխալ է թարգմանվում: Երբ փորձում եք լինել հաջորդ թույլտվությունը, էկրանին կհայտնվի ծանուցում, որ փոփոխությունը պետք է պարտադիր լինի:
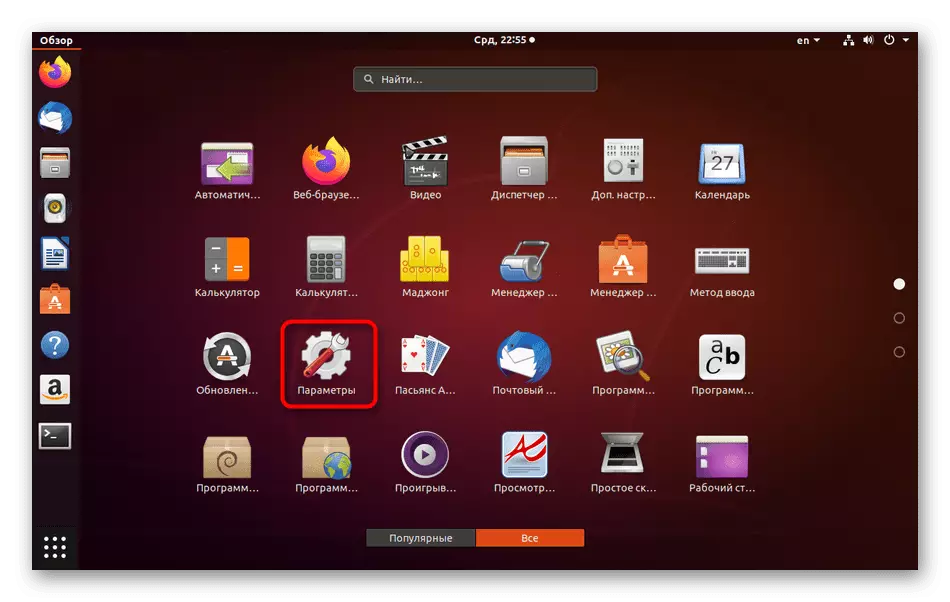
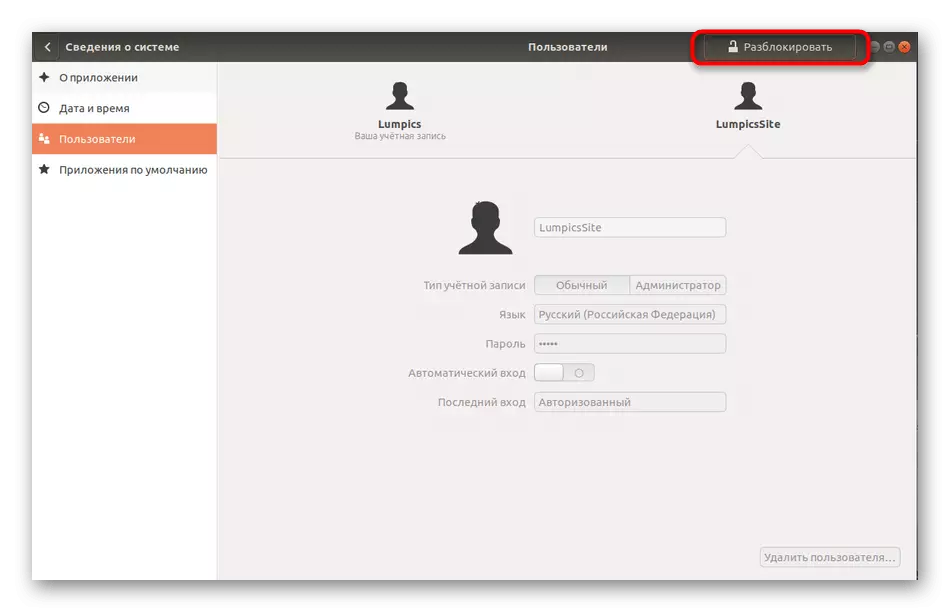
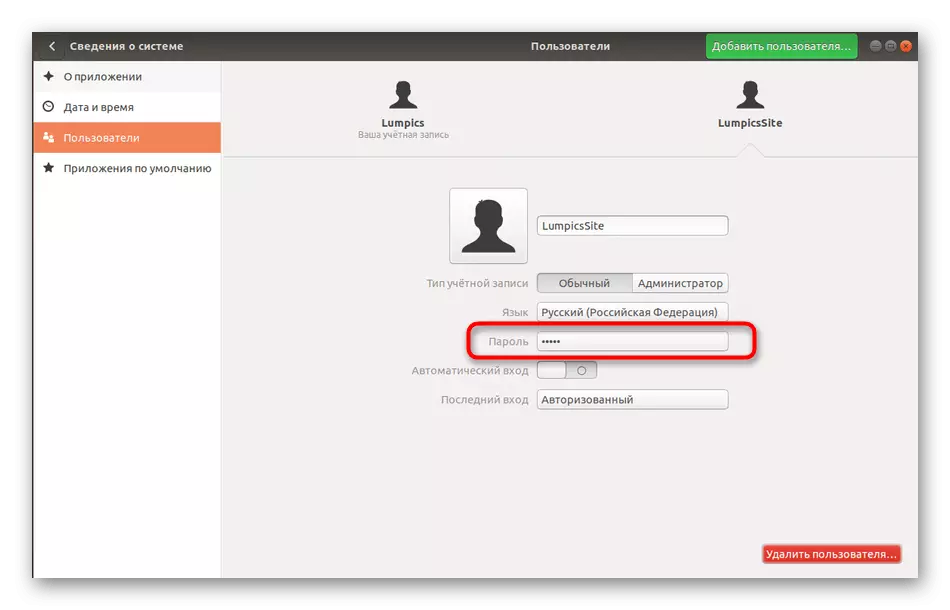
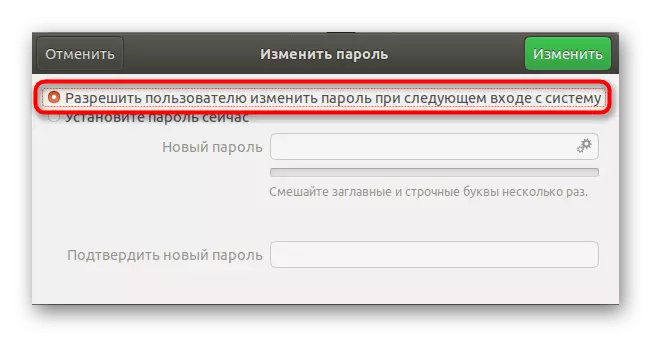
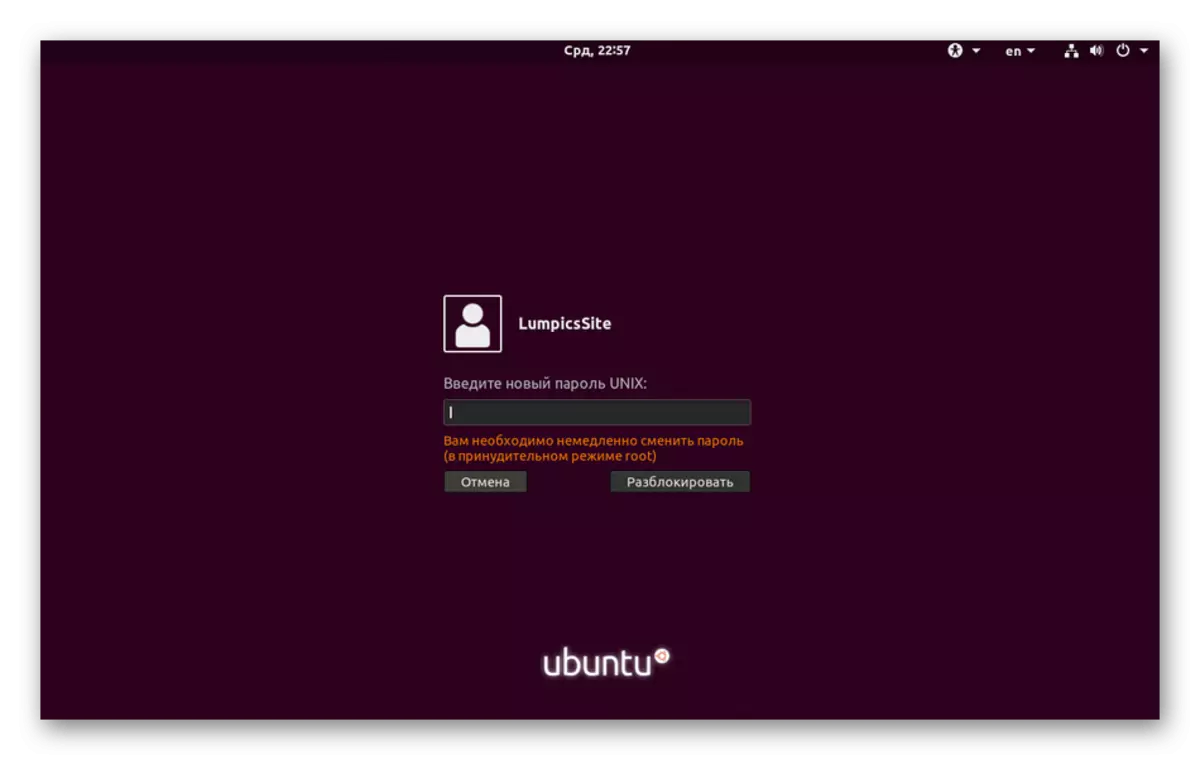
Մեթոդ 2. Գաղտնաբառ Սկսել
Այժմ մենք առաջարկում ենք անվանել վահանակը `բանալու վավերականությունը հարմարեցնելու համար: Ինչպես արդեն վերը ասված ենք, այս տարբերակը ավելի ճկուն է, քան գրաֆիկական ինտերֆեյսի միջոցով վերահսկողությունը, քանի որ ձեզ թույլատրվում է ընտրել վերջնաժամկետ, եւ կարող եք նաեւ փոփոխություններ կատարել նպատակային օգտագործողի համար: Այս ամենը հետեւյալն է.
- Սկսելու համար որոշեք այն հաշվի անունը, որով կկատարվեն հետեւյալ մանիպուլյացիաները:
- Վազեք վահանակը եւ դիտեք այս պրոֆիլի ներկայիս գաղտնաբառը այնտեղ `մուտքագրելով Sudo Passwd -s Lumpicsite: Փոխարինեք lumpicsite- ին որոշակի անունով:
- Եկեք վերլուծենք նոր տողի բովանդակությունը: Առաջին արժեքը պրոֆիլի անունն է, ապա P արժեքը պատասխանատու է այժմ տեղադրված գաղտնաբառի համար: L նամակը նշանակում է, որ պրոֆիլը արգելափակված է, եւ եթե NP- ն լիներ, մուտքի բանալին դեռ չի սահմանվել: Հաջորդ ամսաթիվը նշանակում է վերջին փոփոխության ժամանակը, 0 - նվազագույն ժամանակը մինչեւ հաջորդ հերթափոխը, 99999-ը բանալիների թույլատրելի ժամանակն է: 7 համարը նշանակում է, որ գաղտնաբառի լրանալուց մեկ շաբաթ առաջ օգտագործողին կտեղեկացվի իր հերթափոխի անհրաժեշտության մասին, եւ -1 - բանալու ավարտից մեկ օր հետո, այն կակտիվացվի, եւ օգտագործողը չի դառնա կարողանալ մուտք գործել:
- Փոխեք օգտագործողը `փոխելու պարամետրը, օրինակ, մեկ ամսվա ընթացքում, տպելով Sudo Passwd -x 30 Lumpicsite:
- Սկսեք ցուցադրել ծանուցագրերը ժամկետի ավարտից երեք օր առաջ, նշելով Sudo Passwd -W 3 Lumpicsite- ը:
- Եթե ծանուցումը սկսվելուց հինգ օր անց, մուտքի բանալին չի փոխվի, արգելափակեք հաշիվը: Դրա համար պատասխանատու է Sudo Passwd -i 3 Lumpicity հրամանը:
- Սահմանեք Sudo Passwd -N 10 Lumpicsite- ի միջոցով հիմնական տեղափոխման սահմանը:
- Հեռացրեք Sudo Passwd -s Lumpicsite- ը `ներկայիս պարամետրերը դիտելու համար:
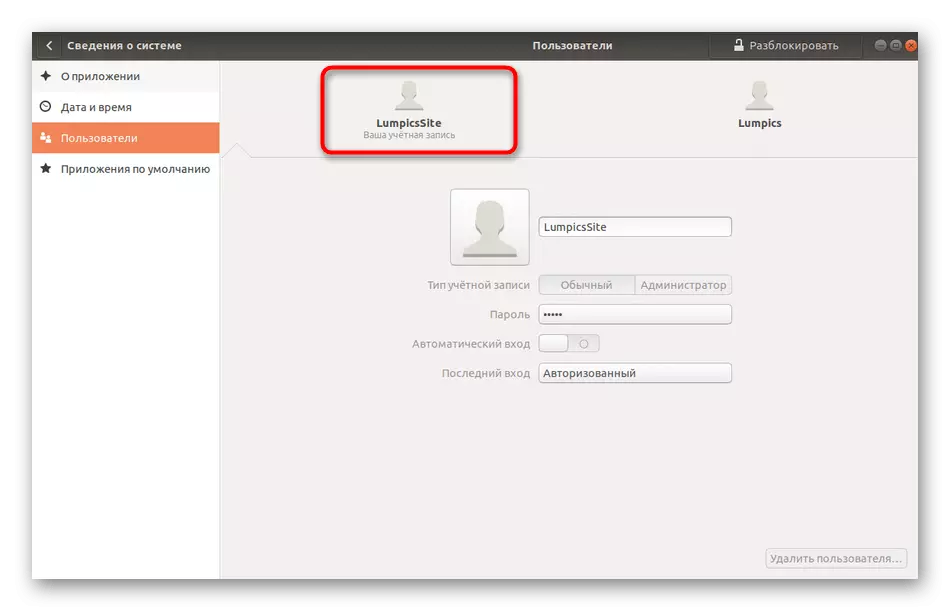
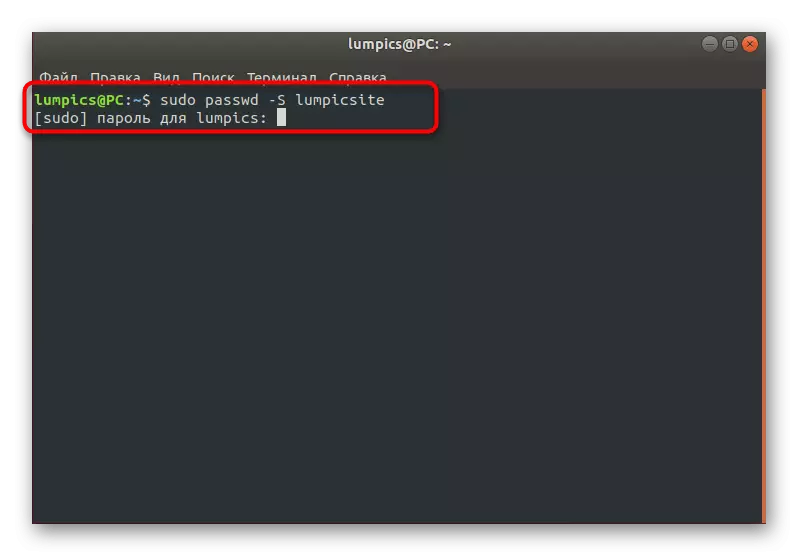
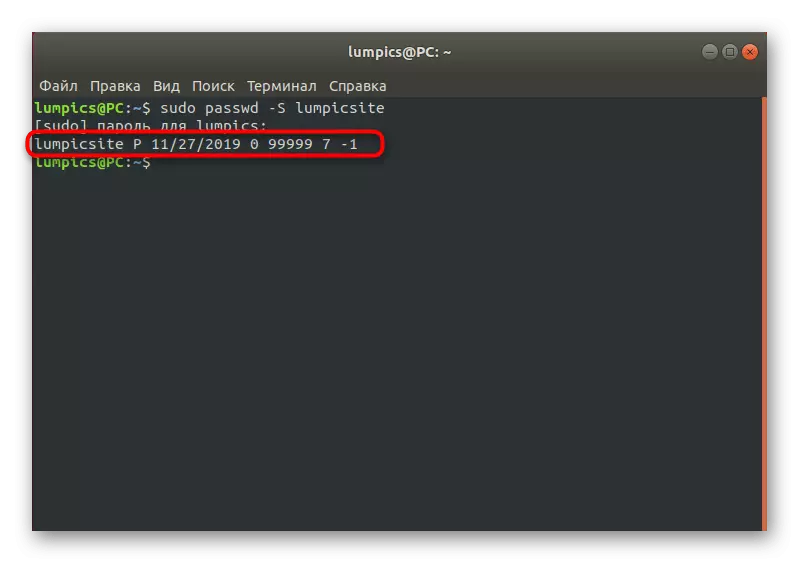
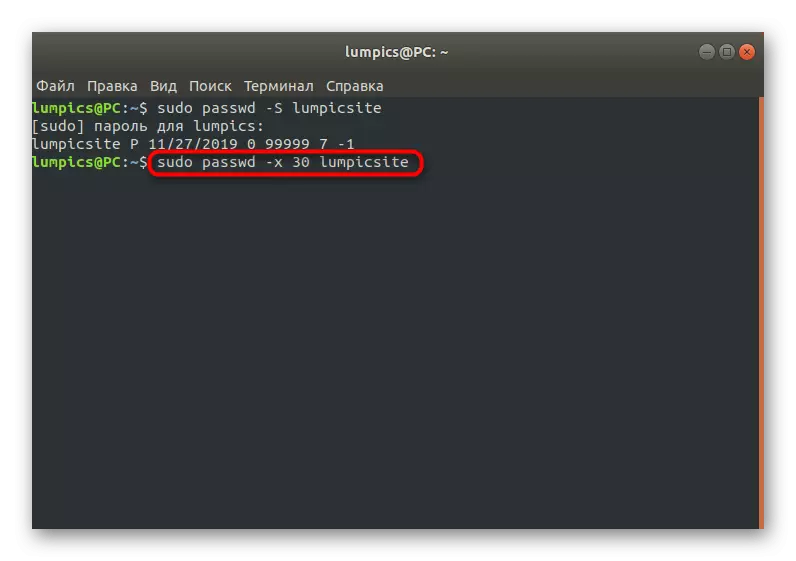
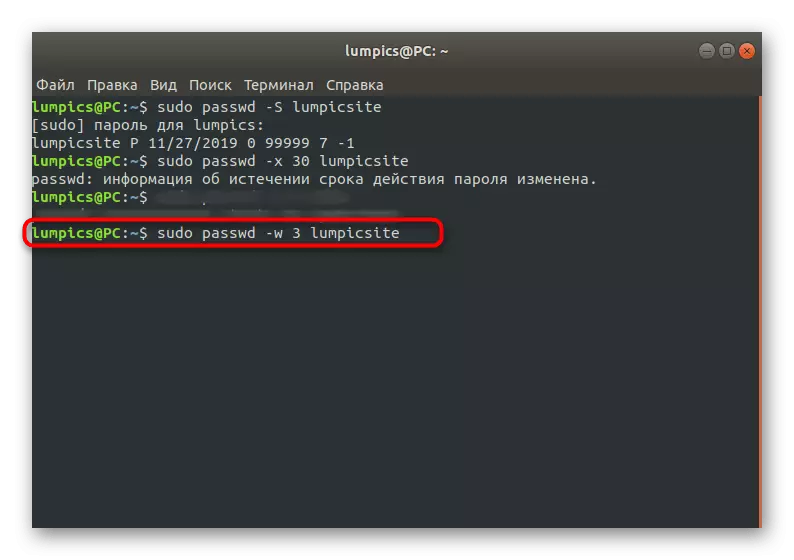
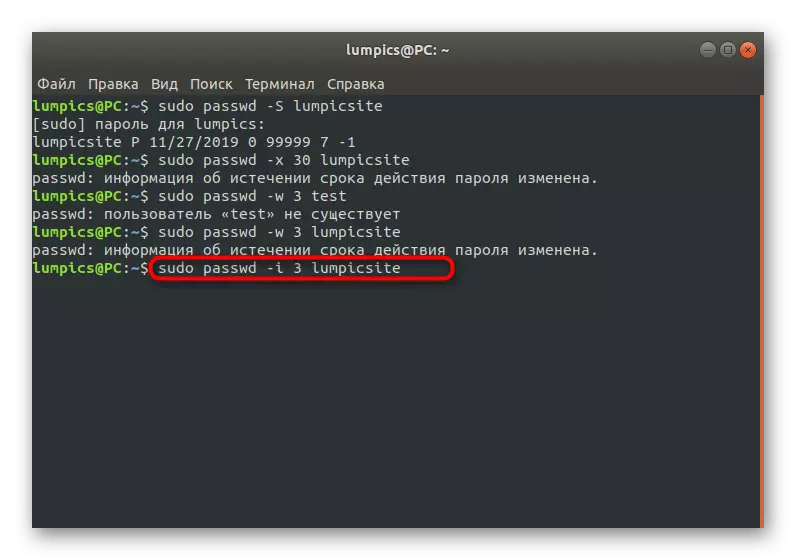
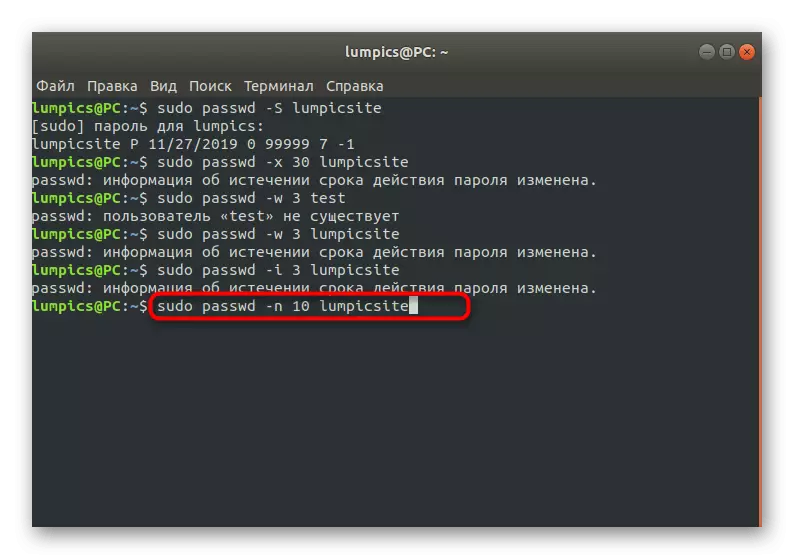
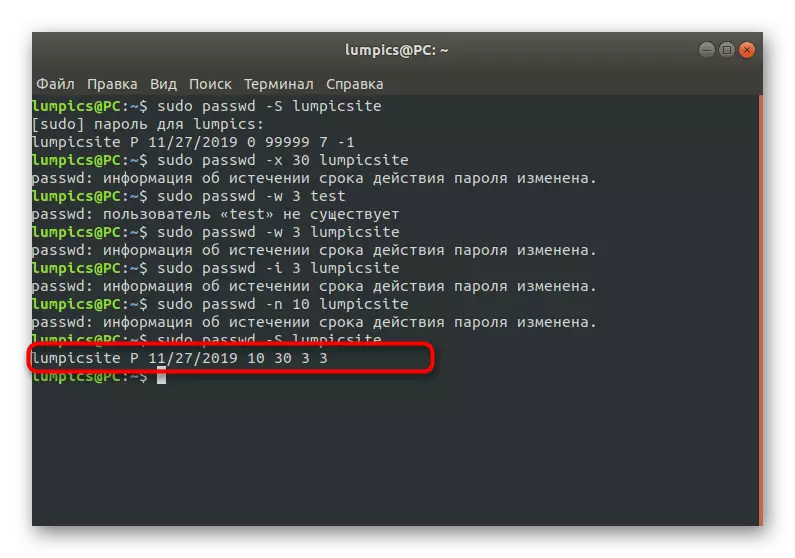
Ինչպես տեսնում եք, տերմինալում կա հսկայական թվով տարբերակներ, որոնք թույլ են տալիս ստեղծել քննարկման ենթակա մեթոդի ճկուն կազմաձեւ: Օգտագործեք վերը նշված հրահանգը միայն որպես օրինակ, բոլոր արժեքները փոխարինելով ինքներդ ձեզ համար:
Տեղական խմբեր
Ինչպես գիտեք, Linux- ում լռելյայն կա մի շարք խմբեր, որտեղ հաշիվներն ընդգրկված են որոշակի իրավունքներով: Այս բոլոր խմբերը կարող են հարմարեցնել ադմինիստրատորը `գաղտնաբառեր տեղադրելով կամ նոր տարանջատում ստեղծելով եզակի կազմաձեւերով: Եթե անհրաժեշտ է փոխել խմբի մուտքի ստեղնը, դա կպահանջի սուդո իրավունքներ եւ վազք տերմինալ:
- Վահանակում մուտքագրեք SUDO GPASSWD սկավառակ, որտեղ սկավառակը խմբի անունն է:
- Մենք արդեն հստակեցրել ենք վերեւում, որ դուք պետք է հաստատեք արմատի իսկությունը:
- Նոր տողը տեղեկատվություն է ցուցադրում, որ խմբի գաղտնաբառը ներկայացված է այժմ: Մուտքագրեք այն:
- Եթե կրկին մուտք գործելուց հետո ամեն ինչ հաջողությամբ անցավ, ապա ոչ մի ծանուցում չի հայտնվի, եւ նոր գիծը կցուցադրվի: Կարող եք փակել վահանակը կամ ստուգել փոփոխությունները:
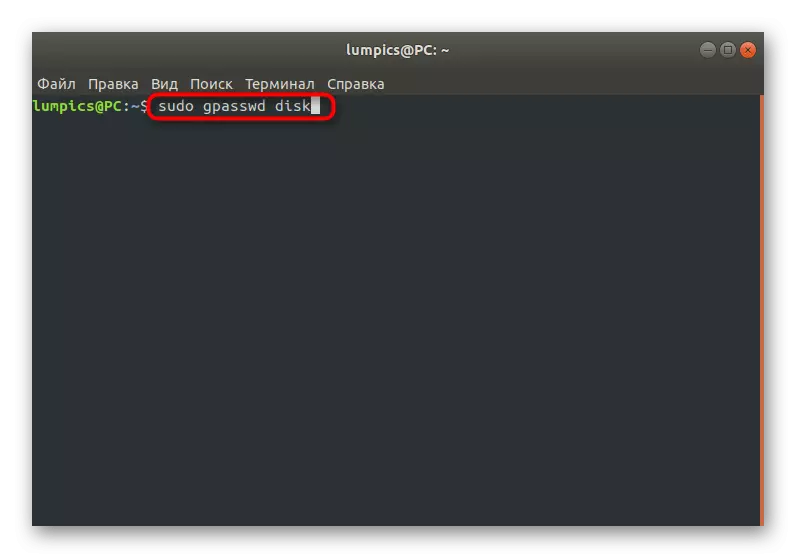
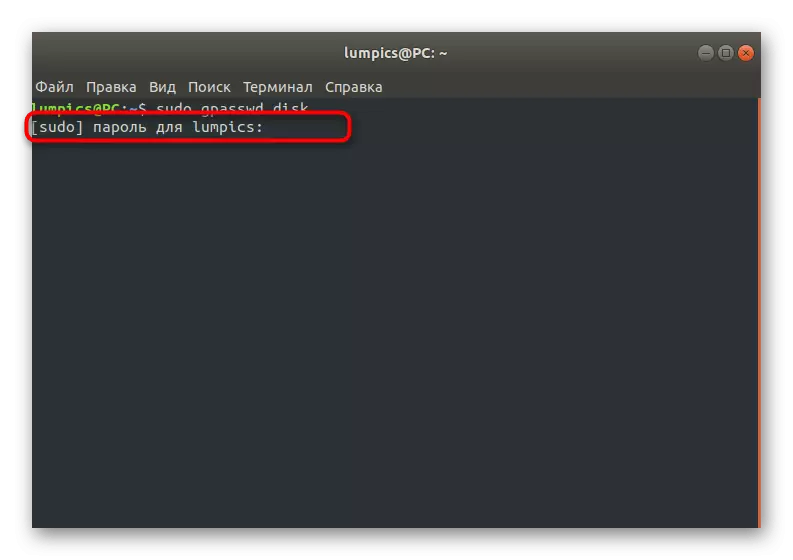
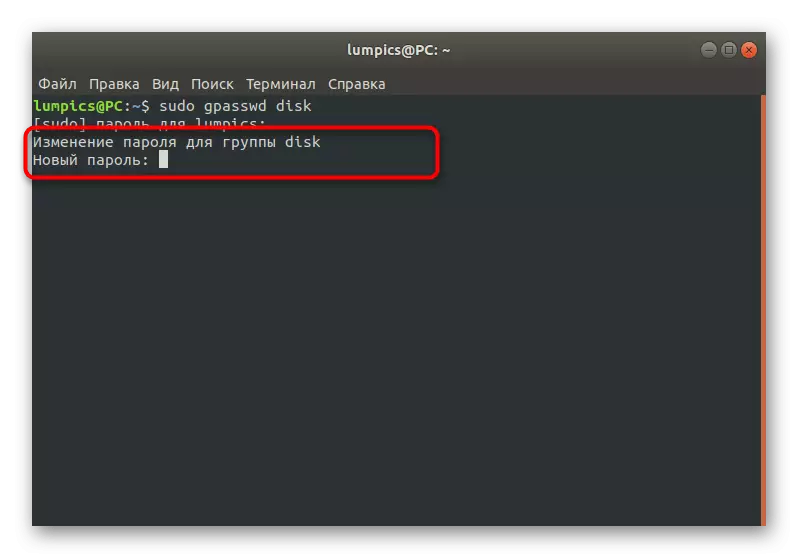
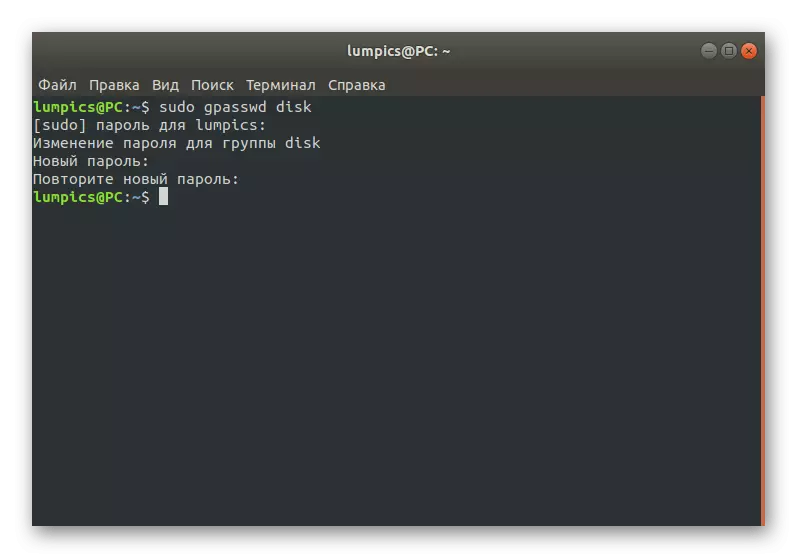
Նույն ձեւով ստեղները բացարձակապես փոխվում են բոլոր գործող խմբերի համար: Օգտագործեք պաշտոնական փաստաթղթերը կամ Passwd - Help թիմը `այս ծրագիրը ակտիվացնելու ժամանակ հնարավոր լրացուցիչ ընտրանքների մասին իմանալու համար:
Արմատ
Եթե դուք կարդացել եք նախորդ բոլոր հրահանգները, դուք տեսաք, որ գրեթե ամենուրեք հաստատելու այն գործողությունները, որոնք անհրաժեշտ են սուդո կամ արմատային գաղտնաբառ մուտք գործելու համար: Շատ դեպքերում, այս երկու ստեղները նույնն են, քանի որ ադմինիստրատորի հաշիվ ստեղծելիս օգտվողները նշում են հատուկ համապատասխանության միավորներ: Երբեմն անհրաժեշտ է փոխել արմատային գաղտնաբառը կամ այն կորած է: Կախված ստեղծված իրավիճակից, ձեզ հարկավոր է ընտրել օպտիմալ մեթոդը:
Մեթոդ 1. Փոփոխեք սուդոյի միջոցով
Երբ հնարավոր է օգտագործել սուդո գաղտնաբառը ստանդարտ տերմինալային նստաշրջանի միջոցով, սա նշանակում է, որ արմատային մուտքի բանալին պետք է հաջող լինի ընդամենը մի քանի պարզ քայլերում:
- Բացեք վահանակը եւ գրեք այնտեղ, այնտեղ Sudo Passwd արմատը այնտեղ է: Ակտիվացրեք հրամանը `կտտացնելով Enter ստեղնը:
- Հաստատեք SUDO հաշիվը:
- Նշեք նոր հարմար մուտքի ստեղնը եւ հաստատեք այն:
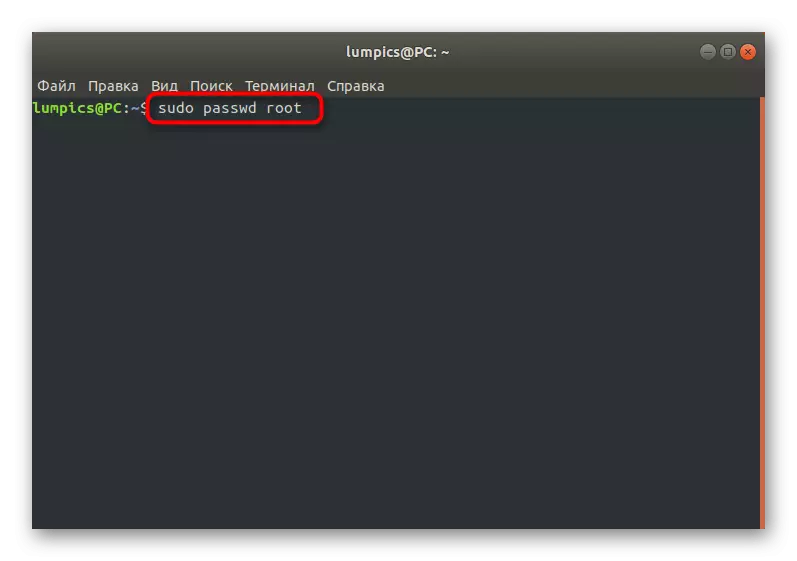
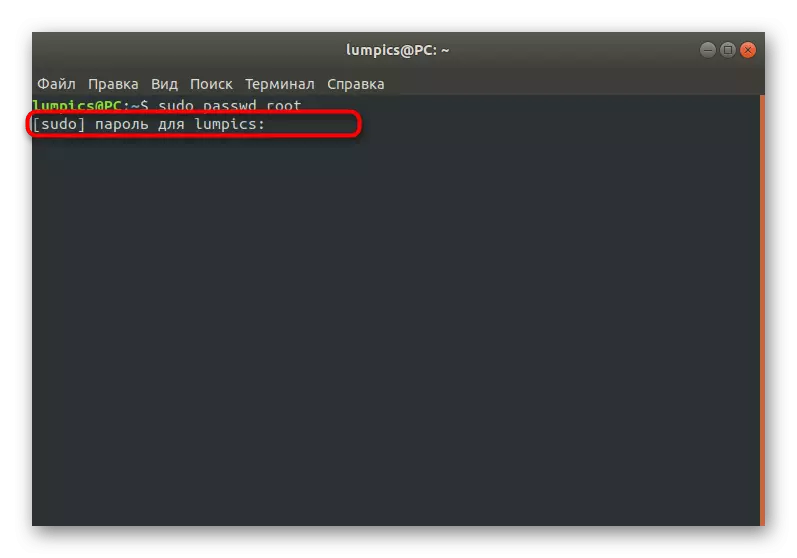
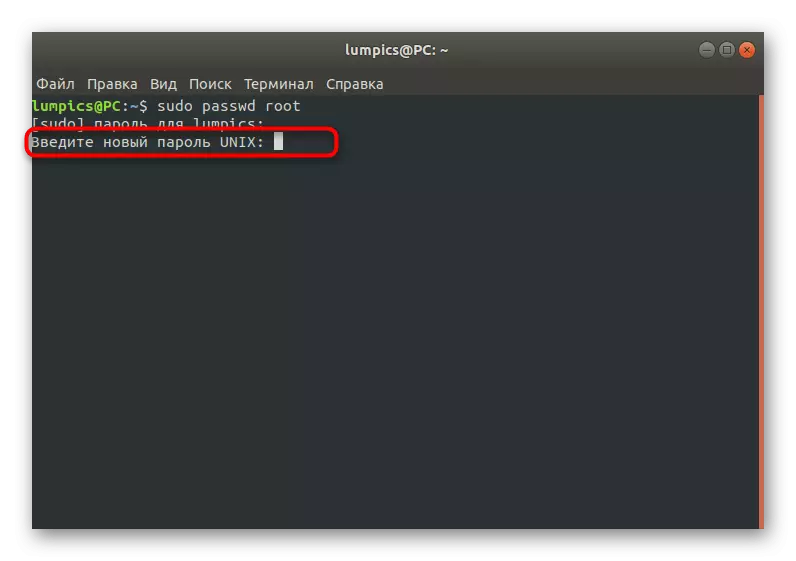
Մեթոդ 2. Փոխել վերականգնման ռեժիմի միջոցով
Երբեմն օգտագործողը չգիտի միեւնույն ժամանակ արմատային եւ սուդո, ինչը վերացնում է տերմինալային նստաշրջանի միջոցով ցանկացած մանիպուլյացիայի արտադրանքի հնարավորությունը: Նման իրավիճակներում ձեզ հարկավոր է գործարկել վերականգնման ռեժիմը եւ օգտագործել արտոնություններով վահանակ:
- Վերագործարկեք համակարգիչը եւ նույնիսկ սկզբի պատկերանշանի հայտնվելուց առաջ կտտացրեք ESC- ին: The անկում, որը հայտնվում է, ստեղնաշարի վրա շարժվեք ստեղնաշարի վրա `ընտրելու« առաջադեմ տարբերակները ubuntu »տողի համար:
- Ներկայացրեք միջուկի ներկայիս տարբերակը եւ այն գործարկեք «վերականգնման ռեժիմում»:
- Այստեղ ձեզ հետաքրքրում է «Գնացեք կասկածի հրամանատարության թարգմանիչ» տողը:
- Հաստատեք մեկնարկի վահանակը `սեղմելով Enter- ը:
- Մուտքագրեք Passwd Root հրամանը:
- Տեղադրեք նոր գաղտնաբառ:
- Գրեք Ելքի վահանակում `այն փակելու եւ OS- ի բնականոն բեռնումը շարունակելու համար: Այժմ արմատի մուտքի բանալին համարվում է փոփոխված:
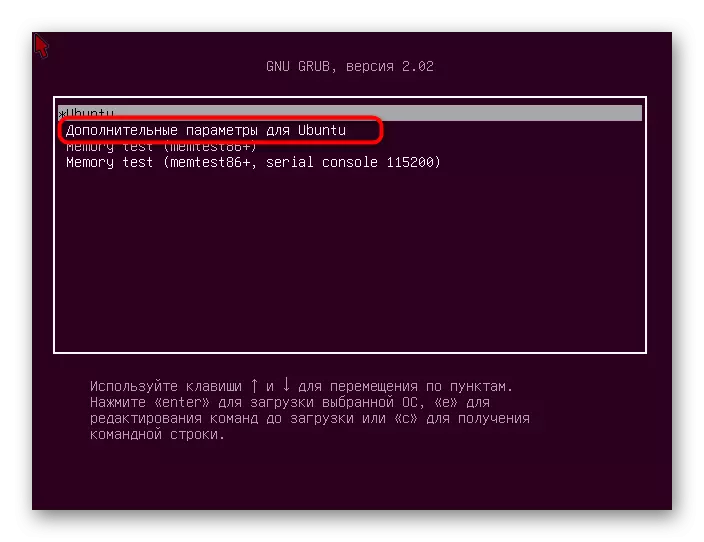
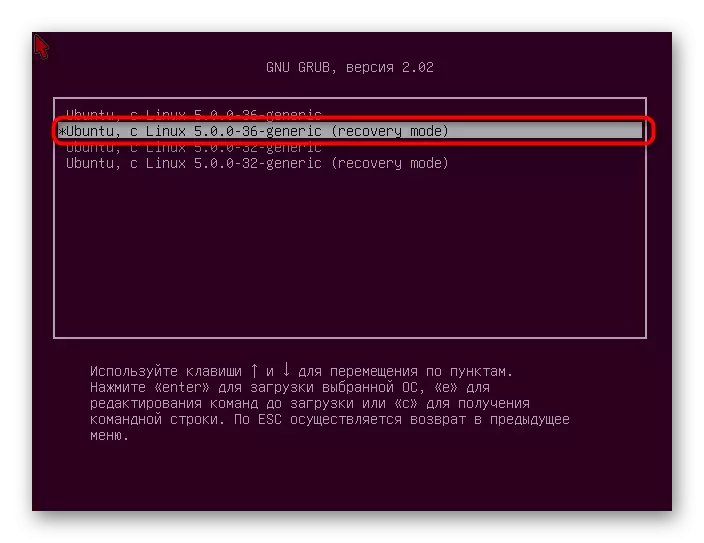
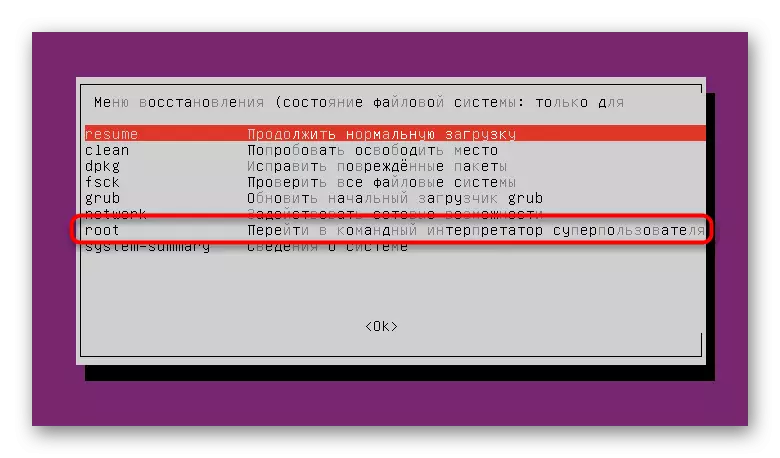
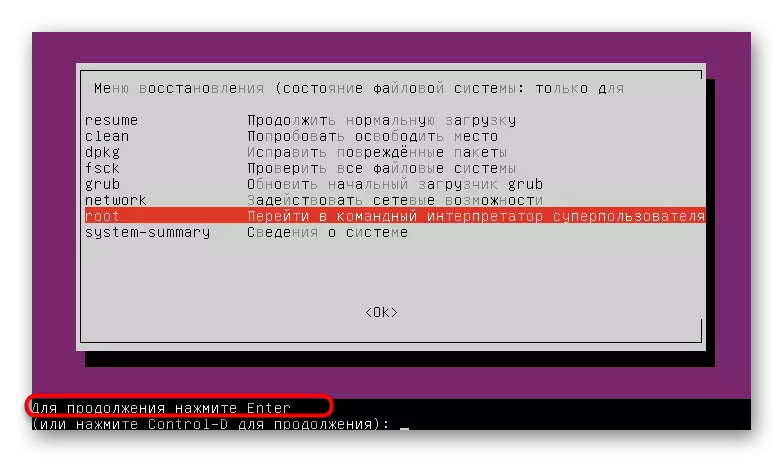
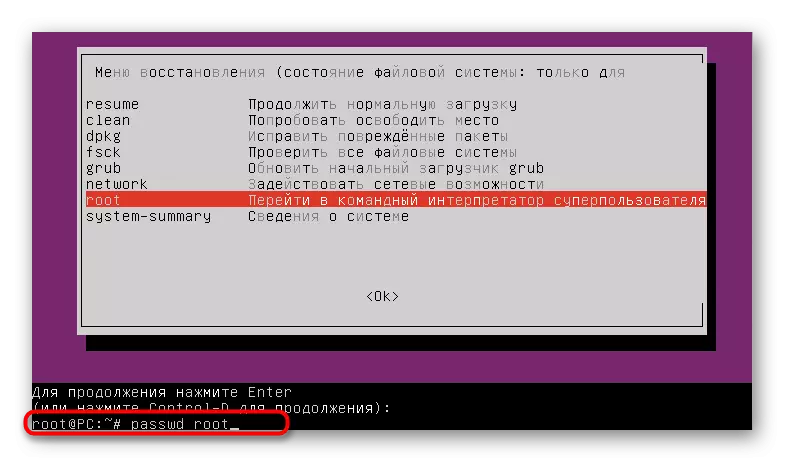
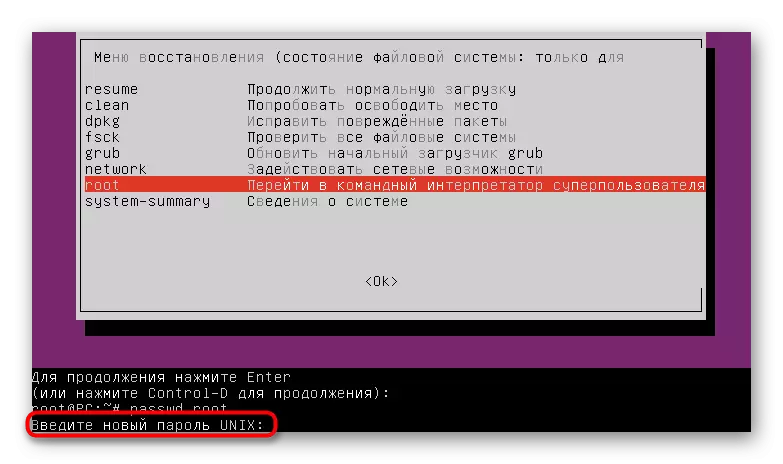
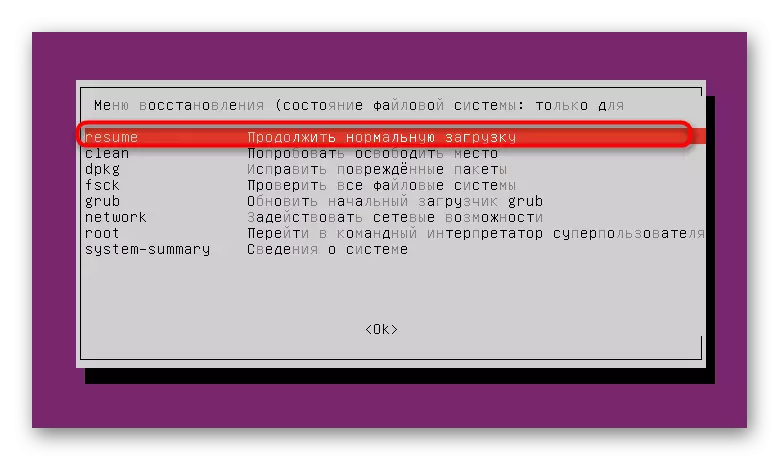
Այսօր դուք իմացել եք բոլոր պարամետրերի եւ հրամանի մասին, որոնք պատասխանատու են Linux օպերացիոն համակարգերում բոլոր տեսակի գաղտնաբառերը փոխելու համար: Այս դեպքում օգտագործեք հրահանգները որպես համընդհանուր օգնական, անհրաժեշտության դեպքում անդրադառնալով համապատասխան բաժին:
