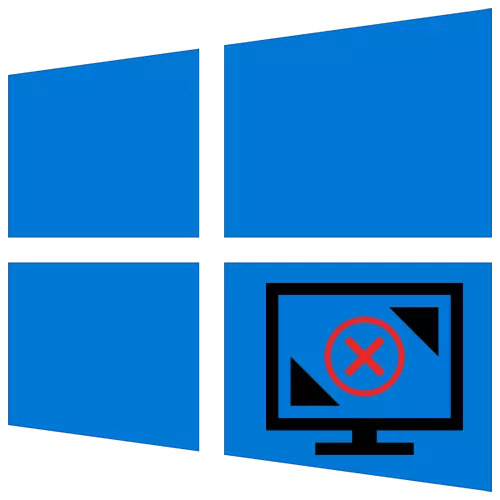
Դուք կարող եք փոխել էկրանի լուծումը Windows 10-ում `մկնիկի մի քանի կտտոցներով, բայց երբեմն այս հատկությունը արգելափակված է, իսկ լռելյայն ցուցադրման ամենացածր պարամետրերը: Սա կարող է օգնել ստորեւ նկարագրված ձեւերից մեկին:
Windows 10-ում էկրանի լուծման հետ կապված խնդիրը լուծում ենք
Էկրանի լուծման հետ կապված մեղքը, որպես կանոն, անսարքություն է առաջացնում վիդեո վարորդների կամ դրանց բացակայության աշխատանքում: Մեկ այլ պատճառ հանդիսանում է լարերը, ադապտերները, ադապտերներն ու միակցիչները, որոնք օգտագործվում են մոնիտորը միացնելիս:Մեթոդ 1. Մաքուր վարորդի տեղադրում
Եթե էկրանի ստանդարտ լուծումը չի փոխվում, արժե փորձել դա անել NVIDIA Control Panel- ի միջոցով եւ Intel Graphics համակարգի կամ դրամի կատալիզատորների կառավարման կենտրոնի միջոցով: Նրանք ծառայում են վերահսկելու մուլտիմեդիա բովանդակությունը, պատկերի ելքը էկրանին եւ վիդեո քարտի պարամետրերի խորը պարամետրերը:

Կարդալ ավելին:
Վարելով NVIDIA կառավարման վահանակը
Windows 10-ում էկրանի լուծաչափը փոխելը
Եթե գործառույթը արգելափակված է ամենուրեք, պետք է ստուգեք, տեղադրված են տեսանյութերի վարորդներ:
- Աջ սեղմեք մեկնարկի պատկերակին եւ ընտրեք սարքի կառավարիչը:
- Մենք բացահայտում ենք «Վիդեո ադապտեր» ներդիրը եւ նայում ենք վիդեո քարտի տեղեկություններին: Եթե սարքի անունը որոշվում է, վարորդը տեղադրված է: Եթե դա այդպես չէ, վիդեո քարտը նշվելու է որպես «հիմնական վիդեո ադապտեր» կամ «Տեսանյութերի վերահսկիչ (VGA- համատեղելի)»:
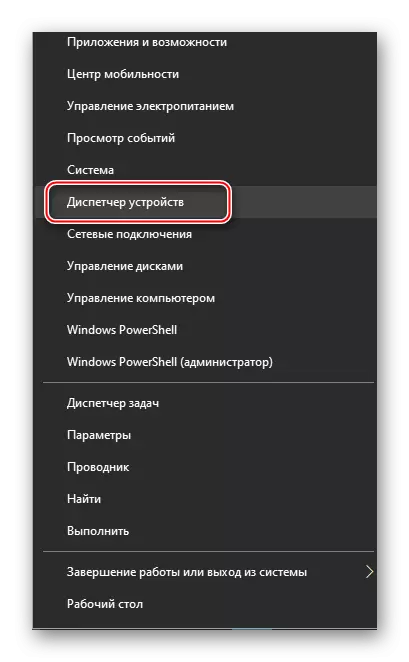
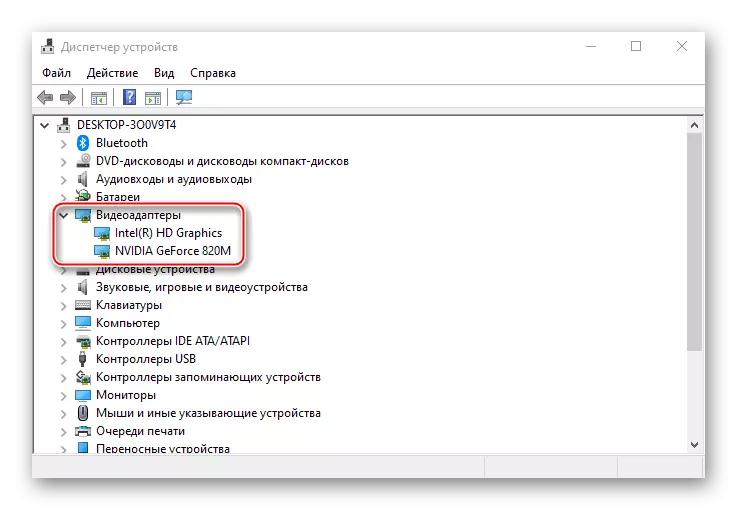
Կարդացեք նաեւ. Բացեք սարքի կառավարիչը Windows 10-ում
Նույնիսկ եթե կա վիդեո վարորդ, կա ռիսկ, որ այն սխալ է գործում: Դուք կարող եք թարմացնել այն, օգտագործելով նույն «սարքի կառավարիչը», մինչդեռ որոնումը կսահմանափակվի Microsoft սերվերներով եւ Windows համակարգով: Ավելի արդյունավետ տեղադրեք նոր ծրագրակազմ, նախկինում հանված հին: Դուք կարող եք ամբողջությամբ ջնջել Display Uninstaller ծրագիրը: Լրացուցիչ եղանակներ `« Գործիքադարակ »կամ« Սարքի մենեջեր », բայց այս դեպքում որոշ բաղադրիչներ կարող են մնալ համակարգում:
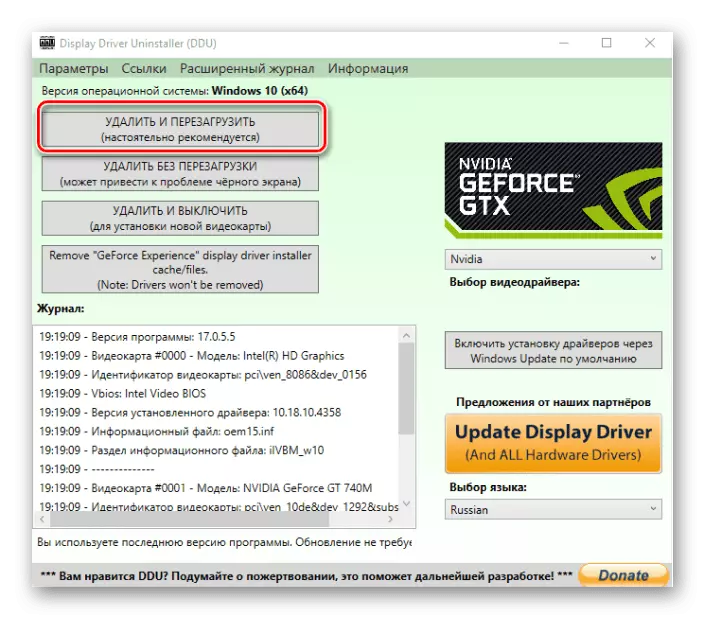
Կարդալ ավելին:
Delete նջել վիդեո քարտերի վարորդները
Windows 10-ում վիդեո քարտի վարորդների թարմացման ուղիները
Առանձին գրաֆիկական քարտի համար կարող եք ներբեռնել NVIDIA- ի եւ ՀՀ դրամի պաշտոնական կայքերից կամ տեղադրել իրենց ծրագրակազմը `ներկառուցված գտնվելու համար` արտադրողի մայր տախտակի կայքում: Այլ ընտրանքներ. Օգտագործեք երրորդ կողմի ծրագրեր կամ ստանդարտ գործիքներ Windows 10:

Կարդացեք ավելին. Վարորդների տեղադրում վիդեո քարտի վրա
Մեթոդ 2. Վերագործարկեք վարորդը
Microsoft- ը տրամադրում է վիդեո վարորդների վերագործարկման գործառույթ, որը կարող է ակտիվացվել Win + Ctrl + Shift + B ստեղների համադրությամբ: Այն վերաբերում է միայն Windows 10-ին եւ օգնում է լուծել ցուցադրման ցուցադրումը, ինչպես նաեւ լուծել գրաֆիկական քարտի թարմացման խնդիրը: Կոճակները սեղմելուց հետո մեկ ազդանշան կընթանա, եւ էկրանը թարթում է: Հենց որ դա տեղի ունենա, փորձեք փոխել էկրանի լուծումը: Եթե պատկերը հանկարծ շարունակում է մնալ սեւ, հարկադրաբար վերագործարկեք համակարգիչը:Մեթոդ 3. Սարքավորումների կապի ստուգում
Եթե թարմացումը եւ վերազինող վարորդները չօգնեցին, պատճառը կարող է վնասված մալուխներ լինել, ադապտերներ կամ ցածրորակ ադապտերներ, որոնց միջոցով մոնիտորը միացված է: Այն ստուգելու համար հարկավոր է դրանք փոխարինել ուրիշների հետ, գիտակցաբար աշխատելով: Հնարավորության դեպքում արժե նաեւ միացնել մեկ այլ մոնիտոր կամ վիդեո քարտ, քանի որ երբեմն գործը հենց իրենք են:
Եզրակացություն
Նման խնդրի միջոցով օգտվողները երբեմն հանդիպում են այն օգտվողներին, ովքեր համակարգը թարմացրել են տասներորդ տարբերակին: Անցյալ սերունդների տեսանյութերից մի քանիսը կարող են չաջակցվել Windows 10-ի կողմից: Նրանք ստեղծում են ստանդարտ վիդեո վարորդ, որն ապահովում է նվազագույն գույնի պարամետրեր եւ հիմնական էկրանի լուծում, այսինքն: Չի տալիս գրաֆիկական արագացուցիչ, ամբողջ ուժով աշխատելու համար: Այս դեպքում կարող եք փորձել ներբեռնել եւ տեղադրել այն վարորդներին, որոնք ազատ են արձակվել «տասնյակ»:
