
Օպերացիոն համակարգում ֆայլերը տեղափոխելը ամենապարզ եւ հաճախ կատարված առաջադրանքներից մեկն է, որը յուրաքանչյուր օգտագործողը ճշգրիտ է բախվում: Երբեմն Linux- ի պատուհաններից տեղափոխվելիս սկսնակները չեն կարող նավարկվել գրաֆիկական ինտերֆեյսի եւ տերմինալային հրամաններ `որոշակի օբյեկտներ ճիշտ տեղափոխելու կամ պատճենելու համար: Ամբողջ բարդությունը ստում է աշխատասեղանի միջավայրի իրականացմանը, ֆայլերի կառավարիչը եւ վահանակների վրա հրամաններ մուտքագրելու անհրաժեշտությունը, եթե խոսքը գնում է այս եղանակով: Այսօր մենք ուզում ենք մանրամասնորեն կատարել այս թեման, ներկայացնելով դրա իրականացման բոլոր առկա մեթոդները, որպեսզի նույնիսկ առավել անփորձ օգտագործողները մնացել են:
Տեղափոխեք ֆայլերը Linux- ում
Ubuntu կոչվող ամենատարածված բաշխիչ ցանցը կվերցվի որպես օրինակ, բայց պետք է հիշել, որ նույնիսկ նրա հավաքները կարող են կտրուկ տարբերվել, ինչը հիմնականում կապված է ֆայլերի ղեկավարների եւ միջավայրերի հետ: Եթե դիտում եք որոշ տարբերություններ վերը նշված պատկերներով, փորձեք նավարկվել ընտրացանկի իրերի եւ պատուհանների գտնվելու վայրում, քանի որ հիմնական սկզբունքը մնում է նման:Մեթոդ 1. Ստանդարտ ֆայլերի կառավարչի հնարավորությունները
Սկսենք ամենապարզ տարբերակից, որը հատկապես տարածված է սկսնակ օգտվողների շրջանում: Բացարձակապես բոլոր գրաֆիկական կճեպում կա լռելյայն ֆայլի կառավարիչ, որը պատասխանատու է անհատական օբյեկտների եւ գրացուցակների հետ շփվելու համար: Եթե մենք խոսում ենք քիչ թե շատ հայտնի գործիքների մասին, ապա ճշգրիտ ներկա է առարկաները պատճենելու եւ կտրելու համար, եւ ավելի առաջադեմ արտգործնախարարում կան «Move B» տարբերակներ: Նրանց օգտագործման նմուշը հետեւյալ հրահանգում է:
- Նախ գործադրեք ֆայլի կառավարիչը: Դա անելու համար կարող եք օգտագործել անցում դեպի հատուկ գրացուցակ կամ պատկերակ, որը գտնվում է հայտի ցանկում կամ «Ընտրյալների վահանակում»:
- Այժմ գնացեք ցանկալի պանակ, որտեղ ֆայլը տրամադրվում է զննարկիչը օգտագործելով:
- Right-կտտացրեք ֆայլի վրա `համատեքստի ընտրացանկը տեսնելու համար: Դրա մեջ ձեզ հետաքրքրում է «տեղափոխումը դեպի ...» կամ «Պատճենել ...»:
- Մնում է միայն շարժման տեղը նշել եւ կտտացնել «Ընտրել» ակտիվ կանաչ կոճակը:
- Գնալ դեպի ավելի վաղ նշված ուղին `համոզվելու համար, որ անհրաժեշտ օբյեկտ կա:
- Այնուամենայնիվ, որոշ FM- ում «տեղափոխվում է ...» գործառույթը պարզապես բացակայում է: Այս դեպքում օպտիմալ տարբերակը նույն համատեքստային ընտրացանկում «կտրել» կամ «Պատճեն» կետերից օգտվելն է:
- Պարամետրը սեղմելուց հետո տեղափոխվեք ցանկալի վայր, կտտացրեք այնտեղ PCM- ի վրա `դատարկ տեղում եւ ընտրեք« մածուկ »:
- Համոզվեք, որ օբյեկտը հաջողությամբ տեղափոխվել է:

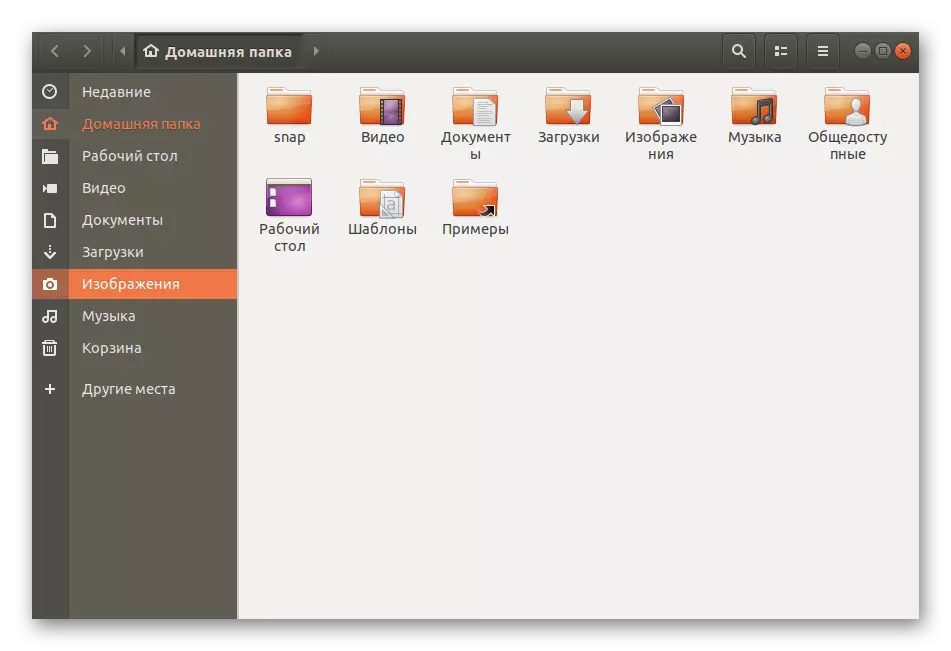






Ինչպես տեսնում եք, ֆայլերի կառավարչի կառավարումը դժվարին բան չկա, եւ հայտնի լուծումները Windows- ում նույն «դիրիժորից» չեն տարբերվում, քանի որ այստեղ բոլոր նույն ստանդարտ տաք ստանդարտները Ctrl + X, Ctrl + C, Ctrl + V, որը արձագանքում է համապատասխանաբար «կտրվածքի» եւ «INSERT» - ի համար:
Մեթոդ 2. Լրացուցիչ ֆայլերի կառավարիչ
Ինչպես գիտեք, Linux- ի համար կա հսկայական թվով ֆայլերի կառավարիչներ, որոնցից յուրաքանչյուրն ունի իր առանձնահատկությունները, որոնք ունակ են օգնել տարբեր առաջադրանքներ կատարելիս: Նույնը վերաբերում է օբյեկտների տեղաշարժին: Այստեղ լավագույն օրինակը կլինի երկկողմանի արտգործնախարար, այսինքն, այն հասանելի է ձեզ համար `մեկ պատուհանից մյուսը տեղափոխելով մեկ պատուհանից մյուսը, որտեղ նախապես ընտրվել է ցանկալի վայրը: Ուշադրություն դարձրեք ստորեւ նշված հղմանը: Անցեք այն, որպեսզի ծանոթանաք ամենատարածված արտգործնախարարին տարբեր բաշխումների համար եւ օպտիմալ վերցրեք, եթե որեւէ պատճառով լռելյայն չլինի:
Կարդացեք ավելին. Linux- ի համար ֆայլերի ղեկավարներ
Որպես նմուշ, մենք կանդրադառնանք հայտնի Կրուսադերին: Եթե ձեր ընտրությունը ընկավ մեկ այլ լուծման վրա, պարզապես փոխեք տեղադրման հրամանը, եւ մնացած բոլոր գործողությունները մոտավորապես նույնն են լինելու:
- Տեղադրումը կկատարվի «տերմինալ» -ի միջոցով: Բացեք այն հարմար ձեւով, օրինակ, Ctrl + Alt + T հիմնական համադրությամբ կամ պատկերակի միջոցով `դիմումի ընտրացանկում:
- Մուտքագրեք Sudo Apt-Get- ը տեղադրեք Krusader հրամանը կամ փոխարինեք այն ընտրված ծրագրին համապատասխան մեկ այլ համապատասխանությամբ: Դրանից հետո սեղմեք Enter, հաստատելու համար:
- Այս գործողությունը կատարվում է գերտերության անունից, այնպես որ դուք պետք է մուտքագրեք գաղտնաբառ: Հաշվի առեք այն փաստը, որ սիմվոլները չեն ցուցադրվում:
- Հաստատեք արխիվներ հիմնելու ձեր մտադրությունը, եւ ավարտվելուց հետո գործարկեք ֆայլերի կառավարիչը ինքնին, օրինակ, հավելվածի վահանակի միջոցով ավելացված պատկերակի միջոցով:
- Օգտագործելուց առաջ գրեթե յուրաքանչյուր գործիք պետք է կազմաձեւվի:
- Բավական է, որ դուք հետեւեք էկրանին ցուցումներին կամ ինքներդ ձեզ խմբագրեք հիմնական պարամետրերը:
- Դրանից հետո գործարկվելու է դիմումը, ինչը նշանակում է, որ դուք կարող եք գնալ շարժվելու: Սկսելու համար գտնել ցանկալի կետը:
- Կտտացրեք PCM- ին եւ ընտրեք «Տեղափոխել»:
- Ուղու ձեռքով մուտք կամ զննարկչի ընտրություն կա:
- Երկրորդ վարկածով դուք պարզապես տեղափոխվում եք գտնվելու վայր եւ կտտացրեք «Բաց» կոճակը:
- Ընտրության ճիշտությունը ապահովելուց հետո եւ կտտացրեք «Լավ»:
- Գործողության նույն սկզբունքն ունի «Պատճեն» տարբերակը, ուստի մենք դրա վրա չենք դադարի առանձին:






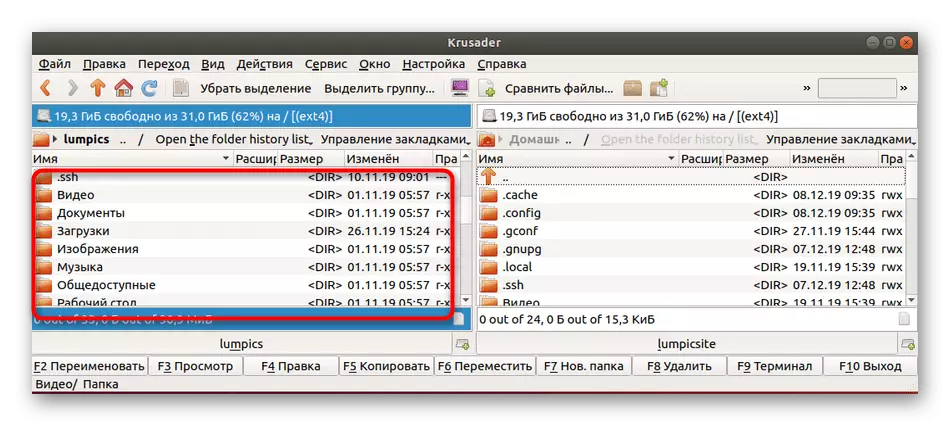


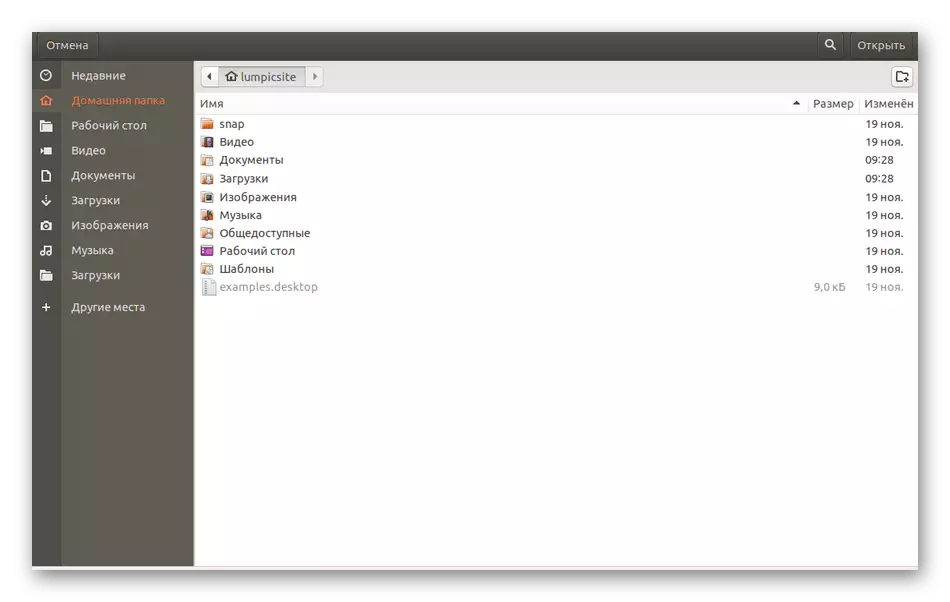


Կրկնեք, որ արտաքին տեսքի եւ մեկ այլ արտգործնախարարի որոշ կետերի տեսքը կարող է տարբերվել նախորդ հրահանգներում: Եթե դժվարանում եք հասկանալ ֆունկցիոնալությունը, ավելի լավ է ուսումնասիրել պաշտոնական փաստաթղթերը, որպեսզի հասկանան, թե որքան արագ են ֆայլերը տեղափոխվում այս գործիքի միջոցով:
Մեթոդ 3. Ստանդարտ տերմինալ թիմ
Մենք այս ճանապարհը դնում ենք վերջին տեղի համար, քանի որ այն չի օգտագործում այդպիսի հանրաճանաչ սկսնակ օգտվողների շրջանում, քան նախորդ մեթոդները: Դրա էությունն այն է, որ օգտագործեք ստանդարտ MV Console Compony նշող լրացուցիչ պարամետրեր: Նա է, ով պատասխանատու է օբյեկտների տեղափոխման համար: Դա կառավարելը այնքան էլ դժվար չէ, քանի որ դա կարող է թվալ առաջին հայացքից, բայց այսպիսին է.
- Ինչպես դուք արդեն կռահել եք, սկսելու համար հարկավոր է վահանակ վարել: Դարձրեք այն հարմար մեթոդով:
- Այստեղ մուտքագրեք Sudo MV + Ուղին դեպի File + շարժման վայրը: Նման թիմի օրինակ տեսանելի է սքրինշոթում:
- Հաստատեք մուտքը `գաղտնաբառի գաղտնաբառից նշելով գաղտնաբառը:



Եթե քայլը կատարվում է ներկայիս գրացուցակից կամ ներկայիս գրառումից, ապա հարկավոր չէ մուտքագրել ամբողջական ուղի. Պարզապես նշեք ֆայլի անվանումը, ներառյալ դրա ձեւաչափը: MV ծրագիրը տեղափոխելու մեկ գործառույթ չի սահմանափակվում: Եթե դուք հետաքրքրված եք այս թիմով, ուսումնասիրեք նրա պաշտոնական փաստաթղթերը `բոլոր ընտրանքների մասին իմանալու համար:
Մենք փորձեցինք պատմել Linux- ի հիման վրա բաշխումներում ֆայլերը տեղափոխելու բոլոր մեթոդների մասին:
