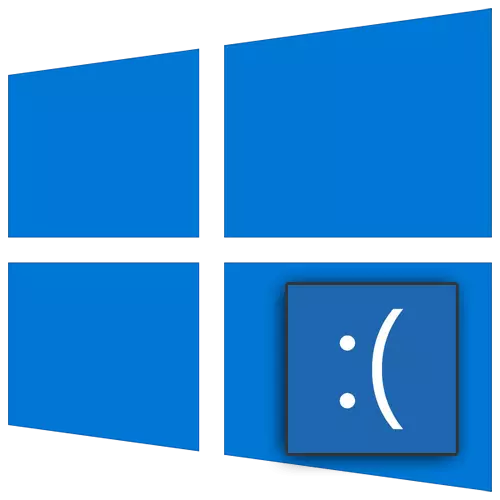
Անկախ նրանից, թե որքան տխուր է հնչում, բայց սխալները Windows օպերացիոն համակարգի անբաժանելի մասն են: Օգտագործողների կողմից ինչ-որ մեկը ավելի հաճախ առաջանում է, մեկը պակաս հաճախ: Նրանցից ազատվելը լիովին անհնար է, բայց, բարեբախտաբար, դրանցից շատերը կարող են շտկվել: Այս հոդվածում մենք ձեզ կասենք, թե ինչպես լուծել Windows 10-ում «Whea Uncorrectable Morry» հաղորդագրության հետ կապված խնդիրը:
«Whea անկության սխալը» սխալը շտկելու մեթոդներ
Առաջին հերթին, հարկ է նշել, որ նշված սխալը կարող է առաջանալ ինչպես համակարգչային համակարգչային ձախողում, այնպես էլ սարքավորումների ֆիզիկական անսարքություն: Այդ իսկ պատճառով առաջին անգամից վերացնելը եւ, անկասկած, միշտ չէ, որ հնարավոր է: Գործնականում դա կարծես սովորական BSOD է («Կապույտ մահվան էկրան» կամ «մահվան կապույտ էկրան»):
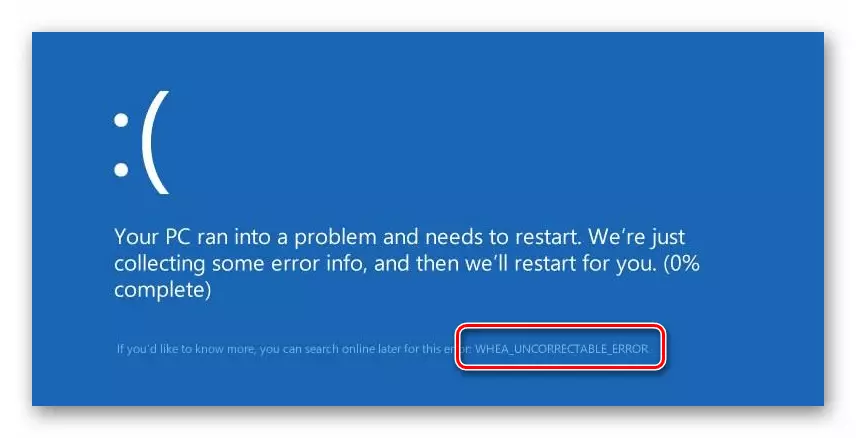
Մենք կառաջարկենք մի քանի լուծման տարբերակներ այն խնդրի համար, որը ցանկանում եք փորձել նախ:
Մեթոդ 1: «հրամանի տող»
Սարքավորումների ֆիզիկական անսարքությունների որոնումից առաջ մենք խստորեն խորհուրդ ենք տալիս փորձարկել կոշտ սկավառակը եւ համակարգի ֆայլերի ամբողջականությունը: Այս երկու գործողություններն իրականացվում են «Հրամանի տող» համակարգի օգտակար գործիք:
- Միաժամանակ սեղմեք Windows + R ստեղները: Տեքստի տողում պատուհանը հայտնվում է, մուտքագրեք CMD հրամանը: Այնուհետեւ միաժամանակ պահելով «CTRL» եւ «հերթափոխը», նույն պատուհանում սեղմեք «Enter» կոճակը: Այս եղանակով դուք վարում եք «հրամանի տողը» օդանավակայանից:
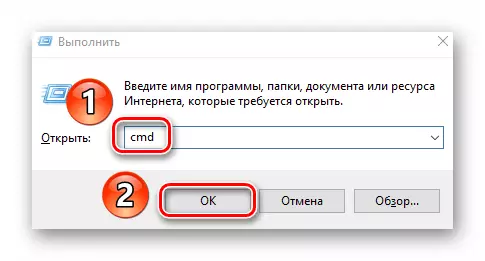
Մեթոդ 2. Ստուգել թարմացումները
Windows 10 մշակողները պարբերաբար թողարկում են թարմացումները, եւ հաճախ նրանք երկուսն էլ սխալներ են առաջացնում եւ թույլ են տալիս նրանց ազատվել դրանցից: Մեր խնդիրը լուծելու համար կատարեք հետեւյալը.
- Կտտացրեք Windows + I ստեղները միաժամանակ: «Պարամետրեր» պատուհանում, որը բացվում է, կտտացրեք մկնիկի ձախ կոճակը «Թարմացում եւ անվտանգություն» բաժնում:
- Արդյունքում, դուք ինքներդ ձեզ անմիջապես կգտնեք ցանկալի ներդիրում `« Windows Update Center »: Պատուհանի աջ կողմում կտտացրեք «Ստուգեք թարմացումները» կոճակը: Դա հատկապես արված է, եթե ձայնագրություններ չկան կոճակի կողքին կարեւոր բեկորների բացակայության մասին:
- Դրանից հետո որոնման գործընթացը կսկսվի, ներբեռնեք եւ տեղադրի անհայտ կորած թարմացումները: Սպասեք, մինչեւ գործողությունն ավարտվի եւ վերսկսվի համակարգիչը / նոութբուքը:
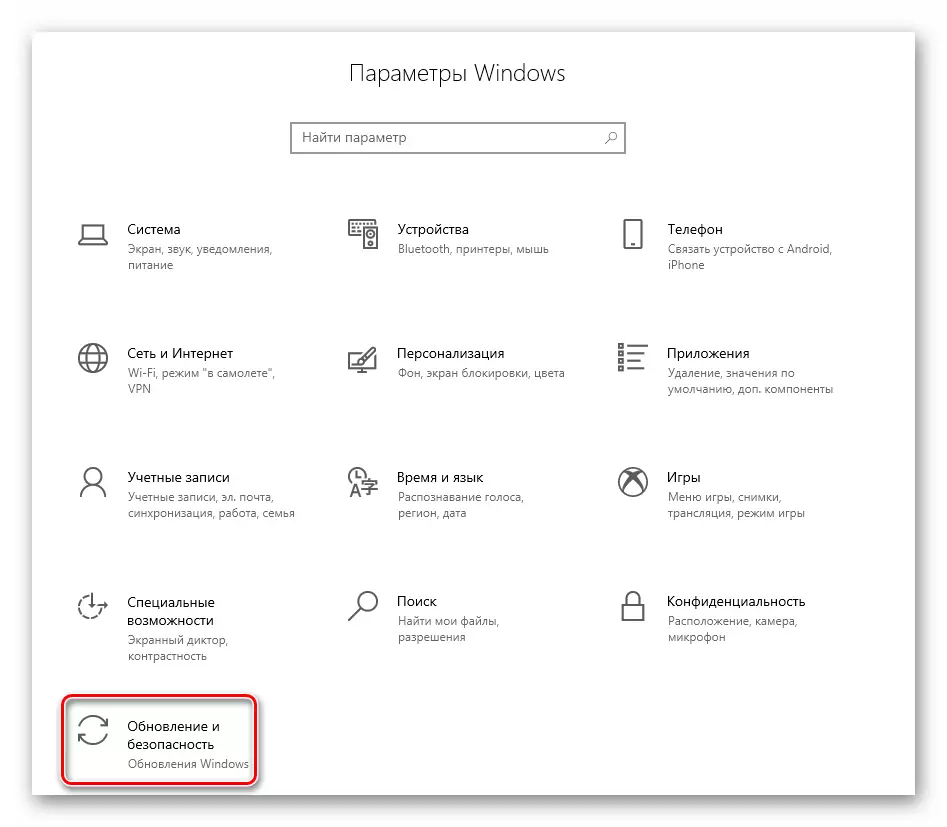
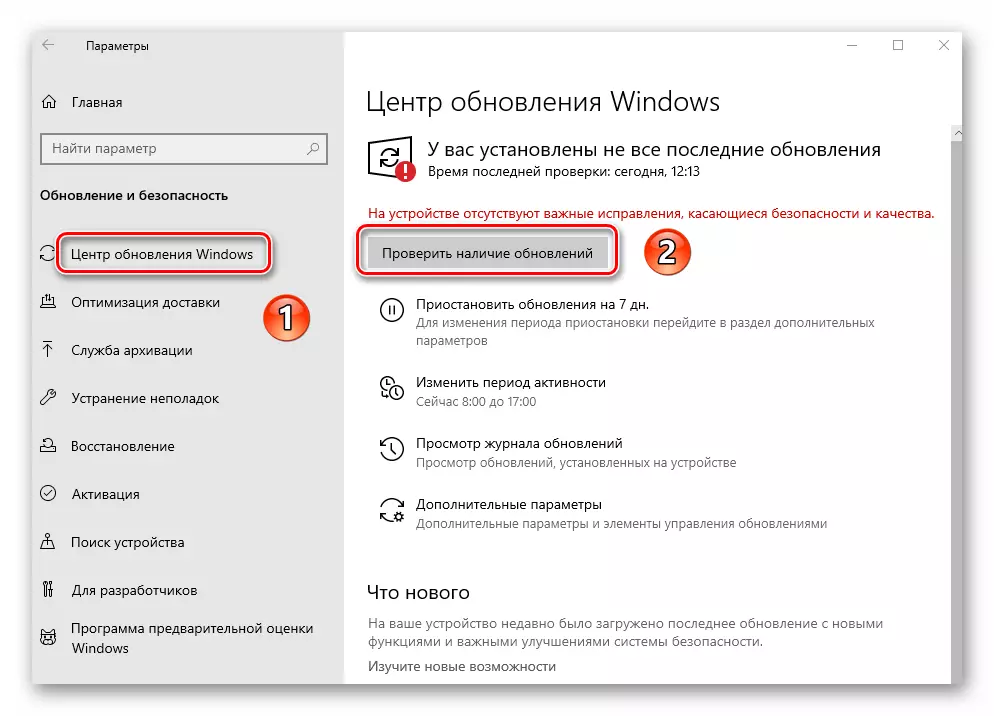
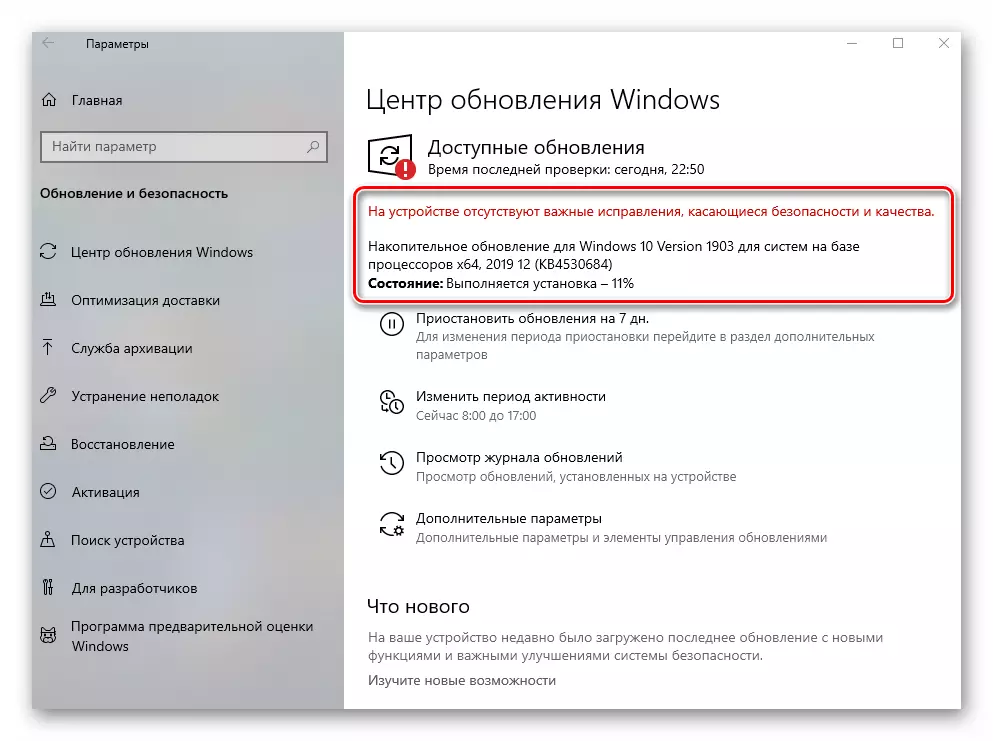
Մեթոդ 3. Վարորդի թարմացում
Հաճախ «WHEA Uncorrectable սխալը» սխալը տեղի է ունենում վարորդների հետ կապված խնդիրների կամ գործող համակարգի հետ փոխգործակցության պատճառով: Այդ իսկ պատճառով կարող եք փորձել թարմացնել բոլոր սարքերի վարորդներին: Այս նպատակների համար մասնագիտացված ծրագրակազմը հարմար է: Այսպիսի հոդվածում մեզ պատմեցին այսպիսի լավագույն ծրագրերի մասին: Մենք խորհուրդ ենք տալիս հետեւել հղմանը, ծանոթացել նյութին եւ ընտրել ինքներդ ձեզ ցանկացած ծրագիր:
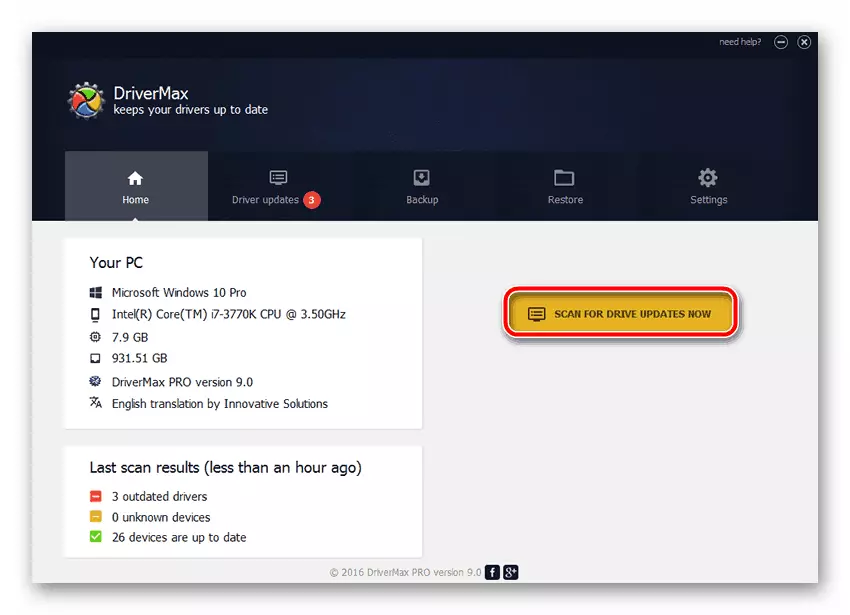
Կարդացեք ավելին. Վարորդների տեղադրման լավագույն ծրագրերը
Մեթոդ 4. Ստուգեք RAM- ը
Այս մեթոդը ենթադրում է RAM- ի ստուգում ֆիզիկական անսարքության համար: Այս նպատակների համար կան մի շարք մասնագիտացված ծրագրեր եւ համակարգի կոմունալ ծառայություններ: Նրանք ցույց կտան, եթե RAM- ի հետ կապված խնդիրներ կան: Եթե որեւէ մեկը հայտնաբերվի, ապա պետք է փորձեք փոխարինել վնասված հիշողության սանդղակը եւ ստուգել, արդյոք «WHEA Unce անկության սխալը» սխալը կրկին կհայտնվի: Թեստերի համար դիմումների եւ ստուգման գործընթացը մենք նախկինում գրել ենք:
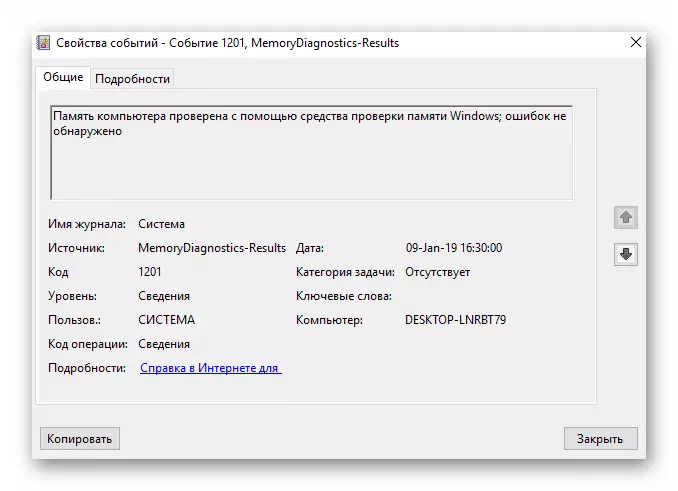
Կարդացեք ավելին. RAM- ի ստուգում Windows 10-ում
Մեթոդ 5. Temperature երմաստիճանի ստուգում
Եթե սխալ է առաջանում, «Չհրապարակված սխալը» չափազանց ցանկալի է ստուգել համակարգչային բաղադրիչի ջերմաստիճանը: Որոշ դեպքերում քննարկվող խնդրի պատճառը գերտաքացումն է, մանավանդ, եթե վիդեո քարտը եւ (կամ) պրոցեսորը տառապում են այդպիսինից:
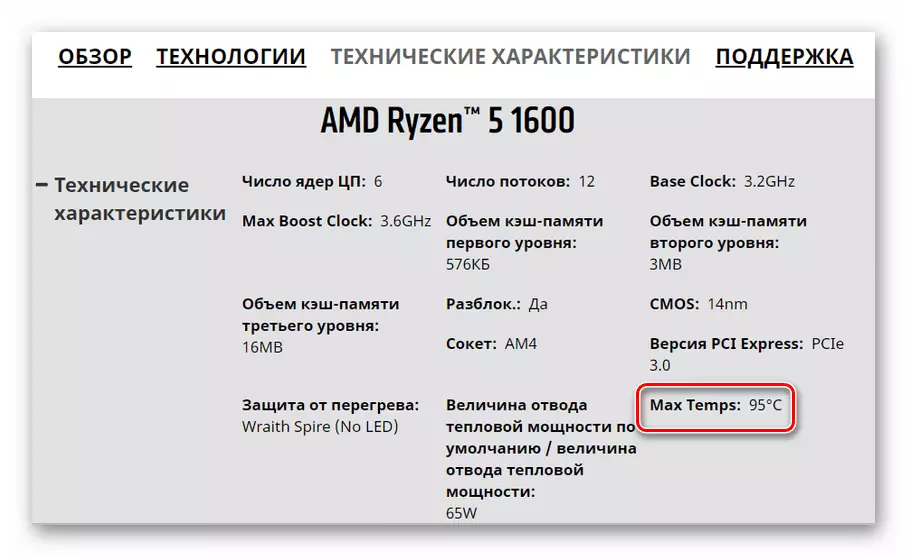
Կարդացեք ավելին. Չափել համակարգչային ջերմաստիճանը
Վերոնշյալ հղման հոդվածում դուք կգտնեք հրահանգներ, ինչպես պարզել տարբեր տեսակի սարքերի համար առավել թույլատրելի ջերմաստիճանը: Եթե բացահայտում եք, որ դրանք գերազանցում են կամ թույլատրելի շեմին են, արժե հոգ տանել ջերմային մածուկի պատշաճ սառեցման եւ փոխարինման մասին (եթե խոսքի մասին): Բացի այդ, պարտադիր է ազատվել գերբեռնվածությունից, եթե դուք ցրել եք սարքավորումների բնութագրերը:
Մեթոդ 6. «Դիտեք իրադարձությունները»
Windows 10-ի յուրաքանչյուր տարբերակ եւ կառուցում ունի ներկառուցված ծառահատումների գործառույթ: Այն ներկայացված է որպես «Դիտեք իրադարձություններ» դիմում, որը ցուցադրում է բոլոր սխալներն ու ծանուցումները գործառնական համակարգի շահագործման, սարքերի փոխազդեցության եւ այլն: Մի շարք Դա անելու համար պարզապես խնդիրը գործադրեք, խնդիրը տեղի ունենալուց հետո եւ մանրամասն տեղեկություններ գտեք տեղի ունեցածի մասին: Այն մասին, թե ինչպես դա անել, հոդվածից կարող եք սովորել ստորեւ նշված հղմանը: Հաջորդը, սովորելով խնդրի նկարագրությունը, օգտագործեք որոնումը մեր կայքի հիմնական էջում եւ գտեք նյութը `այն լուծելու համար:
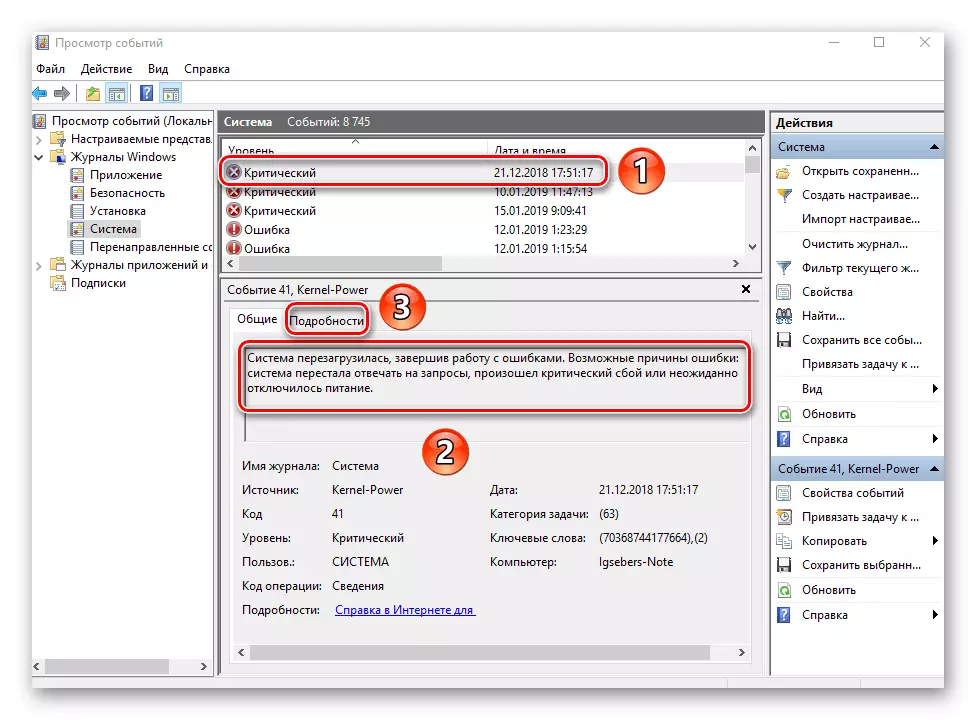
Կարդացեք ավելին: Դիտեք «Magazine Error» Windows 10-ում
Այսպիսով, դուք իմացաք «Չհրապարակված սխալը» սխալը շտկելու հիմնական եղանակների մասին: Հիշեք, որ խնդրի պատճառը կարող է շատ ավելի խորանալ, օրինակ, պրոցեսորի անբավարար լարման միջոցով: Խորհուրդ չի տրվում այն փոխել ինքնուրույն, որպեսզի չվնասեն «գեղձը». Նման դեպքերում ավելի լավ է կապվել մասնագետների հետ:
