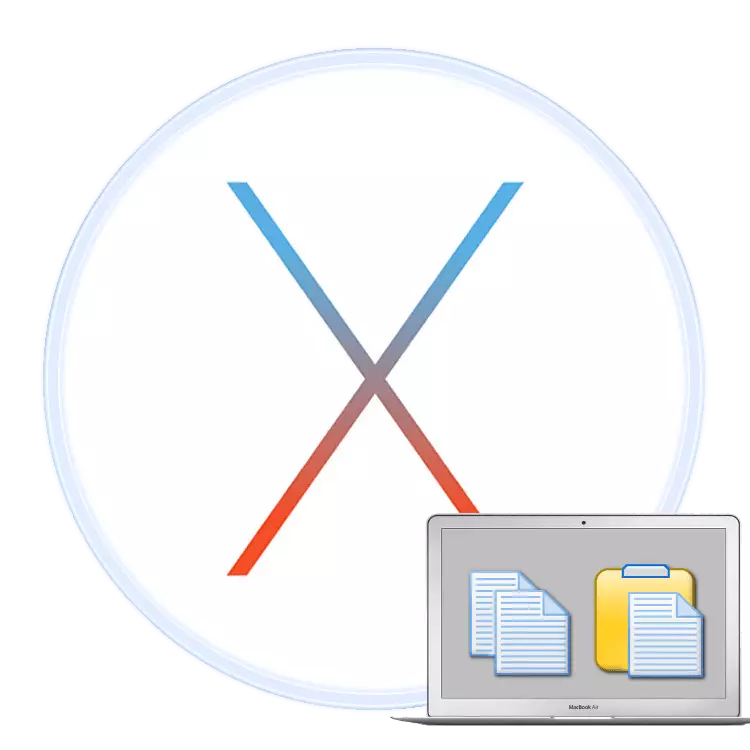
Օգտագործողները, ովքեր որոշել են MacBook գնել Windows- ում նոութբուքեր օգտագործելու փորձից հետո, կարող են դժվարություններ զգալ նոր գործառնական համակարգին հարմարվելու հետ: Այսօրվա հոդվածում մենք ցանկանում ենք հեշտացնել օգտվողներին կախվածություն մակոզություններով եւ խոսենք տեքստը պատճենելու եւ տեղադրելու մեթոդների մասին:
Մանիպուլյացիայի տեքստ MacOS- ում
Փաստորեն, Makos- ը հիմնականում նման է Windows- ին, այնպես որ տեքստային բլոկների պատճենման եւ տեղադրման մեթոդները նման են ինչպես ՕՀ-ին: Գնահատման ենթակա գործողությունները կատարելու երկու հիմնական եղանակ կա. Menu անկի բար կամ համատեքստի ընտրացանկի միջոցով: Այս հատկանիշներն էլ կրկնօրինակեն հիմնական համադրությունները, որոնք մենք նույնպես կասենք:Մեթոդ 1: Menu անկի լար
MacOS ինտերֆեյսի առանձնահատկություններից մեկը ընտրացանկի գիծ է. Մի տեսակ գործիքագոտու, որը ցուցադրվում է աշխատասեղանի վերեւում: Այն բնորոշ է բոլոր համակարգին եւ որոշ երրորդ կողմի դիմումներին, եւ դրանում առկա ընտրանքների հավաքածուն կախված է հատուկ ծրագրից: Այնուամենայնիվ, դրանց մեծ մասը տեքստն ունի պատճենելու կամ տեղադրելու համար: Օգտագործեք դրանք հետեւյալ կերպ.
- Բացեք ծրագիրը, որից ցանկանում եք պատճենել տեքստի հատվածը: Մեր օրինակում մենք կօգտագործենք Safari- ի վեբ զննարկիչը: Տեքստը կարեւորելու համար օգտագործեք մկնիկ կամ հպում. Առաջին դեպքում սեղմեք ձախ կոճակը եւ օգտագործեք կուրսորը `բեկոր ընտրելու համար, եւ երկրորդում, շոշափեք TouchPad- ը:
- Հաջորդը, դիմեք ընտրացանկի բարին, որում ընտրում եք «Խմբագրել»: Կտտացրեք այն եւ ընտրեք «Պատճեն» տարբերակը:
- Հաջորդը, բացեք կամ ընտրեք ծրագիր այն նավահանգստում, որտեղ ցանկանում եք մուտքագրել պատճենվածը `մեր օրինակով դա կլինի տեքստային խմբագիր:
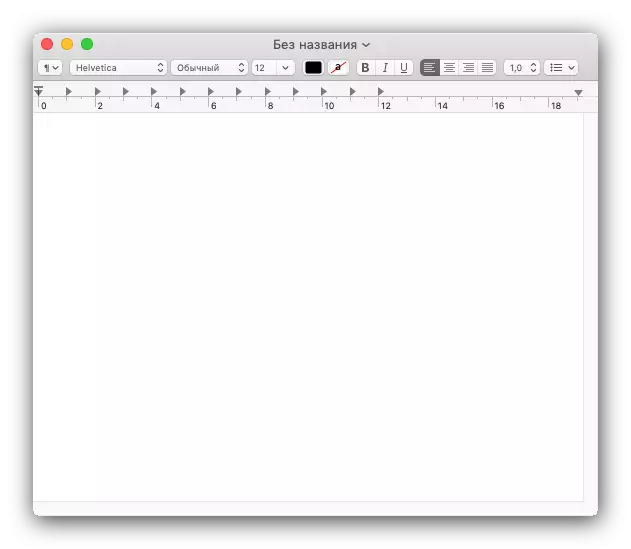
Տեքստը տեղադրելու համար կրկին օգտագործեք «Խմբագրել» ընտրացանկի տարրը, բայց այս անգամ ընտրեք «մածուկի» տարբերակը:
- Տեքստը տեղադրվելու է ընտրված ծրագրում: Խնդրում ենք նկատի ունենալ, որ պատճենահանված հատվածի ձեւաչափումը սովորաբար պահպանվում է:
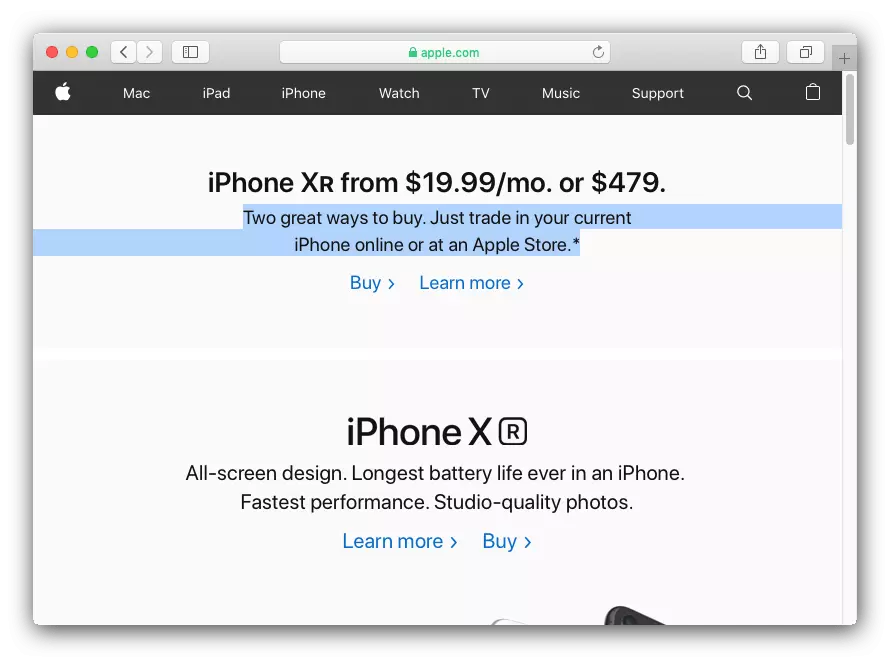
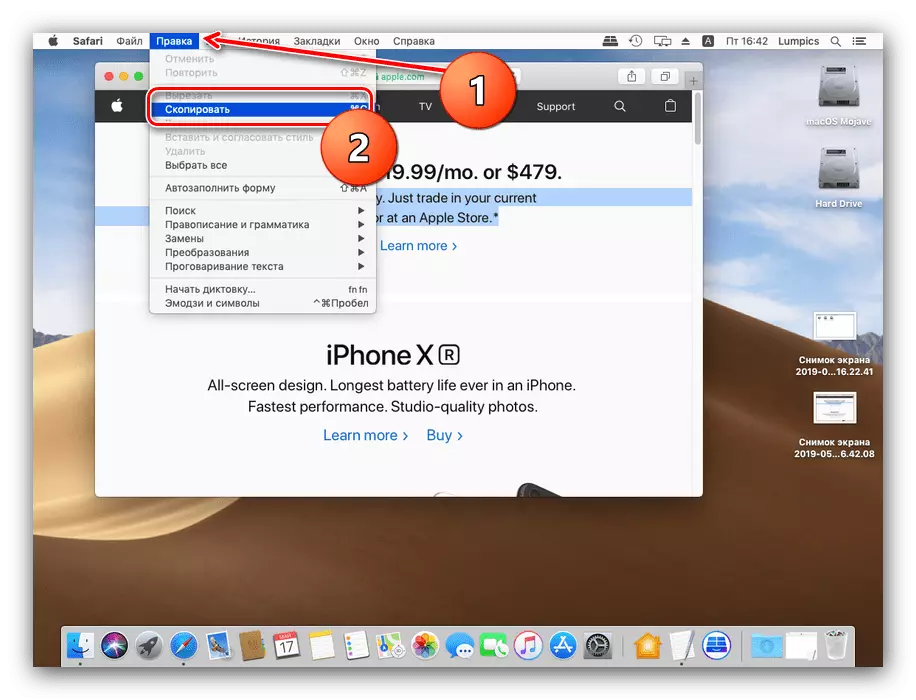
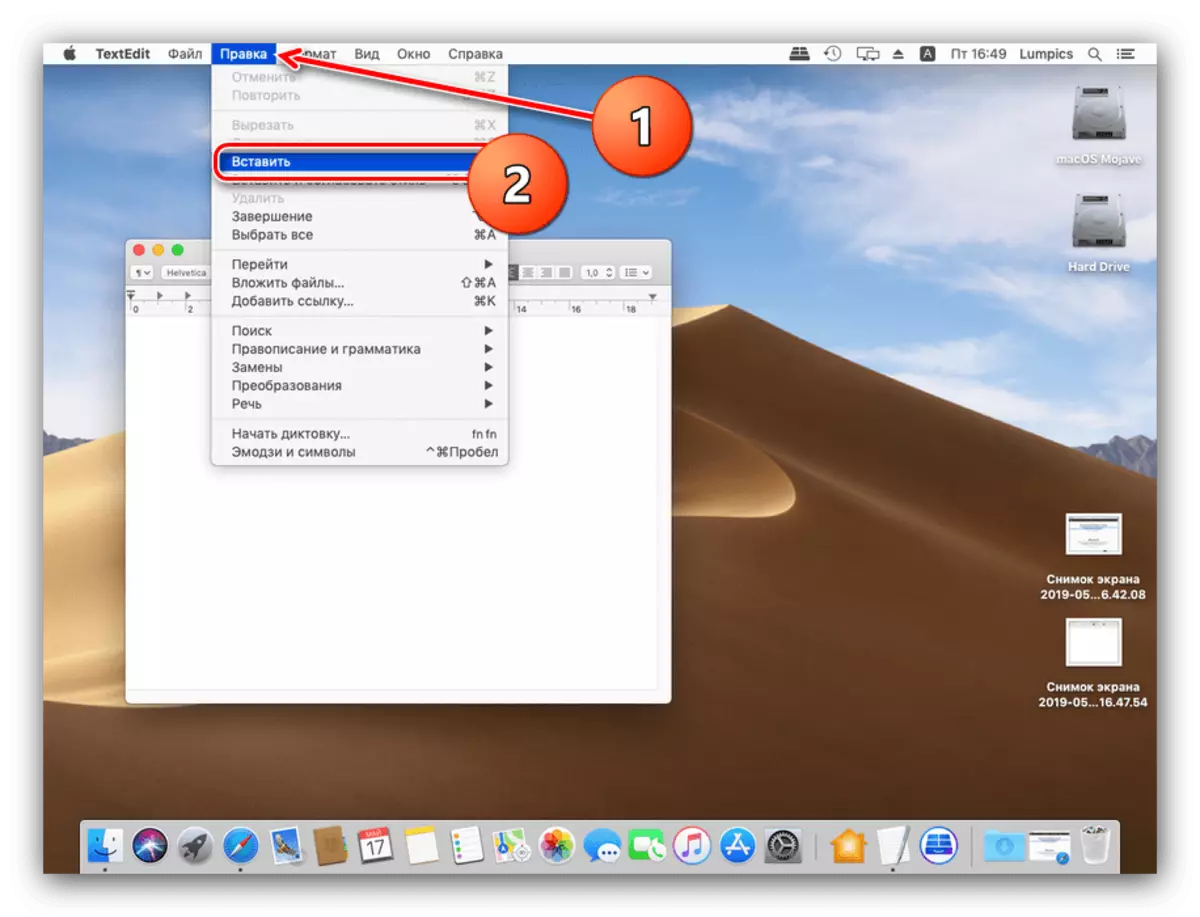
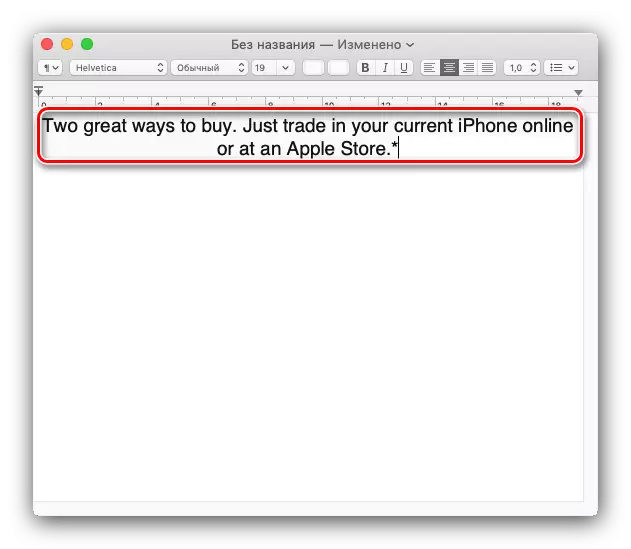
Ինչպես տեսնում եք, ոչինչ բարդ չէ այս գործողությունը:
Մեթոդ 2. Համատեքստի ընտրացանկ
Apple- ի օպերացիոն համակարգը, ինչպես Microsoft- ի իր մրցակիցը, ունի համատեքստի ընտրացանկի գործառույթը: Ինչպես պատուհանների դեպքում, այն կոչվում է մկնիկի աջ կոճակ: Այնուամենայնիվ, MacBook- ի շատ օգտվողներ օգտագործում են իրենց սարքերը ճանապարհի վրա, որտեղ մկնիկը փոխարինում է բազմաշերտ հպման վահանակին: Այն նաեւ աջակցում է համատեքստային ընտրացանկի զանգին, բայց պետք է համոզվեք, որ երկու մատով ժեստերը միացված են:
- Կտտացրեք Apple Menu անկի պատկերակը եւ ընտրեք «Համակարգի կարգավորումներ»:
- Գտեք «Trekpad» տարբերակը պարամետրերի ցանկում եւ կտտացրեք այն:
- Կտտացրեք «Ընտրեք եւ սեղմեք» ներդիրը: Նշեք «Կրկնակի կտտոց» տարբերակը `մշակելու համար համատեքստի մենյուը զանգահարելու գործառույթը` օգտագործելով բազմապատկիչը, նշված տարբերակը պետք է միացված լինի:
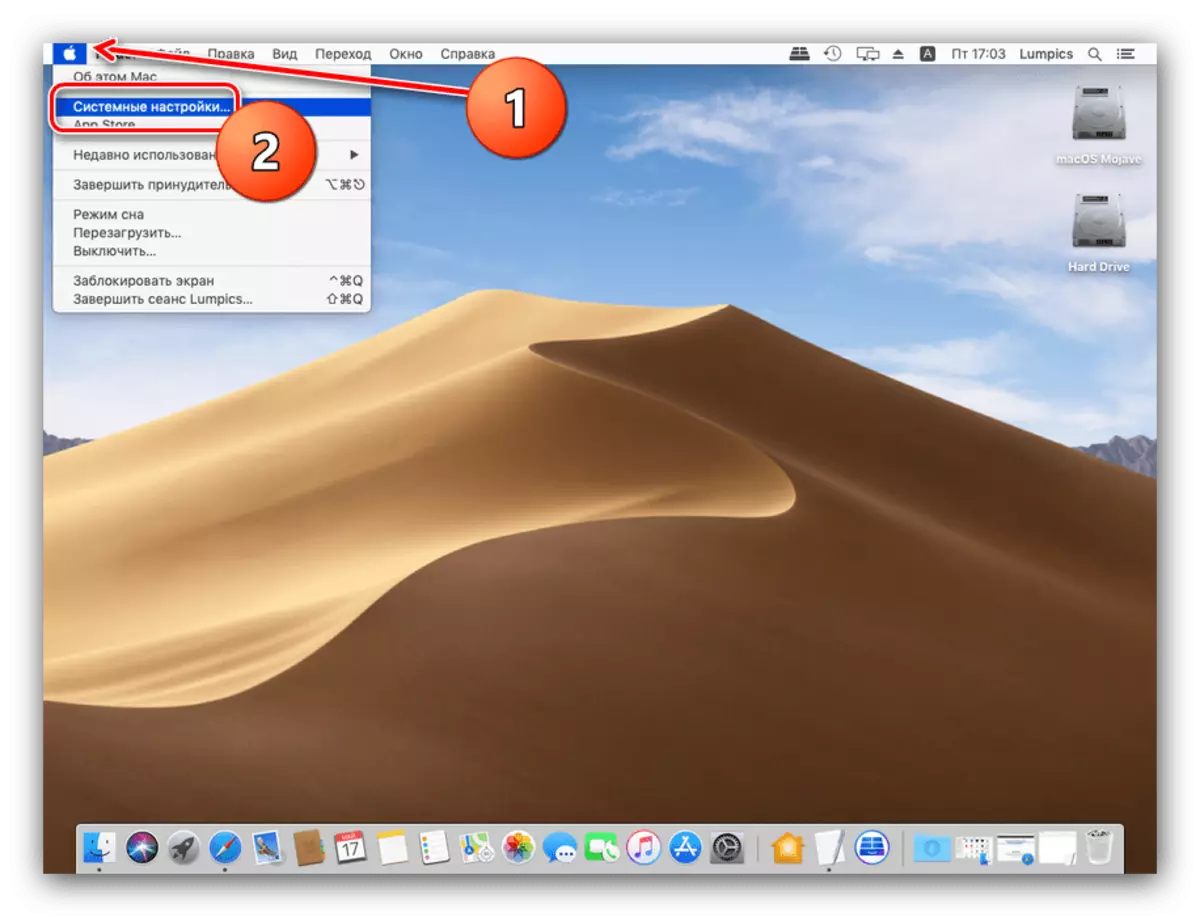
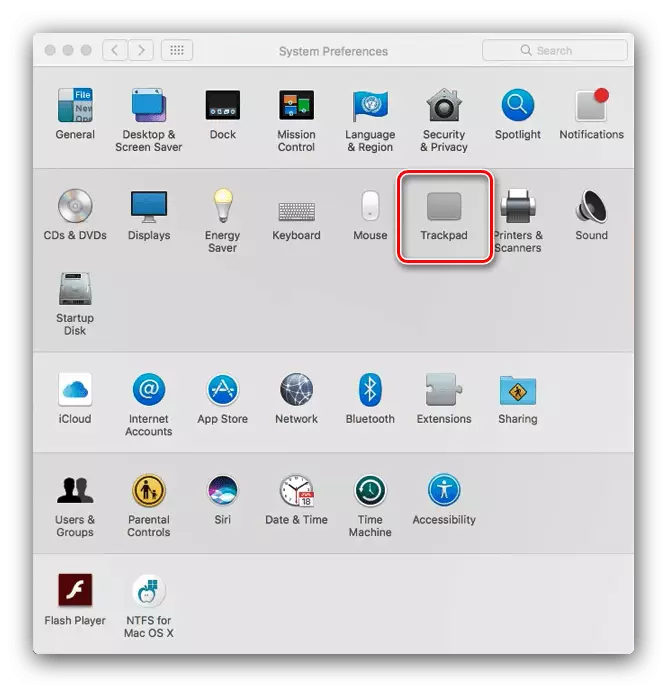
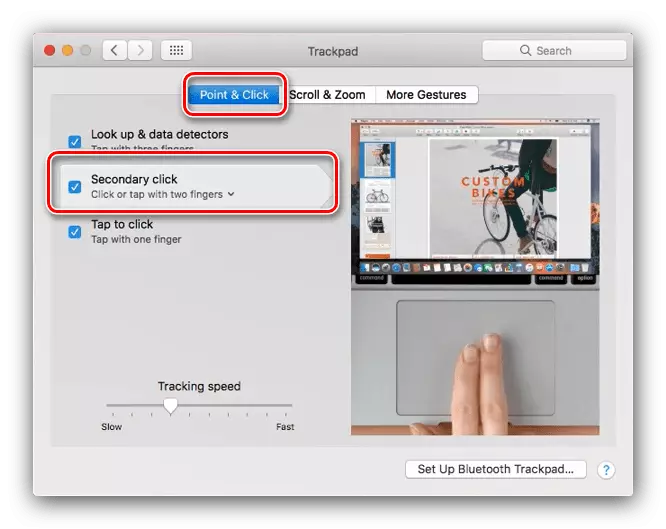
Դրանից հետո դուք կարող եք ուղղակիորեն գնալ օգտագործման հրահանգներին:
- Ընտրեք տեքստը առաջին ծրագրում (մանրամասների համար դիմեք մանրամասների առաջին մեթոդին) եւ սեղմեք մկնիկի աջ կոճակը: Multitouch- ում հպեք վահանակը միաժամանակ երկու մատով: Ընտրացանկը հայտնվում է, ընտրեք «Պատճեն» տարբերակը:
- Գնալ դեպի այն ծրագիրը, որում ցանկանում եք տեղադրել պատճենահանված հատված, նույն կերպ զանգահարել համատեքստային ընտրացանկը եւ օգտագործել «մածուկ» կետը:
- Տեքստը տեղադրվելու է ընտրված դիմումում:
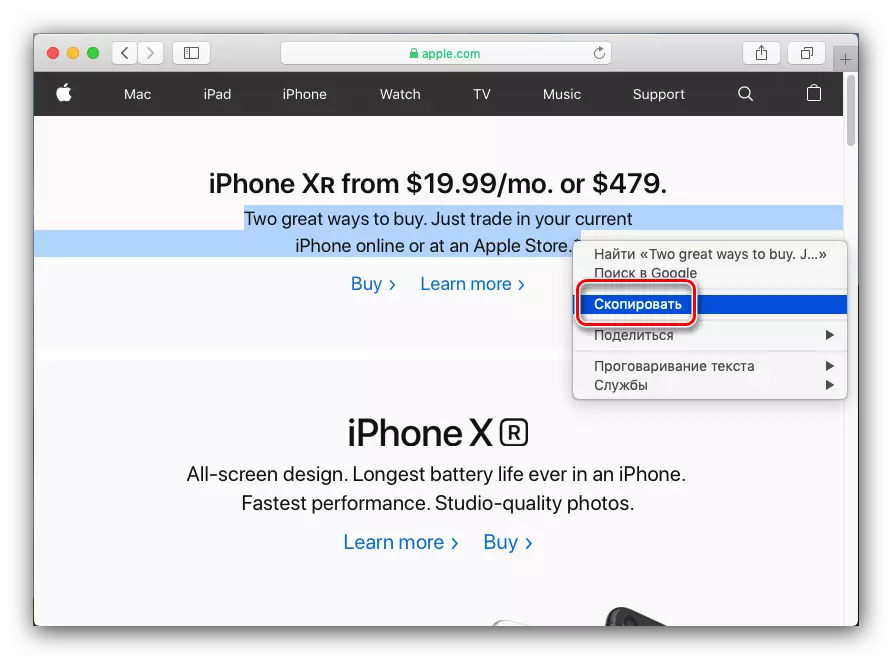
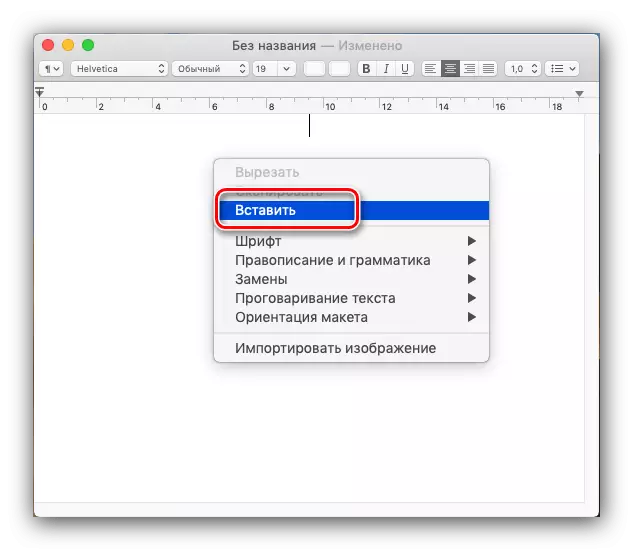
Տեքստային բլոկներով մանիպուլյացիաների այս տարբերակը առաջինի ավելի հարմար տարբերակն է, նույն առավելություններով եւ թերություններով:
Մեթոդ 3. Հիմնական կոմբինացիաներ
Մահալցեք տեքստը մի շարք հիմնական համադրություններով: Վազում ենք դեպի վեր, մենք նշում ենք, որ CTRL ստեղնը, նույնիսկ ներկա լինել ժամանակակից MacBook- ի ստեղնաշարերին, այնքան էլ ծավալուն չէ: Նրա գործառույթները վերցրեցին հրամանի ստեղնը, այնպես որ տեքստը պատճենելու եւ տեղադրելու համար համադրություններն օգտագործում են այն:
- Command + C- ն համապատասխանում է ընտրված հատվածի պատճենմանը:
- Տեղադրեք ընտրված տեքստը կարող է համակցված հրամանը + V. Եթե Ձեզ անհրաժեշտ է տեքստ մուտքագրել առանց ձեւաչափման պահելու, օգտագործեք հրամանի + տարբերակ + հերթափոխ + V ստեղներ:

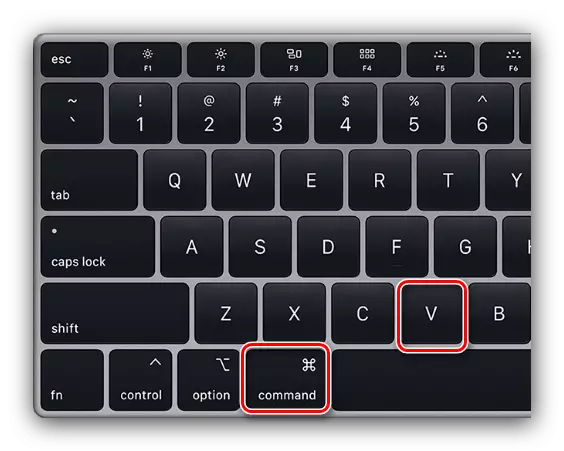
Այս համակցությունները աշխատում են գրեթե ամենուր մակոզան համակարգում:
Կարդացեք նաեւ. Ստեղնաշարի դյուրանցումներ MacOS- ում հարմար աշխատանքի համար
Եզրակացություն
Մենք վերանայեցինք MacBook- ում տեքստը պատճենելու եւ տեղադրելու մեթոդները: Ինչպես տեսնում եք, այս գործողություններն ավելի դժվար չեն, քան Microsoft Windows- ի նոութբուքերի վրա:
