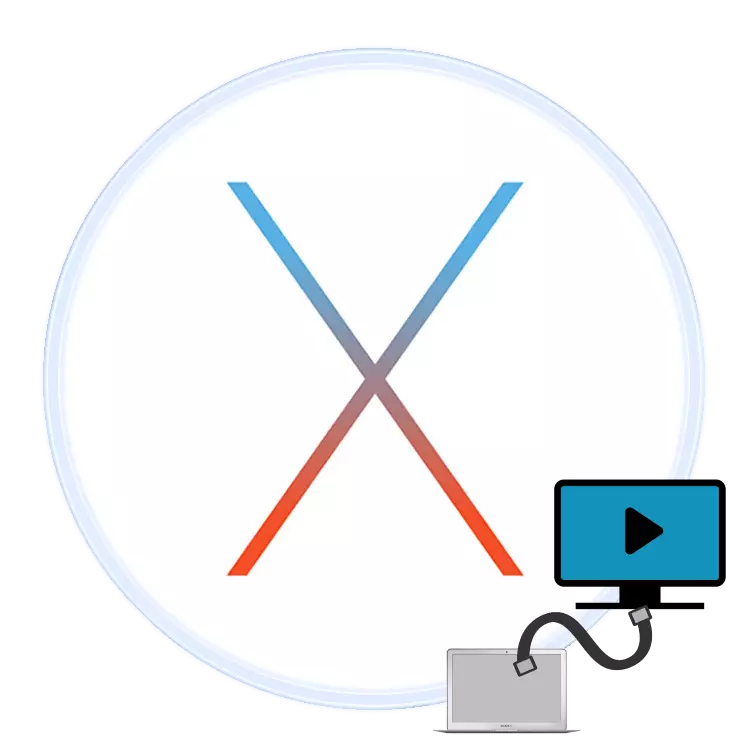
Շատ օգտվողներ սիրում են MACBook- ի շարժականությունը, բայց ոմանք գոհ չեն ներկառուցված ցուցադրման համեմատաբար փոքր անկյունագծով: Խնդիրը կարող է լուծվել `սարքը միացնելով մոնիտոր կամ հեռուստատեսություն: Մենք ուզում ենք այսօր պատմել վերջինների մասին:
Ինչպես կապել հեռուստացույցը եւ Macbuck- ը
Տեխնիկապես, Apple նոութբուքերը գրեթե չեն տարբերվում սովորական նոութբուքերով, այս սարքի հեռուստատեսությանը միանալու մատչելի մեթոդները կարելի է բաժանել երկու մեծ խմբերի: Լարված եւ անլար: Լարային մեթոդները սահմանափակվում են HDMI կապով, իսկ անլար կապը հնարավոր է միայն AppleTV- ի վահանակով `Airplay տեխնոլոգիայի վերաբերյալ: Համարեք այս մեթոդները կարգով:Մեթոդ 1: HDMI
Օգտագործողների մեծամասնության համար առավել մատչելի մեթոդը HDMI կապերի օգտագործումն է: Այն իրականացվում է հատուկ մալուխի միջոցով, որը տարբեր է տարբեր մոդելների Macbooks- ի համար: Օրինակ, MACBook- ի նորագույն մոդելների դեպքում, որտեղ որոշ միակցիչներ հանվել են հօգուտ դյուրակիրության, կարող է պահանջվել լրացուցիչ ադապտեր `USB-C, պաշտոնական կամ երրորդ կողմի հետ:

Ավելի հին մոդելներում ձեզ հարկավոր է ադապտեր `Mini Displayport- ով:

Ադապտորը ստացմամբ անցեք հետեւյալ հրահանգներին:
- Միացրեք մալուխը եւ հարմարեցրեք համապատասխան միակցիչներին նոութբուքի եւ հեռուստատեսության վրա:
- Օգտագործեք ձեր հեռուստատեսության հեռակառավարումը `պատկերի աղբյուրը ընտրելու համար, մեր դեպքում HDMI:
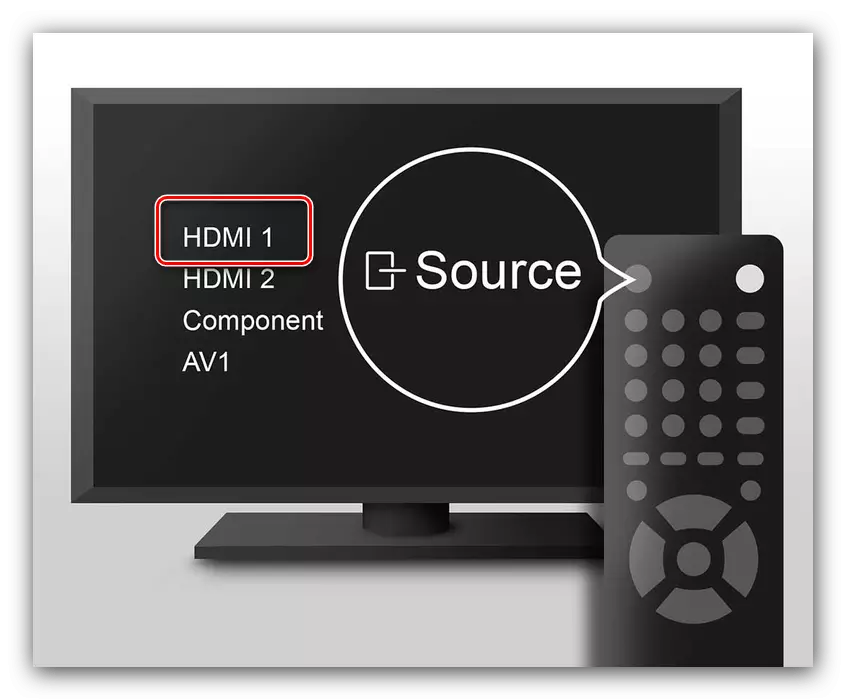
Ընթացակարգը տարբեր է հեռուստացույցների տարբեր մոդելների համար. Սովորաբար սարքի ցուցումներում նշվում է աղբյուրի ընտրության կարգը:
- Գնացեք MacBook: Առաջին հերթին, Apple- ի ընտրացանկի միջոցով բացեք «Համակարգի պարամետրերը»:
- Հաջորդը, գործարկեք «Monitor» ծրագիրը:
- Կտտացրեք «Extension» ներդիրը: Այն օգտագործում է պատկերի ելքային երեք տարբերակ.
- «Տեսանյութի պաշտպան» - այն, ինչ կատարվում է MacBook Display- ում, պարզապես կրկնօրինակում է հեռուստատեսային էկրանը: Այս տարբերակը միացնելու համար նշեք համապատասխան կետը:
- «Extension» - TV- ն օգտագործվում է պարզապես որպես երկրորդ մոնիտոր. Օրինակ, Mcubuka- ի ներկառուցված էկրանին կարող է բացվել վեբ զննարկիչը, իսկ հեռուստատեսության վրա, վիդեո նվագարկիչ կամ պատկերի հեռուստադիտող: Այս տարբերակը ակտիվացված է ինքնաբերաբար, եթե նշանը հեռացնեք «Միացնել տեսանյութի պաշտպանիչ ...»;
- «Արդյունք առաջին կամ երկրորդ մոնիտորի». Գործառույթի անվանումը ինքն է խոսում. Այս դեպքում պատկերը կամ ներկառուցված մոնիտորի վրա է, կամ միացված հեռուստատեսության վրա, ընտրելով օգտվող: Այս հատկությունը սկսելու համար «Monitor» գործիքի հիմնական պատուհանում քաշեք սպիտակ ժապավենը դեպի վերեւ:
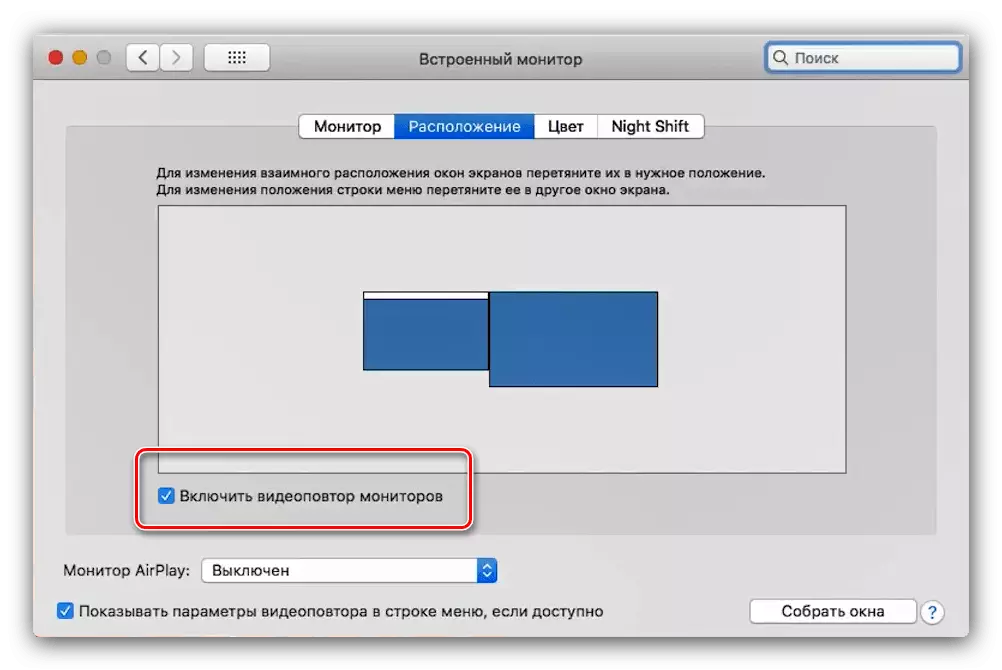
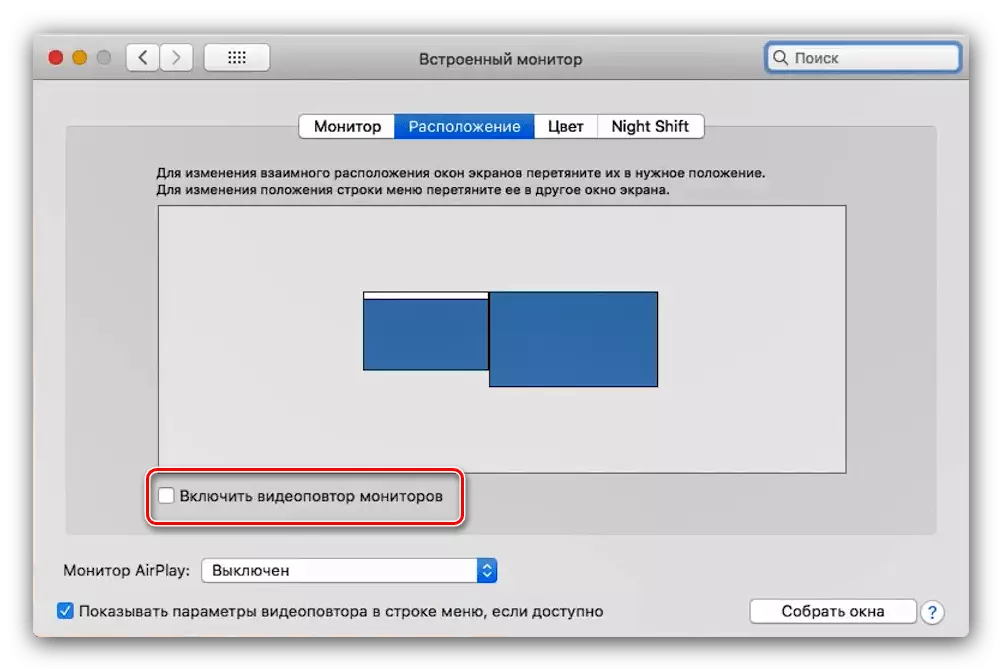
- Համեմատաբար հին MCBook- ում եւ (կամ) հեռուստատեսային մոդելներում եւ (կամ) հեռուստացույցները կարող են լրացուցիչ անհրաժեշտություն ունենալ ձայնի ելքը կազմաձեւելու համար: Դուք կարող եք օգտագործել այն նույն «համակարգի կարգավորումներ» ընտրացանկից, «Ձայն» գործիք:
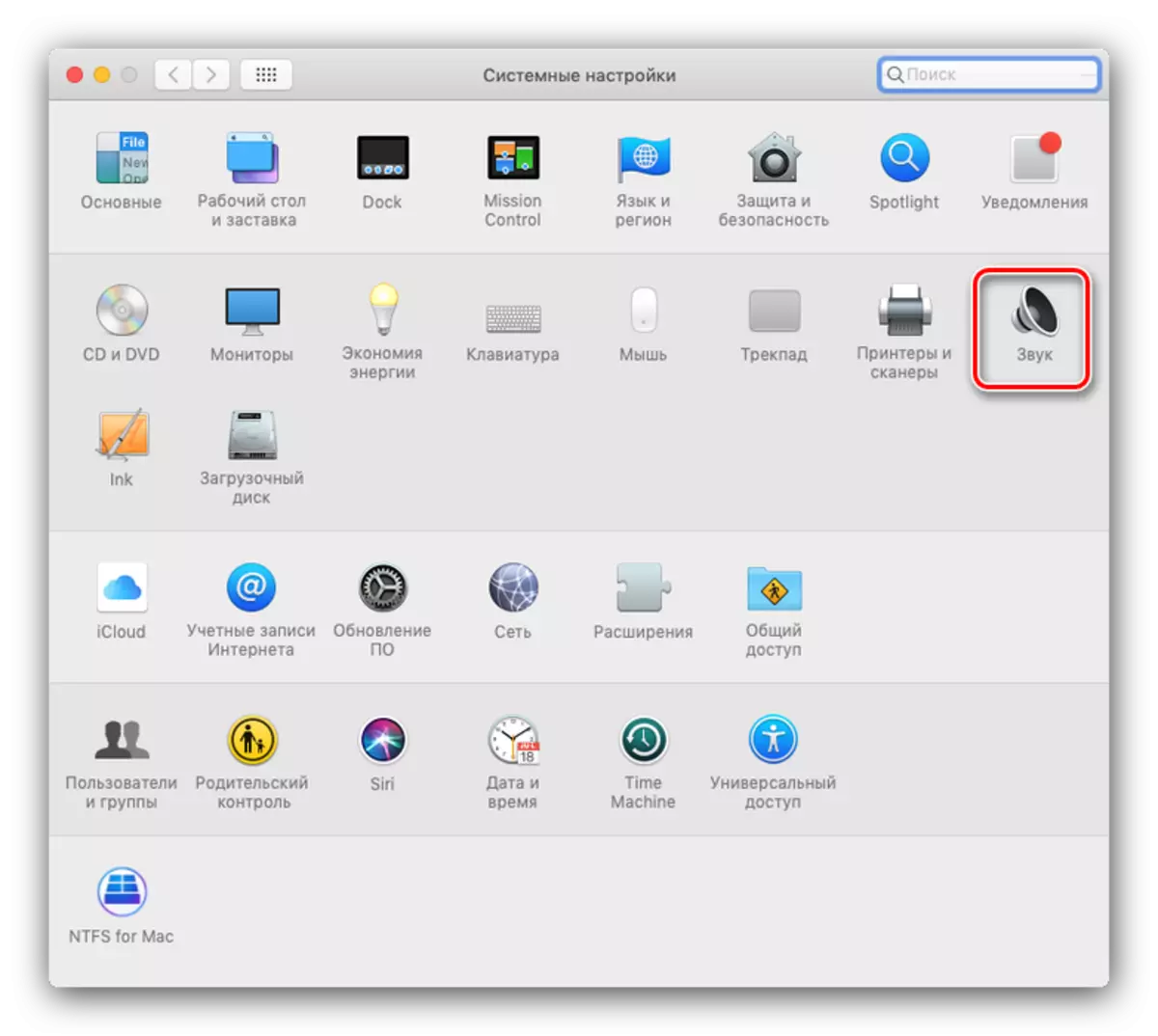
Գնացեք ընտրանքների էջանիշի մեջ եւ ընտրեք ձեր հեռուստացույցը դրա մեջ:
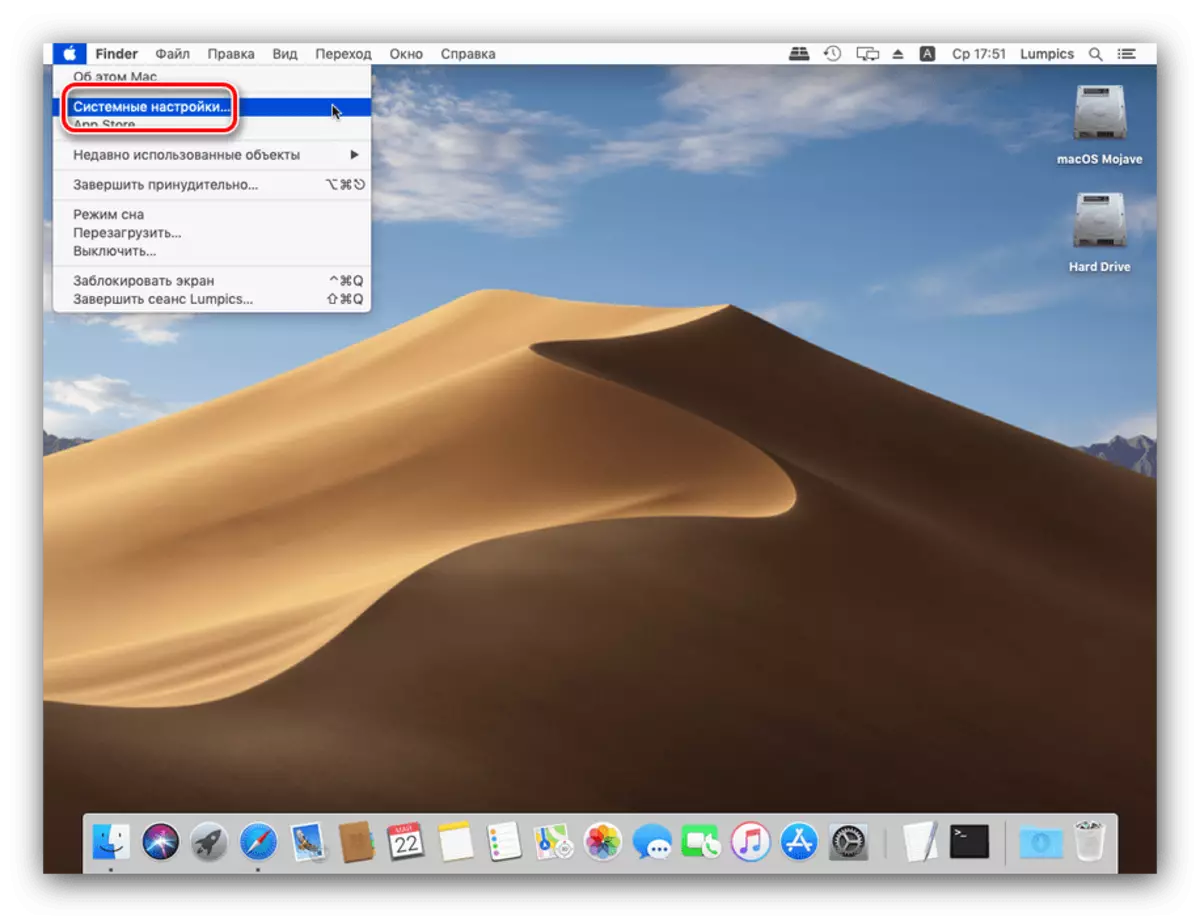
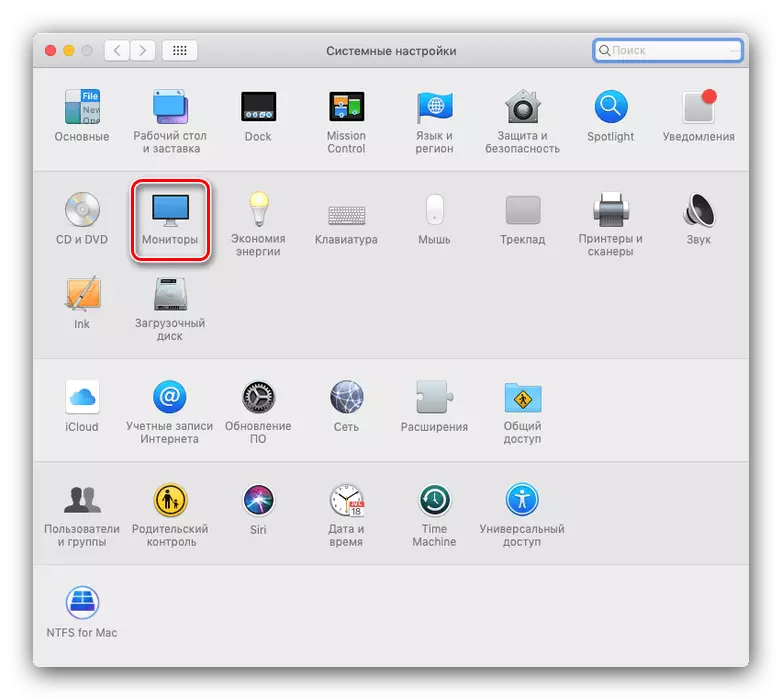
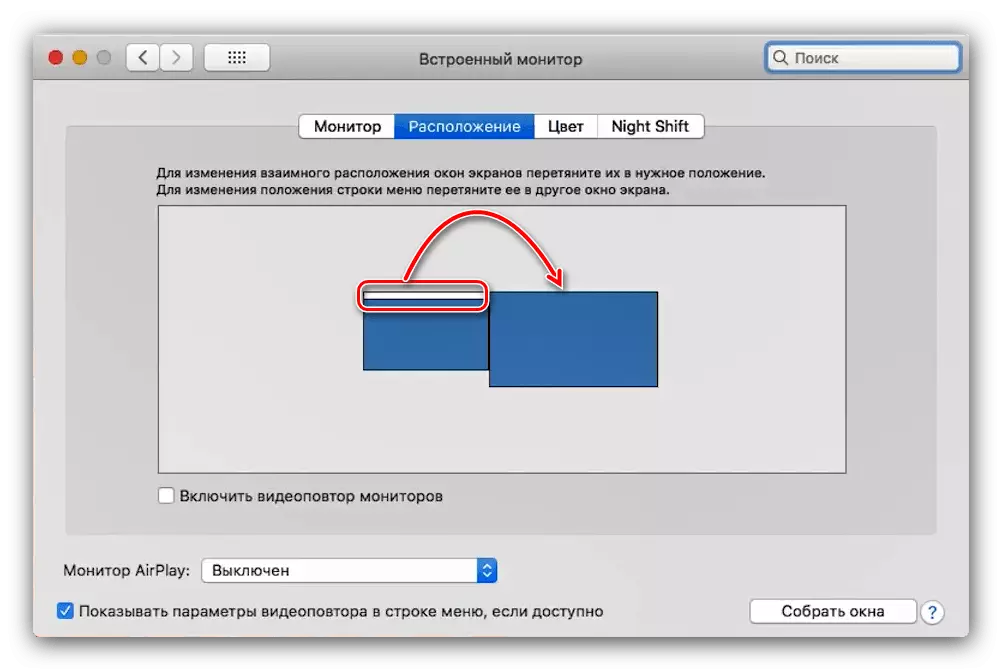
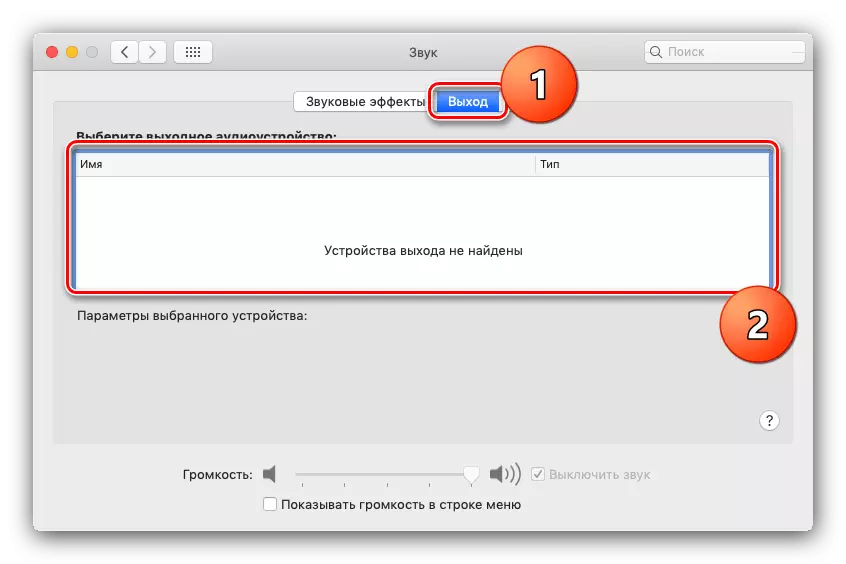
Պատրաստ - Այժմ դուք կարող եք օգտագործել ընտրված լուծումը `նոութբուքի վրա աշխատելու համար:
Մեթոդ 2. Օդանավ
Airplay Technology- ը հեռուստատեսության հավելվածի առանձնահատկության բացառիկ առանձնահատկությունն է, որը թույլ է տալիս միացնել Coupertin ընկերության մեկ այլ տեխնիկա հեռուստատեսություն. Անկախ նրանից, թե MacBook, iPhone կամ iPad:
- Նախեւառաջ համոզվեք, որ վահանակներն ու MacBook- ը միացված են նույն Wi-Fi ցանցին:
- Միացրեք Apple TV- ն, ապա ընտրեք «Օդանավ» ծրագրերի ընտրացանկում եւ համոզվեք, որ գործառույթը միացված է:
- Այժմ ես գործ կունենամ MCBUK- ի հետ: Բացեք Apple Menu անկը `« Համակարգի պարամետրեր »-« Մոնիտորներ »: Օգտագործեք AirPlay Monitor Drop-Down Menu անկը, որում ընտրում եք Apple TV- ն: Այնուհետեւ կտտացրեք վիդեո ազդանշանի պատկերակին:
- Միգուցե ինքնաթիռի հետ կապը պաշտպանված է գաղտնաբառով, այն կհայտնվի հեռուստատեսային էկրանին: Այս գաղտնաբառը պետք է մուտքագրվի MacBook- ում:
- Կարող եք նաեւ ստեղծել ձայնի արդյունքը: Այս դեպքում կրկնել նախորդ ճանապարհի 6-րդ քայլը, բայց ելքային ներդիրի փոխարեն հեռուստացույցի փոխարեն ընտրեք Apple TV տարբերակը:
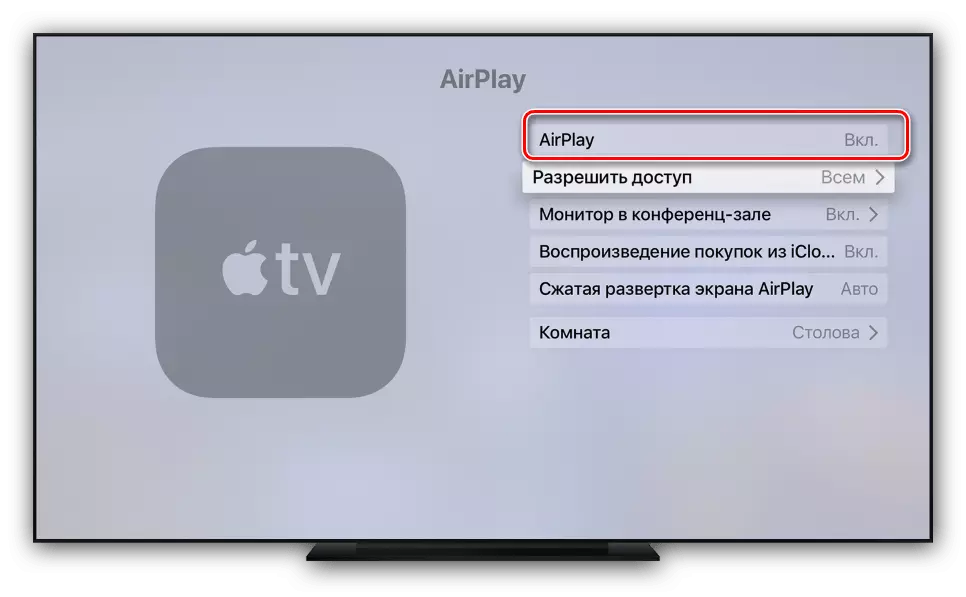
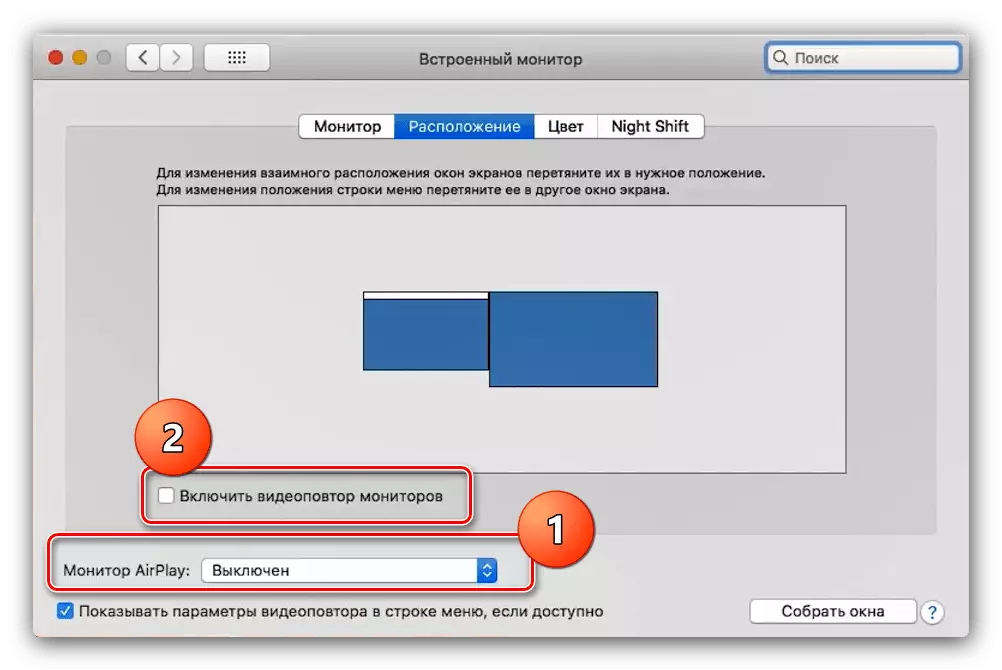
Հնարավոր խնդիրների լուծում
Հաճախ, երբ MacBook- ը հեռուստատեսությունում կապում ես, կան երկու շատ նյարդայնացնող խնդիրներ: Հաշվի առեք դրանք եւ պատմեք ինձ որոշումների մեթոդները:
Հեռուստատեսային սեւ շերտերով միանալուց հետո
Սեւ շերտերի տեսքը մասշտաբի հետ կապված խնդիրների ակնհայտ նշան է: Վերացնել դրանք բավականին պարզ է:
- Բացեք «Համակարգի պարամետրերը» եւ գնացեք «Համընդհանուր մուտք» արտահերթ:
- Ձախ մենյուի վրա կտտացրեք «Բարձրացում» տարբերակին: Նշեք «Օգտագործեք առանցքային համադրություններ մեծացնելու համար» եւ «հարթեցման պատկերները» տարբերակը:
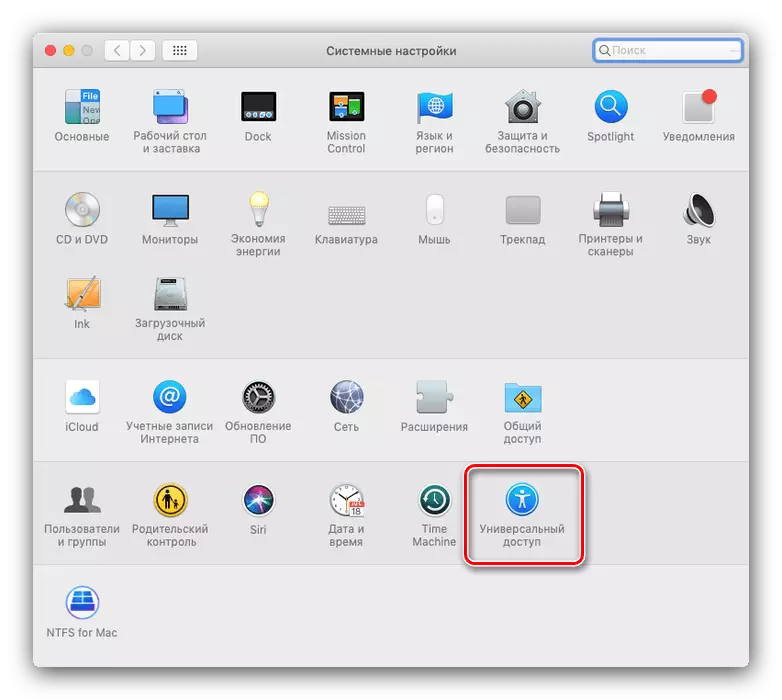

Այժմ պատկերի մասշտաբը կարող է կազմաձեւվել նշված հիմնական համադրությամբ:
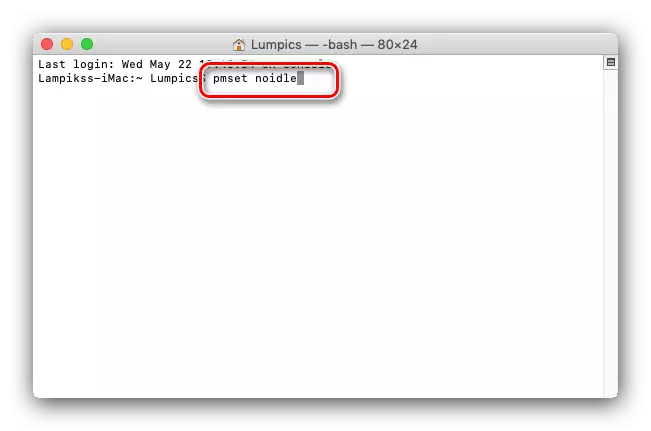
Պատրաստ - Այժմ քնի մեջ խնամքի ռեժիմը ամբողջովին անջատված է եւ այլեւս չի անհանգստանում:
Եզրակացություն
Մենք վերանայեցինք MacBook մեթոդները հեռուստացույցներ: Ինչպես տեսնում եք, բոլորի համար անհրաժեշտ չէ, առանց լրացուցիչ պարագաներ ձեռք բերելու:
