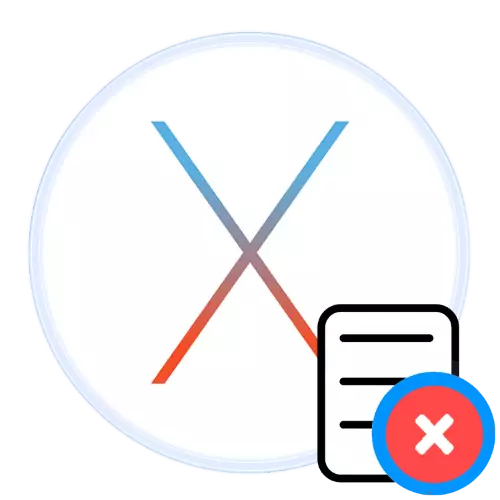
Բոլոր գործող համակարգերը օգտագործում են պահված տվյալներ `համակարգչի ներբեռնումն ու շահագործումը արագացնելու համար, բայց դա հասնում է սկավառակով: Ժամանակի ընթացքում քեշը կարող է շատ օգտակար տեղ զբաղեցնել, եւ շատ օգտվողներ հետաքրքրված են այս տվյալներից համակարգիչը մաքրելու հնարավորությամբ: Հաջորդը, մենք հաշվի ենք առնում համակարգը ջնջելու մեթոդը եւ MacOS- ի պատվերով քեշը:
Մեթոդ 2. CCleaner
Օգտագործողները, ովքեր Windows- ի հետ տեղափոխվել են MacOS, հավանաբար ճանաչում են այս ՕՀ-ի ամենահայտնի կոմբինատորներից մեկը: Apple Systems- ի վարկածը ոչ պակաս զիջում է Microsoft- ի տարբերակից եւ կատարյալ է մեր այսօրվա առաջադրանքի լուծման համար:
Ներբեռնեք CCleaner- ը պաշտոնական կայքից
- Գործարկել դիմումը: Ինչպես նշվեց վերեւում, CleanMyMAC X- ը, Secliner- ը պահանջում է նաեւ սկավառակի մուտք. Հետեւեք նախորդ մեթոդի քայլերից 2-րդ քայլերին, այս անգամ ընտրեք CCleaner- ի դիրքը:
- Ծրագիրը վերագործարկելուց հետո բացեք «Մաքրման» բաժինը: Mac OS X ներդիրի վրա ընտրեք քեշի հետ կապված բոլոր դիրքերը:
- Հաջորդը, անցեք դիմումների էջանիշին եւ ստուգեք դրամական միջոցը, որը գտնվում է «այլ» մուտքի տակ:
- Բոլոր փոփոխությունները կատարելուց հետո կտտացրեք «Run մաքրում»:
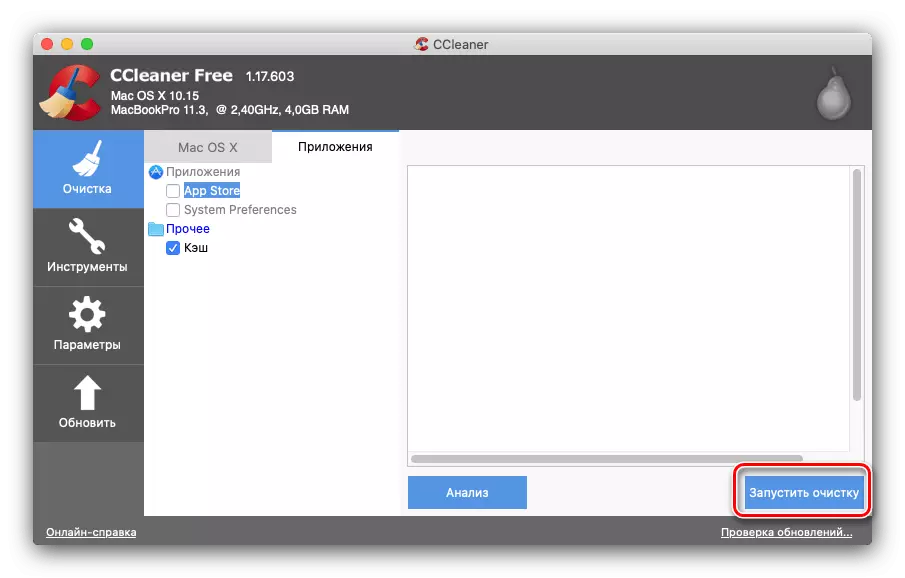
Հաղորդագրությունը կհայտնվի, կտտացրեք «Այո»:
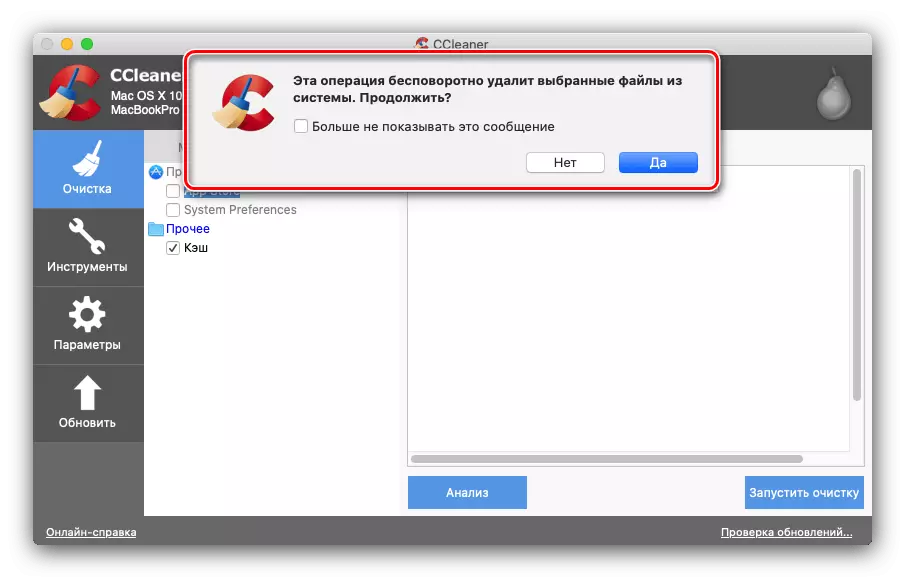
Անհրաժեշտության դեպքում թույլ տվեք ստեղծել օժանդակ ծրագիր:
- Մաքրումն ավարտվելիս CCleaner- ը ձեզ կտեղեկացնի այս մասին եւ տեղեկատվություն է ցուցաբերում հեռավոր ֆայլերի մասին: Դրանից հետո գործիքը կարող է փակվել:





Իհարկե, CCleaner- ը պակաս հաճելի է եւ հեշտ օգտագործման համար, քան նախորդ որոշումը, այնուամենայնիվ, հուսալի է, պարզ եւ, ամենակարեւորը, լիովին անվճար:
Մեթոդ 3. ClearDisk
Երրորդ երրորդ կողմի որոշումը, որը կարող է մաքրվել կանխիկով MacOS- ում, կոչվում է ClearDisk:
Ներբեռնեք ClearDisk- ը պաշտոնական կայքից
- Տեղադրվելուց հետո դիմումը հասանելի է անմիջապես, անհրաժեշտ չէ, որ այն հնարավորություն տա մուտք գործել ֆայլային համակարգ: Ընտրեք «Caches» ներդիրը, ապա կտտացրեք պատուհանի աջ կողմում սկան կոճակը:
- Սպասեք, մինչեւ հստակեցրեք քեշի տվյալները: Ստուգեք ծրագիրը գտած ֆայլերի ցանկը, հեռացրեք դրանք, որոնք ցանկանում եք փրկել, ապա օգտագործեք «Մաքուր» կոճակը:
- Սպասեք մինչեւ Cliredisk- ը ջնջի տեղեկատվությունը, որից հետո այն կարող է փակվել:
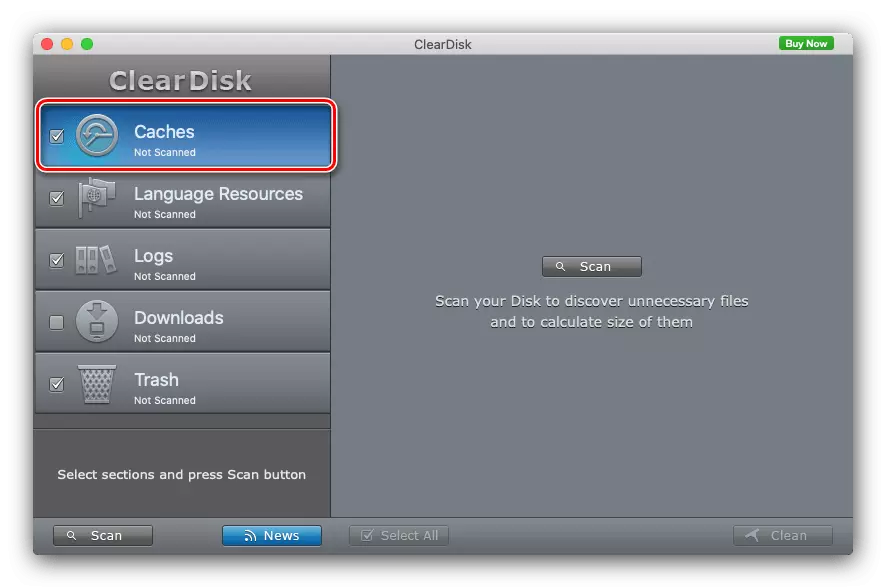

Օգտագործելիության առումով, այս ծրագիրը մատչելի է մատչելի, բայց այն անգլերեն լեզվով է, եւ ուղղակիորեն ջնջում է քեշը հնարավոր է միայն ամբողջական տարբերակով:
Մեթոդ 4. Ձեռնարկի մաքրում
Եթե ինչ-ինչ պատճառներով երրորդ կողմի ռեսուրսների օգտագործումը մատչելի չէ, ապա ստիպված կլինեք կատարել ձեռքով քեշի հեռացման կարգը: Աշխատանքային ալգորիթմը հետեւյալն է.
- Առաջին հերթին ձեզ հարկավոր է լրացնել բոլոր գործող ծրագրերը: Apple OS- ի վերջին տարբերակների վրա այն պետք է արվի ձեռքով, մինչդեռ հին (Սիերա ներառական) կարող եք օգտագործել տաք ստեղների համադրություն CMD + Q.

Եզրակացություն
Այսպիսով, մենք վերանայեցինք Cache ջնջման տարբերակները MacOS- ում: Ինչպես տեսնում եք, ընթացակարգի մեջ ոչինչ բարդ չէ, սակայն ձեռքով մաքրելիս անհրաժեշտ է շատ ուշադիր լինել, որպեսզի չկատարեք որեւէ կարեւոր բան:
