
Windows 10 գործառնական համակարգում ձգվող էկրանը իրավիճակ է, որի հետ օգտագործողները երբեմն հանդիպում են ՕՀ-ն վերականգնելուց հետո: Դա նշանակում է, որ ցուցադրման լուծման կարգավորումները սխալ են նշվել կամ չեն կարող տեղադրվել գրաֆիկական վարորդների պակասի պատճառով: Այս իրավիճակը շտկելու տարբեր եղանակներ կան, եւ այսօր մենք ուզում ենք խոսել բոլորի մասին, որպեսզի արագ գտնեք ճիշտը: Մենք առաջարկում ենք սկսել առաջին մեթոդից եւ հերթով դիմել հաջորդ անգամ `ժամանակ խնայելու համար, քանի որ դրանք դնում ենք դրանց արդյունավետության եւ իրականացման հեշտության կարգով:
Մեթոդ 1. Ձեռնարկի փոփոխվող էկրանի լուծում
Նախ, եկեք դիտարկենք ամենաբարդ իրավիճակը, երբ էկրանի պարամետրերը չեն համընկնում անհրաժեշտության վրա, որ էկրանը ձգվի: Դուք կարող եք ինքնուրույն ստուգել եւ փոխել թույլտվությունը կարող է բառացիորեն լինել մի քանի կտտոցով `Windows- ում հատուկ նշանակված ընտրացանկի միջոցով:
- Բացեք «Սկսեք» եւ գնացեք «պարամետրեր» `կտտացնելով պատկերակը` հանդերձանքի տեսքով:
- Այստեղ ձեզ հետաքրքրում է «համակարգը» կետը:
- Համոզվեք, որ «Display ուցադրել» կատեգորիայում եք, ապա ստուգեք էկրանի եւ էկրանի լուծումը: Սանդղակով սահմանել առաջարկվող արժեքը, եւ բանաձեւի համար առավելագույնը:
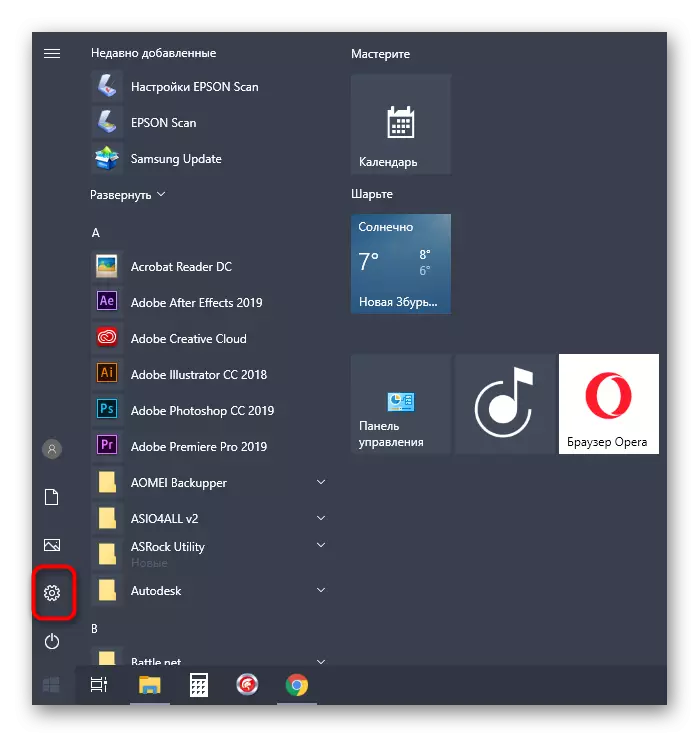


Կարդացեք մեր կայքում այլ ձեռնարկների այլ մատչելի այլ ձեռնարկների փոփոխություններ `ներքեւում գտնվող վերնագրերի անցնելով:
Կարդալ ավելին:
Windows 10-ում էկրանի լուծաչափը փոխելը
Windows 10-ում ցանկալի էկրանի լուծման բացակայության հետ կապված խնդիր
Փոփոխությունները ուժի մեջ կմտնեն անմիջապես, եւ ձգված էկրանը պետք է շտկվի: Եթե պահանջվող թույլտվությունը ցանկում բացակայում է, անցեք հաջորդ մեթոդին, եւ այն դեպքում, երբ այն ընդհանրապես չի փոխվում, անհրաժեշտ կլինի մեր կայքում առանձին հոդվածից սովորել առաջարկությունները `կտտացնելով ստորեւ նշված հղմանը:
Կարդացեք ավելին. Windows 10-ի էկրանի լուծման փոփոխության լուծում
Մեթոդ 2. Գրաֆիկական վարորդների տեղադրում
Այժմ մենք առաջարկում ենք ազդել վիդեո քարտի վարորդների տեղադրման վրա, քանի որ հենց այս ծրագրաշարի բացակայությունն է, որը առավել հաճախ հրահրում է էկրանի լուծման ցանկալի արժեքների տեսքը եւ առավելագույնը դեպքերը տեղի են ունենում ՕՀ-ն վերականգնելուց հետո: Մեր կայքում կա առանձին նյութեր, որտեղ համընդհանուր ցուցում են ցուցադրվում տարբեր արտադրողների համար վիդեո քարտերի կրողների համար: Ստուգեք այն, պարզելու համար, թե ինչպես է իրականացվում ճիշտ տեղադրումը:

Կարդացեք ավելին. Վարորդների տեղադրում վիդեո քարտի վրա
Երբեմն վարորդների տեղադրումը ավարտվում է սխալով: Դա կարող է կապված լինել տարբեր պատճառներով: Որոշ իրավիճակներում օգտվողները չեն ընտրում ծրագրային տարբերակները կամ համակարգի բախումները առաջանում են: Դրանով զբաղվելու համար կօգնի մեր կայքի մեկ այլ հրահանգ, գնացեք, որի միջոցով կտտացրեք ստորեւ նշված հղմանը:
Կարդացեք ավելին. Պատճառներ եւ լուծում խնդիրներ վիդեո քարտի վարորդ տեղադրելու անկարողության հետ
Մեթոդ 3. Անջատել ավտոմատ սարքի տեղադրումը
Լռելյայն, Windows 10-ում անհայտ կորած վարորդների բեռնումը ավտոմատ կերպով իրականացվում է տեղադրման տեղադրման անմիջապես հետո: Շատ դեպքերում այս գործընթացը հաջող է, բայց խնդիրները երբեմն ծագում են գրաֆիկական ադապտերով: Նույնիսկ եթե ինքնուրույն տեղադրում եք համապատասխան վարորդը նախորդ հրահանգը, այն կարող է չօգնի, քանի որ ապագայում ֆայլերը կվերականգնվեն: Դա անելու համար նախ պետք է անջատել այս ներկառուցված տարբերակը, որն իրականացվում է հետեւյալ կերպ.
- Բացեք «սկիզբը» եւ որոնման միջոցով կառավարման վահանակի դիմումին անցնելու համար:
- Ընտրեք համակարգի բաժինը:
- Օգտվեք ձախ վահանակից `« առաջադեմ համակարգի պարամետրեր »տեղափոխվելու համար:
- Տեղափոխեք «Սարքավորումներ» ներդիրին:
- Այստեղ դուք պետք է սեղմեք «Սարքի կարգավորումներ» կոճակը:
- Նշեք «Ոչ (սարքը (սարքը կարող է սխալ աշխատել)» եւ կտտացրեք «Պահպանել» կոճակը:
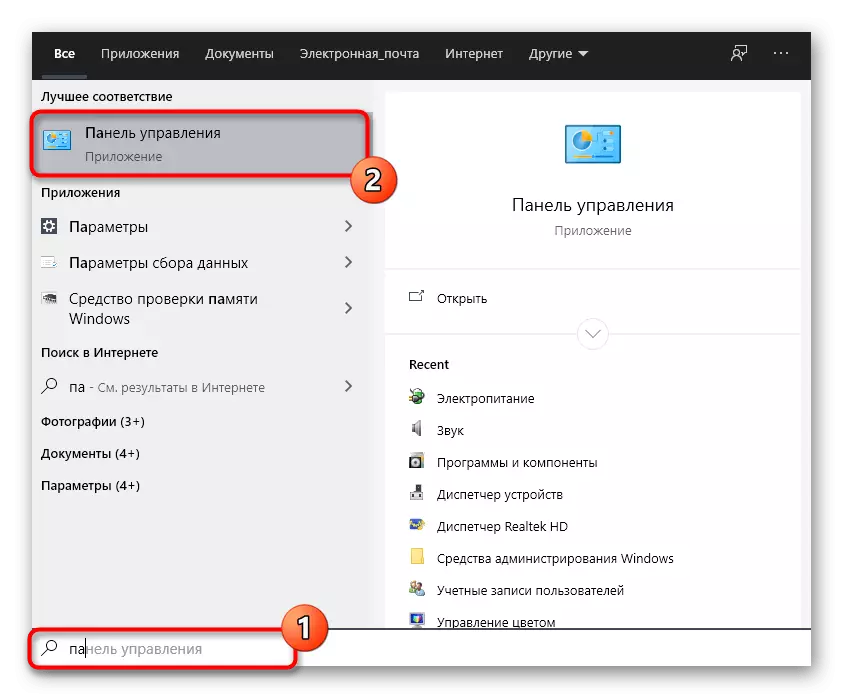
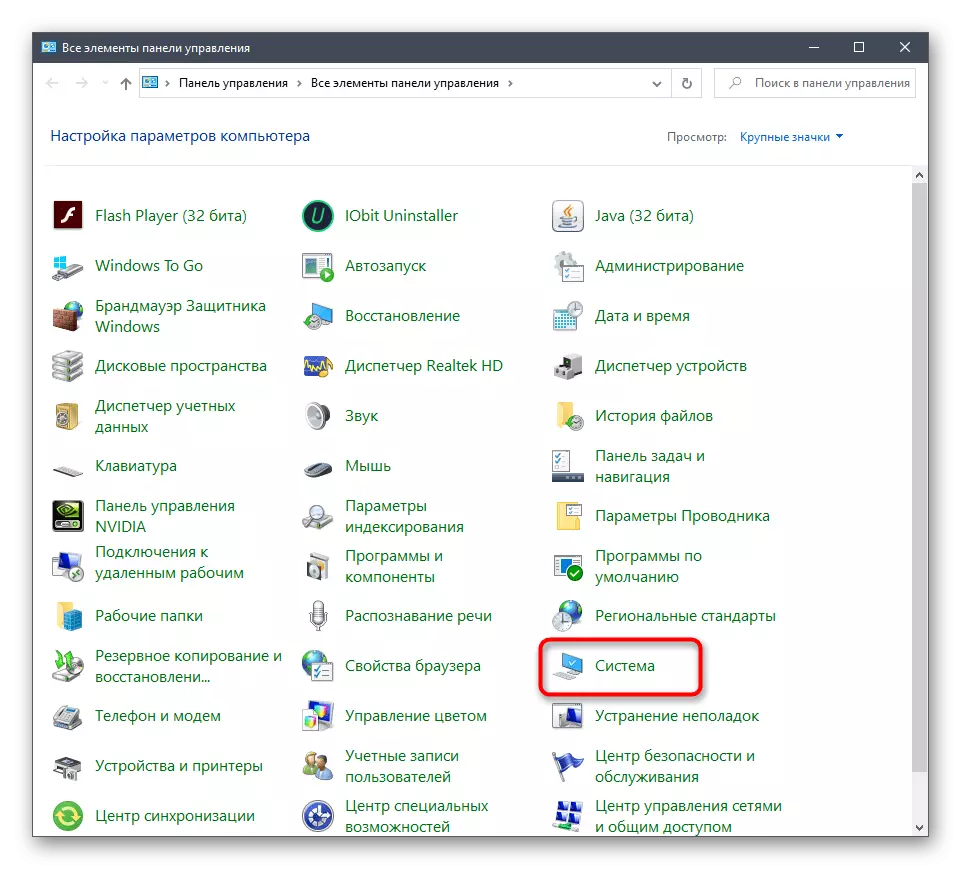
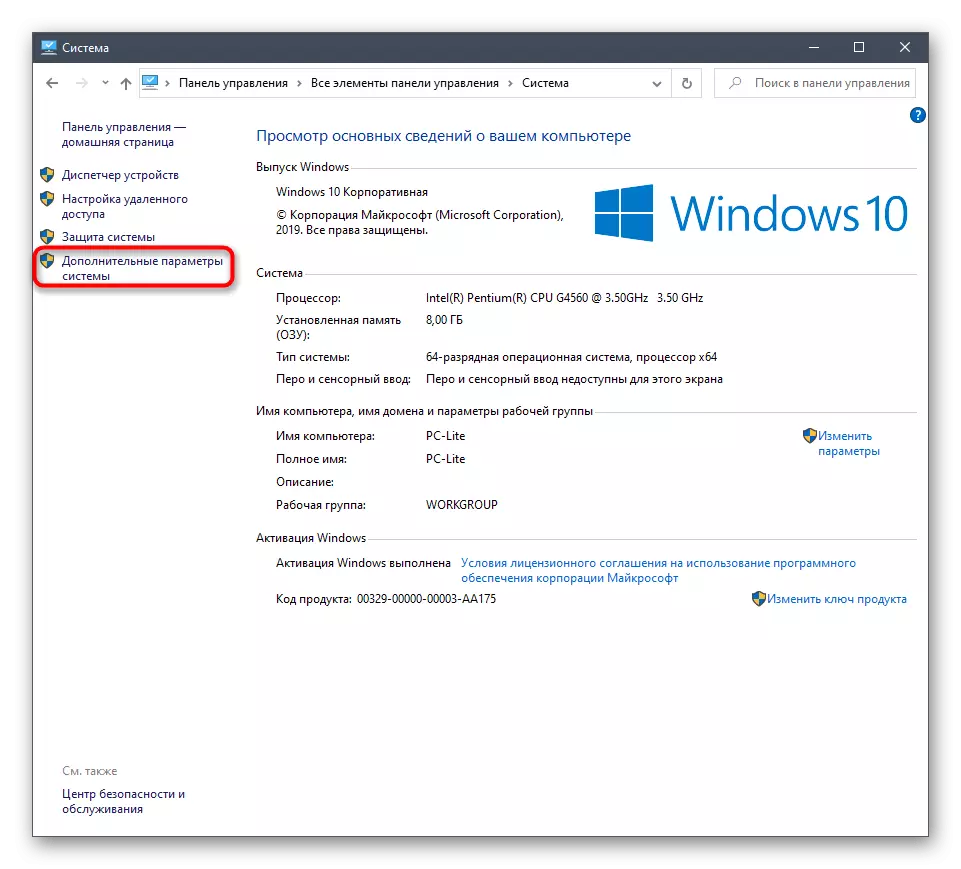
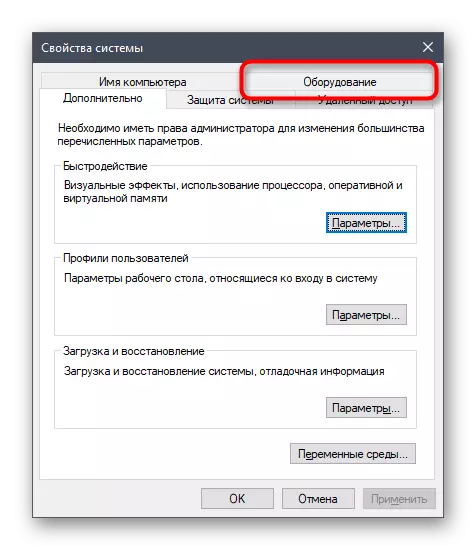


Դրանից հետո անհրաժեշտ է հեռացնել վիդեո քարտի վարորդը, որը տեղադրվել է զգալի գործիքով: Այս ընթացակարգը օգտվողների համար հեշտ չէ, ուստի խորհուրդ ենք տալիս ուսումնասիրել այս թեմայի մեկ այլ նյութեր, ծանոթանալով հետեւյալ նյութին: Ինչ վերաբերում է համապատասխան ծրագրաշարի տեղադրմանը, եւ դա պետք է արվի հին ֆայլերը հեռացնելուց անմիջապես հետո, ապա այս ընթացակարգը նկարագրված է 2-րդ մեթոդով:
Կարդացեք ավելին. Delete նջել վիդեո քարտերի վարորդները
Մեթոդ 4. Վիդեո քարտերի կառավարման վահանակում մասշտաբը կարգավորելը
Վարորդների վիդեո քարտերը դրամի եւ NVIDIA ընկերությունների համար դիմումներ ունեն GUI- ի հետ: Նրանց միջոցով իրականացվում են ավելի մանրամասն կառավարում գրաֆիկայի: Կան առանձին ընտրացանկեր, թույլ տվեք կարգաբերել մասշտաբի եւ ավտոմատ չափի փոփոխությունը, ուստի խորհուրդ ենք տալիս ստուգել այս պարամետրը:Կառավարման վահանակ NVIDIA
Մենք առաջարկում ենք սկսել Նվիդիայից գրաֆիկական ադապտերների տերերը: Այս ծրագիրը ունի հսկայական քանակությամբ մատչելի պարամետրեր, այնպես որ պարզապես հետեւեք հրահանգներին `արագորեն հասկանալու պարամետրերի խմբագրումը:
- Աջ սեղմեք ձեր դատարկ տեղը աշխատասեղանի վրա եւ համատեքստում ընտրացանկում, որը հայտնվում է, ընտրեք NVIDIA կառավարման վահանակը:
- Այստեղ տեղափոխվել է «Կարգավորել աշխատասեղանի չափը եւ դիրքը»:
- Այժմ կարող եք փոխել մասշտաբի ռեժիմը առաջին էջանիշում եւ ստուգել արդյունքը: Եթե նա կկազմի ձեզ, պարզապես պահպանեք փոփոխությունները:
- Ուշադրություն դարձրեք «Չափ» ներդիրին: Այստեղ ձեռքով պարամետրերի համար կտտացրեք «Չափափոխել» կոճակը:
- Այժմ կիրառեք էկրանի չափը, իրական ժամանակի բոլոր փոփոխությունները հետեւելով:
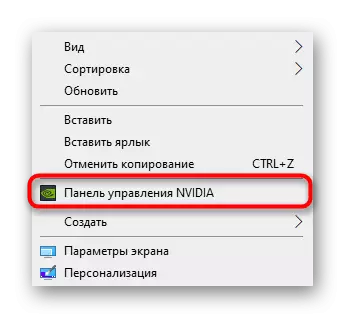


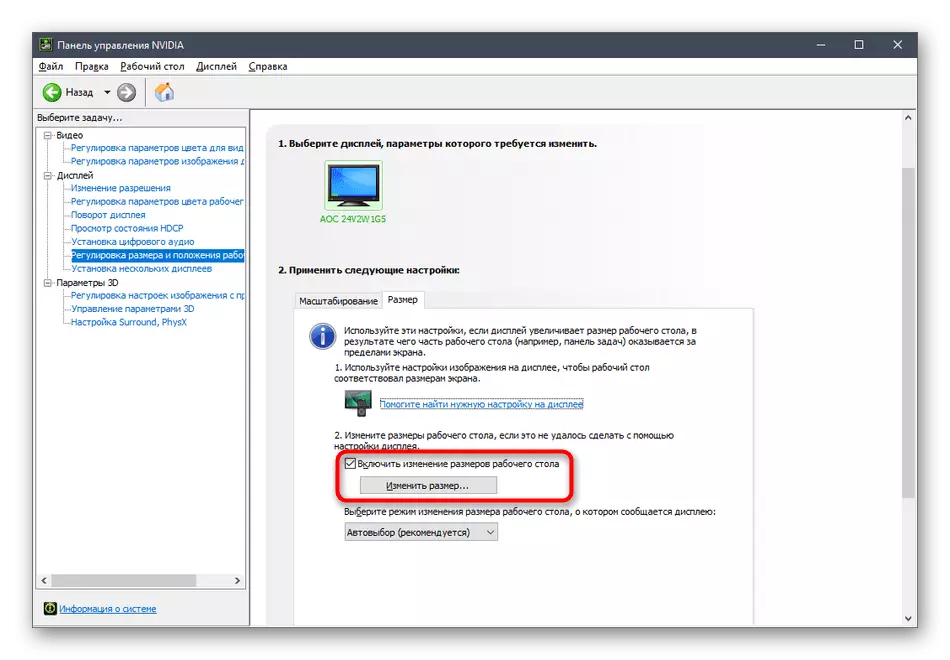
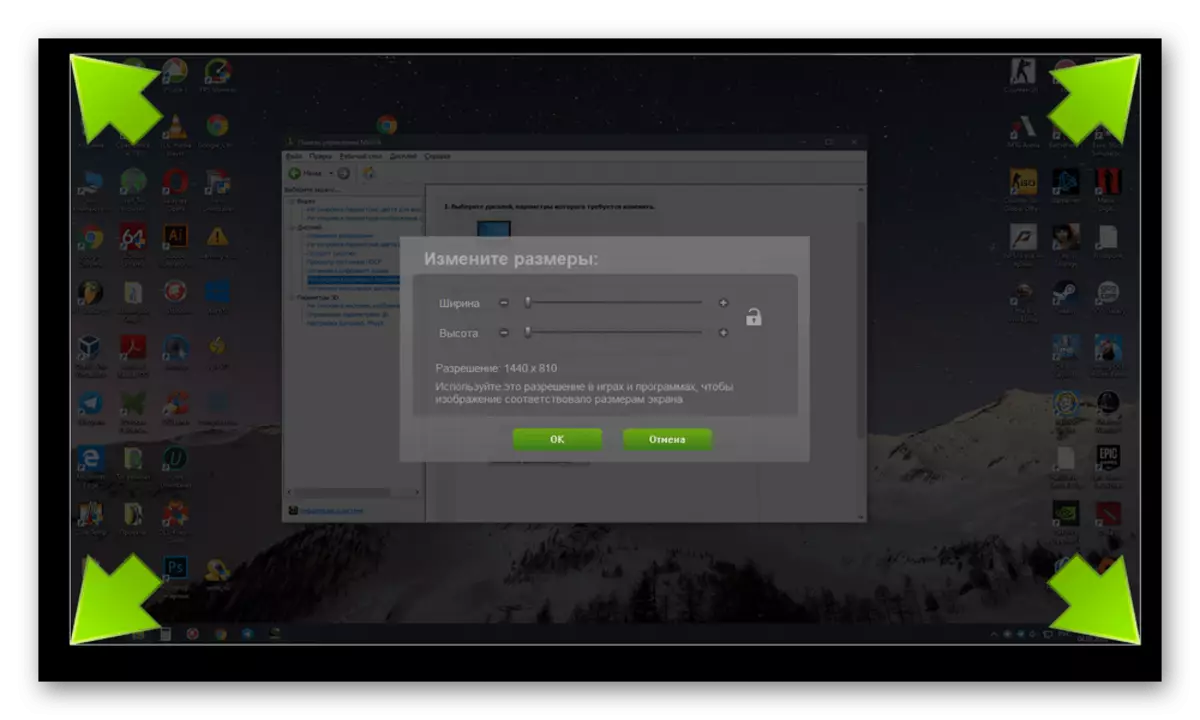
Բացի այդ, մենք նշում ենք, որ մասշտաբի կազմաձեւումը կարող է շատ ավելի հեշտ լինել, սակայն, դրա համար պետք է օգտագործել հրամանի հուշումը: Գործարկել այս դիմումը ադմինիստրատորի անունից եւ մուտքագրեք Rundll32.EXE NVCPL.DLL հրամանը այնտեղ, վերջում DTCFG- ն է 1 Da X. X- ը, փոխարինեք մասշտաբի արժեքը, 3-ը, 3-ը, 3-ը - Առանց մասշտաբի, 5 - վարորդ, ասպեկտի հարաբերակցությունը պահպանմամբ: Ազատացրեք այս պարամետրերը `արդյունքում օպտիմալ գտնելու համար:
Կարգավորումներ Ռադոն:
Դժբախտաբար, դրամի կառավարման վահանակում ավելի քիչ պարամետրեր կան, բայց կան նաեւ մի քանի կետեր, որոնք պատասխանատու են մասշտաբի չափման համար: Դուք կարող եք ստուգել եւ փոխել դրանք այսպես.
- Կտտացրեք PCM- ը աշխատասեղանի վրա եւ ընտրեք «Ռադոն պարամետրերը»:
- Այստեղ «Display ուցադրել» բաժնում կարող եք միացնել մասշտաբը եւ ընտրել դրա ռեժիմը: Փորձեք տարբեր արժեքներ հասցնել հասկանալու համար, թե որ կարելի է օգնել ազատվել ձգված էկրանից:
- Այլապես, կարող եք գնալ «Ընդլայնված պարամետրեր» կատեգորիա:
- Կշեռքային պարամետրերը իրականացվում են «Իմ թվային հարթ վահանակների» միջոցով `սահնակը տեղափոխելով այնտեղ:


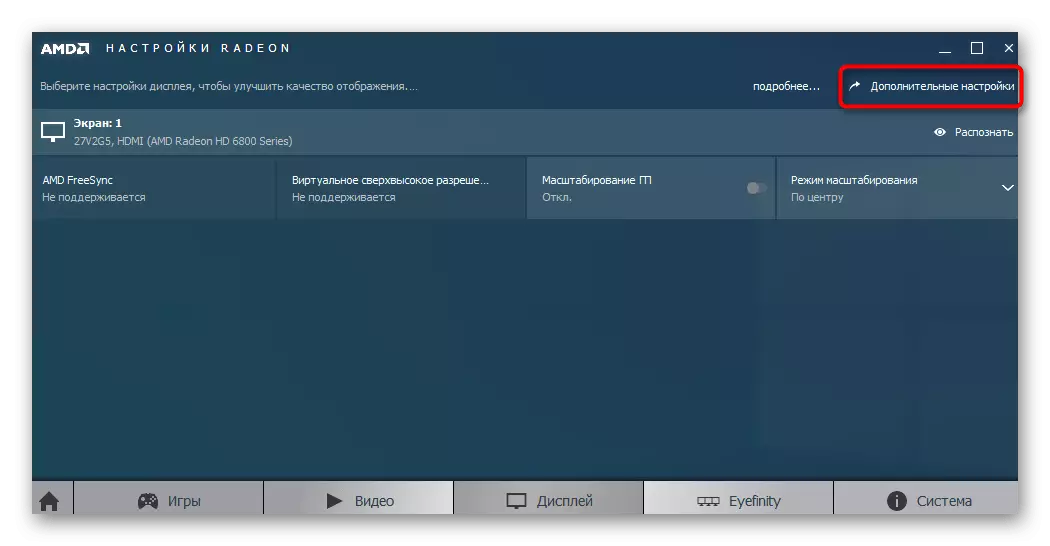
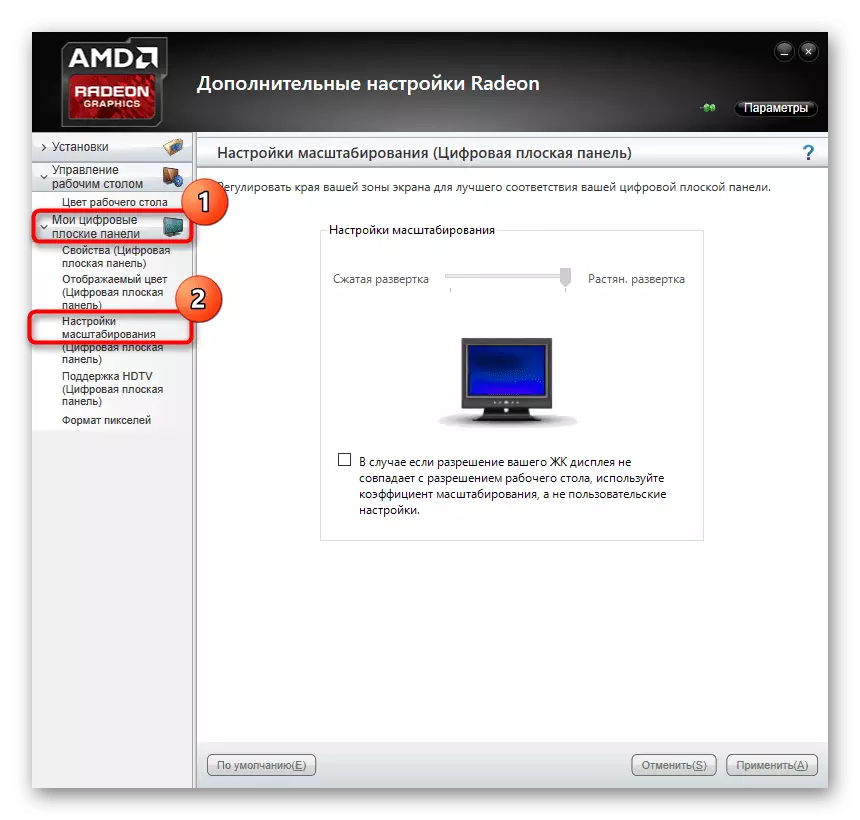
Եթե նկարագրված կառավարման վահանակներ չունեք, նշանակում է, որ գրաֆիկայի ադապտերի վարորդը սխալ է տեղադրվում, կամ այս գործընթացն իրականացվել է ներկառուցված Windows գործիքով: Տեսեք 2-րդ մեթոդին `հասկանալու համար, թե ինչպես ճիշտ վարորդ տեղադրել, դրանով իսկ ավելացնելով ուսումնասիրված դիմումները:
Մեթոդ 5. Էկրանի տեղադրումը Monitor Menu անկի միջոցով
Վերջին մեթոդը կապված է մոնիտորի մենյուի հետ, որը կառուցված է այս սարքի մեջ: Այն առկա է ժամանակակից մոդելների մեծ մասում եւ սկսվում է բնակարանների վրա տեղակայված կոճակներով: Եթե չեք ցանկանում որեւէ փոփոխություն կատարել կազմաձեւում, ապա կարող եք անմիջապես վերափոխել պարամետրերը լռելյայն վիճակի եւ ստուգել, թե արդյոք շտկված էկրանի խնդիրը շտկվելու է: Դա անելու համար «Վերականգնման կետը» ընտրացանկում է:

Եթե ցանկանում եք ինքներդ կարգաբերել, ուշադրություն դարձրեք «Ընդլայնում» եւ խոշորացում (բանաձեւ եւ մասշտաբի) կոչվող ընտրացանկի բաժիններին: Եթե առկա է, եթե առկա է մոտարկման կամ պատկերի մեծացման պարամետրերը: Բացի այդ, հաշվի առեք էկրանի լուծումը ինքնին: Կարող է լինել «ավտոմատ» կամ «Auto React» կետ, որը պատասխանատու է ավտոմատ էկրանի կազմաձեւման համար: Երբեմն այս տարբերակը հանվում է որպես գործի կոճակ: Ստուգեք պարամետրերը եւ փոխեք դրանք ինքներդ ձեզ `ձգված պատկերի հետ կապված խնդիրներից:
Այս նյութի վերջում մենք ցանկանում ենք նշել մի քանի լրացուցիչ իրեր, որոնք չեն համարել առանձին ձեւեր: Ուշադրություն դարձրեք նրանց, եթե վերը նկարագրված գործողությունները որեւէ արդյունք չեն բերել.
- VGA մալուխի միջոցով միացված լինելու դեպքում կարող է լինել մասշտաբի կարգավորումը կամ տեղադրումը անհրաժեշտ էկրանի լուծաչափը կարգավորելու հնարավորություն: Եթե կա այդպիսի հնարավորություն, խորհուրդ է տրվում մոնիտորը միացնել համակարգչին HDMI, DP կամ DVI միջոցով:
- Եթե խնդիրը տեղի է ունենում միայն որոշակի խաղ սկսելիս գնացեք նրա գրաֆիկայի պարամետրերը եւ ստուգեք ասպեկտի հարաբերակցության կամ մասշտաբի համար պատասխանատու պարամետրերը: Օրինակ, 4: 3 մոնիտորի վրա առաջարկվում է 16: 9 կամ 16:10 արժեքներ սահմանել, քանի որ այդ ժամանակ նկարը պարզապես ձգվում է:
- Հին վիդեո քարտի հետ աշխատելիս հաշվի առեք, որ այն չի կարող աջակցել նոր մոնիտորների մոդելների թույլտվությանը, ինչը որոշակի խնդիրներ կաշխատի աշխատելիս: Նման իրավիճակներում մենք կարող ենք առաջարկել միայն բաղադրիչը թարմացնել կամ մոնիտորը փոխարինել ավելի մեծ:
Դուք ստացել եք բազմաթիվ տարբեր խորհուրդներ, որոնք ուղղված են Windows 10-ում ձգված պատկերով դիզայնի լուծմանը: Օգտագործեք այս բոլոր առաջարկությունները `խնդրի պատճառը գտնելու եւ հնարավորինս արագ լուծելու համար:
