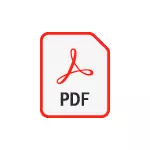
Այս ցուցումներում մանրամասն, թե ինչպես կարելի է պահպանել կայքը որպես PDF տարբեր սարքերի վրա, առանց երրորդ կողմի օգտագործման. Առաջարկվող մեթոդների մեծ մասի համար պետք է լինի բավարար:
- Կայքի էջը PDF- ում պահելով Windows 10-ում եւ Windows 11-ում
- Android- ում
- IPhone- ում
- Տեսանյութերի հրահանգ
Կայքի էջերը PDF ֆայլը համակարգչում կամ նոութբուքում պահելով Windows 10 եւ Windows 11
Եթե Ձեզ անհրաժեշտ է պահպանել կայքի բաց էջը PDF- ի տեսքով Windows 10 կամ Windows 11-ում, անհրաժեշտ գործողությունները կլինեն մեկ եւ նույնը տարբեր զննարկիչներում. Ես ձեզ ցույց կտամ, թե ինչպես դա անել Google Chrome- ում, բայց նաեւ Yandex զննարկիչում եւ Mozilla Firefox- ում եւ այլ զննարկիչներում գործողությունների տրամաբանությունը մնում է նույնը.
- Երբ կայքը բաց է ընտրացանկում, ընտրեք Տպել կամ սեղմեք Ctrl + P ստեղները (P - անգլերեն):

- Բացվում է տպագիր երկխոսության տուփը: Տպիչի ընտրության կետում ընտրեք «Save As PDF» կամ «Microsoft տպագիր PDF»:

- Կտտացրեք «Տպել» կոճակը եւ նշեք PDF ֆայլի գտնվելու վայրը:

Ուշադրություն. Պատահում է, որ որոշ «հավաքներ» անհրաժեշտ վիրտուալ տպիչ, որը թույլ է տալիս տպել PDF- ում: Եթե դուք հանդիպեք այն, ապա.
- Գնացեք կառավարման վահանակ - Ծրագրեր եւ բաղադրիչներ, ձախ կողմում ընտրեք «Միացնել կամ անջատել Windows բաղադրիչները» կետը:
- Միացրեք «Տպել PDF (Microsoft) եւ կիրառեք պարամետրեր:
- Սպասեք մինչեւ տեղադրումը ավարտվի:
Ինչպես պահպանել կայքը PDF- ում Android- ում
Հեռախոսի կամ պլանշետի վրա Android- ի եւ Google Chrome զննարկչի վերջին տարբերակներով (նմանապես պետք է լինի այլ զննարկիչներում) դեռ շատ պարզ է.
- Բացեք զննարկչի ընտրացանկը (երեք կետից վերեւում գտնվող երեք միավոր `քրոմի դեպքում) եւ կտտացրեք Share:
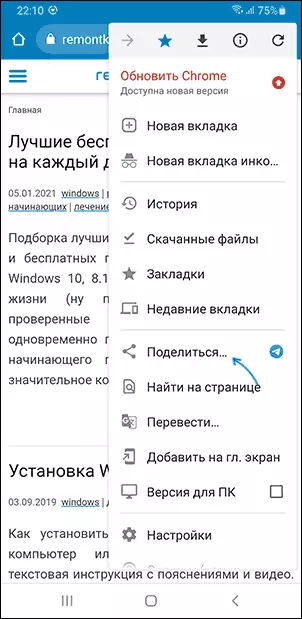
- Ընտրեք Տպել:

- Տպիչի երկխոսության վերեւում, որպես տպիչ, ընտրեք «Save As PDF»:
- Կտտացրեք PDF ֆայլի խնայողական կոճակը:

Արդյունքում, ներկայիս էջը կփրկվի որպես PDF ֆայլ `նշելով թղթի, կողմնորոշման եւ քրոմատիկության պարամետրերը:
Տպում PDF- ում iPhone- ում
PDF- ի տեսքով տպագրական (խնայող) էջերը հնարավոր է iPhone- ում, բայց այստեղ գործառույթը իրականացվում է մի փոքր ավելի քիչ ակնհայտ.
- Բացեք կայքը զննարկիչում `Google Chrome, Safari կամ որեւէ այլ:
- Կտտացրեք Share Button- ին, ապա ընտրեք «Տպել» (եթե այն բացակայում է, ավելացրեք այն «խմբագրել գործողություններ»):

- Տպման ընտրանքները կբացվեն, բայց կտտացնելով «Ընտրեք տպիչ», մենք չենք կարողանա նշել խնայողությունը PDF- ի տեսքով:
- Փոխարենը, սեղմեք եւ պահեք էջի նախադիտումը ներքեւում, քանի դեռ այն «թռնում է», թողեք էջը եւ կրկին կտտացրեք այն:

- Նախադիտումը կբացվի ամբողջ iPhone էկրանին եւ վերեւում գտնվող աջից կտեսնեք «Share» կոճակը: Կտտացրեք այն:

- Կտտացրեք «Պահել ֆայլերը», ներկայիս էջը որպես PDF պահելու համար ձեր iPhone- ի (PDF փաստաթղթի հասանելիությունը կարող եք ստանալ «ֆայլեր» դիմումում):

Տեսանյութերի հրահանգ
Հոդվածում նկարագրվում է համակարգի միայն ներկառուցված գործիքները, ինչը թույլ է տալիս ձեզ ուղարկել pdf էջերը: Փոխարենը, դուք կարող եք օգտագործել երրորդ կողմի լուծումներ, ինչպիսիք են CHROM- ի, Android- ի ծրագրերի համար խնայելու երկարացումը, Android ծրագրերը, ինչպիսիք են համացանցը PDF գեղեցիկ փոխարկիչ եւ շատ ուրիշներ: Բայց, որպես կանոն, դա չի պահանջվում, եւ անհրաժեշտ ֆունկցիոնալությունը հասանելի է առանց որեւէ երրորդ կողմի գործիքներ օգտագործելու:
