
Միշտ չէ, որ հնարավոր է սկսել խաղերը, որոնք տեղակայված են Epic Games- ի պիտակի մեջ, եթե գործարկիչը ինքնին ինչ-ինչ պատճառներով դադարեց բացել: Նմանատիպ գործոններ կան, եւ օգտագործողը ստիպված կլինի զբաղվել նրանց հետ `հասկանալու համար, թե ինչն է ազդել իր գործառույթները կատարելու մերժման վրա: Այսօր մենք կօգնենք ձեզ հաղթահարել այս խնդիրը, մանրամասն ներկայացնելով իր որոշումների բոլոր առկա մեթոդները, սկսած ամենադյուրին եւ արդյունավետ մեթոդներից, ավարտվելով բարդ եւ ոչ համընդհանուր:
Մեթոդ 1. Էպիկական խաղերի պիտակի հեռացումը
Առաջին հերթին մենք ուզում ենք խոսել այն փաստի մասին, որ երբեմն էպիկական խաղերի պիտակը չի սկսվում հենց առաջին անգամից, բայց միեւնույն ժամանակ նրա առաջադրանքը բոլորովին արդյունք չի տալիս: Առաջարկում ենք թեթեւացնել գործընթացի առաջադրանքը եւ կրկին փորձել գործարկել գործարկիչը: Այն կթողնի մեկ րոպեից պակաս ժամանակ:
- Կտտացրեք Mouse- ի աջ կոճակով առաջադրանքի գծի վրա գտնվող դատարկ տեղում եւ ընտրեք «Task Manager»:
- Զգուշացեք «Epic Games Launcher» ցուցակում, ընտրեք այս տողը եւ կտտացրեք «Հեռացրեք առաջադրանքը»:
- Համոզվեք, որ առաջադրանքի մենեջերում այլեւս միավորներ չկան, որոնք կապված են գրառման կողմից տեղադրվածի հետ, եւ դրանից հետո այն կարող է փակվել:

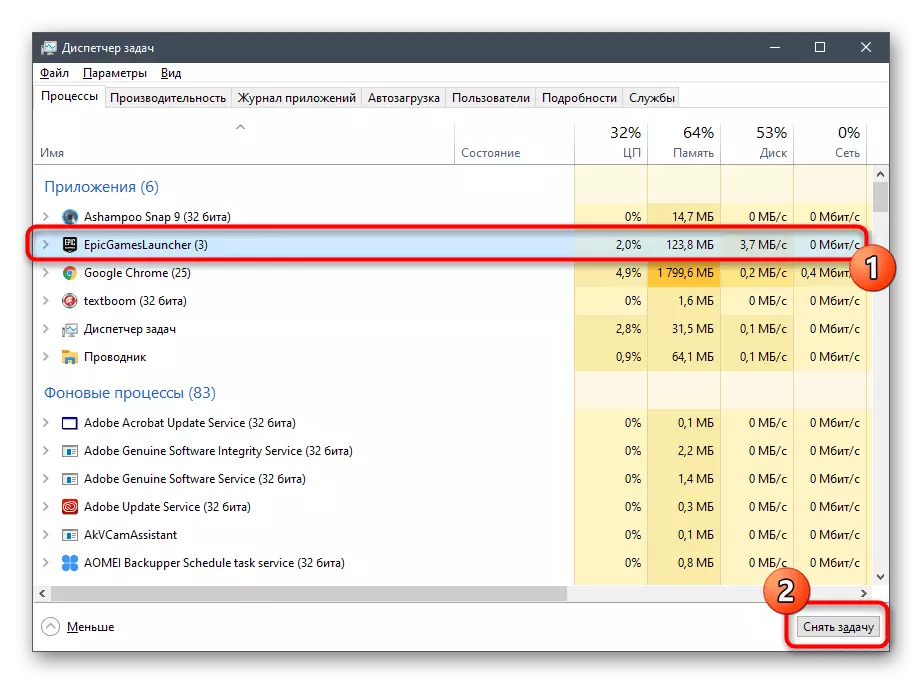
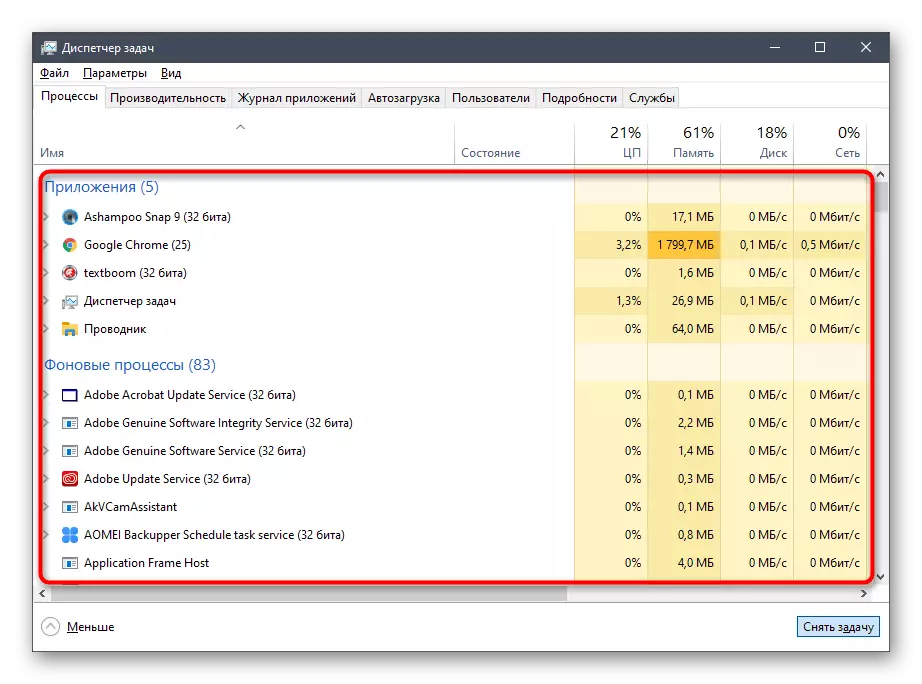
Այժմ գործարկեք էպիկական խաղերի պիտակը ստանդարտ եղանակով `ստուգելու համար, արդյոք սկսվում են բոլոր դիմումները: Եթե այո, կարող եք լրացնել խնդրի շտկումը, քանի որ այժմ գիտեք, որ այն ոչ կրիտիկական է եւ կապված է որոշ փոքր համակարգի ձախողումների հետ, որը լուծվում է ոչ աշխատանքային առաջադրանքը: Հակառակ դեպքում, գնացեք հաշվի առնել հետեւյալ մեթոդները:
Մեթոդ 2. Սկսել սկզբից
Այս տարբերակը հազվադեպ է արդյունավետ, բայց ինչ-ինչ պատճառներով օգնում է որոշակի օգտվողներ: Սկզբնապես էպիկական խաղերի պիտակի դիմումը որոնելու համար, որտեղ դրա համար հատուկ գիծ կա: Սկսեք մուտքագրել գործարկման անունը, ապա սկսեք այն գտած համապատասխանության միջոցով: Եթե ամեն ինչ հաջողությամբ անցավ, ապա այժմ անհրաժեշտ է այս ձեւով բացել ծրագիրը, կամ կարող եք այն տեղադրել այն հույսով, որ այս ձախողումը շտկվելու է:
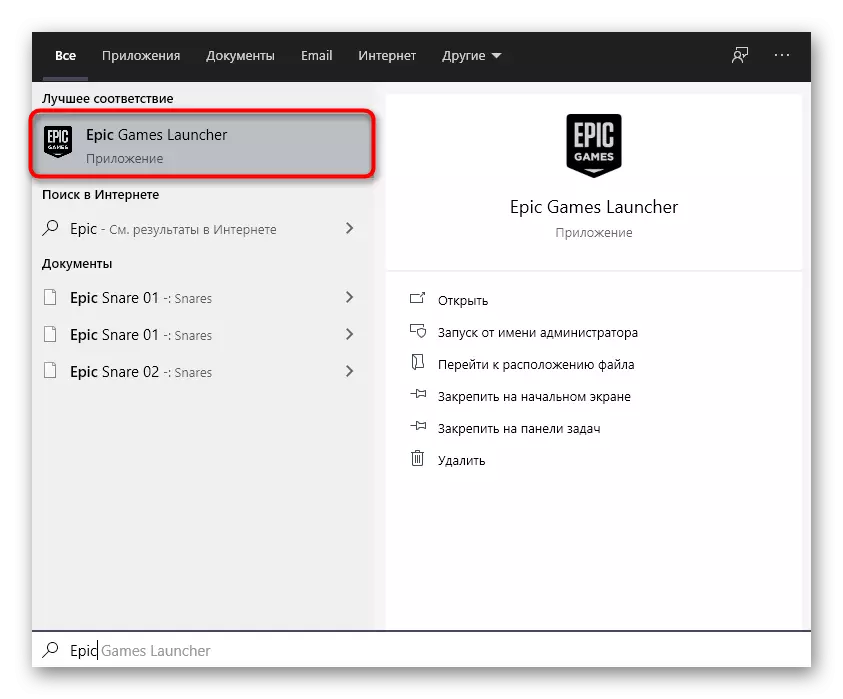
Մեթոդ 3. Էկրանի մասշտաբի ստուգում
Այս մեթոդի գործողությունները կենտրոնացած կլինեն համակարգի պարամետրերը ստուգելու վրա, կապված նրա մասշտաբի հետ: Այսօր քննարկվող դիմումը շատ ենթակա է գործառնական համակարգի տարբեր փոփոխությունների, ուստի այն չի կարող սկսվել ոչ ստանդարտ էկրանի մասշտաբի պատճառով: Անհրաժեշտության դեպքում այս պատճառը եւ դրա ուղղումը ստուգելը նման է.
- Բացեք «Սկսել» եւ գնացեք «պարամետրեր» `կտտացնելով հատուկ նշանակված կոճակը` հանդերձանքի տեսքով:
- Ընտրեք «Համակարգ» առաջին պարբերությունը:
- «Display ուցադրման» կատեգորիայում ձեզ հարկավոր է «մասշտաբ եւ մարկուս» բաժնում, որտեղ պետք է սահմանեք «Փոխելով տեքստի, դիմումների եւ այլ տարրերի չափը» պարամետրը, «100% (առաջարկվող)» պետության համար:

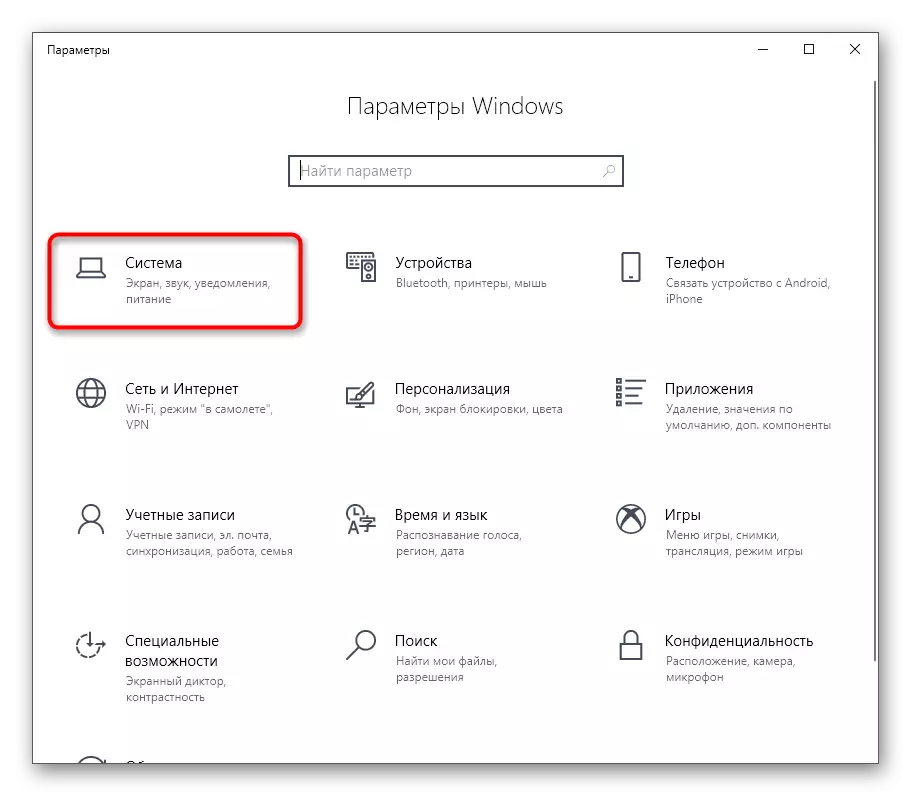

Մեթոդ 4. Գրաֆիկական վարորդների թարմացում
Մենք կշարունակենք էպիկական խաղերի պարկերի թեման `կախված համակարգի պարամետրերից: Երկրորդ կարեւոր բաղադրիչը գրաֆիկայի ադապտերային ծրագրաշարն է, որը միշտ պետք է արդիական լինի, որպեսզի գործարկիչը կարողանա ճիշտ ճանաչել համակարգի բնութագրերը եւ սկսել իրենց աշխատանքը: Վիդեացիների քարտերի վարորդների թարմացումը ձեզ շատ ժամանակ չի պահանջում, եւ դա կօգնի զբաղվել այս առաջադրանքի բոլոր ասպեկտների հետ մեր կայքում, գնալ, որ կտտացնելով հաջորդ հղումը:
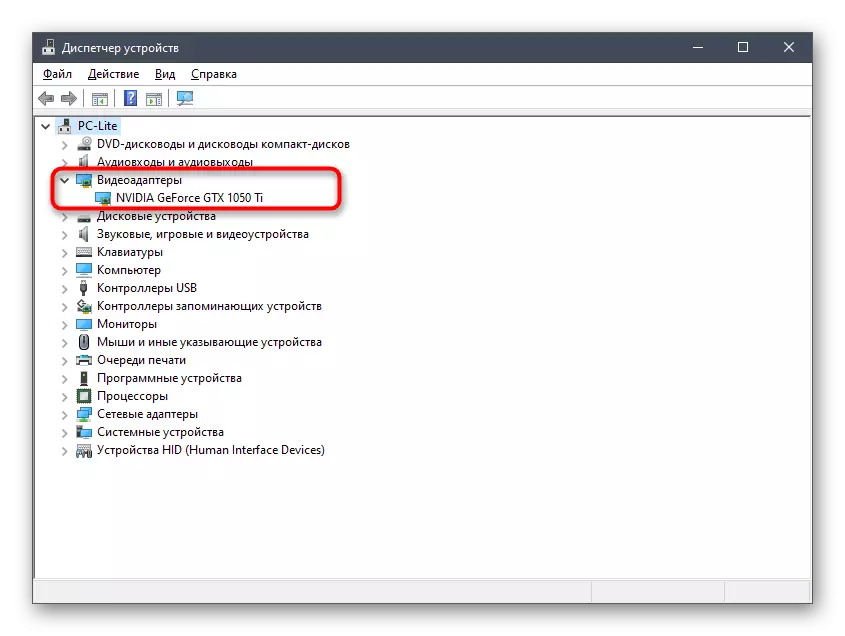
Կարդացեք ավելին. Windows 10-ում վիդեո քարտերի վարորդներին թարմացնելու եղանակներ
Մեթոդ 5. Գործարկման պարամետրերի փոփոխում
Եթե վերը նշված որեւէ բան պատշաճ արդյունք չի բերել, մենք խորհուրդ ենք տալիս փոխել դիմումի գործարկման ընտրանքները, տեսնելու, թե ինչպես է այն ազդում իր գործունեության վրա: Գոյություն ունեն երկու պարամետր, որի համար ես կցանկանայի ուշադրություն դարձնել: Առաջինը կապված է գրաֆիկական բաղադրիչի հետ, իսկ երկրորդը պատասխանատու է ինտերնետ կապի պարամետրերի համար: Կարգավորումը կատարվում է դյուրանցման հատկությունների միջոցով:
- Տեղադրեք գործադիր ֆայլը կամ էպիկական խաղերի պիտակը աշխատասեղանի վրա եւ կտտացրեք աջ սեղմումով պատկերակը: Համատեքստի ընտրացանկում, որը հայտնվում է, ընտրեք «Հատկություններ»:
- Պատուհանում, որը բացվում է, անցեք «պիտակը» ներդիրին:
- Տեղափոխեք օբյեկտի դաշտի ավարտին եւ տեղադրեք այնտեղ, ապա կտտացրեք «Կիրառել» կոճակը եւ կատարել թեստային գործարկիչ:
- Երբ ծանուցումներ են ծանուցվում. «Պարզապես կտտացրեք« Շարունակել », կառավարչի անունից նույն գործողությունը կատարելու համար եւ հաջողությամբ կիրառեք փոփոխությունները:
- Եթե դա չի օգնում, ջնջեք նախկինում ավելացված արտահայտությունը եւ տեղադրեք այն փոխարենը, HTTP = Wininet, ինտերնետի հետ փոխազդեցության պարամետրերը խմբագրելու համար:
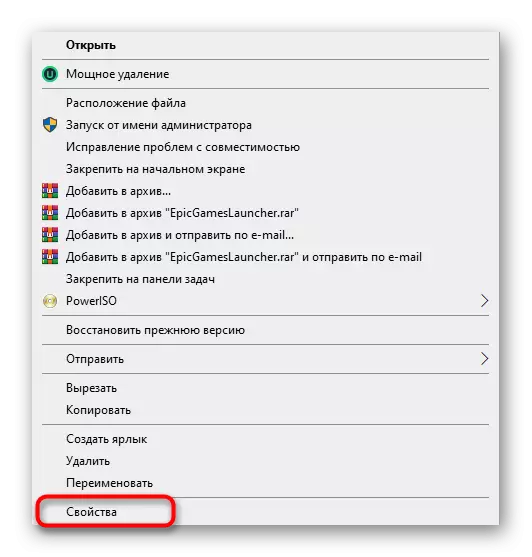

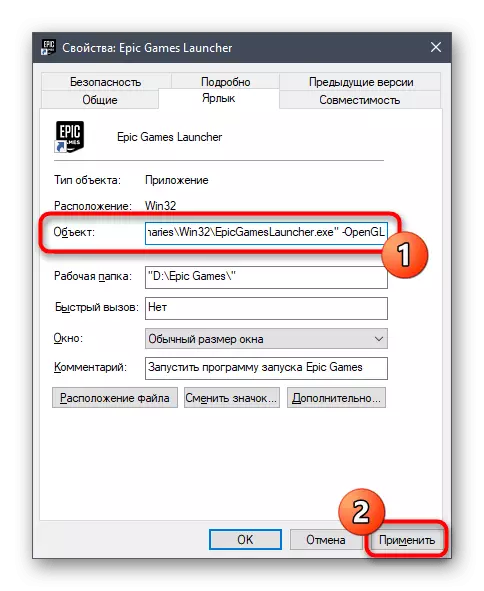


Մեթոդ 6. Անջատեք Firewall- ը եւ հակավիրուսը
Երբեմն տարբեր ծրագրաշարի գործարկման հետ կապված խնդիրներ են կապված այն փաստի հետ, որ համակարգչում տեղադրված հակավիրուսը եւ Firewall- ը որոշ պատճառներով արգելափակում են գործընթացի կատարումը, հաշվի առնելով դա կասկածելի: Այս տեսությունը ստուգվում է միայն մեկ մեթոդով `նշված բաղադրիչների ժամանակավոր անջատումը հենց նշված է: Մեր կայքի այլ հոդվածներում դուք կսովորեք ամեն ինչ այս առաջադրանքի իրականացման վերաբերյալ եւ կարող եք ստուգել այս մեթոդի արդյունավետությունը:
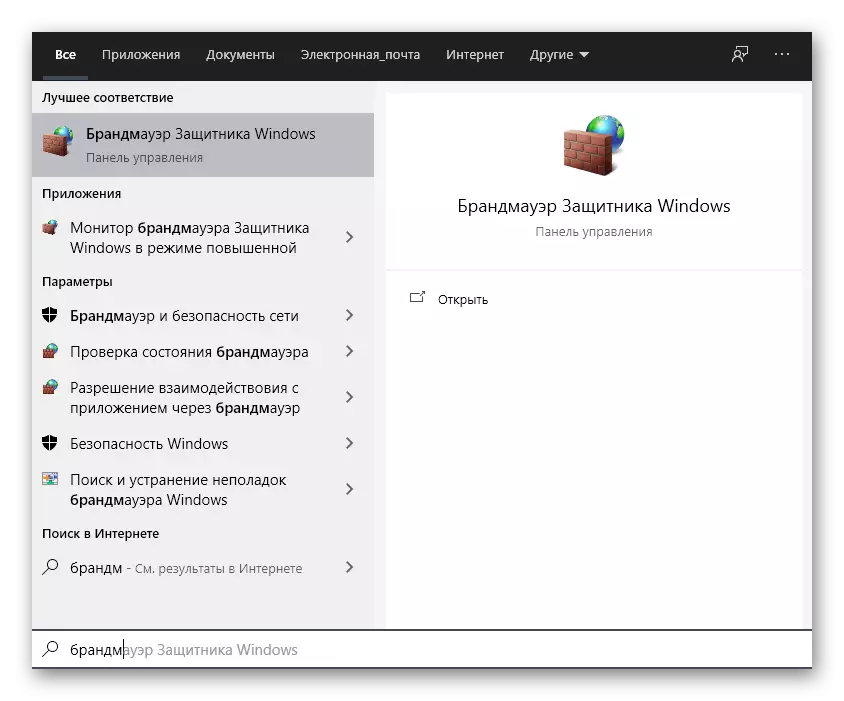
Կարդալ ավելին:
Անջատեք Firewall- ը Windows 10-ում
Անջատեք հակավիրուսային
Եթե պարզվեց, որ խնդիրն իրոք բաղկացած է հակավիրուսային կամ firewall- ում, կարող եք բաղադրիչը թողնել անջատված վիճակում եւ գնալ նորմալ փոխազդեցության էպիկական խաղերի պիտակի հետ: Այնուամենայնիվ, դա անելիքներն անելու համար, քանի որ խախտվում է գործառնական համակարգի ընդհանուր անվտանգությունը: Իդեալական տարբերակ կլինի բացառություն, որպեսզի բացառություն ավելացվի այնպես, որ երբ սկսեք firewall եւ մեկ այլ գործիք, այն պարզապես անտեսվում է: Այս թեմաների վերաբերյալ համապատասխան ցուցումները մատչելի են նաեւ մեր կայքում եւ ներկայացված են ստորեւ:
Կարդալ ավելին:
Windows 10 Firewall- ում բացառություններ ավելացնելու ծրագիր
Հակավիրուսային բացառելու ծրագիր ավելացնելը
Մեթոդ 7. Անջատեք VPN- ը եւ վստահված անձը
Դուք հավանաբար գիտեք, որ քննարկվող գործարկիչը ուղղակիորեն կապված է ինտերնետի հետ, քանի որ այն պետք է ստուգի խաղերի թարմացումները, դուրս բերեք նորությունները եւ այլ օգտակար տեղեկատվությունը: Եթե վստահված անձը ակտիվացված է, կամ ստանդարտ VPN- ն միացված է, հավանական է, որ սխալները հայտնվեն, երբ փորձեք սկսել էպիկական խաղերի պիտակը, քանի որ դիմումը պարզապես չի կարողանում միանալ ցանցին: Այս պատճառը ստուգվում է VPN Banal անջատմամբ եւ վստահված սերվերի միջոցով `ստանդարտ Windows Menu անկով:
- Բացեք «Սկսել» եւ այնտեղից գնացեք «պարամետրեր» ընտրացանկում:
- Այնտեղ ձեզ հետաքրքրում է «ցանց եւ ինտերնետ» բաժինը:
- Ձախ վահանակի միջոցով նախ գնացեք «VPN» բաժնում:
- Այստեղ, եթե այն գոյություն ունի, անջատեք ավելացված կապը:
- Դրանից հետո տեղափոխվեք «Proxy սերվեր» կատեգորիա:
- Անջատեք «Օգտագործեք Proxy սերվերը» սլայդը դեպի «անջատ»:





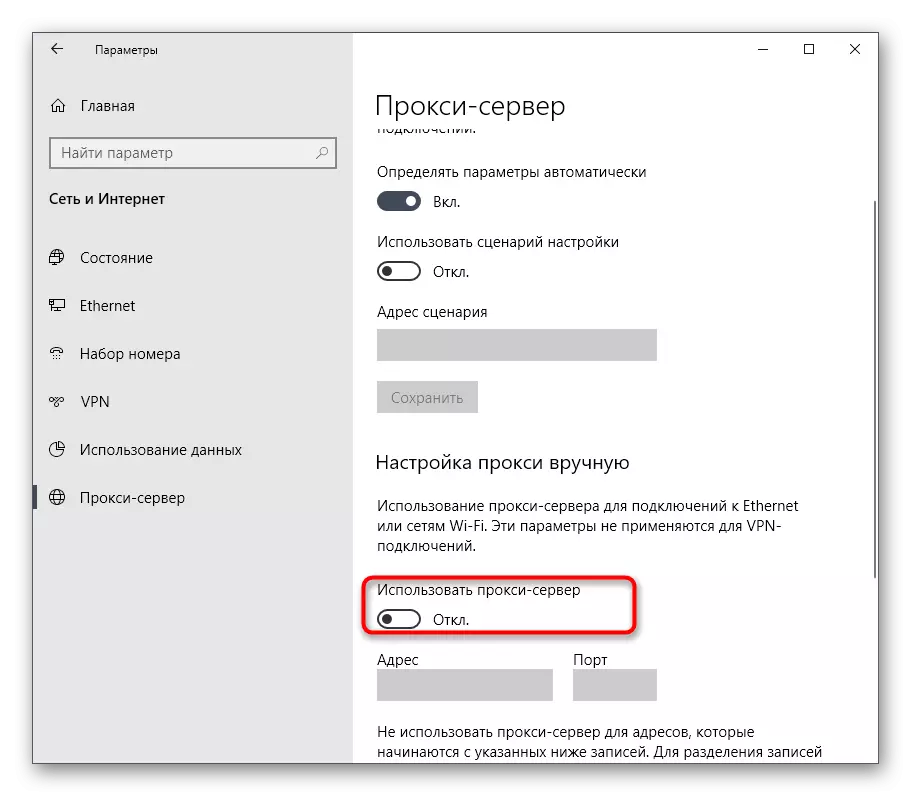
Այժմ անցեք անհապաղ գործարկման գործարկմանը: Եթե խնդիրը իսկապես բաղկացած էր ինտերնետը երրորդ կողմի սերվերների միջոցով, ապա ստիպված կլինեք հրաժարվել այս տարբերակից `Epic Games- ի գործարկման եւ դրա հետ կապված խաղերի օգտագործման համար:
Մեթոդ 8. Անհրաժեշտ նավահանգիստները բացում
Այսօրվա նյութի վերջում մենք ուզում ենք պատմել այն մեթոդի մասին, որը հազվադեպ է արդյունավետ, քանի որ շատ դեպքերում բոլոր անհրաժեշտ նավահանգիստները բացվում են ծրագրի տեղադրման ընթացքում: Այնուամենայնիվ, եթե դա տեղի չուներ, ապա այն կողմում ինտերնետային կապը հնարավոր չէ եւ արդյունքում, օգտագործողը կստանա կամ անվերջ ներբեռնման կամ էպիկական խաղերի մեկնարկի հետ կապված խնդիրներ: Այս տարբերակը ստուգելու համար դուք պետք է ունենաք նավահանգիստներ 80-ի HTTP- ում, 443-ում, իսկ 5222-ը:
Կարդալ ավելին:
Բաց նավահանգիստներ երթուղիչի վրա
Բացեք նավահանգիստները Windows 10 Firewall- ում
Դուք պարզապես սովորել եք ութ տարբեր մեթոդներ `Windows 10 օպերացիոն համակարգում էպիկական խաղերի պիտակի ներկայացմանը լուծելու համար: Եթե նրանցից ոչ մեկը չի օգնում, առաջարկվում է տեղադրել դիմումը տեղադրման փուլերում տեղի ունեցած փոքր անհաջողությունների լուծման հույսով: Բացի այդ, այն կարող է գրվել պաշտոնական կայքում տեխնիկական աջակցության մեջ, բացատրելով դրա խնդիրը: Երբեմն իրավասու մասնագետները ակնհայտ չեն տալիս այն հարցերին, որոնք ստացվում են աշխատողներ, իսկ գործարկիչը, այնուհետեւ գործում է ճիշտ:
