
Ծրագրեր, որոնք կարող են գործել անցանց ռեժիմում, բայց միեւնույն ժամանակ անընդհատ անցնում են ցանց, կարող եք միանալ դրան, երթեւեկությունը խնայելու համար `բարձրացնել ինտերնետի կամ այլ նպատակների արագությունը: Այսօր մենք ձեզ կասենք, թե ինչպես դա անել Windows 10-ով համակարգչով:
Մեթոդ 1. Հակավիրուսներ
Դրսից չարտոնված մուտքից եւ սպառնալիքներից համակարգը պաշտպանում է Firewall- ը (Firewall, Firewall): Այն վերահսկում եւ զտում է մուտքային եւ ելքային երթեւեկությունը, ինչը նշանակում է, որ այն կարող է ընդհատվել ցանցի հետ ցանկացած դիմումի կապով `պարզապես ստեղծելով համապատասխան կանոն: Դուք կարող եք դա անել հակավիրուսային պարամետրերում, որոնք ունեն իրենց firewall- ը: ESET ինտերնետային անվտանգության օրինակով դա կարծես այսպիսին է.
- Ծանուցման տարածքում, որը գտնվում է Windows Task Panel- ի աջ կողմում, կտտացրեք մկնիկը սլաքի պատկերակի վրա եւ սեղմեք հակավիրուսային պատկերակը:
- Բացեք ESET ինտերնետի անվտանգության պարամետրերը:
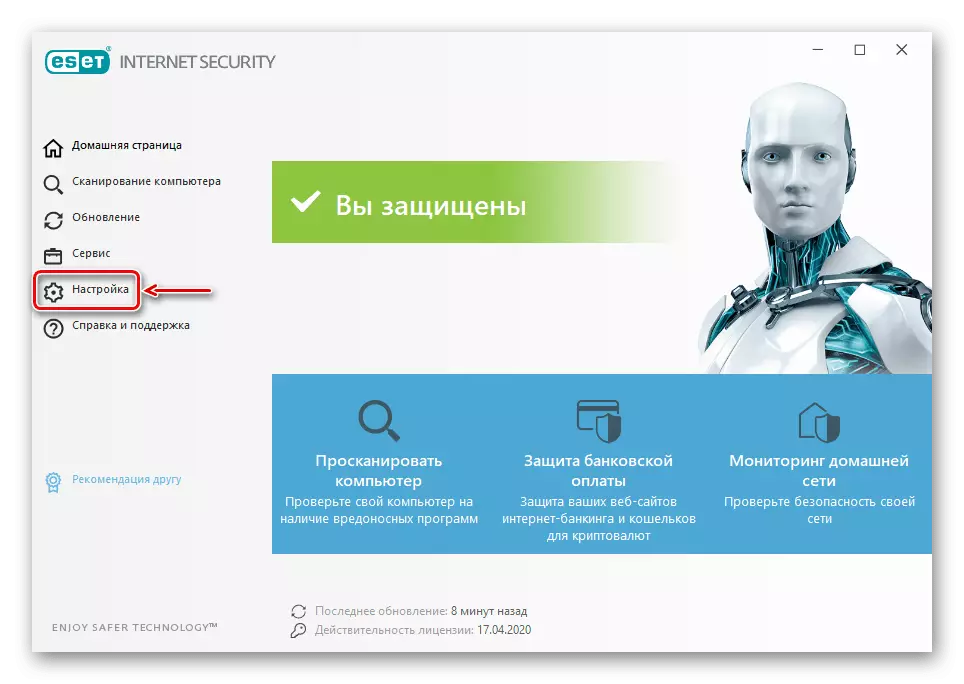
Գնացեք «առաջադեմ պարամետրեր»:
- «Network անցային պաշտպանության» ներդիրում բացեք «Firewall» բաժինը եւ «առաջադեմ» բլոկում, «Կանոնների» կետի դիմաց կտտացրեք «Փոփոխությունը»:
- Երբ կանոնների ցանկում կտտացրեք «Ավելացնել»:
- Ընդհանուր ներդիրում մենք որեւէ անուն եմ տալիս ղեկավարելու, «Ուղղություն» սահմանել «ելքային» եւ «Գործողություն» սյունակում. «Արգելում»:
- Գնացեք «Տեղական» ներդիրին եւ «Հավելված» սյունակում մենք կտտացնում ենք պատկերակը երեք միավորի տեսքով:
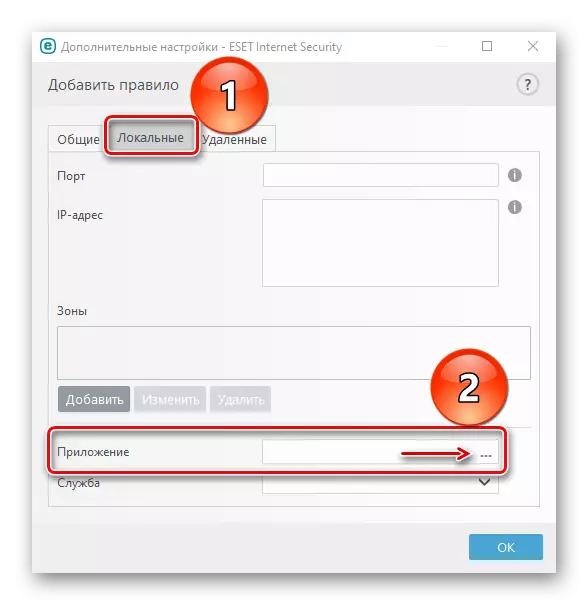
Մենք գտնում ենք գործադիր ծրագրի ֆայլը եւ կտտացնում «բաց»:
- Երբ դիմումը ավելացվում է, կտտացրեք «Լավ»:
- Փոփոխությունները պահպանելու համար հետեւյալ պատուհանը նույնպես փակ է, օգտագործելով «OK» կոճակը:
- Արգելքը հեռացնելու համար կրկին բացեք կանոնների ցուցակը, մենք այժմ ընտրում ենք ավելորդ դիմում, կտտացրեք «Delete նջել», իսկ հետո «Լավ»:
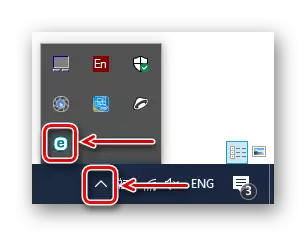
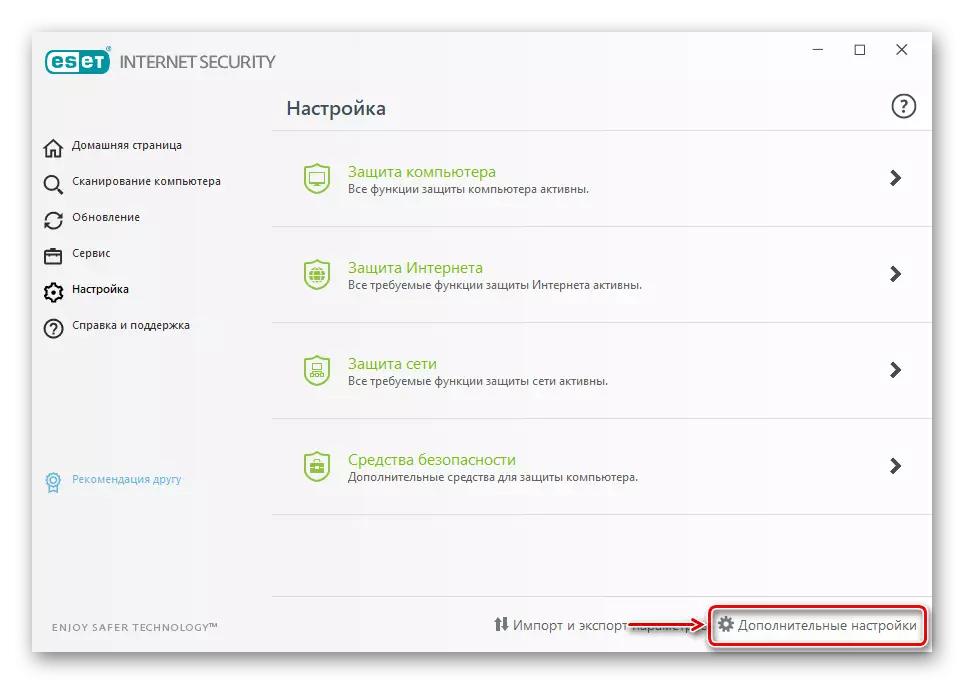
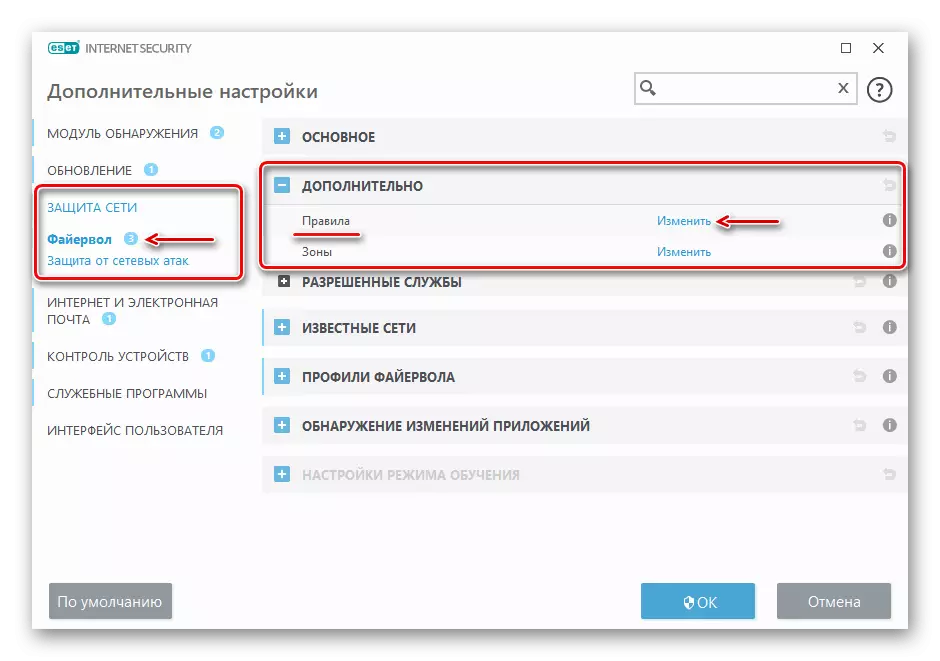
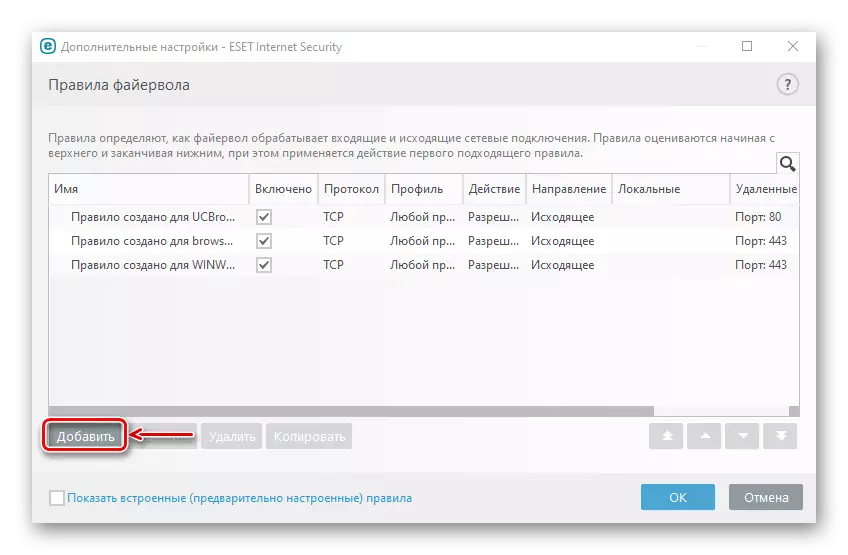
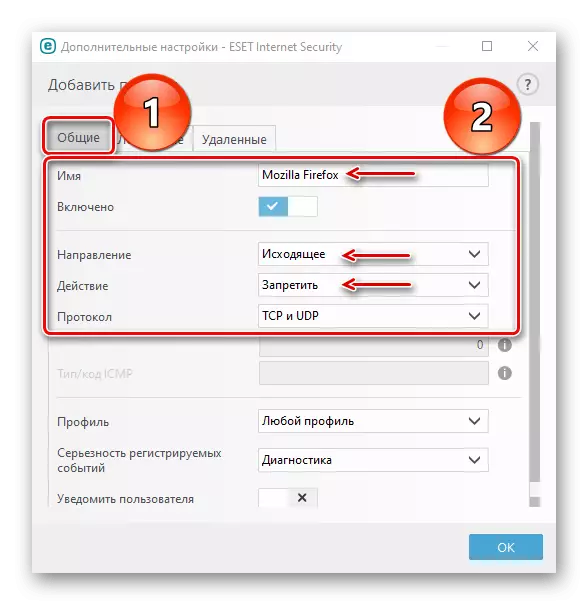
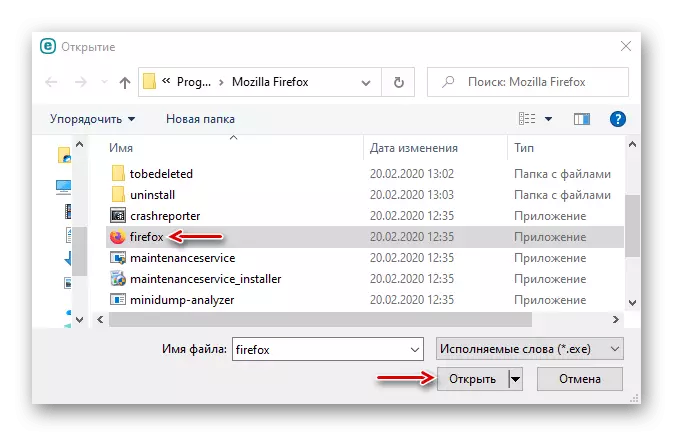
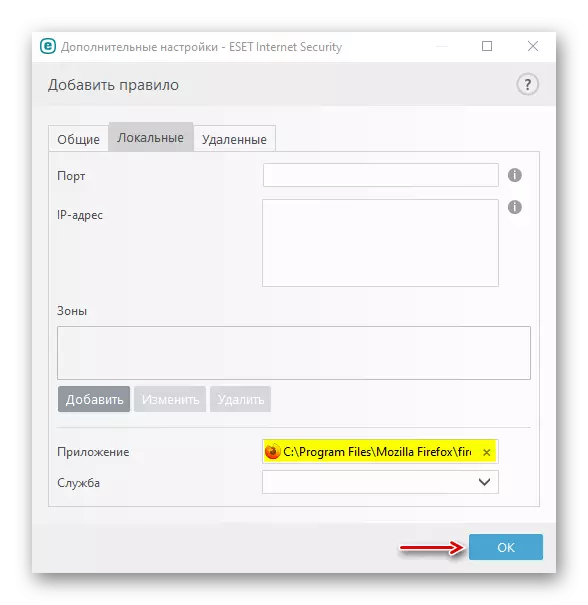
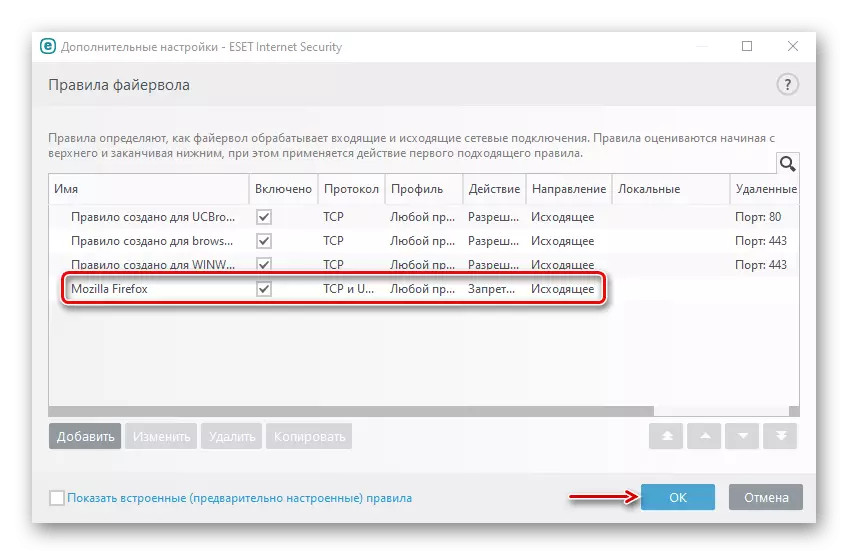
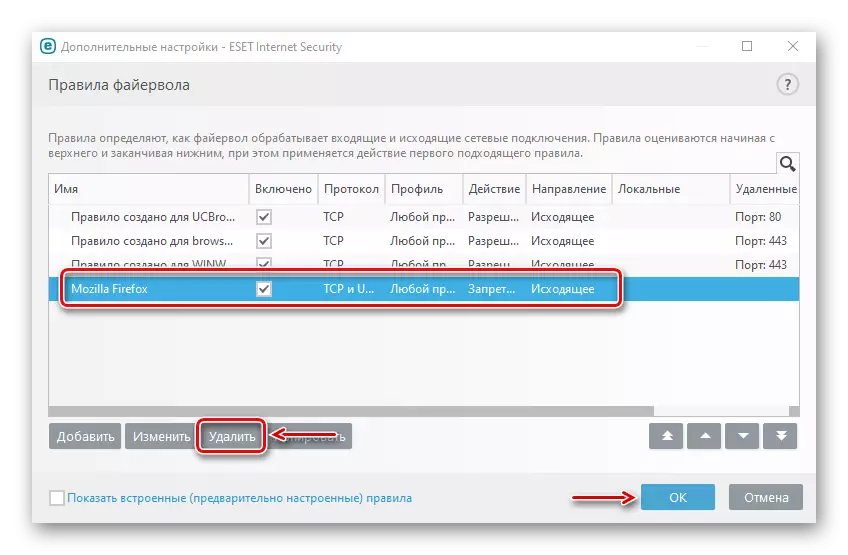
Մեթոդ 2. Հատուկ ծրագրակազմ
Հատուկ ծրագրակազմն օգտագործում է Windows Defender Firewall- ը: Այն ստեղծում է ինքնաբերաբար կանոններ, պարզապես նշեք այն դիմումին, որը չի կարող միացվել ցանցին: Մենք միանգամից կանդրադառնանք երկու նման կոմունալ ծառայություններ, եթե դրանցից մեկը չի գործի:Ընտրանք 1. OneclickFirewall
Ներբեռնեք OneclickFirewall- ը պաշտոնական կայքից
- Ներբեռնեք արխիվը, բացեք այն եւ գործարկեք տեղադրման ֆայլը:
- Ընտրեք կոմունալ տեղադրման կայքը եւ կտտացրեք «Տեղադրեք»:
- Այժմ կտտացրեք ցանկացած դիմումի դյուրանցում `մկնիկի աջ կոճակով եւ ընտրեք« Բլոկ Ինտերնետ մուտք »:
- Ինտերնետային հասանելիությունը վերականգնելու համար մենք կրկին անվանում ենք դյուրանցման համատեքստի ընտրացանկը եւ կտտացնում «Վերականգնել ինտերնետի հասանելիությունը»:
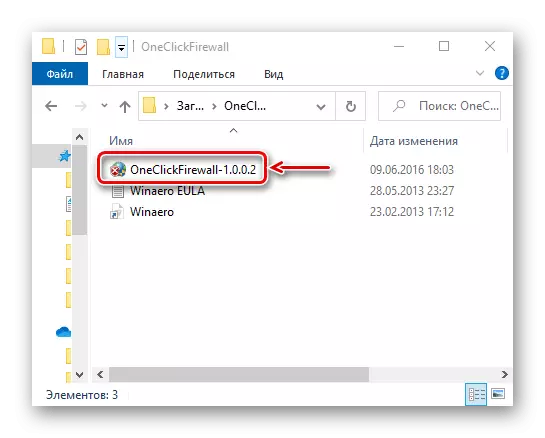

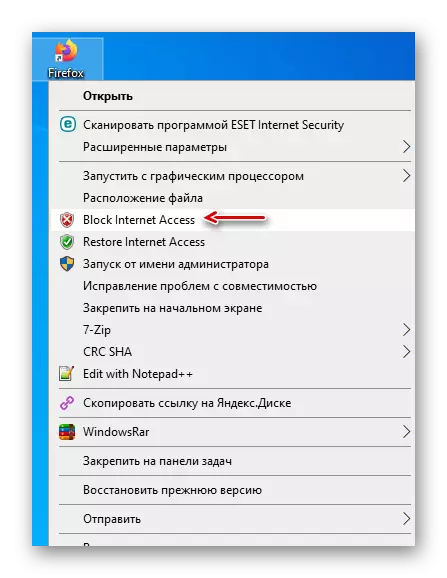
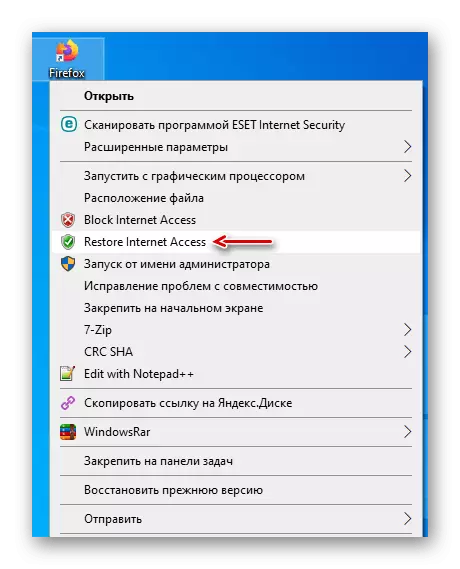
Ընտրանք 2. Firewall հավելվածի արգելափակում
Ներբեռնեք Firewall App Blocker- ը պաշտոնական կայքից
- Եթե ցանկություն չկա համակարգչում տեղադրել երրորդ կողմի ծրագրակազմը, օգտագործեք այս ծրագիրը: Բավական է ներբեռնել այն պաշտոնական կայքից, բացեք արխիվը եւ գործարկեք ձեր համակարգի բիթին համապատասխան ֆայլը (x64 կամ x86):
- Լռելյայն, Firewall EP Blocker- ը սկսվում է անգլալեզու ինտերֆեյսում, բայց կա նաեւ աջակցություն ռուսաց լեզվին: Դա միացնելու համար անցեք «Ընտրանքներ» ներդիրին, բացեք «Լեզուների» ցանկը եւ ընտրեք «ռուսերեն»:
- Ծրագրի պատուհանի ներքեւում ակտիվացրեք ելքային կանոնների ներդիրը, ապա կտտացրեք պատկերակին `գումարած նշանով:
- Մենք գտնում եւ բացում ենք արգելափակված ծրագրի գործադիր ֆայլը:
- Երբ հայտը ավելացվում է ցուցակում, ստուգեք, որ «ներառական» եւ «գործողությունը» սյունակում են «այո» եւ «բլոկ» արժեքները:
- Կառավարությունը կառավարելու համար վահանակ օգտագործեք վահանակը: Օրինակ, ստուգման նշանով կոճակը օգտագործելով եւ արգելիչի նշանը կարող է արգելափակվել եւ թույլատրվել է ինտերնետի հասանելիություն:
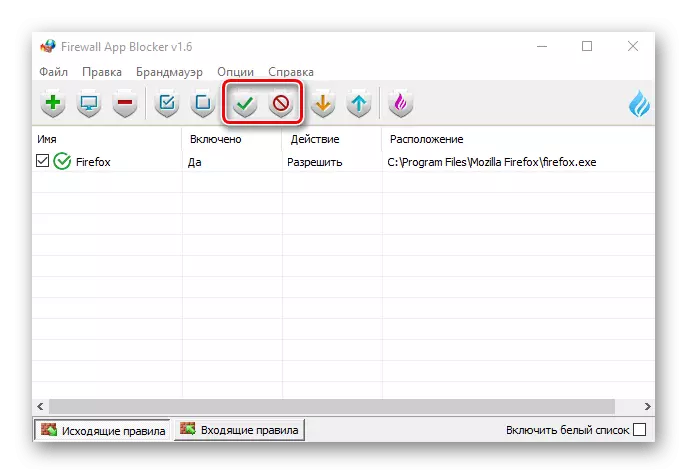
Ստուգատուփով կոճակները կարող են միացնել եւ անջատել կանոնը:
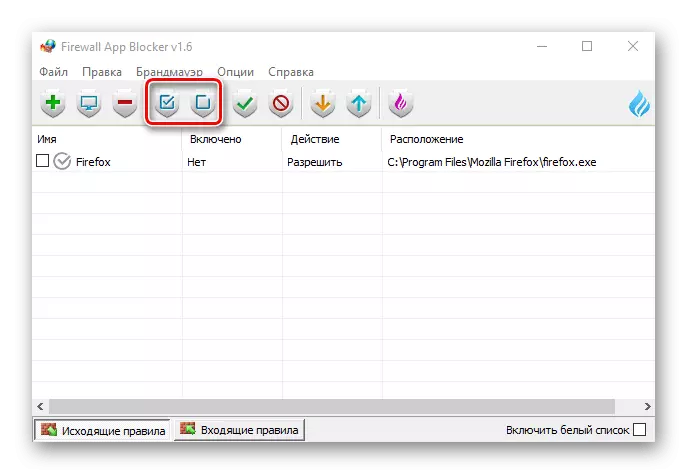
Եվ սեղմելով կոճակը մինուս նշանով, կարող եք հեռացնել այն:
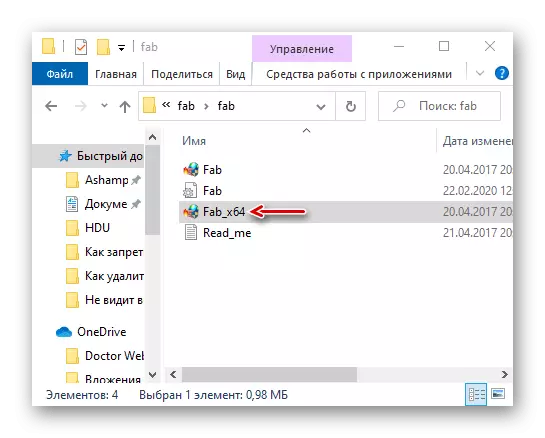
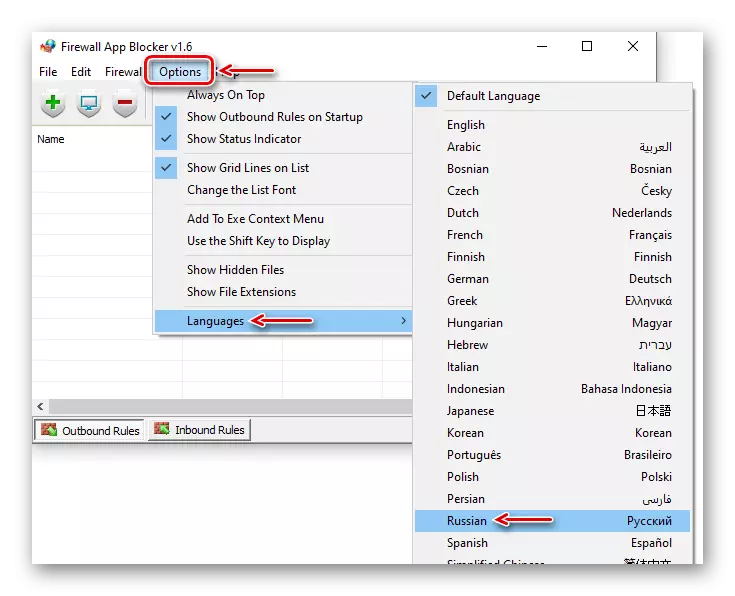
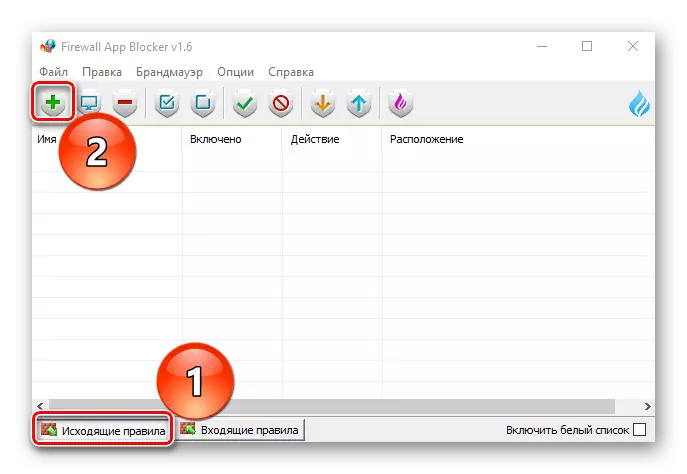
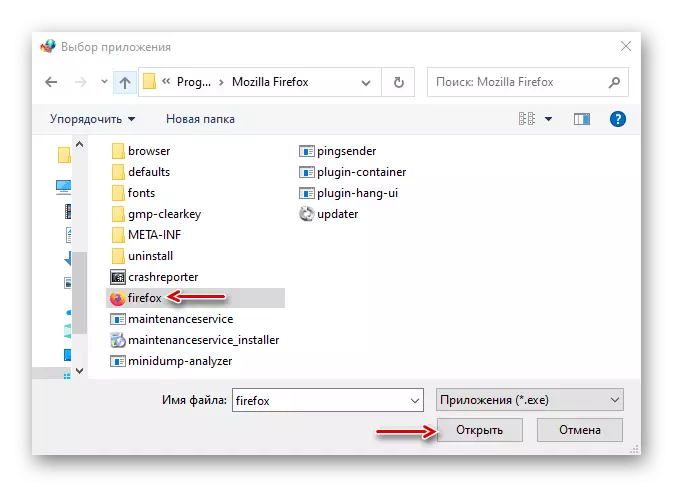
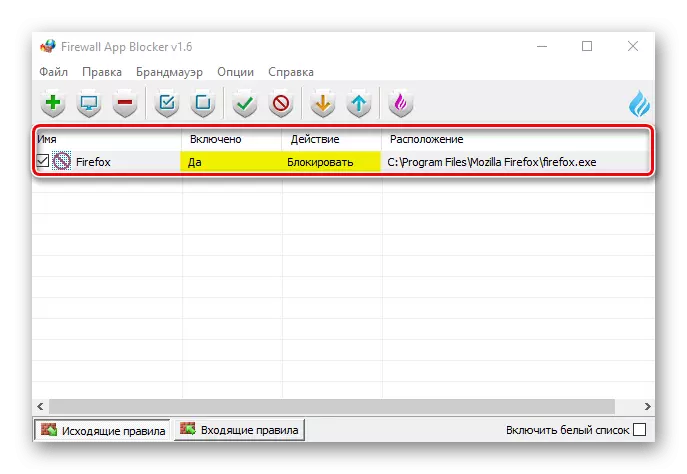
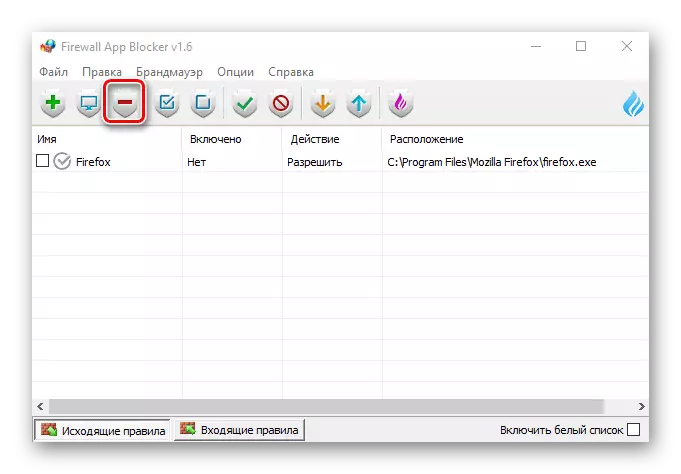
Մեթոդ 3. Պատուհանների պաշտպան
Կարող եք կանոն ստեղծել ուղղակիորեն Windows Defender Firewall- ում, բայց անհրաժեշտ կլինի մի փոքր ավելի շատ ժամանակ, քանի որ անհրաժեշտ կլինի ամեն ինչ ձեռքով կազմաձեւել:
- Windows- ի որոնման մեջ մուտքագրեք «Կառավարման վահանակ» եւ բացեք դիմումը:
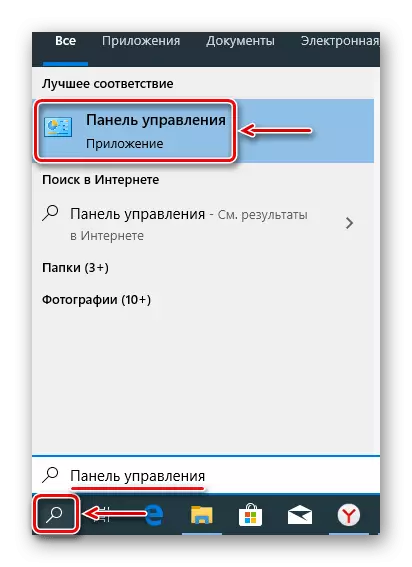
Կարդացեք նաեւ.
Ինչպես որոնել որոնում Windows 10-ում
Windows 10-ով համակարգչում «կառավարման վահանակ» բացելը
- «Դիտեք» սյունակում կտտացրեք «Կատեգորիա» եւ ընտրեք ամենափոքր սրբապատկերները:

Զանգահարեք «Windows Defender Firewall»:
- Գնացեք «Ընդլայնված պարամետրեր» ներդիրին:
- Բացեք «Outbound կապի կանոնները» բաժինը եւ կտտացրեք «Ստեղծեք կանոն»: Դա կպահանջի մի քանի քայլ:
- Մի տեսակ կանոն ընտրելիս մենք նշում ենք «ծրագրի համար» եւ կտտացրեք «Հաջորդ»:
- Ընտրեք «Ծրագրի ուղին» կետը, ապա կտտացրեք «Վերանայումը»:
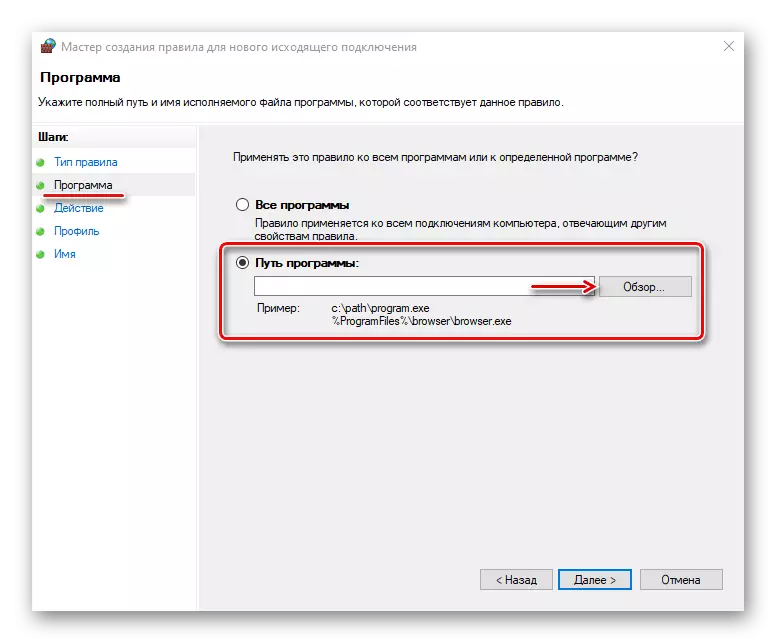
Մենք գտնում ենք դիմումի ֆայլը, արտադրանքը դեպի ցանց, որը մենք ցանկանում ենք արգելել եւ կտտացնել «բաց»:
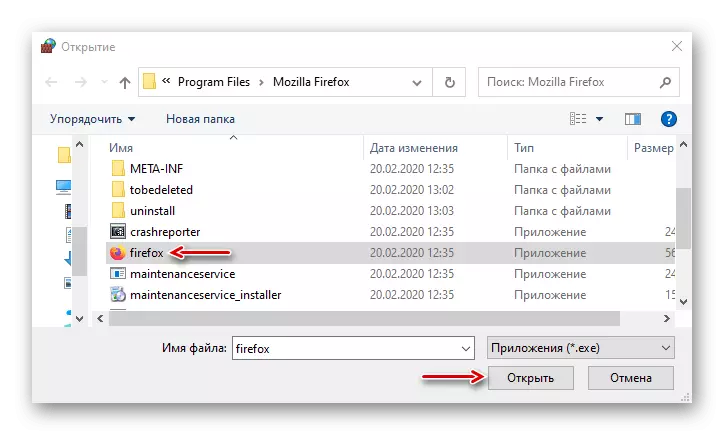
Երբ դրա ճանապարհը հայտնվում է դաշտում, կտտացրեք «Հաջորդ»:
- Ընտրեք «Բլոկ կապ» գործողություն եւ առաջ շարժվեք:
- Հաջորդ պատուհանում մենք ոչինչ չենք փոխում, բայց պարզապես կտտացրեք «Հաջորդը»:
- Մենք ցանկացած անուն ենք տալիս ղեկավարելու համար, որպեսզի կարողանաք գտնել այն եւ անջատել այն, ապա կտտացրեք «Ավարտել»:
- Ստուգեք, որ նոր կանոնը հայտնվեց ելքային կապի ցանկում: Այս պահից ընտրված դիմումը չի կապվի ցանցին:
- Կտտացրեք մկնիկի աջ կոճակը ճիշտ եւ անցեք գործողությունների ցանկում, որոնք կհայտնվեն ճիշտ պատուհանում: Այստեղ կանոնը կարող է անջատվել, ջնջել կամ փոխել իր հատկությունները:
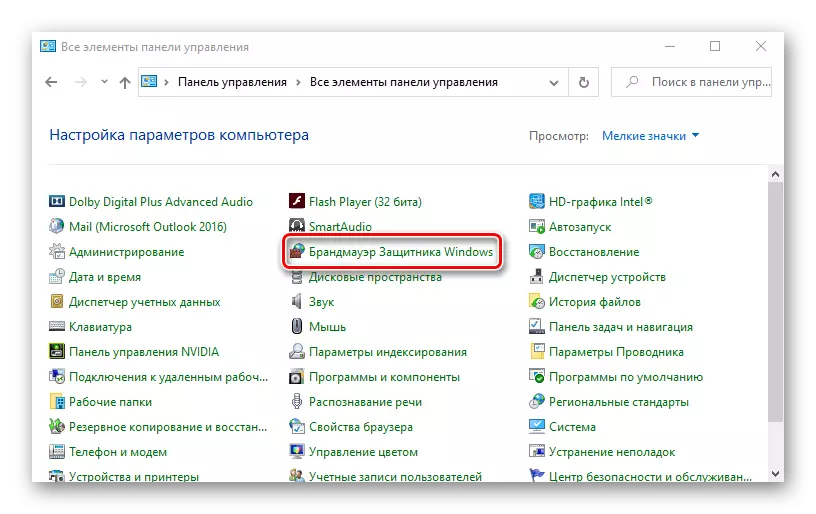
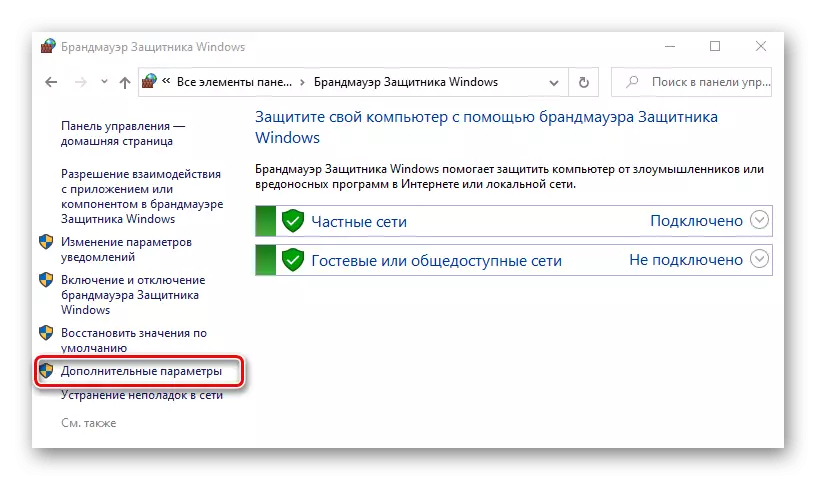
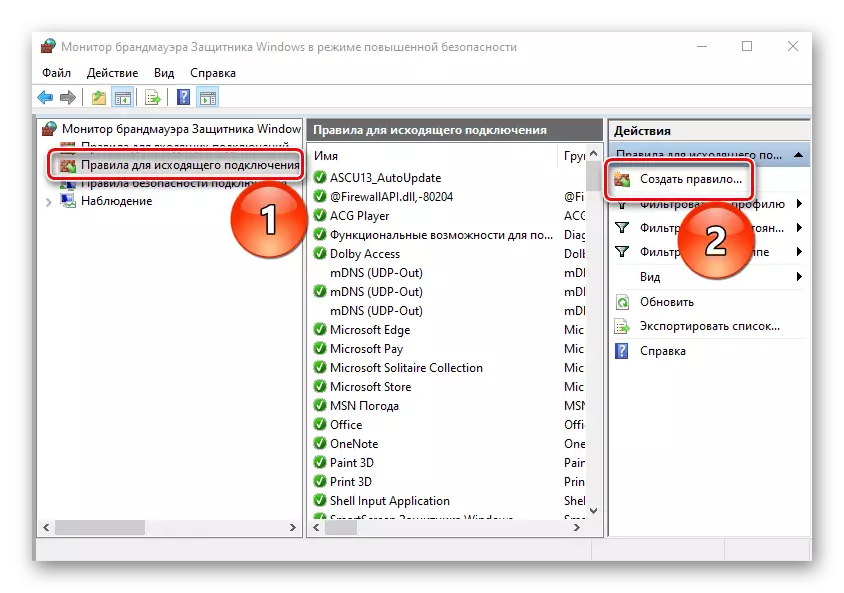
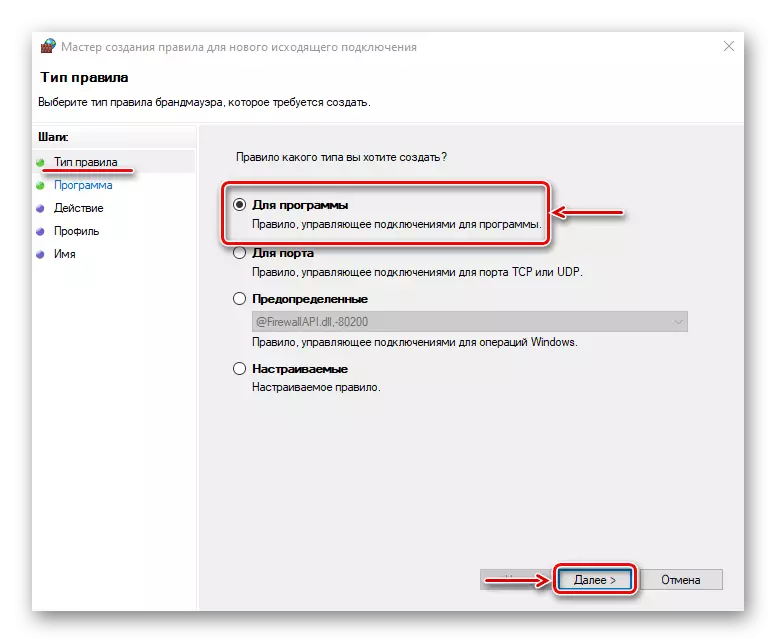
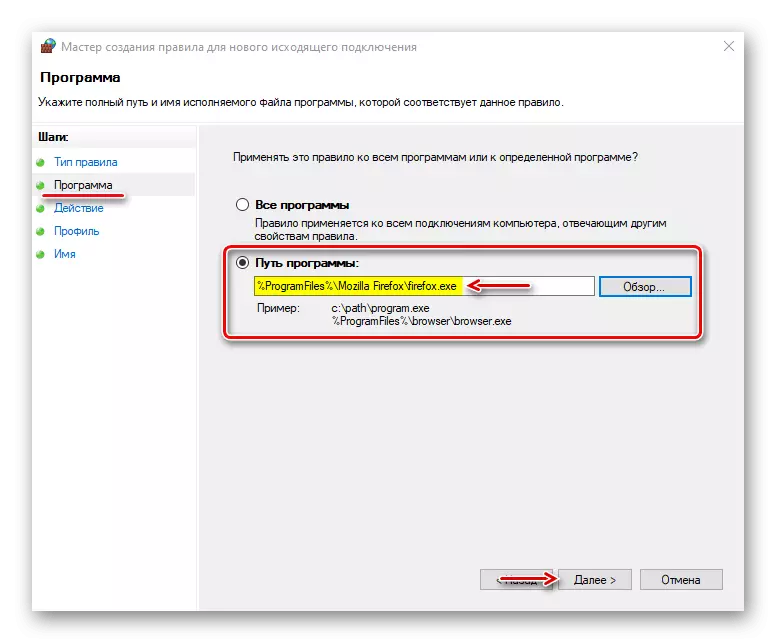
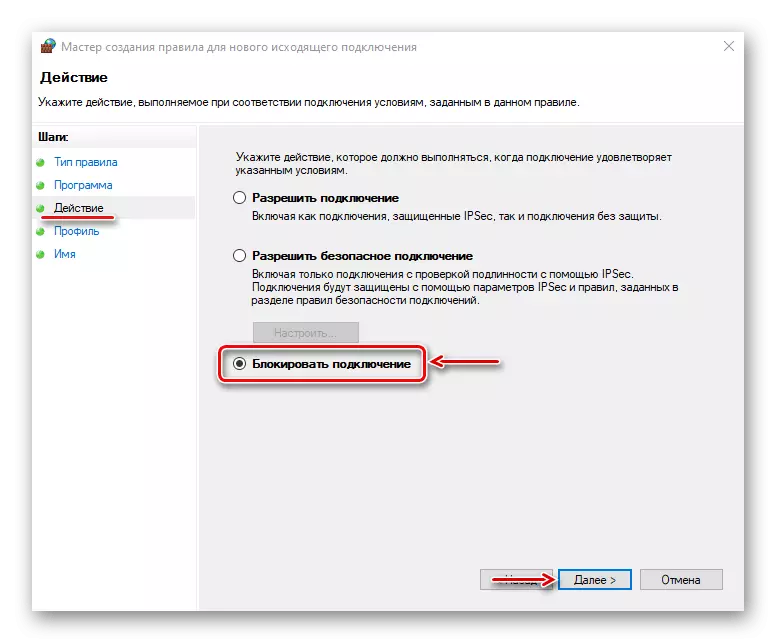
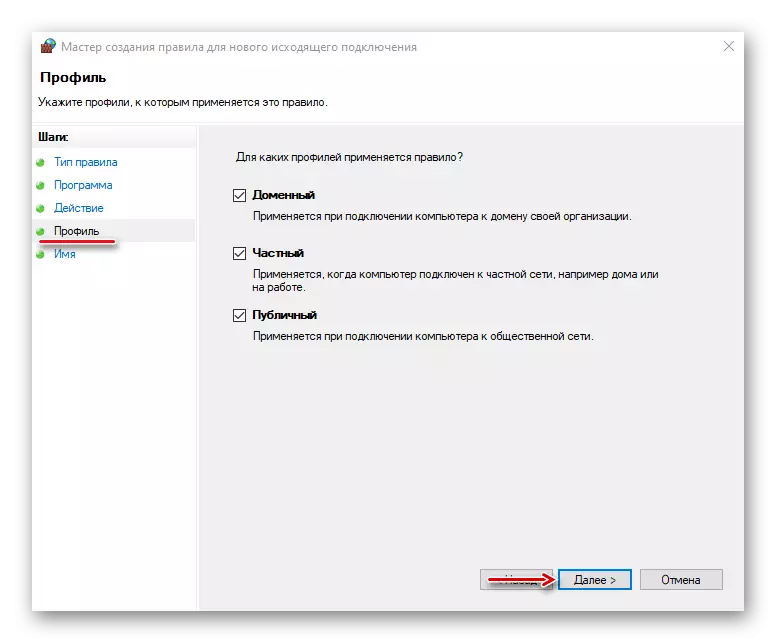
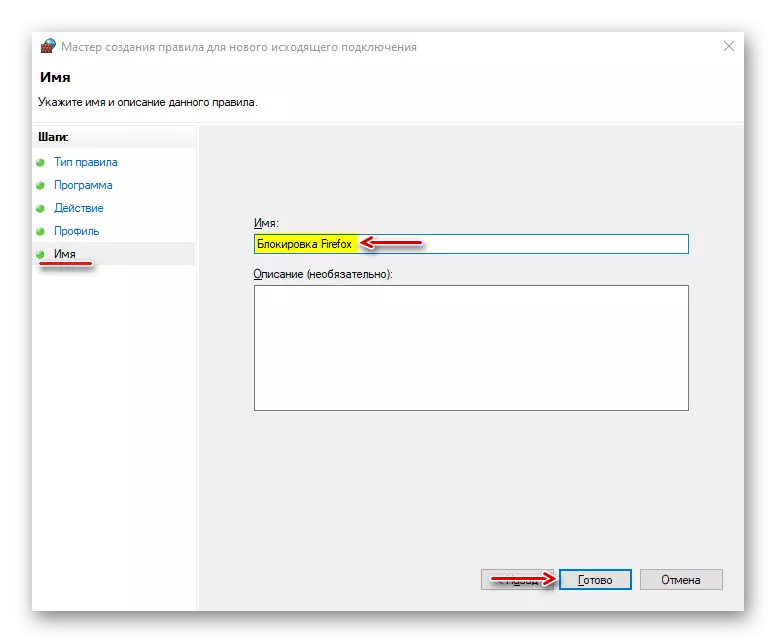
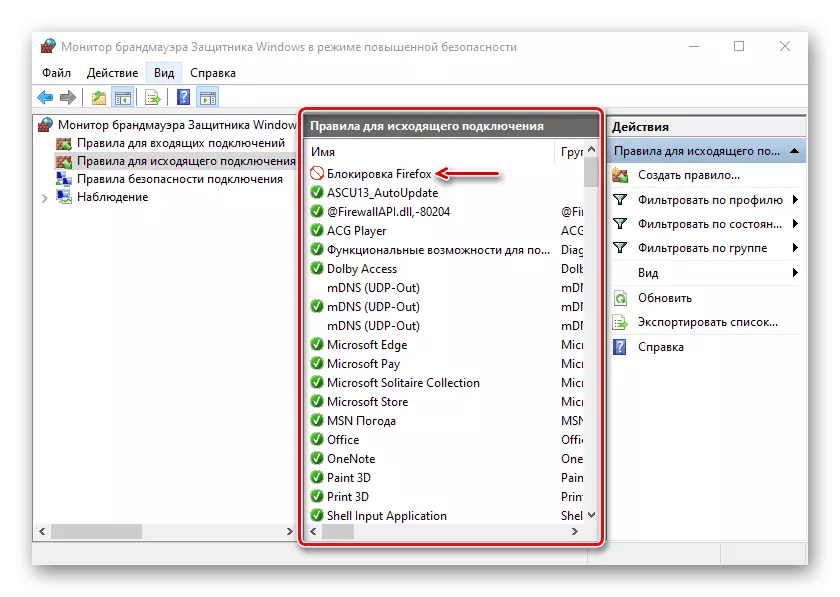
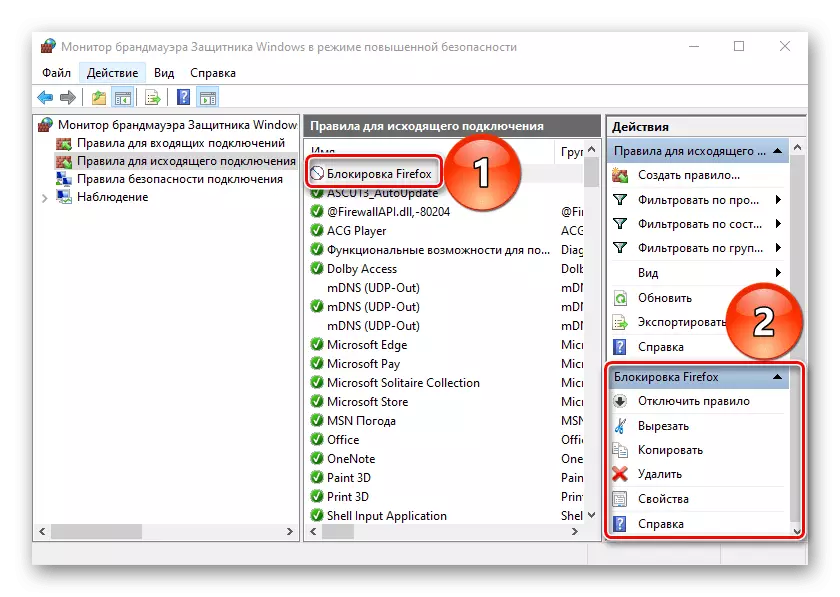
Սովորաբար հակավիրուսային ավտոմատ կերպով ենթադրում են Windows Defender Firewall պարամետրերը: Նման վիճակում այն չի կարող վերահսկել մուտքային եւ ելքային երթեւեկությունը:
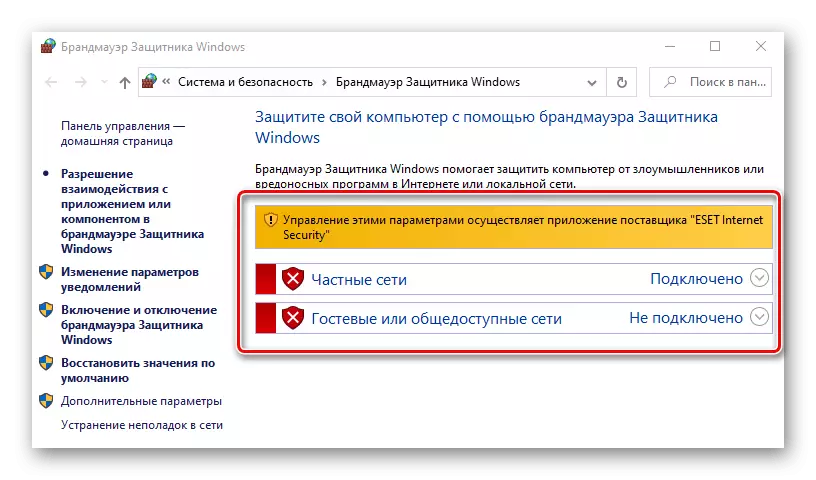
Դրանում ստեղծված կանոնները կամ հատուկ ծրագրակազմի օգնությամբ չեն աշխատի: Windows Firewall- ի կառավարումը փոխանցելու համար հարկավոր է անջատել հակավիրուսային firewall- ը: Բացեք «Advanced Settings» ESET ինտերնետային անվտանգությունը, «Network անցային պաշտպանության» ներդիրում գնացեք «Firewall» բաժնում եւ անջատեք այն «հիմնական» բլոկում: Փոփոխությունները պահպանելու համար կտտացրեք «OK»: Եթե իրավիճակը չի փոխվում, վերագործարկեք համակարգիչը:
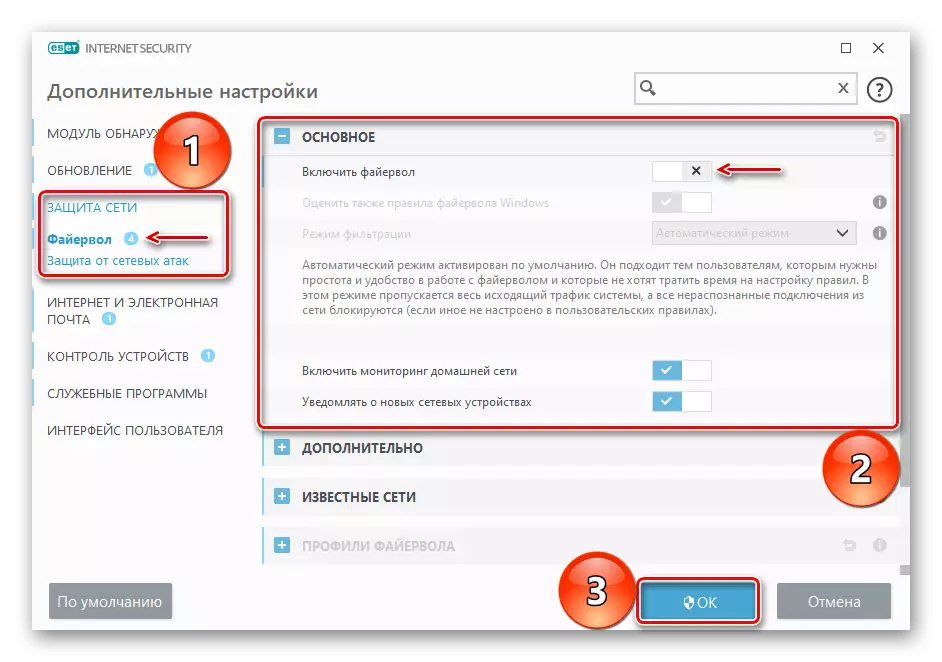
Մենք առաջարկած մեթոդներ թույլ ենք տալիս արգելափակել ինտերնետի հասանելիության ծրագրերը, բայց կարեւոր է հասկանալ, որ եթե այս եղանակով նրանք ցանկանում եք թարմացումներ ստանալ, ապա որոշ ծրագրեր ունի առանձին ֆայլ: Այն ստիպված կլինի գտնել եւ արգելափակել անհատապես, հակառակ դեպքում գործադիր ֆայլը արգելափակելուց հետո դիմումը դեռ կթարմացվի:
