
Այս ձեռնարկի համար `սկսնակ օգտագործողների համար, եկեք մանրամասն խոսենք Windows 7-ի տարբեր վայրերի մասին, որտեղ կան հղումներ ավտոմատ ներբեռնվող ծրագրերի եւ ինչպես հեռացնել դրանք: Տես նաեւ. Աշխատանք Windows 8.1-ում
Ինչպես հեռացնել ծրագրերը Windows 7-ում ինքնաբացարկներից
Նախապես պետք է նշել, որ որոշ ծրագրեր չպետք է հանվեն. Ավելի լավ կլինի, եթե նրանք սկսեն Windows- ը, օրինակ, հակավիրուսային կամ firewall: Միեւնույն ժամանակ, ավտոմոբիլներում այլ ծրագրերի մեծ մասը անհրաժեշտ չէ. Նրանք պարզապես ծախսում են համակարգչային ռեսուրսները եւ բարձրացնում են գործառնական համակարգի մեկնարկի ժամանակը: Օրինակ, եթե ջնջում եք հեղեղի հաճախորդը, աուտոլոլից ձայնային եւ վիդեո քարտերի դիմումը, ոչինչ չի պատահի.
Ավտոմատ կերպով ներբեռնված ծրագրերը կառավարելու համար MSConfig ծրագիրը տրամադրվում է Windows 7-ում, որի միջոցով կարող եք տեսնել, թե ինչ է սկսվում պատուհաններով, հեռացրեք ծրագրերը կամ ավելացրեք ձեր սեփականը: Msconfig- ը կարող է օգտագործվել ոչ միայն դրա համար, այնպես որ զգույշ եղեք այս ծրագիրը օգտագործելիս:

Msconfig սկսելու համար սեղմեք WIN + R- ի կոճակները ստեղնաշարի վրա եւ «Run» դաշտում մուտքագրեք MSCONFIG.EXE հրամանը, ապա սեղմեք Enter:
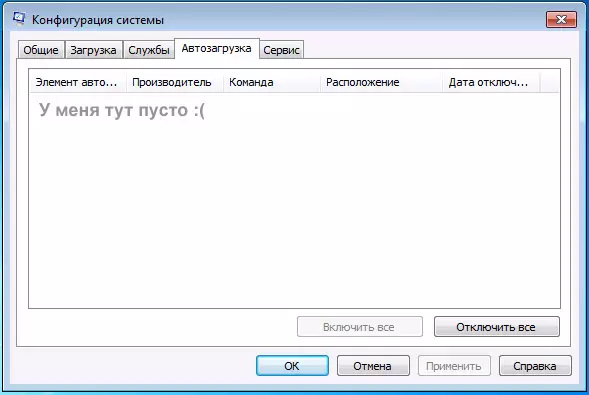
Կառավարեք գործարկման մեջ MSCONFIG- ում
«Համակարգի կազմաձեւում» պատուհանը կբացվի, կգնա «Ավտոմատ բեռնման» էջանիշը, որում կտեսնեք բոլոր ծրագրերի ցուցակը, որոնք ավտոմատ կերպով գործարկվում են Windows 7-ին: Հեռացրեք այս նշանը, եթե չեք ցանկանում ծրագիրը հեռացնել գործարկման մեջ: Ձեզ անհրաժեշտ փոփոխությունները կատարելուց հետո կտտացրեք OK:
Պատուհան է երեւում, որ կարող է անհրաժեշտ լինել գործառնական համակարգը վերագործարկել, փոփոխություններ կատարելու փոփոխություններ կատարելու համար: Կտտացրեք «Վերագործարկեք», եթե պատրաստ եք հիմա դա անել:
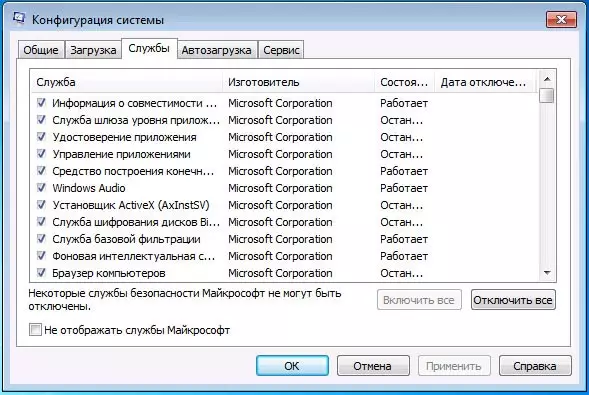
Ծառայություններ MSCONFIG Windows 7-ում
Բացի Autoload- ի ուղղակի ծրագրերից բացի, կարող եք նաեւ օգտագործել MSCONFIG, ավտոմատ գործարկման համար ավելորդ ծառայություններ հեռացնելու համար: Դա անելու համար օգտակար է «Ծառայություններ» ներդիրը: Անջատումը տեղի է ունենում նույն ձեւով, ինչ վերաբերում է աուտոլիում ծրագրերին: Այնուամենայնիվ, այն պետք է ուշադիր լինի. Ես խորհուրդ չեմ տալիս անջատել Microsoft- ը կամ հակավիրուսային ծրագրերը: Բայց թարմացման զանազան ծառայության (սպասարկման ծառայություն), որոնք տեղադրված են զննարկչի թարմացումների, Skype- ի եւ այլ ծրագրերի թողարկման համար, կարող են ապահով անջատել. Դա ոչ մի սարսափելի բան չի հանգեցնի: Ավելին, նույնիսկ ծառայությունների հետ կապված, ծրագրերը դեռ ստուգելու են թարմացումները:
Փոփոխել ինքնաբացարկի ցուցակը `օգտագործելով անվճար ծրագրեր
Բացի վերը նշված ճանապարհից, հնարավոր է հեռացնել ծրագրերը Windows 7-ից ավտոկայաններից եւ օգտագործելով երրորդ կողմի կոմունալ ծառայություններ, որոնցից ամենահայտնին CCleaner անվճար ծրագիրն է: CCleaner- ում ավտոմատ կերպով վարվող ծրագրերի ցուցակը դիտելու համար կտտացրեք «Գործիքներ» կոճակը եւ ընտրեք «Autode»: Հատուկ ծրագիրը անջատելու համար ընտրեք այն եւ կտտացրեք «Անջատեք» կոճակը: Կարող եք ավելի մանրամասն կարդալ CCleaner- ի օգտագործման մասին `ձեր համակարգիչը այստեղ օպտիմալացնելու համար:
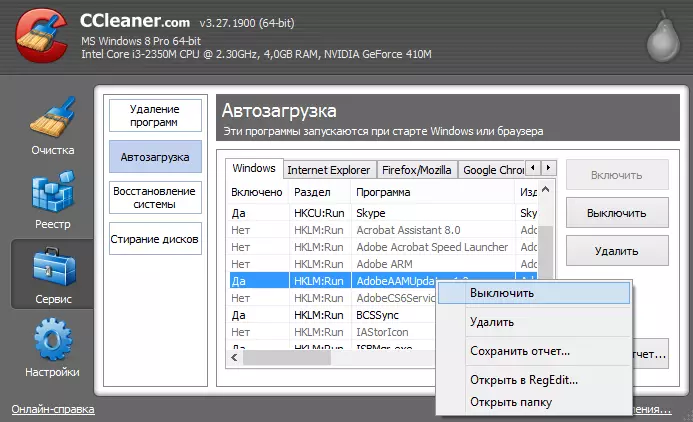
Ինչպես հեռացնել ծրագրերը Autoload- ից CCleaner- ում
Հատկանշական է, որ որոշ ծրագրերի համար դուք պետք է գնաք նրանց պարամետրերը եւ հեռացնեք «ավտոմատ կերպով աշխատեք Windows- ի հետ միասին» տարբերակը, հակառակ դեպքում, նույնիսկ կատարված գործառնություններից հետո:
Օգտագործելով Autoload Management- ի ռեգիստրի խմբագիր
Windows 7 Autoload- ին դիտելու, հեռացնելու կամ ավելացնելու համար ծրագրերը կարող եք օգտագործել նաեւ ռեգիստրի խմբագիր: Windows 7 Registry Editor- ը սկսելու համար սեղմեք WIN + R կոճակները (սա նույնն է, որը պետք է սկսել `կատարելագործել) եւ մուտքագրել Regedit հրամանը, ապա սեղմեք Enter:
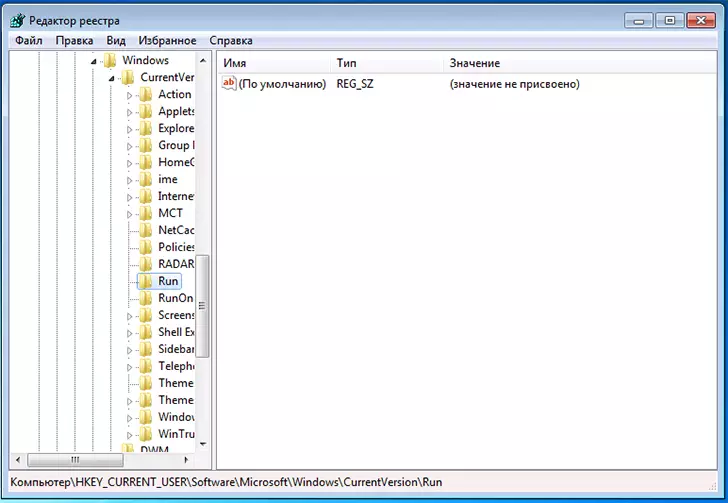
Աշխատանք Windows 7 Registry Editor- ում
Ձախ մասում կտեսնեք ռեեստրի բաժինների ծառի կառուցվածքը: Any անկացած բաժանում ընտրելիս ցուցադրվելու են դրա մեջ պարունակվող ստեղները եւ արժեքները: Autoload- ի ծրագրերը Windows 7 Registry- ի հետեւյալ երկու բաժիններում են.
- HKEY_CURRENT_USER \ Software \ Microsoft \ Windows \ Lowerversion \ Run
- HKEY_LOCAL_MACHINE \ Software \ Microsoft \ Windows \ Powerversion \ Run
Ըստ այդմ, եթե այս մասնաճյուղերը բացում եք ռեեստրի խմբագրում, կարող եք տեսնել ծրագրերի ցուցակ, ջնջել դրանք, փոխել կամ անհրաժեշտության դեպքում ավելացնել որոշակի ծրագիր:
Հուսով եմ, որ այս հոդվածը կօգնի ձեզ զբաղվել Windows 7 Autoload- ում ծրագրերի հետ:
