
Պրոցեսորը համակարգչի բաղադրիչներից մեկն է, որը շահագործման ընթացքում ենթարկվում է մշտական բեռի: CPU- ի բեռի մակարդակը կախված է կատարված ծրագրերի քանակից եւ համակարգի բաղադրիչների ճշգրտությունից: Անհրաժեշտության դեպքում կան մի շարք առաջարկություններ, որոնք օգնում են բեռնաթափել պրոցեսորը Windows 10-ում: Խոսքը նրանց մասին է, որը կքննարկվի մեր այսօրվա նյութում:
Մեթոդ 1. Թարմացնել վարորդների պարագաներ
Սկսելու համար մենք ուզում ենք անցնել ընդհանուր խորհուրդներ, օգնելու համար ՕՀ-ն ոչ միայն ընթացիկ վիճակում պահել, այլեւ թույլ է տալիս խուսափել տարբեր կոնֆլիկտների առաջացումից: Առաջին նման առաջարկությունն այն է, որ բոլոր վարորդների համար թարմացումները ստուգելը: Կարեւոր է միշտ ունենալ նման ծրագրաշարի վերջին տարբերակները, որպեսզի այն հակասում է համակարգային ծառայությունների եւ այլ բաղադրիչների հետ: Կարող եք ամեն ինչ սովորել Windows 10-ում վարորդներին թարմացնելու մասին մեր կայքում առանձին ձեռնարկով:

Կարդացեք ավելին. Թարմացրեք վարորդները Windows 10-ում
Մեթոդ 2. Տեղադրման համակարգի թարմացումներ
Այո, Windows Update- ի կենտրոնն ինքնին կարող է բեռնել CPU- ն, բայց դա տեղի է ունենում միայն գործունեության ժամանակահատվածում: Օրինակ, այժմ վերջին թարմացումները կամ ծանուցումները դրանց տեղադրման անհրաժեշտության վերաբերյալ վերջին ռեժիմը, ինչպես նաեւ այն խնդիրն է, որը որոշակի ժամանակ կվերսկսի համակարգիչը: Դուք կարող եք ինքնուրույն ստուգել թարմացումների առկայությունը եւ, ինչպես դրանք, կարծես, արագ տեղադրված են ձեր սարքը նորմալ վիճակում պահելու համար եւ խուսափեք վարորդների եւ այլ բաղադրիչների հետ բախումներից:
- Դա անելու համար բացեք «սկիզբը» եւ գնացեք «պարամետրեր» ընտրացանկին:
- Վերջինիս հետաքրքրող բոլոր սալիկների շարքում, որը կոչվում է «Թարմացում եւ անվտանգություն»:
- Գործարկեք թարմացումների որոնումը եւ սպասեք այս ընթացակարգի ավարտին: Եթե թարմացումները գտնվեն, տեղադրեք դրանք եւ վերագործարկեք համակարգիչը, որպեսզի բոլոր փոփոխությունները ուժի մեջ մտնեն:


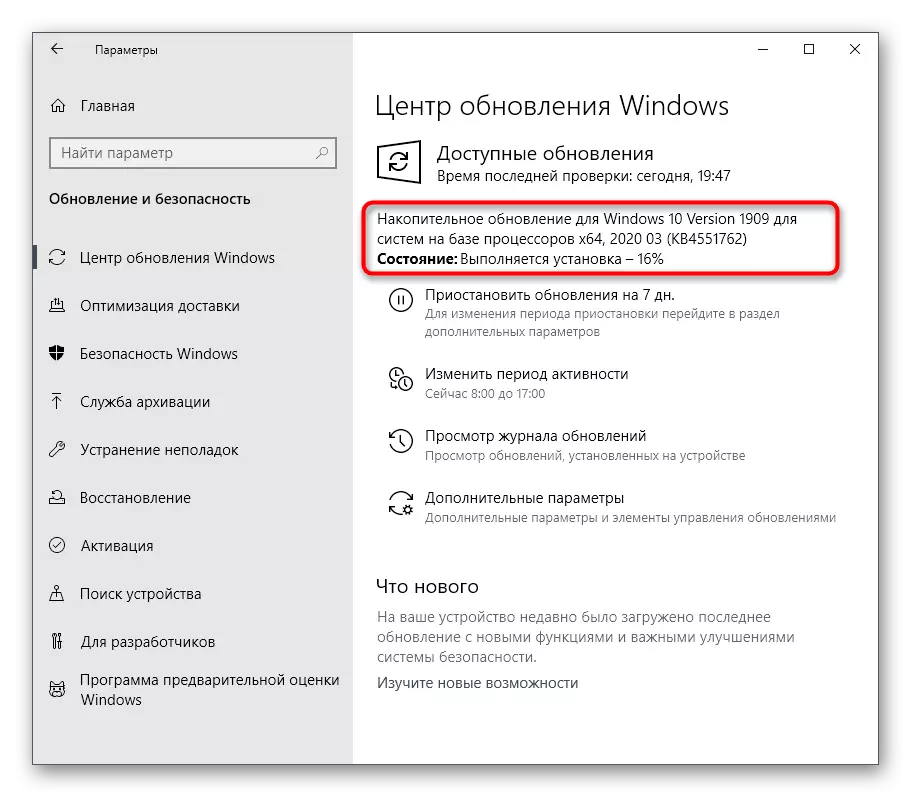
Դժբախտաբար, Windows Update Center- ի հետ փոխգործակցությունը միշտ չէ, որ հաջողվում է հաջողությամբ, եւ ցանկացած սխալ է հայտնվում տեղադրում կամ թարմացումներ որոնելիս: Նման իրավիճակներում օգտագործողը ստիպված կլինի բոլորն ինքնուրույն լուծել: Մեր կայքի հատուկ հոդվածները կօգնեն զբաղվել դրանով, հղումներով, որոնց վրա դուք կգտնեք ստորեւ:
Կարդալ ավելին:
Windows 10 թարմացում
Տեղադրեք թարմացումներ Windows 10-ի համար Ձեռքով
Լուծեք Windows 10-ում թարմացումների տեղադրման հետ կապված խնդիրները
Մեթոդ 3. Ստուգեք OS- ը վիրուսների համար
Ընդհանուր առաջարկությունների հետ կապված նախավերջին մեթոդը ներառում է վիրուսների գործառնական համակարգը ստուգել: Փաստն այն է, որ սպառնալիքների մեծ մասը սկսվում է անհատական գործընթացների տեսքով եւ կարող է բեռնել պատուհանները: Ֆոնային հանքագործներն այժմ շատ տարածված են, որոնք վարակված համակարգչային հզորության հաշվին ականապատված է Cryptocurrency Attackers- ի համար: Սպառնալիքների նման տեսակները բացասական ազդեցություն են ունենում պրոցեսորի վրա, ուստի դրանք կարեւոր են հայտնաբերել եւ ջնջել դրանք:

Կարդացեք ավելին. Համակարգչային վիրուսների դեմ պայքարը
Մեթոդ 4. Համակարգը մաքրելը ավելորդ ֆայլերից
Նորմալ աշխատանքային վիճակում համակարգի պահպանման հանրաճանաչ մեթոդների քննարկման ավարտին մենք ցանկանում ենք նշել հատուկ երրորդ կողմի եւ ստանդարտ միջոցներ `աղբից 10-ը մաքրելու համար: Նման գործողությունների արտադրանքը թույլ է տալիս ազատվել ավելորդ ֆայլերից, մեծացնել արագությունը եւ փոքր-ինչ իջեցնել ծանրաբեռնվածությունը կոշտ սկավառակի վրա, RAM- ի եւ պրոցեսորի վրա: Օգտագործողը ինքն ունի ընտրելու իրավունք, օգտագործեք այն երրորդ կողմի կամ օգտագործեք OS- ում ինտեգրված գործառույթները `աղբը մաքրելու համար:Կարդացեք ավելին. Մենք ազատ սկավառակ ենք ազատում Windows 10-ում
Մեթոդ 5. Անջատեք ավտոկանգառի անհարկի ծրագրերը
Որոշ ծրագրաշար ԱՀ-ում տեղադրելուց հետո ավտոմատ կերպով ինքնաբերաբար ավելացվում է Autoload- ին եւ ֆոնին գործառույթներն ամեն անգամ, երբ OS- ն սկսվում է: Երբեմն օգտագործողները նույնիսկ չգիտեն այդ մասին եւ չեն կասկածում, որ նման դիմումների բեռնում են բաղադրիչները, մինչդեռ ակտիվ վիճակում է նաեւ գործողությունը: Ստուգեք այն եւ անջատեք ավելցուկային ծրագրակազմը կարող է բառացիորեն լինել մի քանի կտտոց:
- Աջ սեղմեք ձեր դատարկ տեղը առաջադրանքի գծում եւ համատեքստում ընտրացանկում ընտրեք «Առաջադրանքների կառավարիչ»:
- Տեղափոխեք «Autoload» ներդիր:
- Այստեղ նայեք առկա գործընթացների վիճակը: Եթե ավելորդ ինչ-որ բան «միացված է», ձեզ հարկավոր է փոխել պարամետրը:
- Դա անելու համար կտտացրեք PCM տողին եւ ընտրեք «Անջատել» համատեքստի ընտրացանկում:




Կատարեք նույն գործողությունները եւ այլ ավելորդ դիմումներով, այնուհետեւ վերագործարկեք համակարգիչը կամ պարզապես լրացրեք ծրագրի գործընթացները `աշխատանքը դադարեցնելու եւ ստուգելու համար, թե ինչպես է այն ազդում CPU- ի բեռի վրա:
Մեթոդ 6. Միացնելը `մաքրելու համար Paging ֆայլը
Շատ օգտվողներ ակտիվանում են իրենց համակարգչային ֆայլերի էջագրությամբ, որն ավելացնում է Windows վիրտուալ հիշողությունը եւ թույլ է տալիս այն ավելի արագ աշխատել: Այնուամենայնիվ, որոշ դեպքերում, այս ֆայլը, ընդհակառակը, բացասական ազդեցություն է ունենում արագության վրա, ինչը հատկապես նկատելի է թույլ հավաքների վրա: Այս իրավիճակը ֆիքսվում է յուրաքանչյուր համակարգչի անջատման միջոցով նոր ֆայլ ստեղծելու տարբերակը: Մենք չենք անցնի այս որոշման առանձնահատկությունների մանրամասների, եւ անմիջապես ցուցադրենք համապատասխան հրահանգները:
- Բացեք «Run» ծրագիրը `պահելով Win + R ստեղների համադրությունը: Այն դաշտում, որը հայտնվում է, մուտքագրեք Regedit եւ սեղմեք Enter- ը` հրամանը ակտիվացնելու համար:
- Գնացեք Hkey_local_machine \ System \ COMPLOSCONTROLS \ CONTROL \ Session Manager \ Հիշողության կառավարում `պահանջվող գրանցամատյանին հասնելու համար:
- Տեղադրեք «ClearpePileatShutdown» անունով պարամետրը եւ կրկնակի կտտացրեք այն LKM- ին `հատկությունների պատուհանը բացելու համար:
- Փոխեք արժեքը «1» -ին եւ հաստատեք փոփոխությունը:

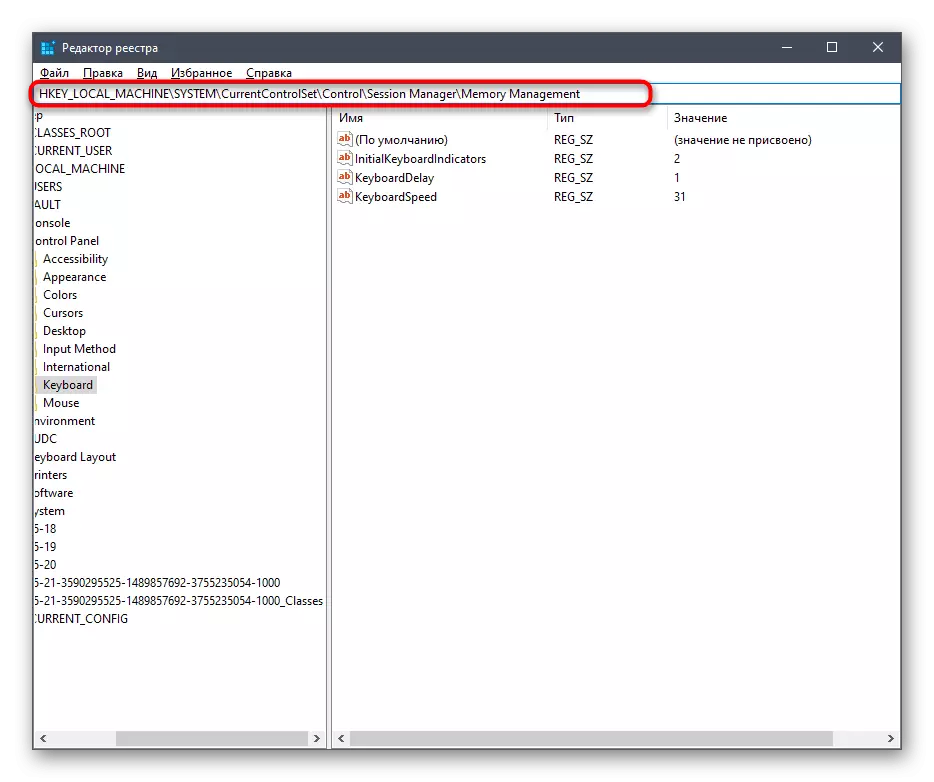


Ռեեստրի խմբագրում կատարված բոլոր պարամետրերը ուժի մեջ կմտնեն միայն համակարգիչը վերագործարկելուց հետո, այնպես որ դա արեք եւ ստուգեք արդյունքները: Ինչ վերաբերում է ինքնին ֆայլին, դրա հետ կապված պատկերապատկերն ու գործողությունները, ապա բոլոր անհրաժեշտ տեղեկությունները, որոնք կգտնեք առանձին նյութերում մեր կայքում:
Կարդալ ավելին:
Windows 10-ով համակարգչով ֆայլի ֆայլի ֆայլը հնարավորություն տալով
Բարձրացրեք Paging ֆայլը Windows 10-ում
Windows 10-ում տեղահանման ֆայլը անջատելու եղանակներ
Պատուհաններում տեղահանված ֆայլի օպտիմալ չափը սահմանելը
Մեթոդ 7. Տեսողական էֆեկտների անջատում
Windows 10-ի տեսքը, անկասկած, օպերացիոն համակարգի առավելությունն է եւ այն դարձնում է գեղեցիկ: Այնուամենայնիվ, թույլ համակարգիչների տերերը նման մի շարք անիմացիաներ եւ տարբեր գրաֆիկներ որեւէ լավ բան չեն բերելու, քանի որ այս բոլոր հետեւանքները բեռնում են բաղադրիչները, ներառյալ պրոցեսորը: Անջատեք բոլոր կամ որոշ պարամետրեր թույլ կտան ձեզ մի փոքր բեռնաթափել CPU- ն, այնպես որ դուք պետք է կատարեք նման գործողություններ.
- Բացեք «Սկսեք» եւ գնացեք «պարամետրեր»:
- Տեղափոխեք առաջին բաժին, որը կոչվում է «Համակարգ»:
- Վազեք ձախ ընտրացանկի ցանկը եւ ընտրեք «Համակարգի մասին»:
- Պատուհանի ներքեւի մասում գտեք «համակարգի տեղեկատվություն» տողը եւ կտտացրեք այն:
- Հաղորդվում է կառավարման առանձին վահանակի պատուհան, որտեղ ձեզ հետաքրքրում է կտտացնելով «առաջադեմ համակարգի պարամետրերը»:
- «Արագություն» կատեգորիայում հատկությունները ցուցադրելուց հետո կտտացրեք «Պարամետրերը»:
- Նշեք նշիչի «Ապահովեք լավագույն արագությունը», որպեսզի համակարգը ինքնաբերաբար անջատվի ավելորդ տեսողական էֆեկտներ:
- Բացի այդ, դուք կարող եք ինքնուրույն որոշում կայացնել, թե որ պարամետրերը անջատելու համար համապատասխան կետերից կներկայացնեն ազդանշաններ: Կազմաձեւի ավարտից հետո մի մոռացեք կիրառել փոփոխությունները:








Մեթոդ 8. Defragment կոշտ սկավառակ
Ժամանակի ընթացքում կոշտ սկավառակը մասնատված է, ինչը զգալիորեն դանդաղեցնում է գործառնական համակարգի ընդհանուր արագությունը: Այնուամենայնիվ, նման խնդիրը ազդում է ոչ միայն տեղեկատվության միջոցի, այլեւ այլ բաղադրիչների վրա, քանի որ տվյալները ժամանակ չունեն պատշաճ փոխարժեքով բուժվելու համար: Նման խնդիրը լուծվում է `զերծ մնալով ԶԼՄ-ներին, օգտագործելով ներկառուցված կամ երրորդ կողմի գործիքներ: Այն մանրամասն նկարագրված է այս գործընթացի եւ դրա իրականացման ճշգրտության մասին, որն ընթերցվում է նյութում հետագա:

Կարդացեք ավելին. Այն ամենը, ինչ դուք պետք է իմանաք կոշտ սկավառակի դեֆրոգման մասին
Մեթոդ 9. Անջատել համակարգի ծանուցումները
Windows 10-ում ծանուցագրերը կարող են ինքնուրույն լինել ՕՀ-ից եւ երրորդ կողմի դիմումներից: Երբեմն դրանցից հսկայական քանակություն կա, եւ այս ամբողջ ընթացքում ցուցադրման համար պատասխանատու ծառայությունը գործում է ակտիվ ռեժիմով: Շատ դեպքերում օգտագործողը նույնիսկ չի հետաքրքրում այս հաղորդագրությունները եւ երբեք չի կարդում դրանք: Եթե զգում եք այդպիսի օգտվողների մասին, խորհուրդ ենք տալիս անջատել ծանուցագրերը CPU- ն բեռնաթափելու համար:
- Բացեք «Սկսել» եւ շարժվել «Պարամետրերի» ընտրացանկում:
- Այստեղ ընտրեք «Համակարգ» առաջին բաժինը:
- Ձախ վահանակի միջոցով անցեք «Ծանուցումներ եւ գործողություններ»:
- Տեղափոխեք սլայդերը «ծանուցումներ ստանալ դիմումներից եւ այլ ուղարկողներից», այս տարբերակը անջատելու համար:
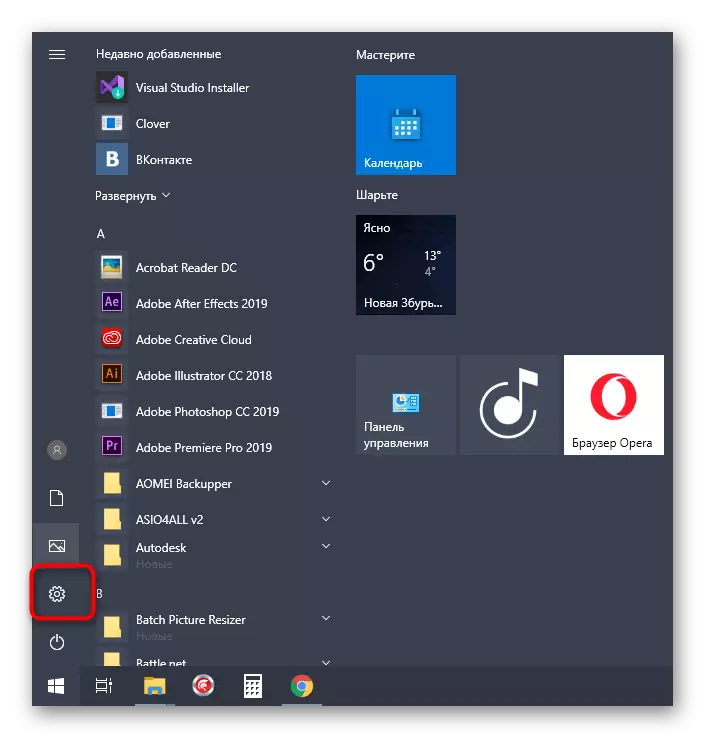



Մեթոդ 10. Վերականգնել էներգիայի պլանի պարամետրերը
Երբեմն օգտագործողը ինքնուրույն փոխում է օգտագործվող էներգիայի պլազմի պարամետրերը, կամ այն ինքնաբերաբար տեղի է ունենում որոշ ծրագրերի միջոցով, որոնք հետագայում միայն բացասաբար են անդրադառնում համակարգչի արագության վրա: Ձեռքով դասավորեք յուրաքանչյուր արժեք, ոչ լավագույն գաղափարը, այնպես որ խորհուրդ ենք տալիս պարզապես վերափոխել ամեն ինչ լռելյայն պետության, որը տեղի է ունենում.
- Նորից գնացեք «համակարգ», «պարամետրերով» միջոցով:
- Այս անգամ այստեղ ընտրեք «Power and Sleep Mode» կատեգորիա:
- Դրեք «Ընդլայնված ուժային տարբերակներ» մակագրությունը եւ կտտացրեք այն:
- Գնացեք օգտագործված սխեմայի կարգավորմանը:
- Կտտացրեք Կտտացրեք լռելյայն պարամետրերը `կլիֆիկացված մակագրության համար:
- Հաստատեք այս գործողությունը:

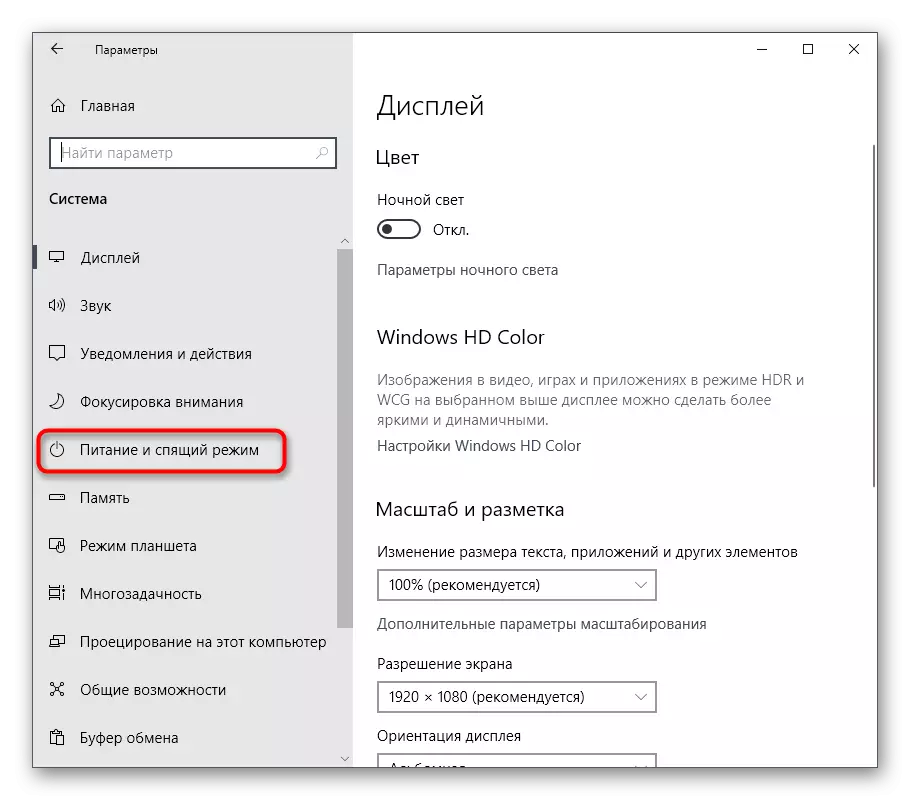



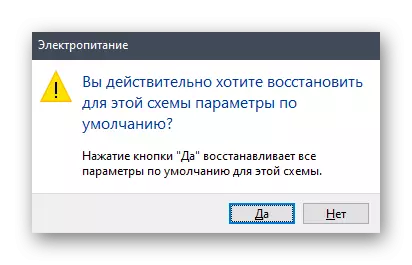
Ապագայում դուք կարող եք ինքնուրույն սահմանել էլեկտրաէներգիայի պարամետրերը, որոնք իրենց ստեղծած են, եթե նրանք բացասական ազդեցություն չեն ունեցել CPU- ի գործունեության վրա:
Մեթոդ 11. Անտեղի առաջադրանքների ավարտը
Մենք ծրագրեր ենք վերագրում անտեղի առաջադրանքներին եւ տարբեր կոմունալ հարմարություններին, որոնք ձեռքով գործարկվել են օգտագործողի կողմից, բայց ինչ-ինչ պատճառներով նրանք այժմ ներգրավված չեն: Նույնիսկ եթե այս ծրագիրը գլորված վիճակում է, այն դեռ բեռնում է համակարգը եւ հանգեցնում է դրա արձագանքի դանդաղեցմանը: Դուք պետք է ինքնուրույն անջատեք չօգտագործված գործընթացները եւ դա անելու ամենահեշտ ձեւը `առաջադրանքի մենեջերի պատուհանի միջոցով:
- Կտտացրեք PCM- ը `առաջադրանքի տողի վրա դատարկ տեղում եւ ընտրեք« Task Manager »:
- Առաջին ներդիրում «գործընթացները» սահմանում են վերամշակել պրոցեսորի վրա բեռը `տեսնելու, թե որ ծրագրերը այն բեռնում են առավելագույնը:
- Lay ուցակում ավելորդ ծրագրակազմը դրեք եւ կտտացրեք PCM տողին:
- Համատեքստի ընտրացանկում, որը հայտնվում է, ընտրեք «Հեռացրեք առաջադրանքը»:
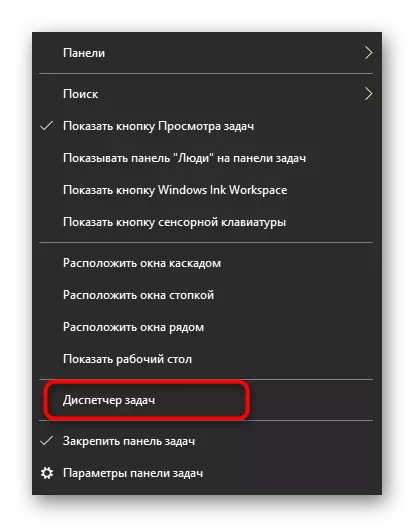

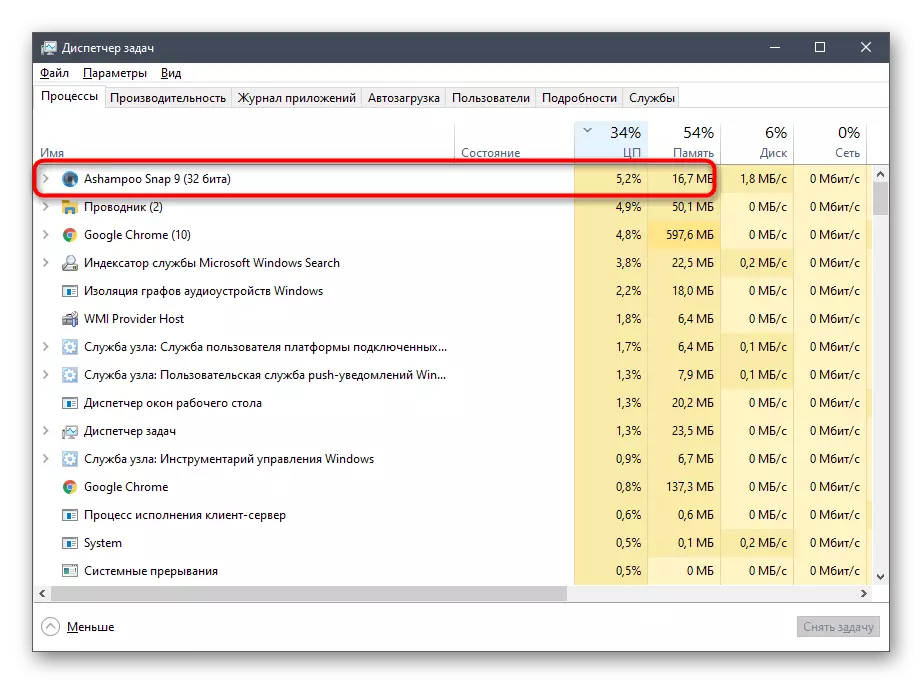
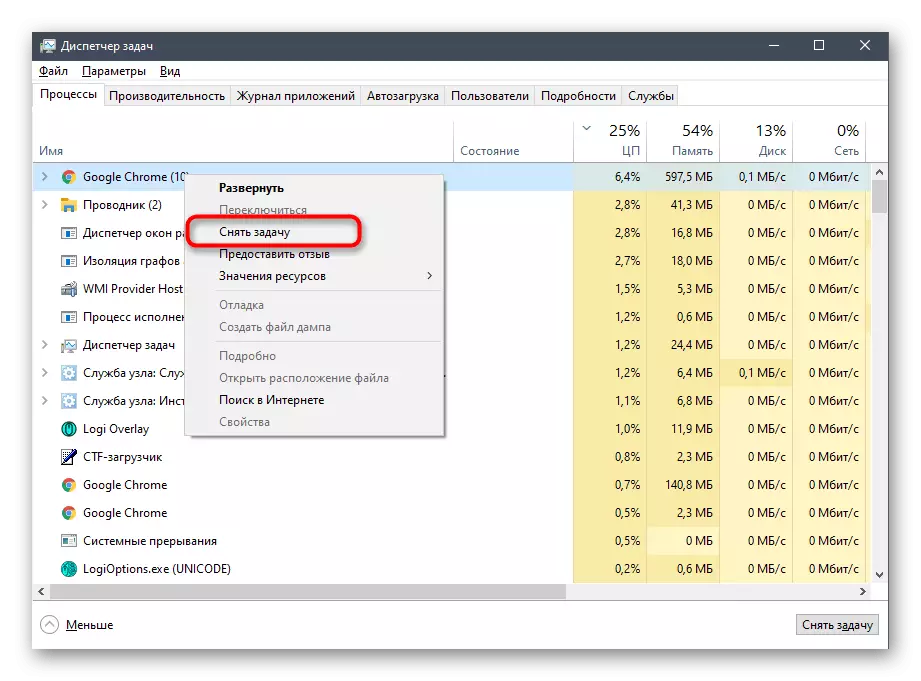
Նույնը վարժեք բոլոր ավելորդ ծրագրերով, այնուհետեւ ստուգեք, թե որքան բեռ է լինում CPU- ի վրա իրենց առաջադրանքներն ավարտելուց հետո: Եթե դա օգնեց, պարզապես անջատեք ապագայի համար օգտագործվող դիմումները եւ մի թողեք դրանք գլորված վիճակում:
Այսօրվա նյութի վերջում մենք ուզում ենք նշել, որ երբեմն օգտագործում են այն փաստը, որ միայն մեկ գործընթաց է, որը շատ է բեռնել CPU- ն: Հաճախ դա իրերի նորմալ դիրքն է, օրինակ, այս պահի թարմացման ծառայությունը ներբեռնում է ֆայլեր կամ ստուգում համակարգը ներկառուցված պաշտպանով: Այնուամենայնիվ, երբեմն բեռը լիովին անհասկանալի գործընթացներ ունի: Եթե բախվում եք նման խնդրի, փորձեք գտնել այն մեր կայքում պրոցեսորի մասին հոդվածների առանձին կատեգորիայում, որտեղ այս թեմայի վերաբերյալ շատ ցուցումներ կան:
Վերը նկարագրված բոլոր առաջարկությունները կարող են օգտագործվել որպես սինգլ, ստուգելով յուրաքանչյուր մեթոդի արդյունավետությունը եւ դրանք համապարփակ օգտագործեք `հաշվի առնելով բաղադրիչների բեռը նվազեցնելու համար:
