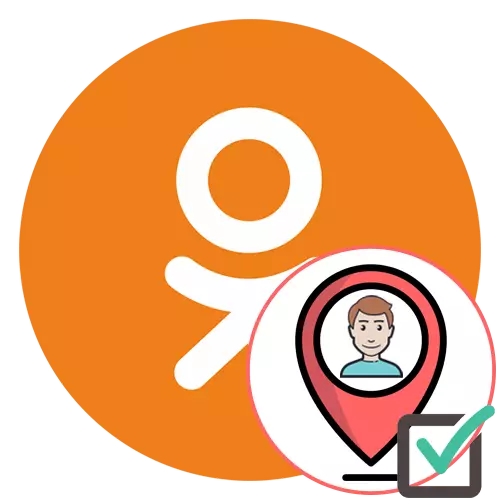
Սոցիալական ցանցում դասընկերները ունեն մեկ հետաքրքիր առանձնահատկություն, որը թույլ է տալիս տոնել ընկերներին լուսանկարում, որը նրանց անմիջապես կտեղեկացվի, եւ նկարը բացելու համար նրանք կկարողանան հետեւել անհատական էջին Անձնագիր Եթե նախկինում երբեւէ նմանատիպ առաջադրանքի չեք հանդիպել, մենք խորհուրդ ենք տալիս ծանոթանալ նշանի սահմանման սկզբունքով զբաղվելու հետեւյալ եղանակներին:
Նախեւառաջ մենք ճշտում ենք, որ լուսանկարում կարող եք նշել միայն ինքներդ կամ ընկերներ: Ըստ այդմ, եթե ձեր ընկերների ցուցակում անձին չեք ավելացրել մարդ, բայց ուզում եք տեղադրել այն, արդյոք դա չի գործի: Համոզվեք, որ խնդրանք ուղարկեք եւ համոզվեք, որ այն ընդունեց այն: Այս մասին ավելին կարդացեք մեր կայքում մեկ այլ նյութի մասին:
Ավելին, դասընկերների մեջ ընկերոջը ավելացնելը
Կայքի ամբողջական տարբերակը
Photo անկացած զննարկիչից ցանկացած զննարկիչից դասընկերների ամբողջական տարբերակով լուսանկարում տեղադրելը կարող է իրականացվել երկու տարբեր մեթոդներով:Մեթոդ 1. Լուսանկարը ավելացնելիս պիտակը դնելը
Եկեք նախ դիտարկենք այն ճանապարհը, որը ընկերոջ կամ անձի նշանն է լուսանկարում ուղղակիորեն, երբ այն ավելացվում է: Սա խնայում է ժամանակը, որպեսզի չփնտրեք ալբոմ եւ մի լուսանկարեք համապատասխան առաջադրանքը լուծելու համար:
- Գնալ դեպի «Լուսանկար» բաժինը անձնական էջում `OK: «Կասետային» միջոցով դա անելու ամենահեշտ ձեւը:
- Դրանից հետո կտտացրեք «Վերբեռնեք լուսանկարը վերբեռնեք» հատուկ նշանակված նարնջագույն կոճակը:
- Ստանդարտ «Explorer» պատուհանը կբացվի, որում անցեք պատկերի տեղակայմանը եւ ընտրեք այն:
- Այժմ դասընկերների էջում գտնվող ներքեւի մասում կտեղեկացնեն լուսանկարի հաջող ներբեռնումը: Այս ստորաբաժանման միջոցով անմիջապես անցեք պարամետրերին `կտտացնելով« Խմբագրել »:
- Սավառնել ձեր մկնիկը պատկերի վրա եւ այն գործիքների մեջ, որոնք հայտնվել են, գտեք «Mark Friends»:
- Ընտրեք տարածքը լուսանկարում, որի համար ցանկանում եք սահմանել նշանը: Եթե դեմքը ճիշտ է ճանաչվում ներկառուցված ալգորիթմի միջոցով, ապա «Ով է դա» փոփ-մակագրությունը:
- Բոլոր ընկերների հետ թռուցիկ ցուցակը կհայտնվի: Ընտրեք ցանկալի հաշիվը ինքներդ կամ օգտագործեք որոնումը:
- Ինչպես տեսնում եք, պիտակը հաջողությամբ հայտնվեց եւ անմիջապես ցուցադրվում է երկու տեղում: Այժմ դուք կարող եք նշել անսահմանափակ թվով այլ ընկերներ:
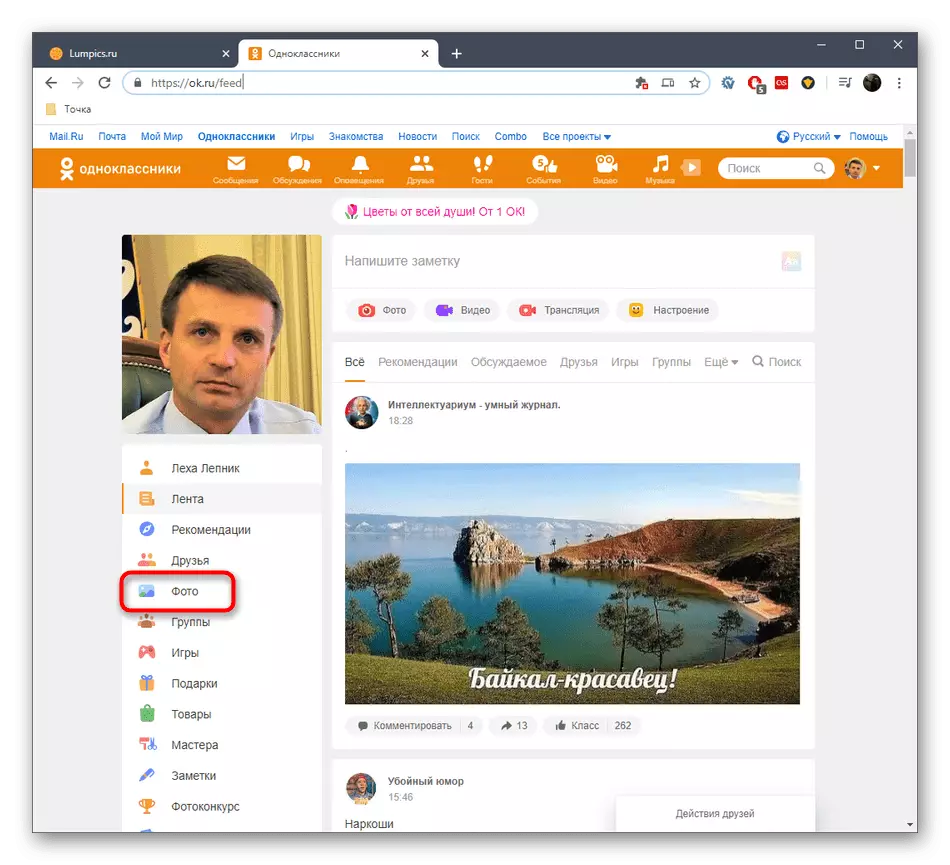
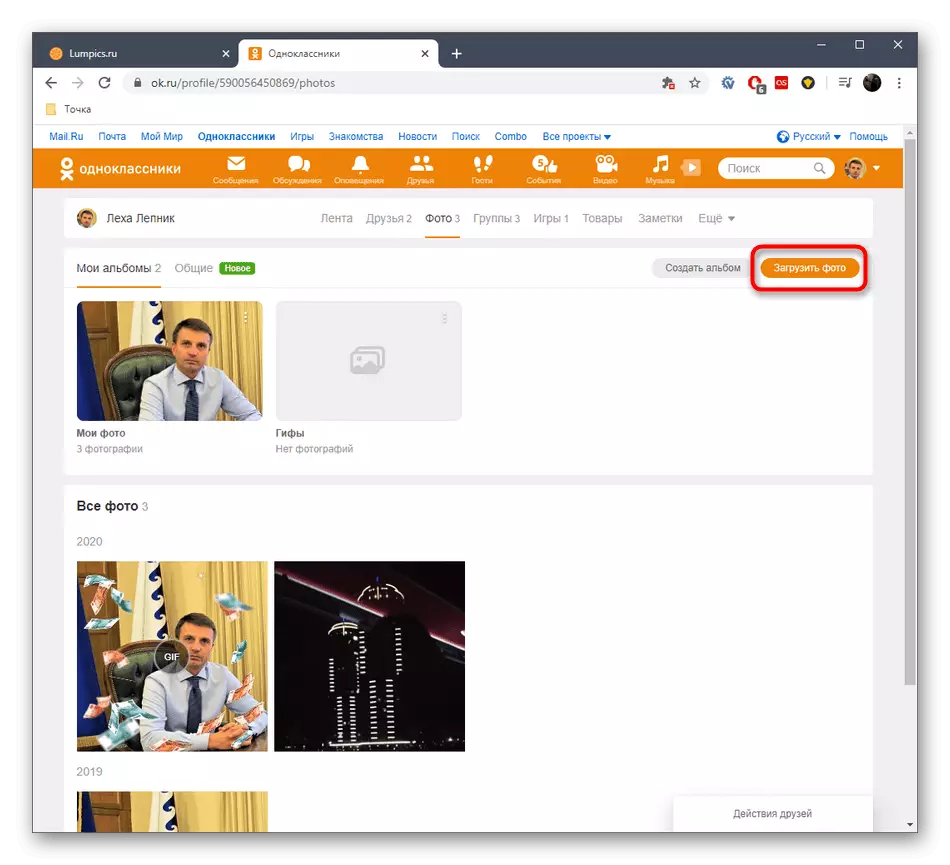
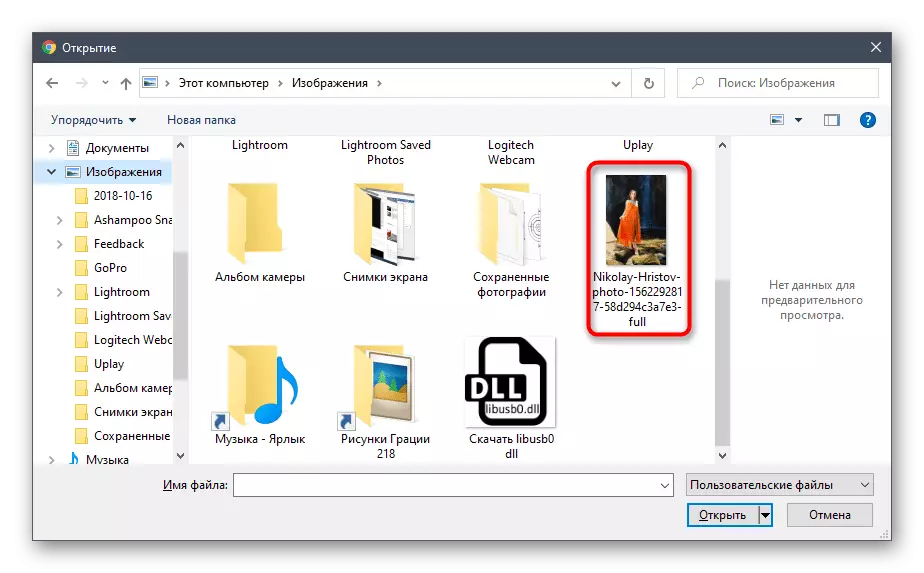
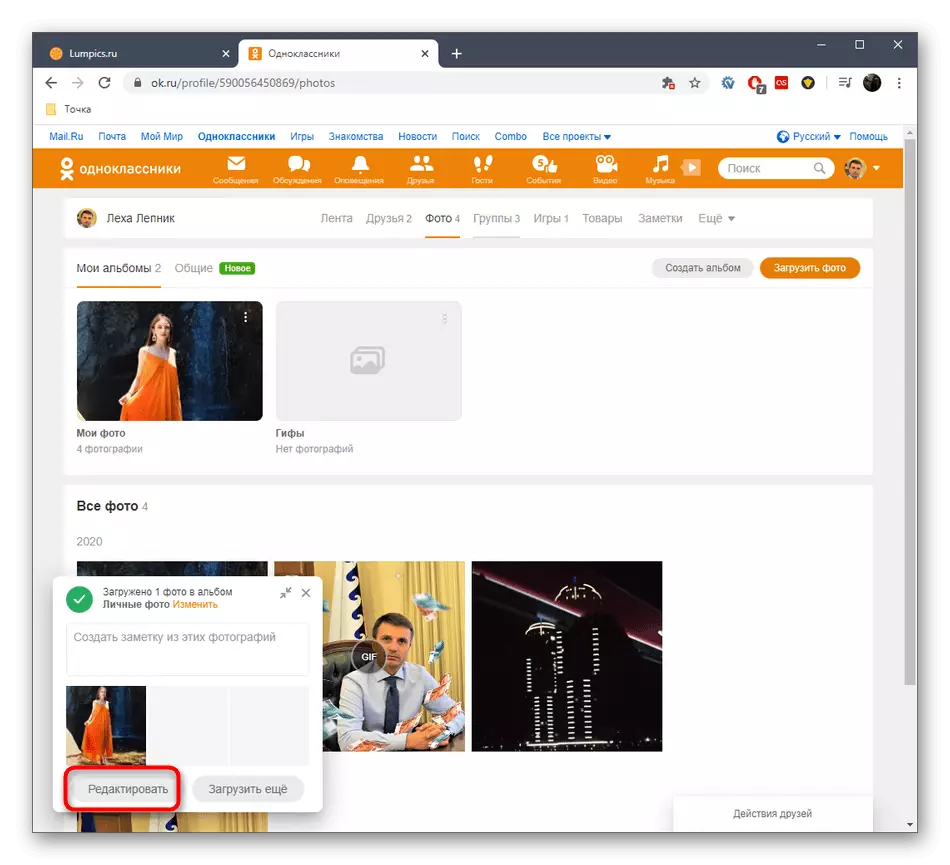
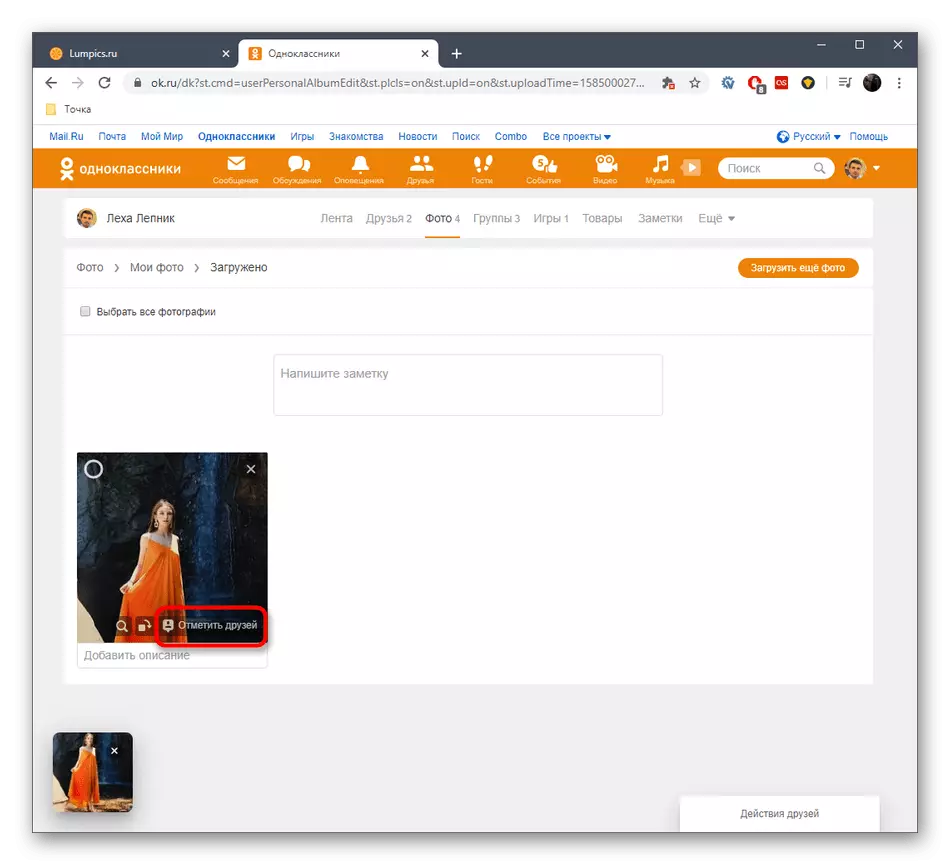
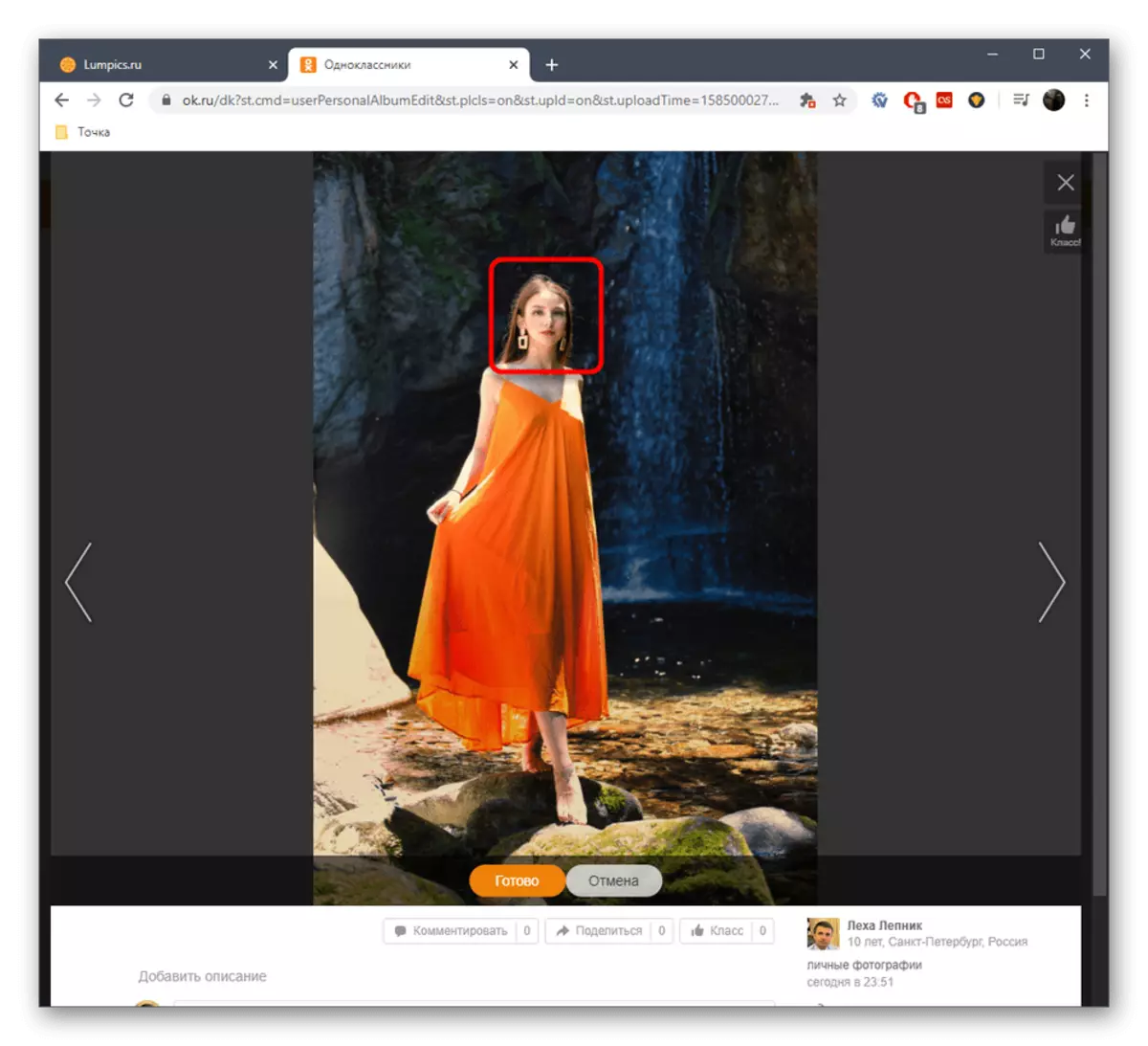
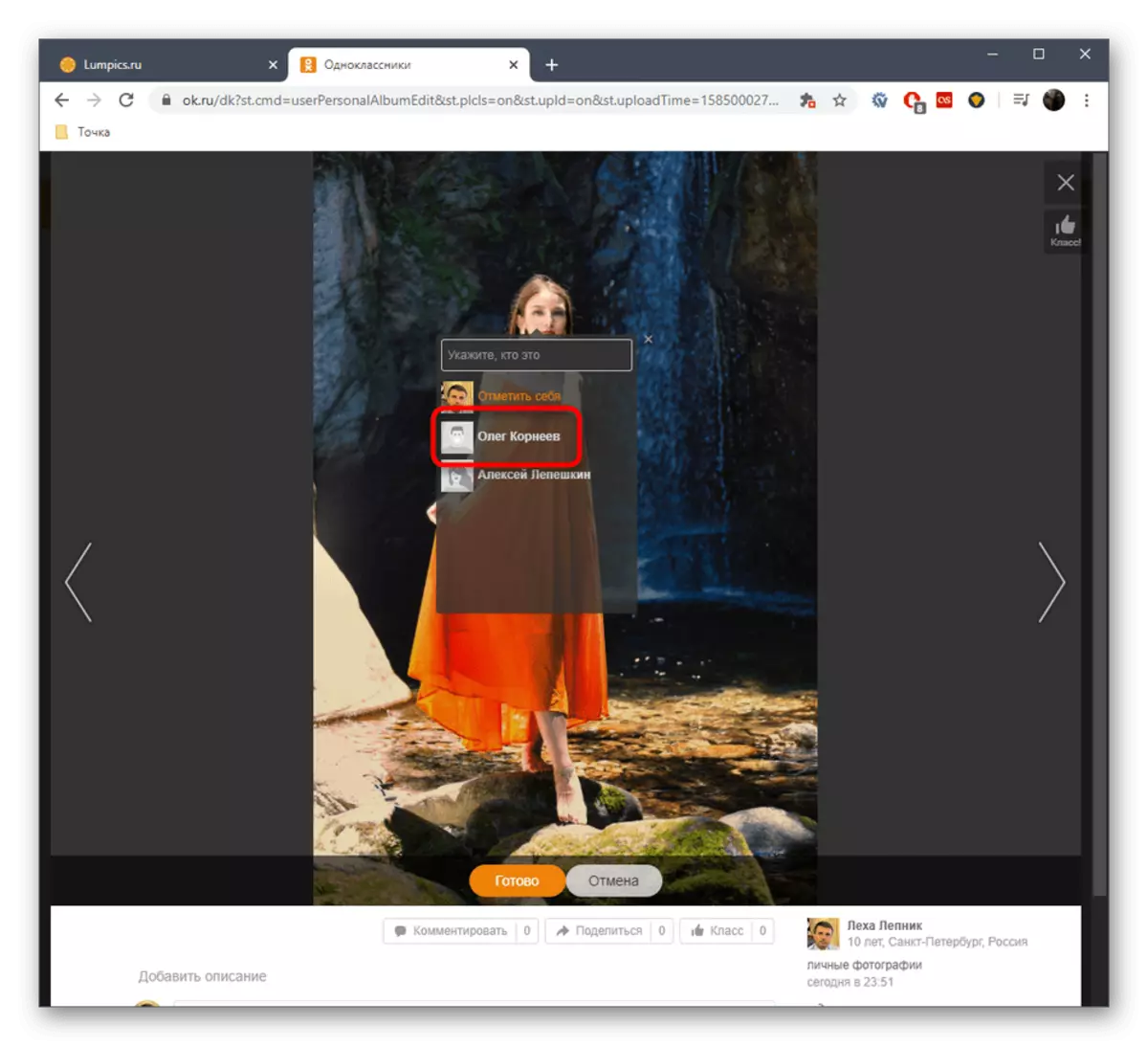
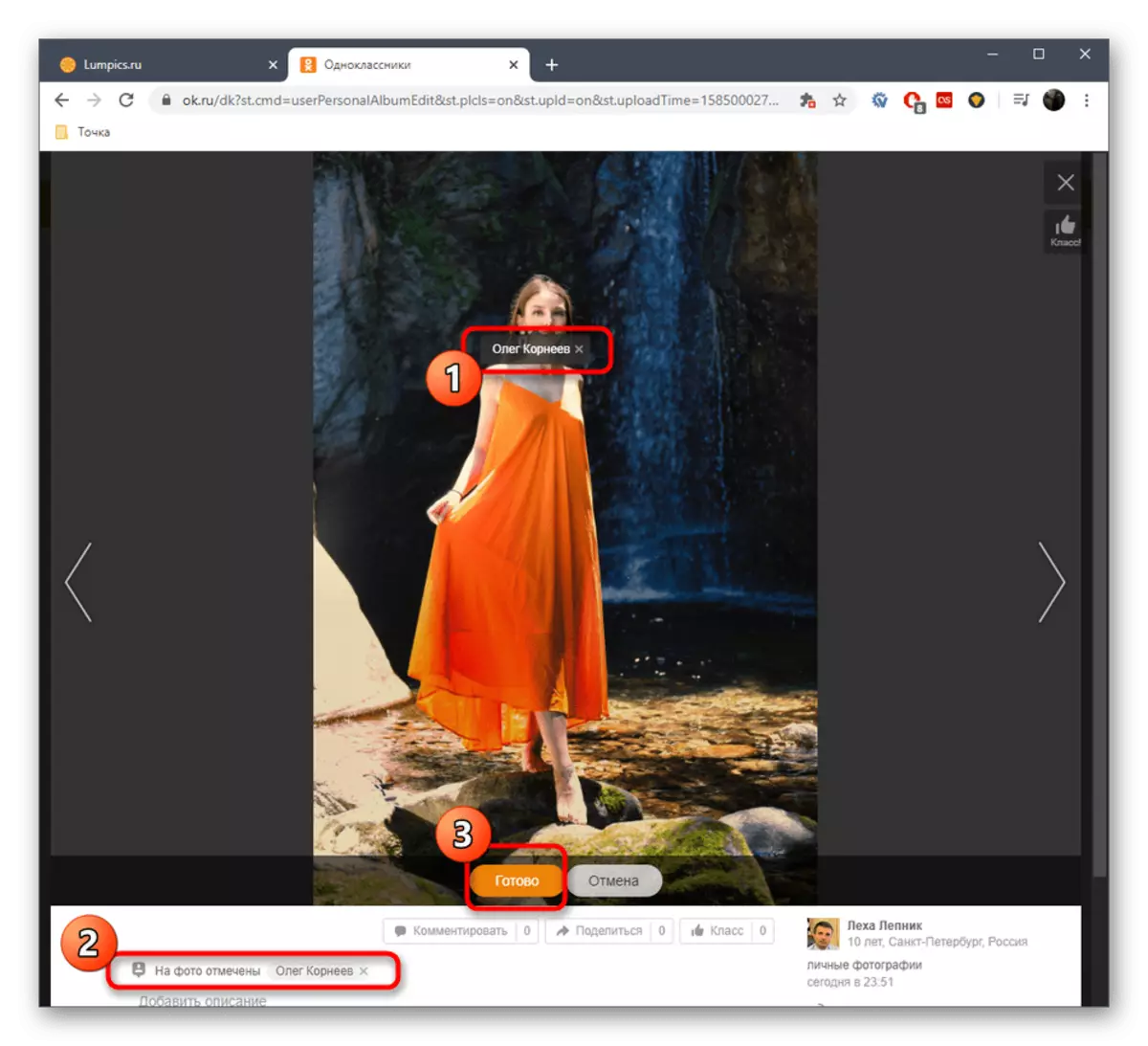
Սրանք բոլոր մեթոդներն էին, որոնք թույլ են տալիս լուսանկարում անձին նշել կայքի դասընկերների ամբողջական տարբերակի միջոցով: Եկեք դիմենք այն մեթոդին, որը վերաբերում է բջջային դիմումին, քանի որ շատ օգտվողներ նախընտրում են կատարել բոլոր գործողությունները իրենց սմարթֆոնի վրա:
Բջջային ծրագիր
Լուսանկարը լուսանկարելիս եւ բջջային հավելվածում արդեն գոյություն ունեցող պիտակներ տեղադրելու սկզբունքը նույնն է, ուստի մենք այս խնդիրը չենք առանձնացնի երկու տարբեր ձեւերի, եւ անմիջապես մենք առաջարկում ենք գործ ունենալ համընդհանուր ցուցումներով: Կատարման համար անհրաժեշտ գործողությունները նման են.
- Գործարկել դիմումը `գտնելով մեզ անձնական էջում եւ բացել ընտրացանկը, շոշափելով պատկերակը երեք հորիզոնական գծի տեսքով:
- Գնացեք «ՖՈՏՈ» ԲԱԺԻՆ `սեղմելով համապատասխան պատկերակը:
- Սկսեք վերբեռնել նոր լուսանկար կամ ընտրել արդեն գոյություն ունեցող ընկերոջ նշանը սահմանելու համար:
- Եթե լուսանկարը նոր է ավելացվել, ապա հարկավոր է այն բացել, կրկին խմբագրելու համար:
- Հպեք պատկերակին `պիտակը տեղադրելու համար, որը ցուցադրվում է հետեւյալ սքրինշոթում:
- Ընտրեք այն տարածքը, որը ցանկանում եք տեղադրել որպես պիտակ:
- Դրանից հետո կհայտնվի ընկերների ցուցակը, որտեղ դուք պետք է հաշիվ գտնեք:
- Ավարտելուց հետո կնկատեք, որ ուժի մեջ մտնող բոլոր փոփոխությունները հաջողությամբ ավելացվել են:


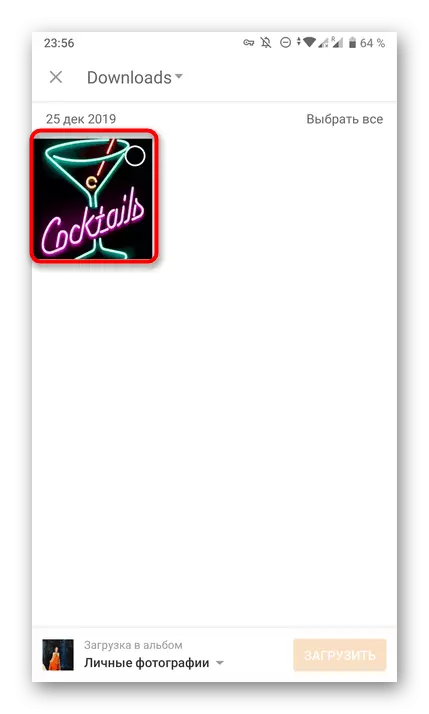



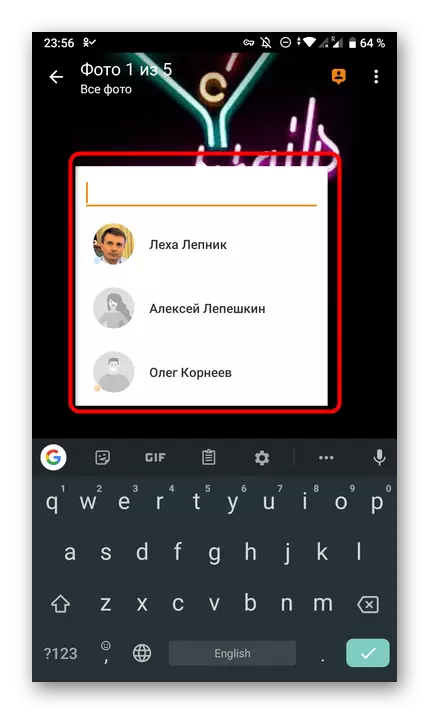
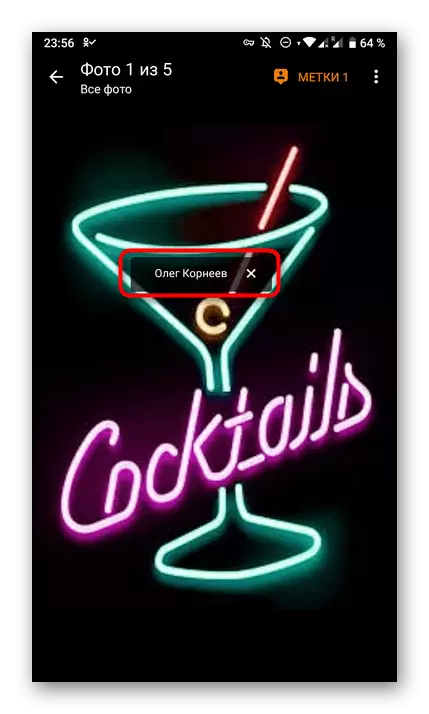
Այսօրվա նյութի վերջում մենք նշում ենք, որ եթե ցանկանում եք, կարող եք ինքնուրույն ջնջել պիտակները ձեզ հետ, որոնք ընկերներ են եղել: Դա անելու համար դուք պետք է կատարեք մի շարք պարզ գործողություններ, որոնց միջոցով դուք կարող եք գտնել առանձին ձեռնարկում մեր կայքում, ստորեւ նշված հղմանը:
Կարդացեք ավելին. Լուսանկարը ինձ հետ դասընկերների մեջ
Այժմ դուք գիտեք լուսանկարում պիտակը ավելացնելու մեթոդների մասին եւ կարող եք հեշտությամբ հաղթահարել առաջադրանքը:
