
Այս ձեռնարկի մեջ մանրամասն նկարագրված է էկրանի լուծումը փոխելու երկու համեմատաբար պարզ եղանակով `օգտագործելով համակարգչի կամ նոութբուքի հիմնական համադրությունը, որպես կանոն, որը պատշաճ կերպով գործում է Windows- ի վերջին տարբերակներում: Սովորական լուծման փոփոխության մեթոդներ. Ինչպես փոխել Windows 10 էկրանի լուծումը:
- Hotkey լուծման փոփոխիչ
- Տաք լուծում Փոփոխել ստեղները AutohotKey- ում
- QRES, NIRCMD եւ այլն
- Տեսանյութերի հրահանգ
Hotkey Resolution Changer (HRC)
Free HotKey Round Range Changer ծրագիրը ստեղծվել է հենց այս հոդվածում առաջադրանքի համար, պարբերաբար թարմացվում է, եւ նույնիսկ նորաստեղծ օգտագործողը կարող է դա հասկանալ:
ՀՌԿ-ի օգտագործման կարգը եւ կոմունալ համակարգերում օգտագործելով էկրանի լուծման փոփոխություն տեղադրելու կարգը բաղկացած է հետեւյալ քայլերից.
- Ներբեռնեք արխիվը ծրագրի հետ ծրագրավորողի պաշտոնական կայքից Https://funk.eu/hrc/. Բայց զգույշ եղեք. Ներբեռնման հղումները ներբեռնման մեջ նշված էջի վրա գովազդային բլոկներով:
- Ծրագիրը բացեք ձեր համակարգչի հարմար վայրում եւ գործարկեք այն:
- Երբ առաջին անգամ սկսեք, կտեսնեք նախազգուշացման պատուհան, որի էությունը իջնում է հետեւյալին. Եթե ձեր գործողությունների արդյունքում հանկարծ ձեզ կգտնեք էկրանին անջատված, օգտագործեք Ctrl + Alt + Shift + R ստեղները բնօրինակ էկրանի պարամետրերը վերադարձնելու համար:
- Նախորդ քայլից պատուհանում «OK» կտտացնելուց հետո ծրագիրը կկայանա, եւ դրա պատկերակը կհայտնվի Windows ծանուցման տարածքում: Կտտացրեք այն, պարամետրերը բացելու համար:
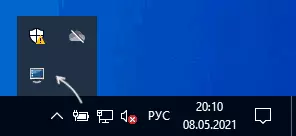
- Պարամետրերում մենք նշում ենք ցանկալի թույլտվությունները, էկրանի թարմացման քրոտասյունը եւ հաճախականությունը, որոնք կարող եք սահմանել ձեր հայեցողությամբ:
- Այս բանաձեւի ցանկալի ստեղնաշարի բանալին սահմանելու համար կտտացրեք «Փոխել» կոճակը համադրության կողքին, ապա սեղմեք համապատասխան ստեղները եւ հաստատեք այս համադրությունը `սեղմելով« Սահմանել »կոճակը:
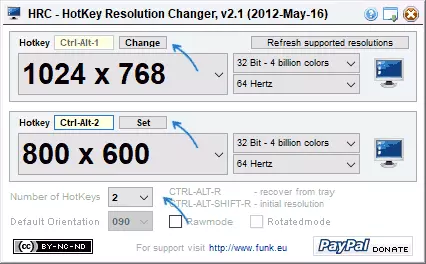
- Ըստ լռելյայն, HRC- ն տրամադրում է երկու ռեժիմ, բայց դրանց թիվը կարող է ավելանալ `նշելով« Թեժ որքի քանակը »դաշտում համապատասխան համարը:
- Թույլտվությունը փոխելը հասանելի կլինի նաեւ ծրագրի համատեքստում `Windows սկուտեղի ծրագրում:
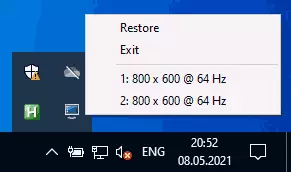
Պատրաստ, դուք կարող եք սկսել օգտագործել. Վերջին Windows Իմ թեստում 10 ծրագիրը լիովին գործառնական է:
Քննենք. Եթե ծրագիրը փակում եք, ապա ստեղնաշարի դյուրանցումները կդադարեն աշխատել, այսինքն, այն պետք է ծալվի ծանուցման տարածքի մեջ: Եվ այսպես, որ HotKey Releancer- ի փոփոխիչը սկսվում է Windows- ին մուտք գործելիս, ձեզ հարկավոր է ծրագիր ավելացնել ինքնաբացարկի համար, այս մասին `Windows 10 ծրագրային ցուցումների հրահանգներում (հարմար է ՕՀ-ի նախորդ տարբերակների համար):
Բանաձեւի փոփոխություն `օգտագործելով AutohotKey- ում տաք ստեղները
Autohotkey- ը տաք ստեղների ճշգրտման գործիք է (եւ ոչ միայն, ավելի շուտ ավտոմատացման առաջադրանքների ծրագիր է) հավակնոտ հատկություններով: Դրանով դուք կարող եք, ներառյալ `նոութբուքի կամ համակարգչային ստեղնաշարի էկրանի տարբեր լուծումների միջեւ անցման հասնելու համար:
Ստորեւ ներկայացված է նման ֆունկցիոնալության մարմնավորումներից մեկը.
- Ներբեռնեք Autohotkey- ը պաշտոնական կայքից HTTPS://www.autohotkey.com/ եւ տեղադրեք ծրագիրը:
- Աջ սեղմեք թղթապանակում կամ աշխատասեղանի վրա, ընտրեք «Ստեղծեք» - «Autohotkey Script» - ը եւ տեղադրեք ֆայլի անունը:
- Կտտացրեք ստեղծված ֆայլի աջ սեղմումով եւ ընտրեք «Խմբագրել սցենարը» համատեքստում ընտրացանկում `սցենարը խմբագրելու համար: Սցենարը սովորական տեքստային ֆայլ է:
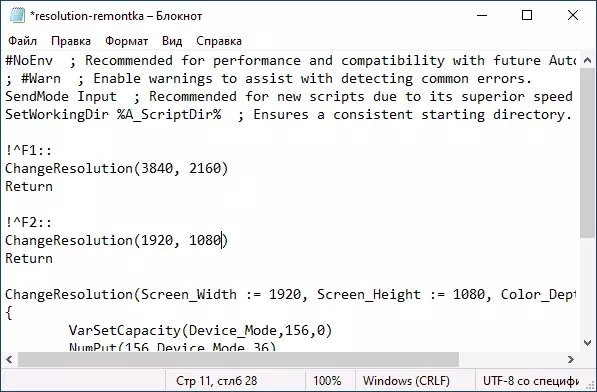
- Հետեւյալ ծածկագիրը (պատճենը եւ տեղադրեք նոր տողից սցենարի տեքստը) կստեղծի երկու հիմնական համադրություն, Ctrl + Alt + F1 եւ Ctrl + Alt + F2, առաջին հավաքածուները 4k 3840 × 2160 բանաձեւում, երկրորդը `1920 × 1080, Թույլտվությունները կարող են փոփոխվել կոդում: ^ F1 :: Changeresolution (3840, 2160) Վերադարձ: Varsetcapacity (Device_Mode, 156.0) Numput (156, Device_Mode, 36) Dllcall ("Enumdisplaysettingsa", Uint, 0, Uint, -1, Uint, & Device_Mode (0x5C0000, Device_Mode, 104) Numput (Screen_width, Device_Mode, 108) Numput (Screen_Height, Device_Mode, 112) Վերադարձեք Dllcall ("Pengenceisplaysettingsa", Uint, & Device_Mode, Uint, 0)} Վերադարձ
- Կոդը խնայելուց հետո սցենարը կարող է պարզապես գործարկել մկնիկը կրկնակի սեղմելով (պատկերակը կհայտնվի ծանուցման տարածքում), եւ հիմնական համադրությունը կսկսի աշխատել: Այս մեկնարկը պահանջում է համակարգչում տեղադրված Autohotkey- ի առկայությունը:
- Եթե ցանկանում եք, դուք կարող եք կազմել սցենարը EXE ֆայլում (աջ սեղմեք սցենարի ֆայլը եւ ընտրեք «Կազմեք» կետը այս դեպքում, այն կաշխատի ինքնավարություն, եւ եթե ցանկանաք, կարող եք ավելացնել այն ինքնաբերաբար:
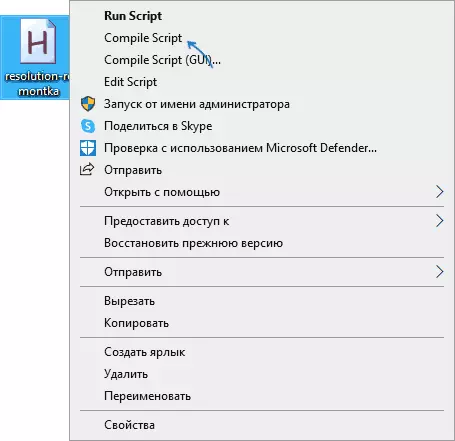
- Առաջարկվող կոդերի թեժ բանալին ենթակա է փոփոխության, մատչելի թույլտվությունների ցանկը բավարար է նաեւ երեք տող օրինակելու համար, նշեք ցանկալի լուծումը եւ նշեք նախընտրելի ստեղները: AutohotKey- ում օգտագործման բանալիների անունները ներկայացված են էջում https://www.autohotkey.com/docs/keylist.htm:
QRES, Nircmd, Displayswitch
Message անկում ունեցող կոմունալ ծառայություններն առկա են ցանցում, որոնք թույլ են տալիս փոխել էկրանի լուծումը, ամենատարածված Qress- ը (չի թարմացվում շատ երկար ժամանակ) եւ Nircmd- ը: Նրանցից յուրաքանչյուրի օգտագործման օրինակ.- qres.exe / x: 1024 / y: 768
- nircmd.exe setdiSplay 1024 768 24
Եթե Windows գործիքներով նման հրամանների դյուրանցումներ ստեղծեք, ապա արագ մարտահրավերների դաշտում նշեք պիտակի հատկությունների համար տաք ստեղներ, ապա կարող եք փոխել համապատասխան համադրության լուծումը:
DisplaySwitch.exe - ներկառուցված Windows կոմունալ (տեղակայված համակարգում 32) եւ դրա օգնությամբ կարող եք լրացուցիչ փոխել էկրանը, եթե կան բազմաթիվ միացված մոնիտորներ եւ սահմանում են դրանց գործողության ռեժիմը: Աջակցված պարամետրեր. / Ներքին / կլոն / երկարաձգում / արտաքին
Տեսանյութերի հրահանգ
Եթե ինչ-որ բան սխալ է ստացվել, ապա դիտարկվել է էկրանի լուծում, չհաջողվել է մոնիտորի միջոցով, օգտագործեք համադրություն `բնօրինակ ռեժիմին վերադառնալու կամ համակարգիչը անվտանգ ռեժիմով վերագործարկելու համար:
