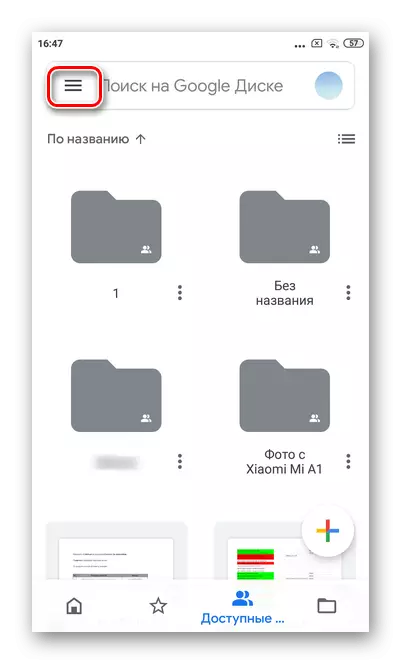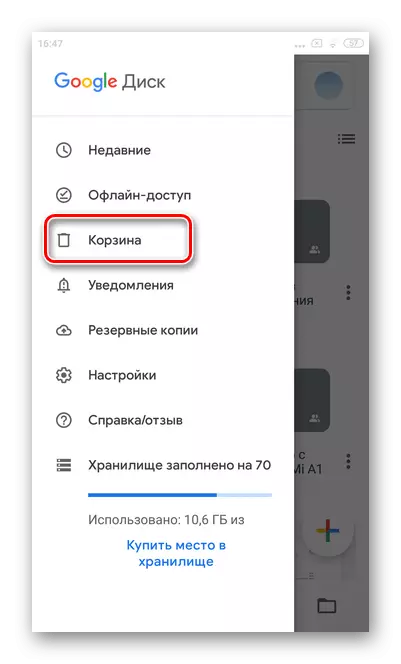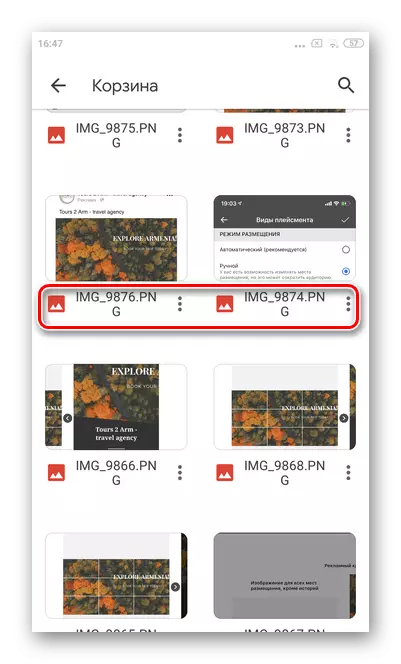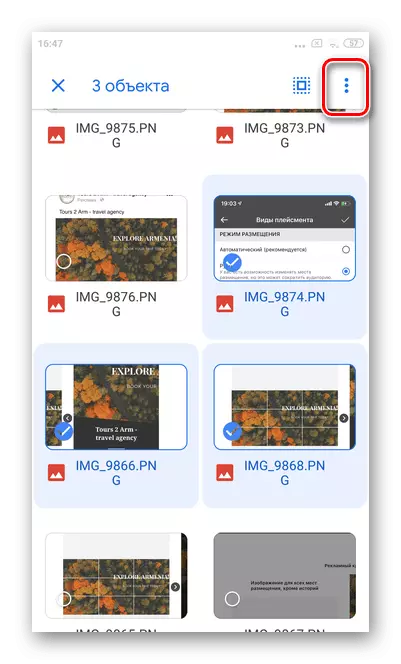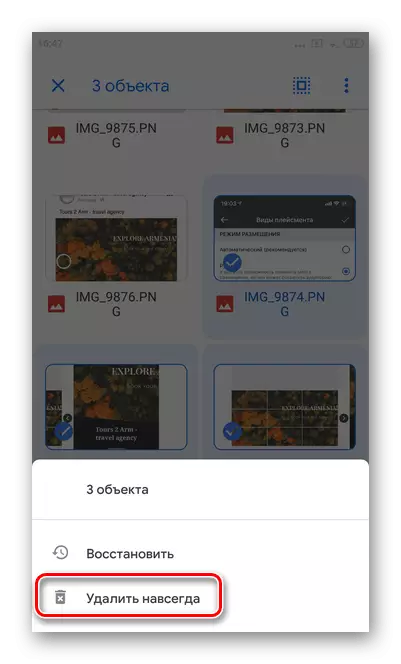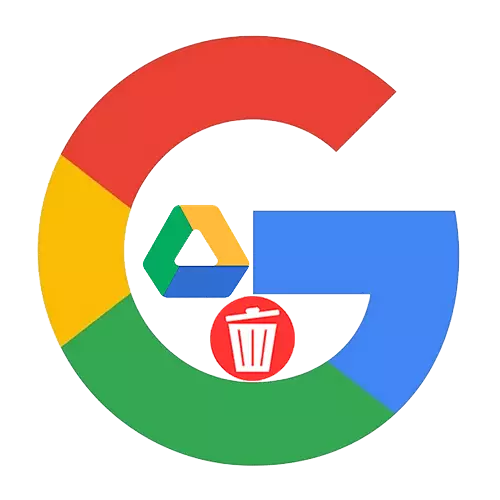
Մեթոդ 1: PC-VERSION Google Disc
Cloudy Warehouse Google Disk- ը հնարավորություն է տալիս հեշտությամբ պահպանել, համաժամեցնել, տարածել եւ խմբագրել ֆայլերը տարբեր սարքերից: Մեկ առարկան կամ մի ամբողջ թղթապանակը ջնջելու համար նման զննարկիչը անհրաժեշտ կլինի ընդամենը մի քանի րոպե:
Կարեւոր է Երբ ֆայլից ջնջեք ֆայլը, այն ինքնաբերաբար կջնջվի բոլոր հարմարանքների վրա, որոնք համաժամեցված են միմյանց հետ: Դուք կարող եք վերականգնել պատահականորեն ջնջված փաստաթղթերը «զամբյուղ» բաժնի միջոցով: Այս դեպքում դրանում տեղահանված առարկաները 30 օր անց ավտոմատ կերպով հանվում են:
- Բացեք Google սկավառակ եւ գնացեք այն թղթապանակ, որից ցանկանում եք ջնջել ֆայլերը:
- Եթե ցանկալի փաստաթուղթը տեղակայված չէ թղթապանակում, ապա կարող եք անմիջապես սեղմել լարը իր անունով մկնիկի ձախ կոճակով: Միանգամից բազմաթիվ իրեր նշելու համար (Range) ստեղնաշարի վրա պահեք «հերթափոխի» կոճակը, ընտրելով կամ «CTRL», անհատական ֆայլերը նշելու համար:
- Լրացուցիչ ընտրանքներով տողը կհայտնվի վերեւի վերեւում: Ընտրեք «Զամբյուղ» պատկերակը:
- Մի քանի վայրկյանում հնարավոր է նշել գործողությունը եւ վերականգնել հեռավոր նյութերը: Դա անելու համար պարզապես կտտացրեք «Մարկ» ստորին ձախ անկյունում:
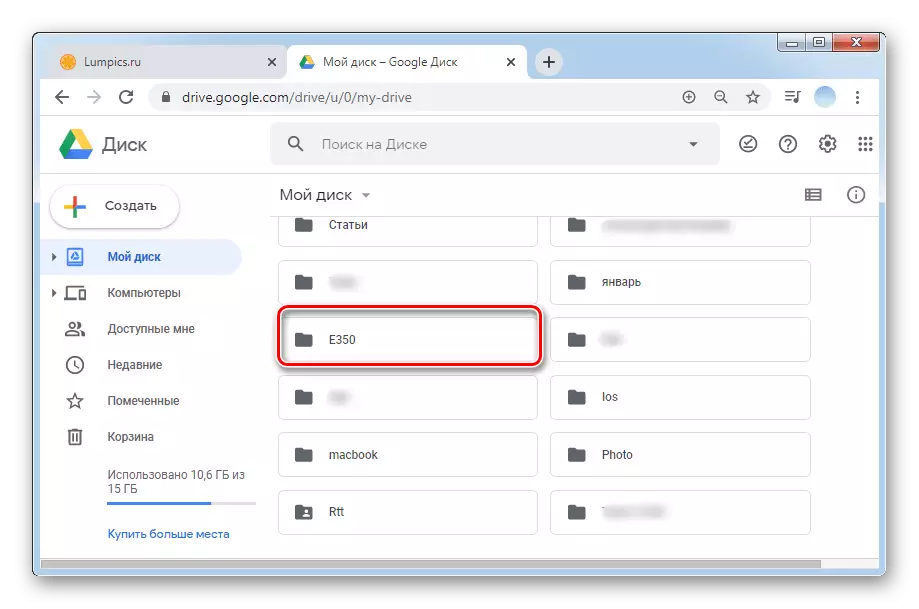
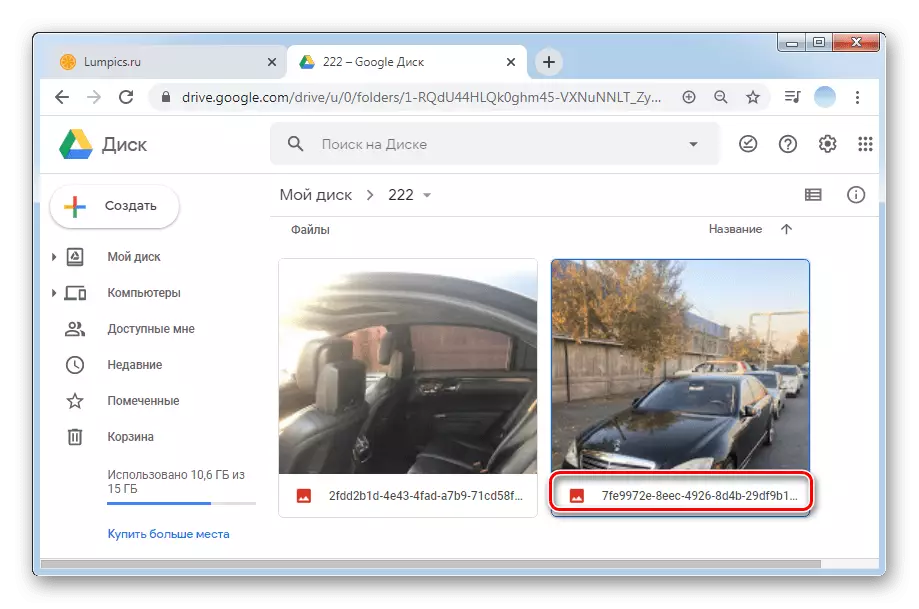
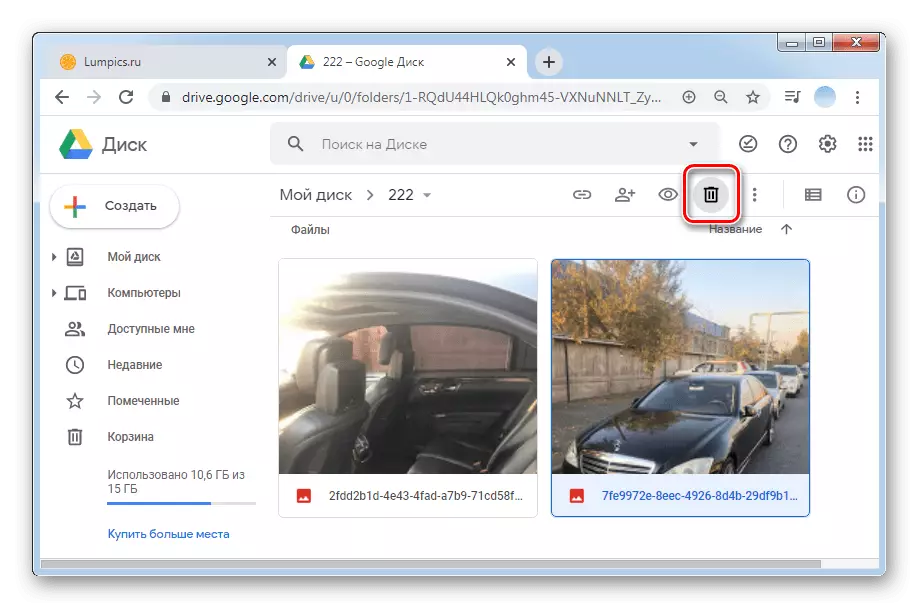
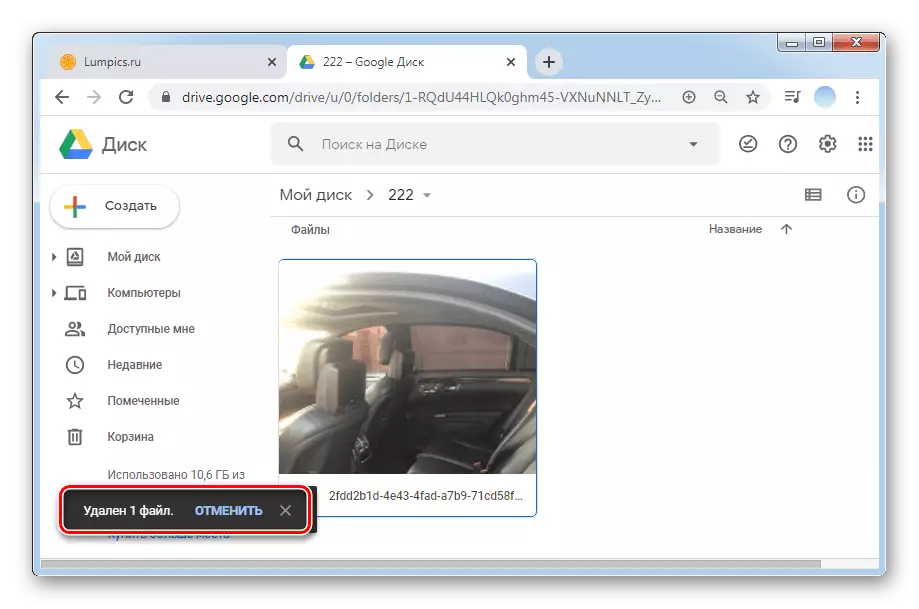
«Զամբյուղից» ֆայլերը ջնջելը
Վերջապես կարող եք ջնջել ֆայլը Google Disk- ով միայն այն հեռացնելով «զամբյուղից»: Նշենք, որ հետեւյալ հրահանգները կատարելուց հետո ֆայլերը ենթակա չեն վերականգնման:
- Բացեք ձեր Google սկավառակը եւ գնացեք «Զամբյուղ» բաժին:
- Մեկ ֆայլը կարեւորելու համար բավական է սեղմել այն մկնիկի ձախ կոճակով: Եթե ցանկանում եք նշել մի քանիսը, ապա ստեղնաշարի վրա պահելով «հերթափոխ» կոճակը (միջակայքը) կամ «Ctrl» (չփչելով):
- Լրացուցիչ գործառույթներով տողը հայտնվում է վերեւի վերեւում: Կտտացրեք «Զամբյուղ» պատկերակը `Google սկավառակով օբյեկտը ջնջելու համար:
- Բոլոր նյութերի ակնթարթային հեռացման համար կտտացրեք շրջադարձային եռանկյունին, ապա «զամբյուղը մաքրելու» համար:
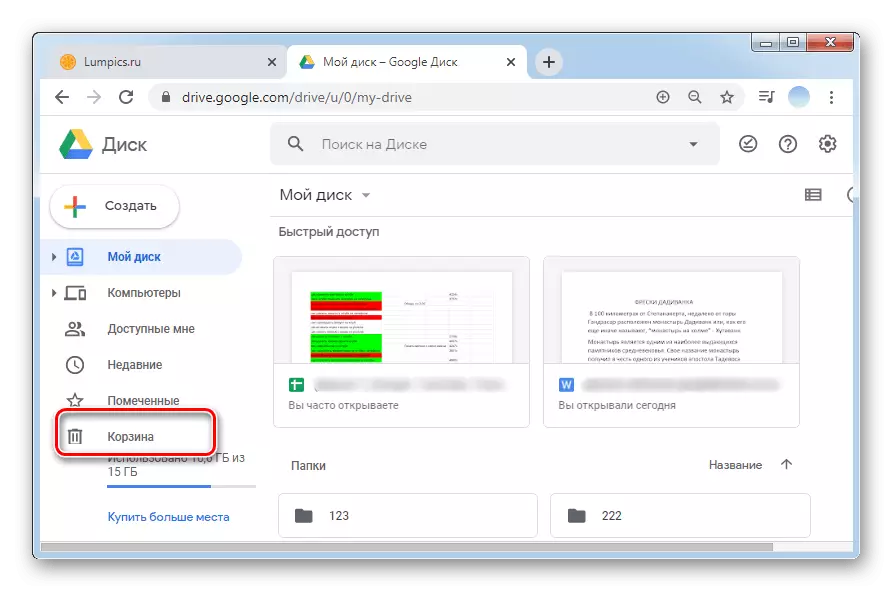
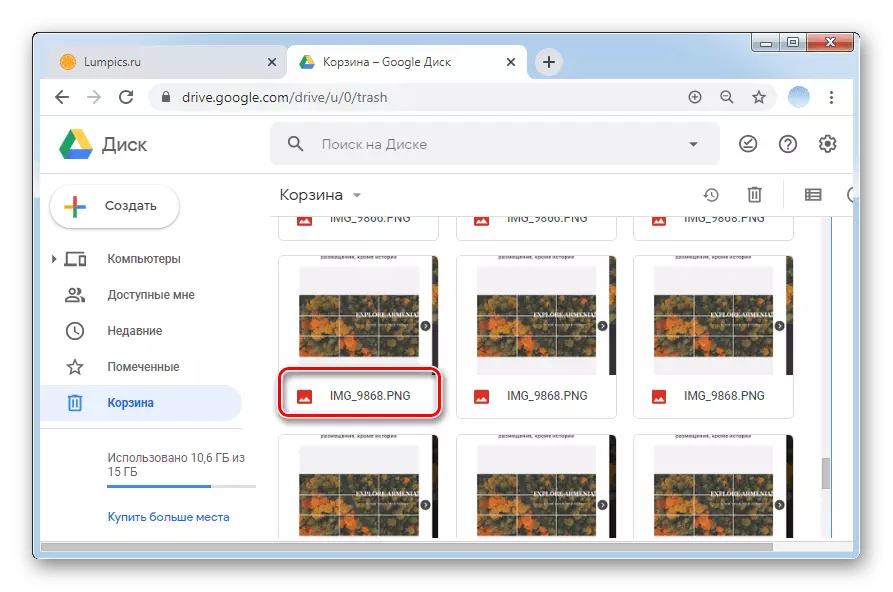
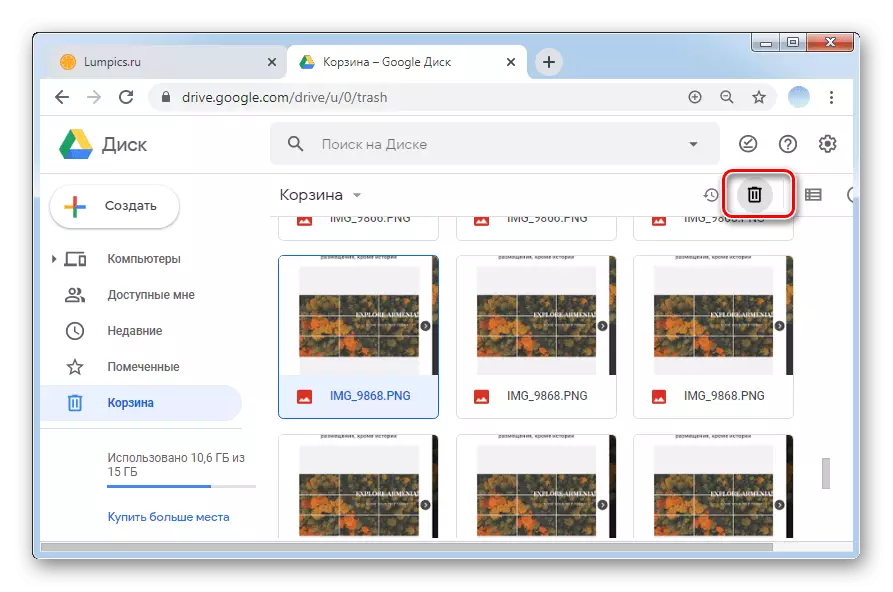
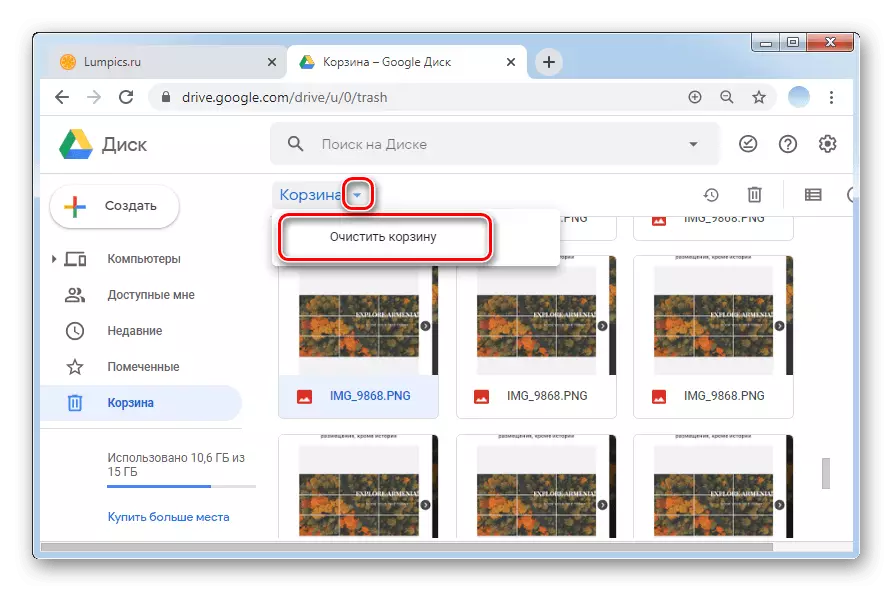
Մեթոդ 2. Բջջային ծրագրեր
Google- ի բրենդային բջջային ծրագրերը iOS- ի եւ Android- ի սմարթֆոնների համար այլ կերպ աշխատելու համար, քան համակարգչային տարբերակը, բայց նաեւ թույլ են տալիս կատարել բոլոր անհրաժեշտ գործողությունները: IOS եւ Android- ում ֆայլերը ջնջելու կարգը մի փոքր տարբեր է ինտերֆեյսի տարբերության պատճառով, ուստի յուրաքանչյուր գործի համար մենք համարում ենք հրահանգներ առանձին:Տարբերակ 1: iOS
- Բացեք Google սկավառակի դիմումը եւ մուտք գործեք ձեր հաշիվ:
- Գնացեք այն թղթապանակում, որում ֆայլերը գտնվում են ջնջելու համար:
- Հատկացնելու օբյեկտը, բավական է մատը պահել դրա վրա մի քանի վայրկյան առաջ, նախքան լրացուցիչ ընտրանքները հայտնվեն: Եթե ցանկանում եք անմիջապես ջնջել մի քանիսը, ապա առաջին տարրի նշանը այլընտրանքով թակել: Միեւնույն ժամանակ, կարող եք հատկացնել մինչեւ 50 միավոր:
- Հաջորդ դիպչեք «Զամբյուղ» կոճակը, որը գտնվում է վահանակի վրա, որը հայտնվում է:
- Կտտացրեք «Delete նջել»:
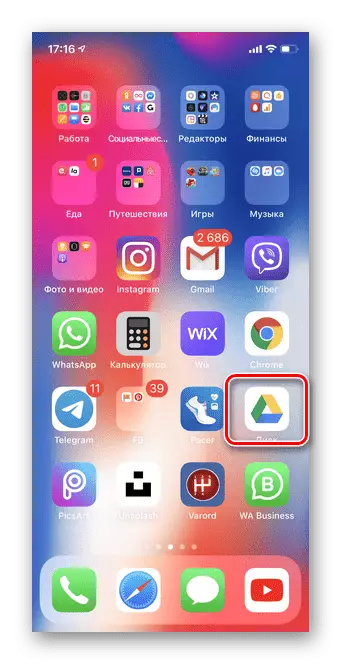
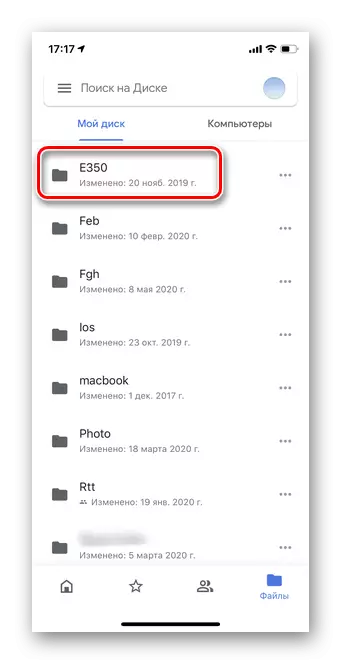
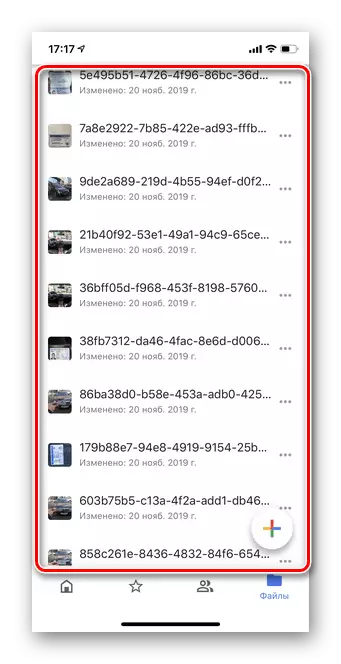
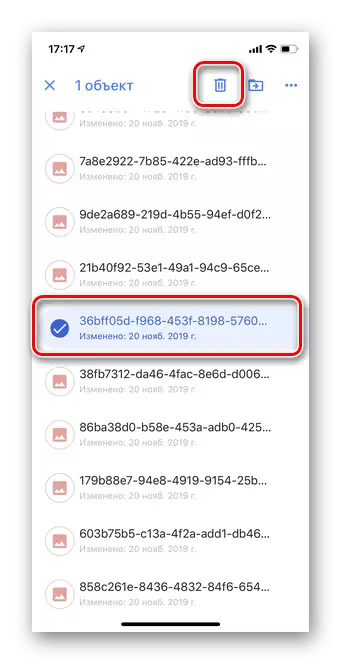
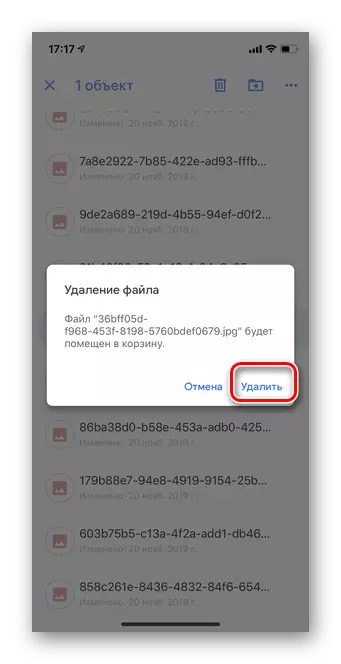
«Զամբյուղից» ֆայլերը ջնջելը
Մտածեք, թե ինչպես կարելի է ամբողջովին ջնջել օբյեկտը Google սկավառակի միջոցով `այն հեռացնելով« զամբյուղից »: Կարեւոր է նշել, որ iOS 13 եւ ավելի նոր վարկածներում այստեղ բազմաթիվ ֆայլեր ընդգծելու համար չի աշխատի: Դուք պետք է կամ ջնջեք մեկ առ մեկ կամ անմիջապես մաքրեք ամբողջ թղթապանակը:
- Գործարկեք Google սկավառակի դիմումը եւ հպեք երեք հորիզոնական շերտեր էկրանի ձախ կողմում:
- Գնացեք «Զամբյուղ» բաժին:
- Հակառակ ֆայլի դիմաց, որը ցանկանում եք ամբողջությամբ ջնջել, սեղմեք երեք միավոր `ընտրանքների բաժին գնալու համար:
- Հպեք Delete նջել Forever կոճակը:
- Ամբողջ զամբյուղի ակնթարթային մաքրման համար հպեք երեք հորիզոնական կետ վերին աջ անկյունում:
- Ընտրեք «Մաքրել զամբյուղը»:
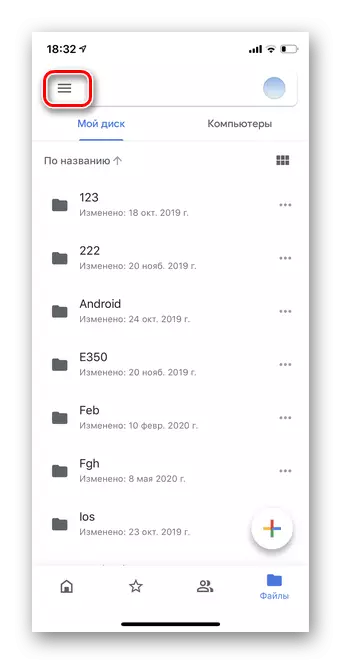
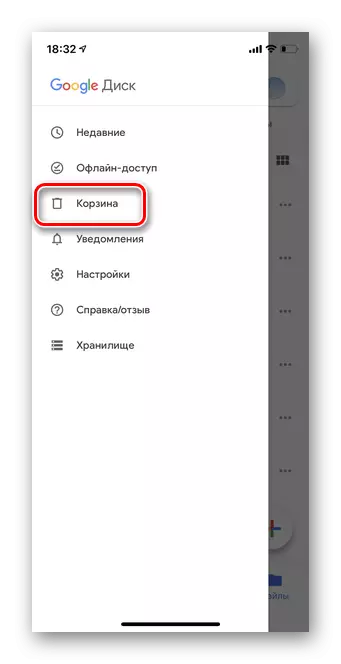
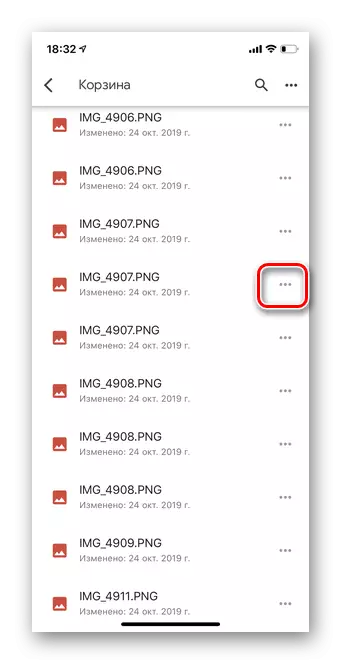
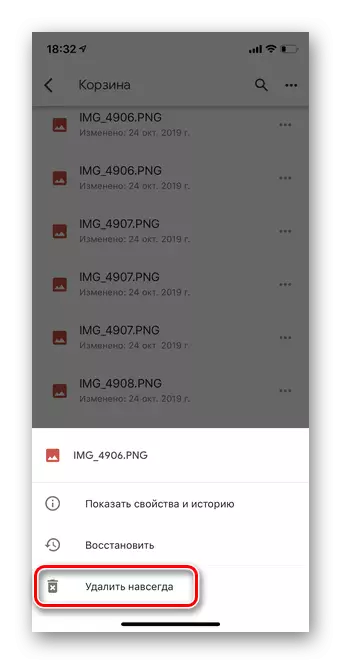
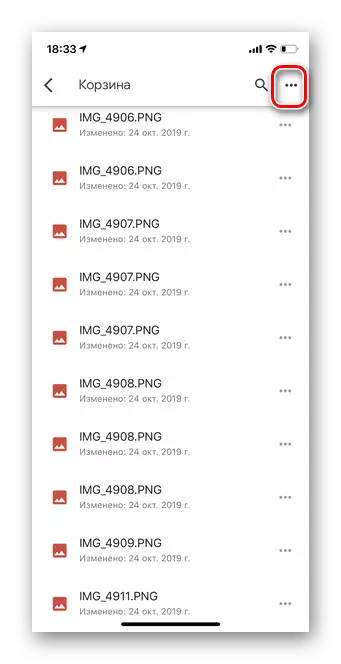
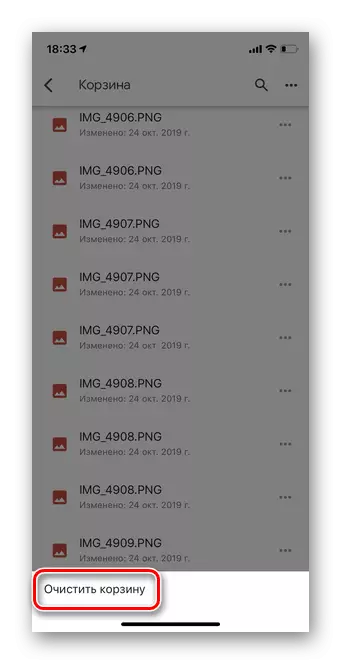
Ընտրանք 2. Android
- Բացեք Google սկավառակի դիմումը եւ փոխանցեք թույլտվությունը:
- Ընտրեք այն թղթապանակը կամ ֆայլերը, որոնք ցանկանում եք հեռացնել սկավառակից:
- Սեղմեք եւ պահեք օբյեկտը մի քանի վայրկյան նշելու համար: Կարող եք միանգամից ջնջել մի քանի ֆայլեր, ընդգծելով դրանք:
- Հաջորդը, ձեր մատով հպեք «Զամբյուղ» կոճակը, էկրանի վերեւում: Նկատի ունեցեք, որ ջնջումը տեղի կունենա անմիջապես առանց լրացուցիչ հաստատման:
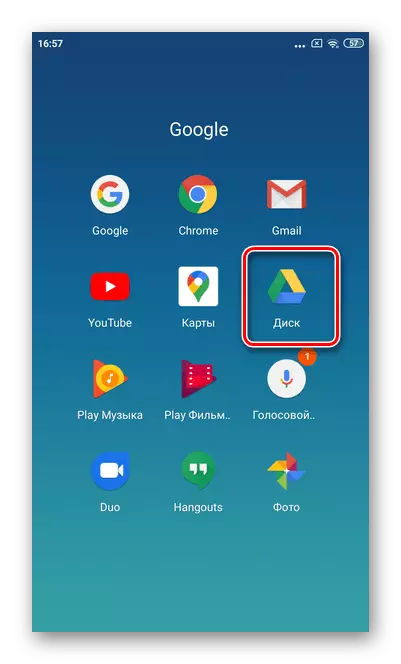
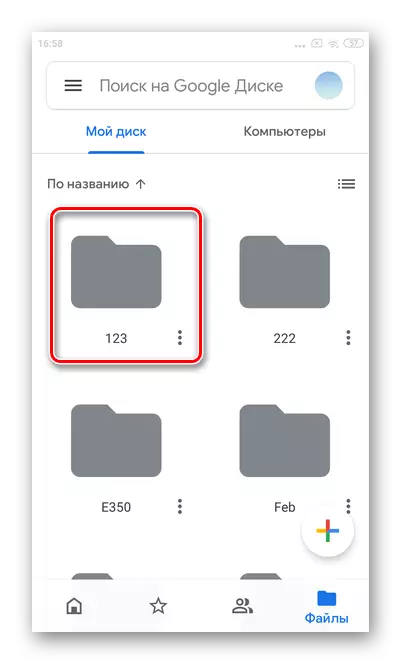
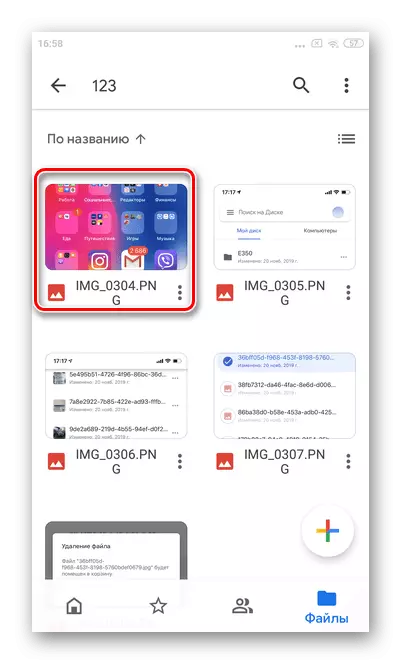
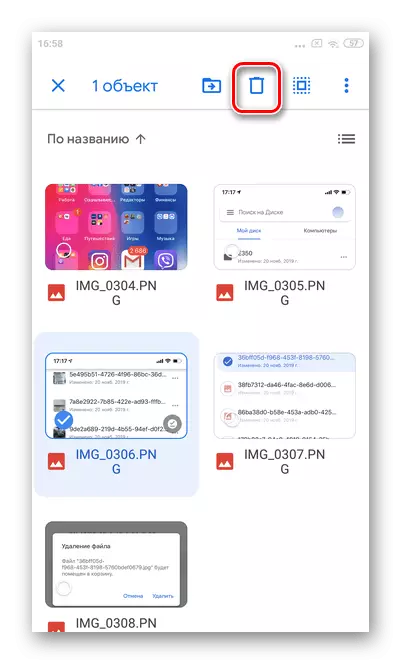
«Զամբյուղից» ֆայլերը ջնջելը
«Զամբյուղ» խաղից ֆայլերը ջնջելը հնարավոր կդարձնի տեղ տեղ թողնել ամպի պահեստում: Որոշ Android սմարթֆոնների վրա խնդիրը ծագել է վերջին թարմացումով. Անհնար է անհապաղ մաքրել ամբողջ զամբյուղը: Մենք խորհուրդ ենք տալիս այս նպատակով համակարգիչ օգտագործել:
- Գործարկել Google սկավառակի դիմումը, իսկ ձախ կողմում կան երեք հորիզոնական շերտեր:
- Գնացեք «Զամբյուղ» բաժին:
- Մի քանի վայրկյան պահեք առաջին օբյեկտի վրա: Հիմնավորելու հետեւյալը, որ բավականաչափ դիպչեք նրանց:
- Նշեք բոլոր ֆայլերը `վերջնական ջնջման համար, սեղմեք երեք ուղղահայաց միավոր:
- Հպեք «Delete նջեք Forever»: