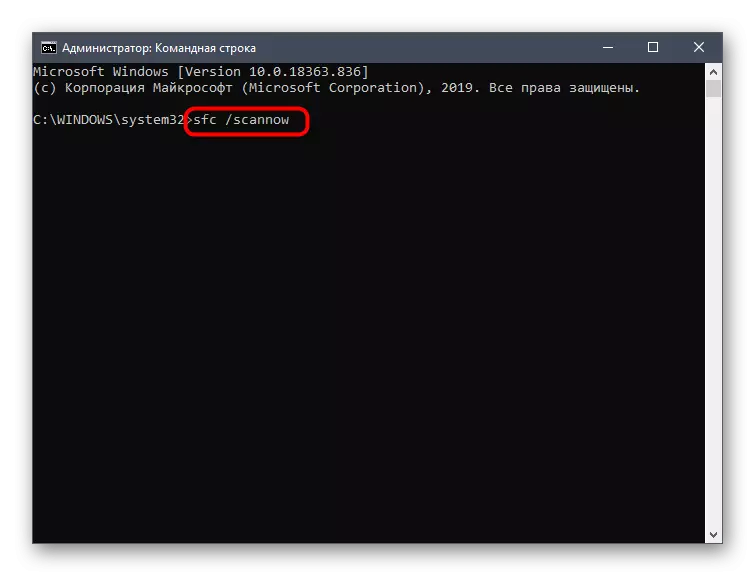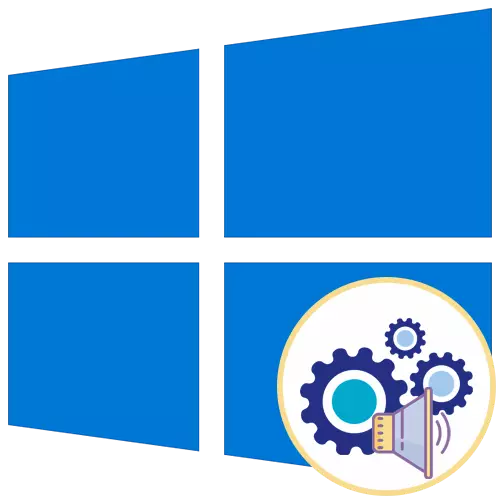
Տարբերակ 1. Հիմնական հնչյունները անջատել
Հիմնական հնչյունները ներառում են այն, որ վերարտադրվում են, երբ սարքը միացված է, էկրանին սխալների տեսքը կամ թղթապանակներին անցում: Կառավարումը բոլորի կողմից իրականացվում է «Անհատականացում» ընտրացանկի միջոցով, որը մենք կանդրադառնանք հետագա:
- Բացեք «Սկսել» ընտրացանկը եւ գնացեք այնտեղից «պարամետրեր» `կտտացնելով պատկերակը ձախ վահանակի վրա գտնվող հանդերձանքի տեսքով:
- Սալիկների մեջ գտեք «Անհատականացում» բաժինը:
- Բաժնի ձախ հատվածի միջոցով տեղափոխվել «Թեմաներ» կատեգորիա:
- Թեմաների հիմնական պարամետրերի շարքում գտեք «հնչյուններ» եւ կտտացրեք պատկերակին:
- Եթե բարձրախոսի պատկերակը ցուցակի մեջ ցուցադրվում է ցանկացած անվան մոտ, դա նշանակում է, որ այն ունի իր ձայնը: Կտտացրեք այն ընտրելու եւ փոխելու համար: Windows- ի մեկնարկի մեղեդին անջատելու համար ստուգեք սեղանի ներքո համապատասխան կետը:
- Ընդարձակեք «Ձայնը» ներքեւի ընտրացանկը:
- Բարձրացրեք ցուցակի գագաթը եւ այնտեղ ընտրեք «Ոչ»:
- Կտտացրեք «Դիմեք» `փոփոխությունները պահպանելու համար:
- Այն դեպքում, երբ դուք պետք է անմիջապես անջատեք բոլոր հնչյունները, «ձայնային սխեմայի» ներքեւի ընտրացանկում ակտիվացրեք «առանց ձայնային» պարամետրը, որից հետո մի մոռացեք պահպանել փոփոխությունները:
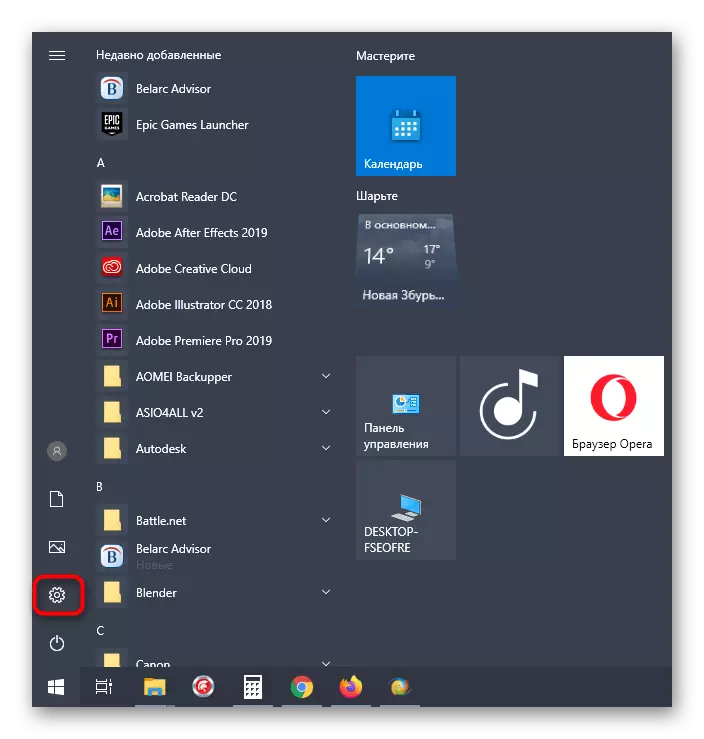
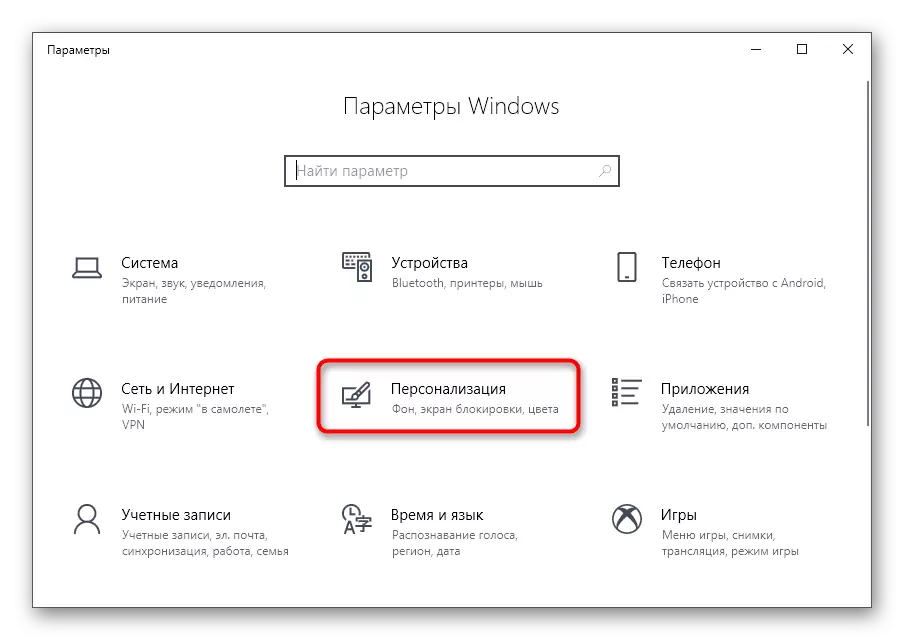
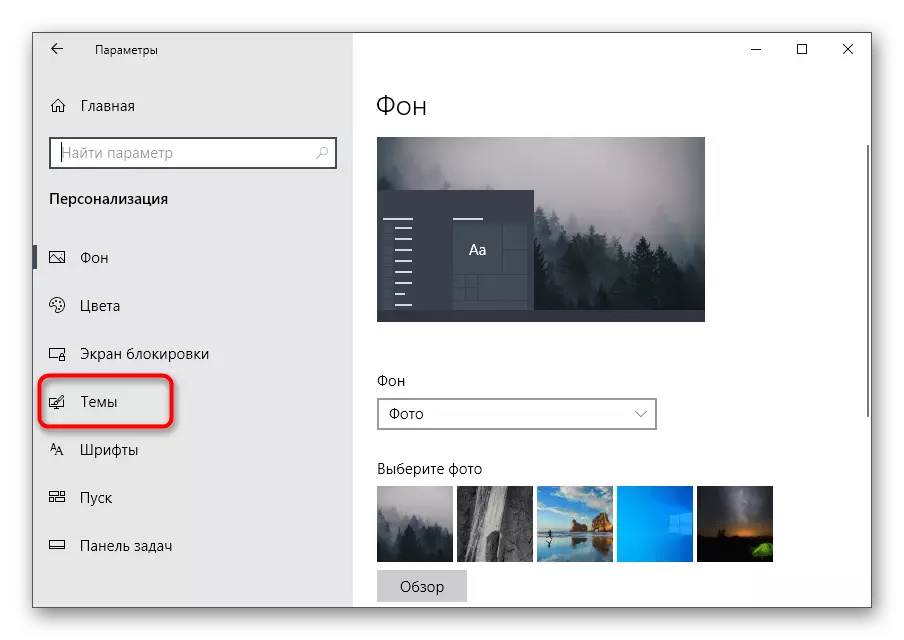
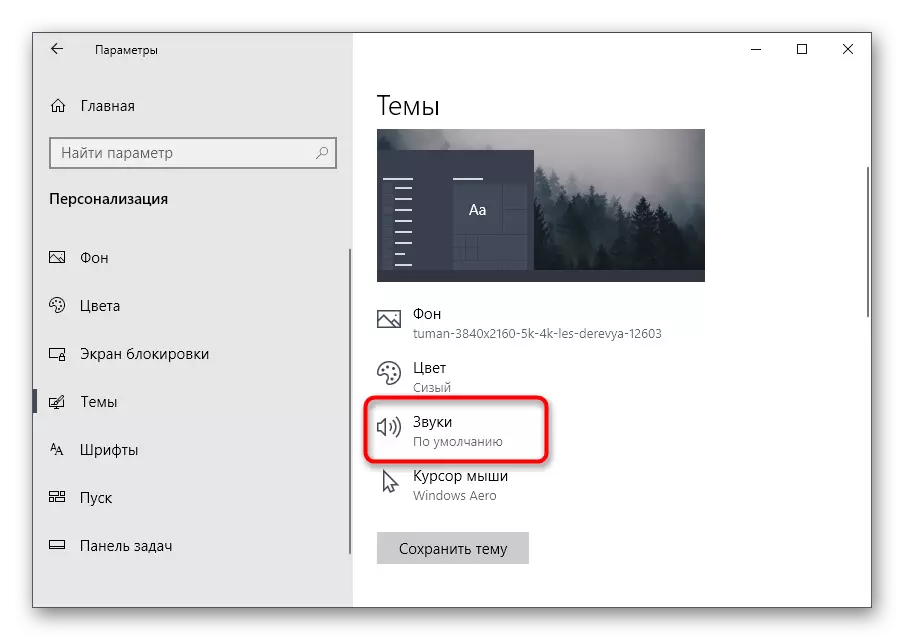
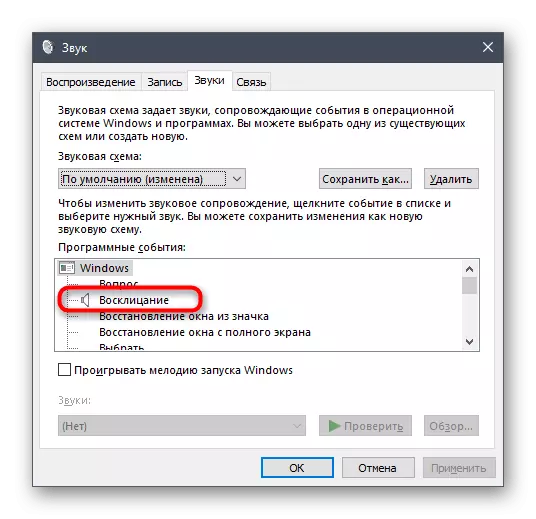
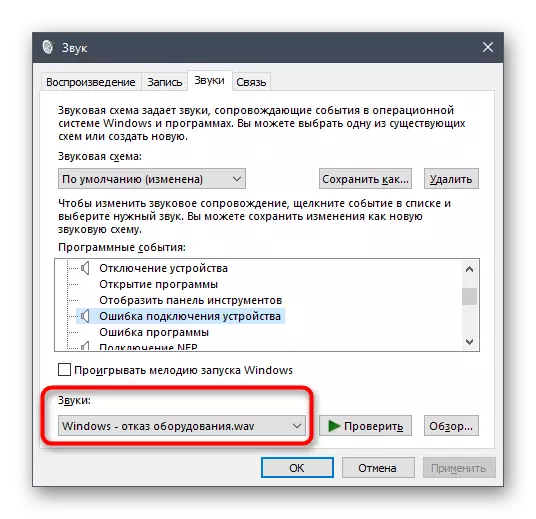
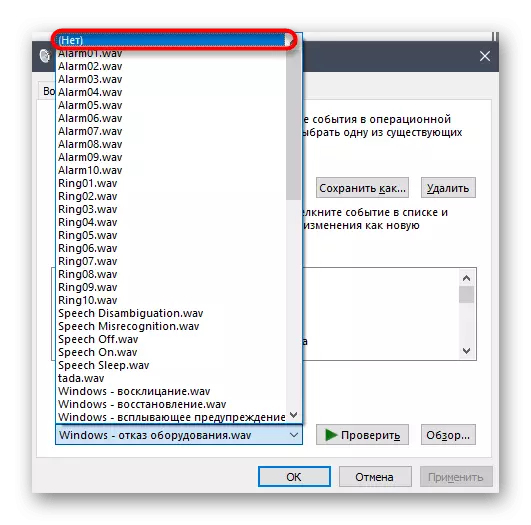
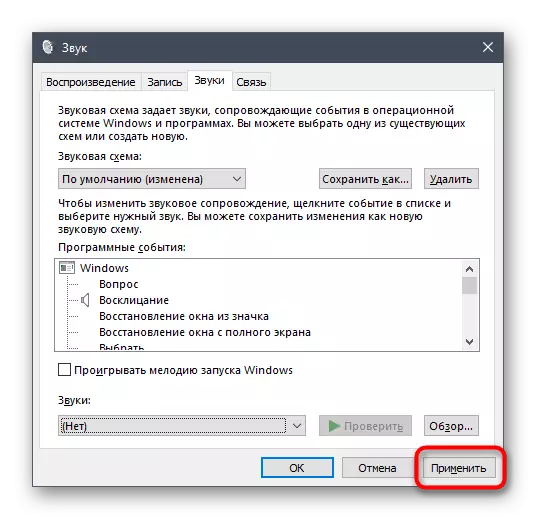
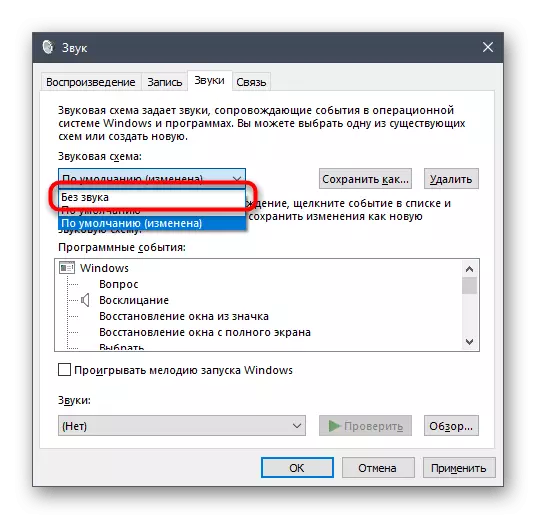
Ընտրանք 2. Նշումների ձայնը անջատելը
Windows 10-ում կա առանձին բաժին, որի մեջ կազմաձեւված են ծանուցումները: Նրա շնորհիվ դուք կարող եք անջատել նրանց ձայնը, հեռացնելով ամեն ինչի տիզը մեկ կետից:
- Նույն ընտրացանկում «պարամետրեր» ընտրեք «Համակարգ» առաջին բաժինը:
- Տեղափոխվել ձախ վահանակով `« ծանուցումներն ու գործողությունները »:
- Հեռացրեք տուփը «Թույլ տվեք հնչյունների ծանուցումների նվագարկումը»:
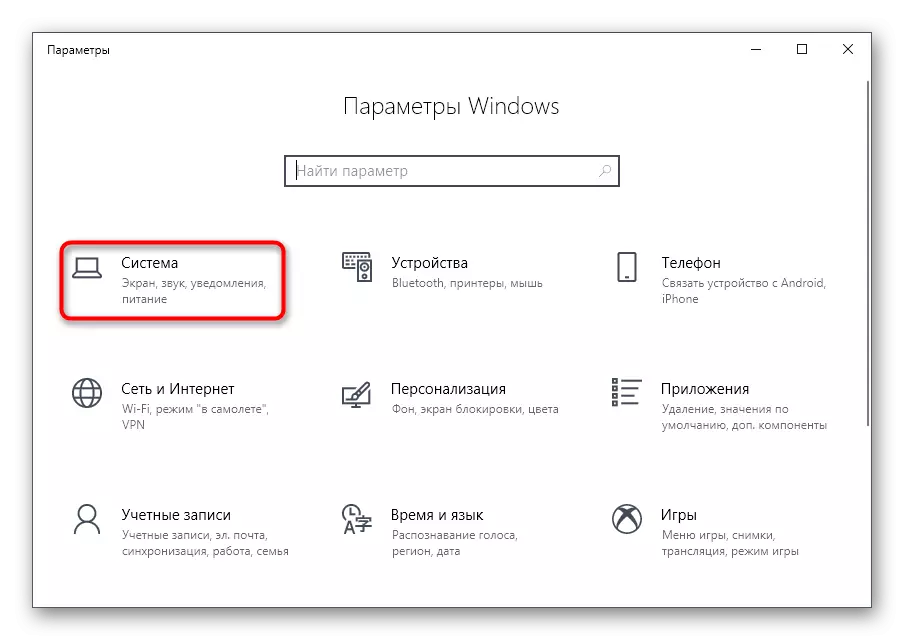
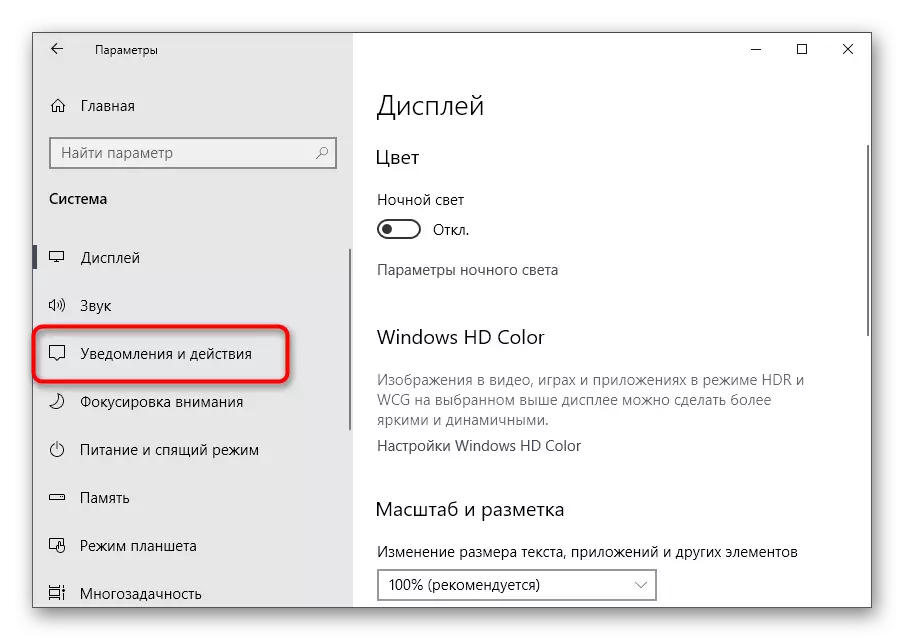
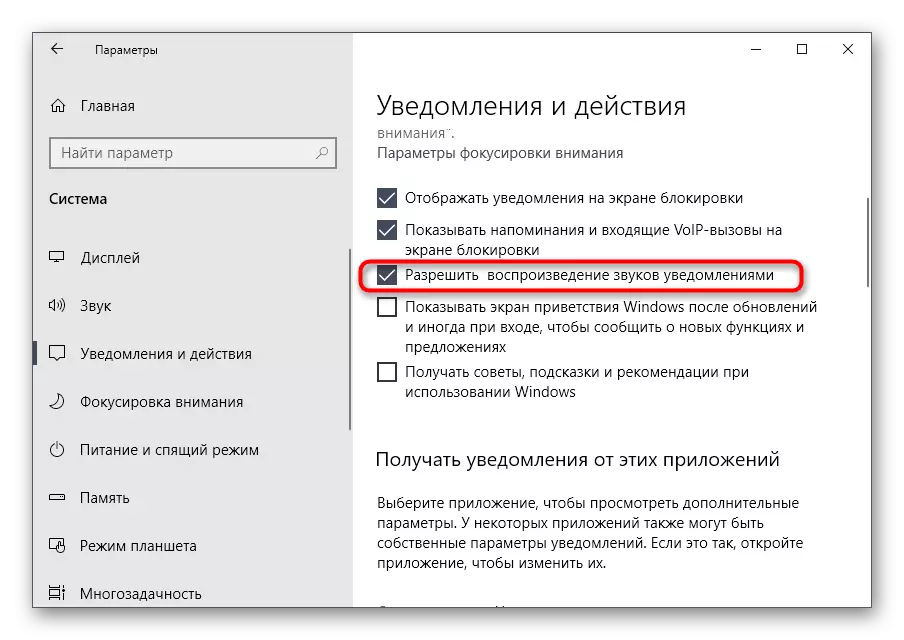
Ընտրանք 3. Պատուհաններում մուտքի ձայնը անջատելը
Համակարգի հնչյունների անջատման վերջին մեթոդը կապված է Windows- ի մուտքի ժամանակ ողջունելի պատուհանի հետ: Վերեւում մենք արդեն խոսել ենք այն մասին, թե ինչպես անջատել այս երաժշտական նվագակցման վերարտադրությունը, բայց որոշ կառուցապատում, հետեւաբար, օպտիմալ տարբերակն է, որ դիմում կլինի հատուկ ծրագրակազմին:
Ներբեռնեք Winaero Tweaker- ը պաշտոնական կայքից
- Համակարգի ձայնը անջատելու համար մենք կօգտագործենք Winaero Tweaker- ի ծրագիրը, որը պարզապես սրվում է `փոխելով գործառնական համակարգում տարբեր պարամետրեր` ռեգիստրի արժեքները խմբագրելով: Կտտացրեք վերը նշված հղմանը, ներբեռնեք եւ տեղադրեք դիմումը ձեր համակարգչին:
- Սկսելուց հետո օգտագործեք որոնման բարը, այնտեղ վաստակելով «ձայնը», ընտրեք միակ «Startup Sound» կետը:
- Հեռացրեք տուփը «Միացնել գործարկման ձայնը» պարամետրից:
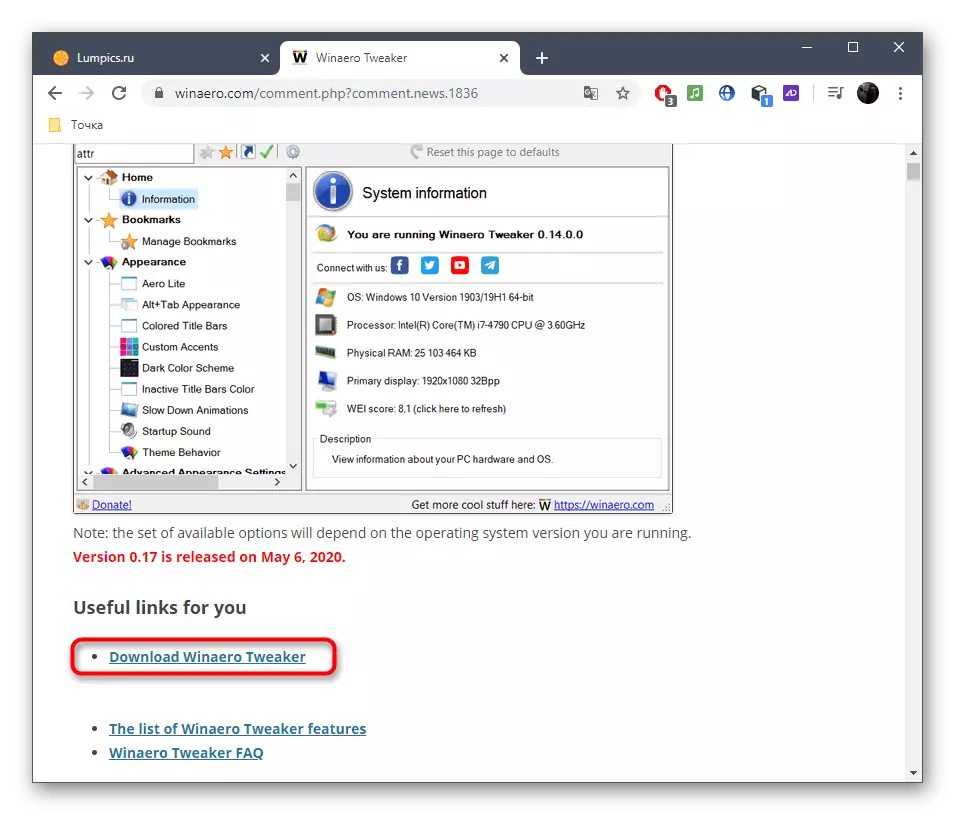
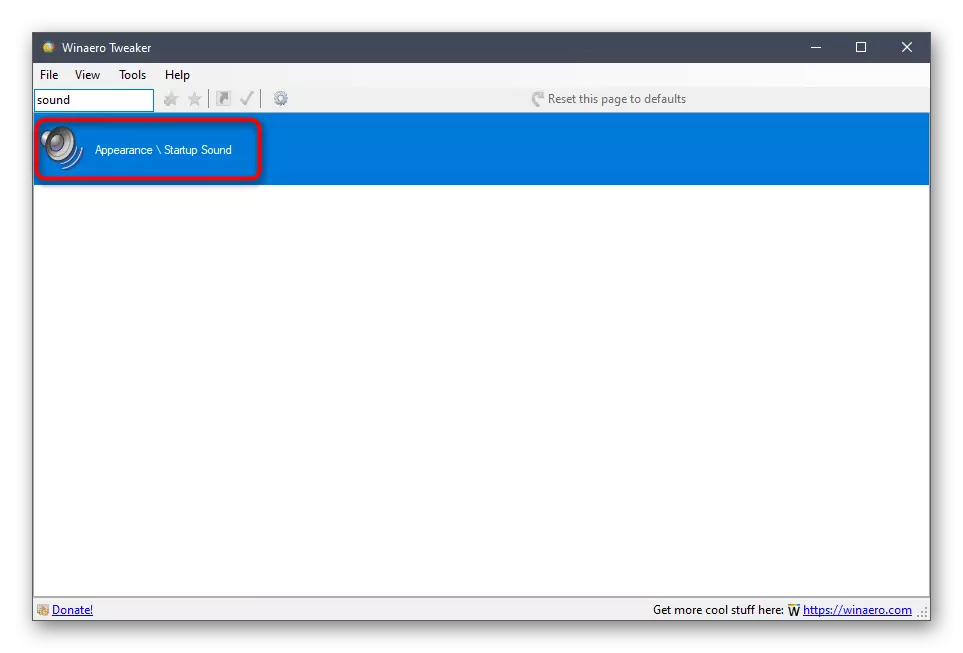
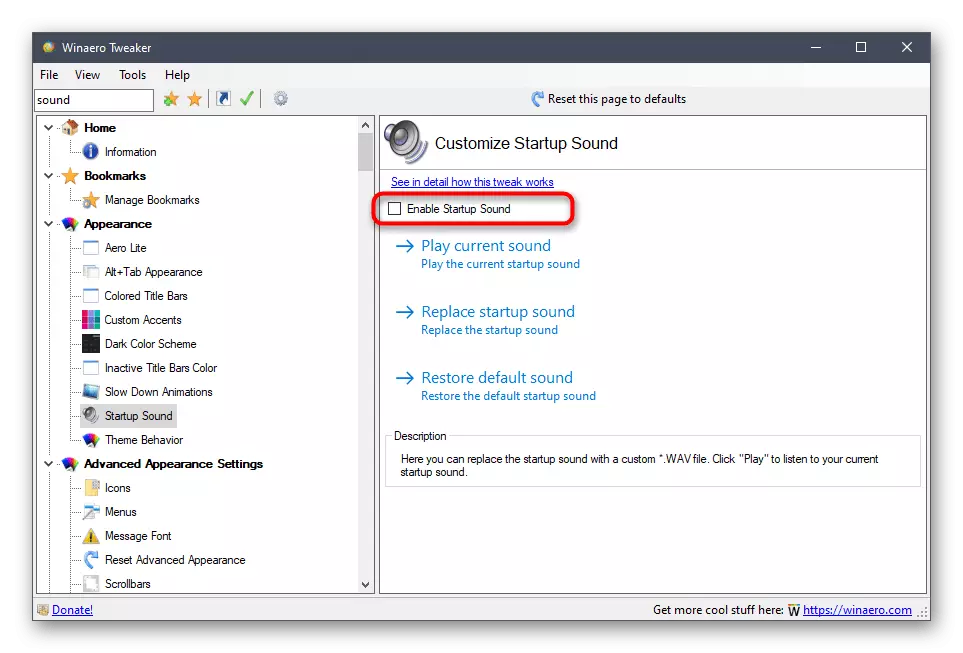
Մնում է միայն համակարգիչ ուղարկել վերաբեռնումը, եւ օպերացիոն համակարգի հաջորդ մուտքագրմամբ, ողջունելի ձայնը չի խաղա:
Հնարավոր խնդիրների լուծում
Որոշ օգտագործողների մեջ, երբ փորձում են անջատել ձայնը, սխալները երեւում են էկրանին, փոփոխությունները չեն կիրառվում, կամ պահանջվող ընտրացանկը չի ցուցադրվում: Նման իրավիճակներում այն պետք է դիմի այս խնդրի շտկման տարբեր տարբերակների, որոնք կքննարկվեն ստորեւ:Մեթոդ 1. Աուդիո վարորդների թարմացում
Եթե դուք նախկինում չեք տեղադրել ձայնային վարորդը, ապա Windows 10-ը կարող է տեղադրել այն հնացած կամ սխալ տարբերակը: Խորհուրդ է տրվում ինքնուրույն թարմացնել ձայնային քարտեզի ծրագիրը, մեր կայքում առանձին ցուցումներով առավել մանրամասն ընթերցված ընթերցվածների մասին, ստորեւ նշված հղումներով:
Կարդալ ավելին:
Ձայնային քարտի համար անհրաժեշտ պահանջվող վարորդների որոշում
Ներբեռնեք եւ տեղադրեք աուդիո վարորդները RealTEK- ի համար
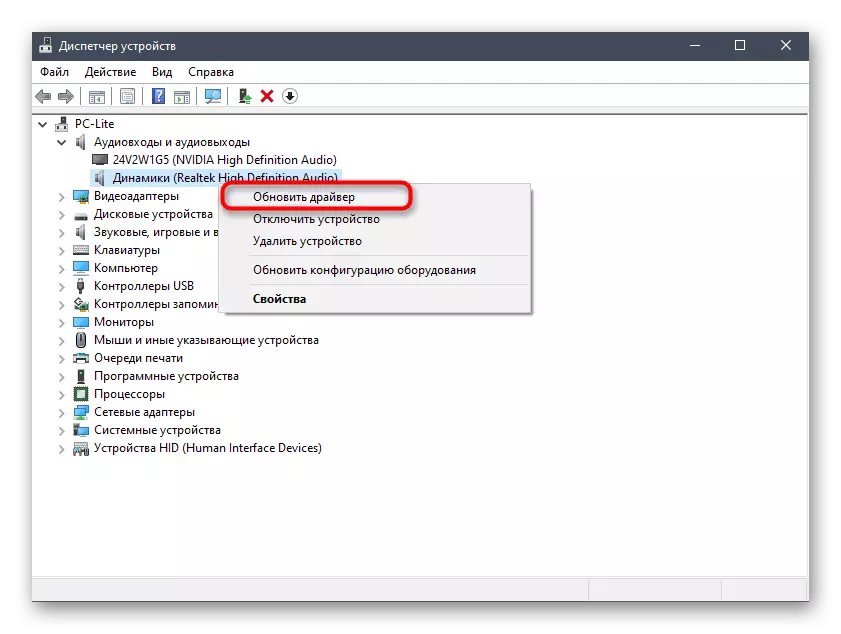
Մեթոդ 2. Համակարգչային ստուգում վիրուսների համար
Երբեմն համակարգչում վնասակար ֆայլերի առկայությունը կարող է խանգարել նաեւ պարամետրերի կառավարմանը, քանի որ վիրուսների բլոկներն ու ծառայությունները: Եթե փորձեք բացել պարամետրերի մենյուը, ապա անհասկանալի սխալ եք ստանում, կամ ներբեռնումը ընդհանրապես չի առաջանում, իմաստ ունի ստուգել համակարգիչը վիրուսների համար, որոնք մանրամասն ներկայացված են:
Կարդացեք ավելին. Համակարգչային վիրուսների դեմ պայքարը
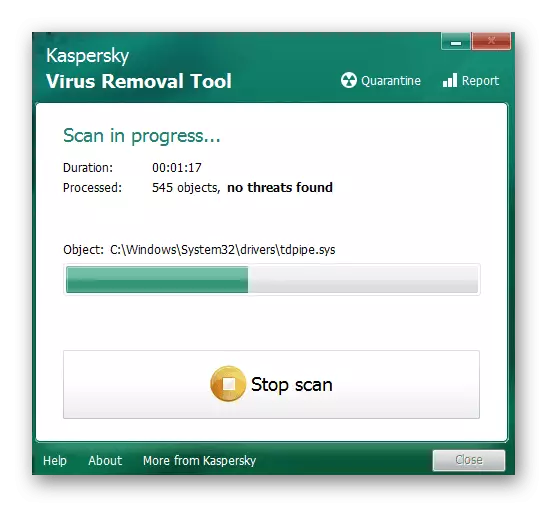
Մեթոդ 3. Համակարգային ֆայլերի ամբողջականության ստուգում
Windows 10-ում հնչյունների անջատման հետ կապված խնդիրը լուծելու վերջին միջոցը կապված է համակարգի ֆայլերի ամբողջականության ստուգման հետ, քանի որ բաղադրիչների տարբեր անհաջողություններ կամ բացակայություն կարող են առաջացնել նաեւ տարբեր մակարդակի խնդիրներ: Սկսելու համար խորհուրդ է տրվում սկսել SFC ծրագիրը, որը զբաղվում է ՕՀ-ի անհատական բաղադրիչների ստուգմամբ, եւ եթե այս գործառնությունն ավարտվի սխալով, ապա նորից դիմելու եք SFC- ին: Այս մասին բոլոր տեղեկությունները հետագայում փնտրում են թեմատիկ նյութում:
Կարդացեք ավելին. Օգտագործելով եւ վերականգնել համակարգի ֆայլի ամբողջականության ստուգումը Windows 10-ում