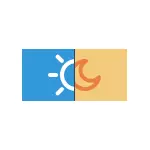
Windows 10-ի որոշ օգտվողներ բախվում են այն փաստի, որ գիշերային լույսի ներառումը եւ անջատումը չեն գործում, կամ միշտ չէ, որ աշխատում է, հնարավոր չէ ակտիվացնել գիշերային ռեժիմը կամ ծանուցման տարածքում գտնվող գիշերային ռեժիմը Մի շարք Հրահանգներում մանրամասն, ինչպես շտկել այս բոլոր խնդիրները:
Ինչպես միացնել կամ անջատել «գիշերային լույսը» Windows 10-ում
Սկսելու համար, թե ինչպես կարելի է միացնել կամ անջատել «գիշերային լույսը» Windows 10-ում `խնդիրների բացակայության դեպքում, եթե դա չգիտեք.
- Բացեք Windows 10 ծանուցման տարածքը (առաջադրանքի գծի ամենաբարձր աջ կոճակի վրա սեղմելով) եւ կտտացրեք «Գիշերային լույս» կոճակին `գիշերային ռեժիմը միացնելու կամ անջատելու համար:
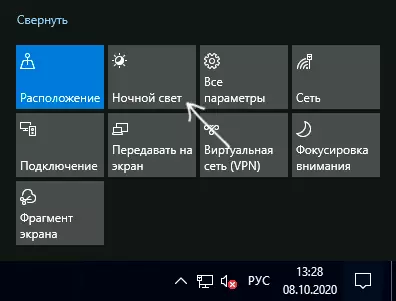
- Եթե կոճակը բացակայում է, կարող եք փորձել սեղմել «Ընդարձակ» (եթե այդպիսի ապրանքը առկա է ») կամ կտտացրեք ցանկացած աջ սեղմումով գործողությունների սալիկապատում, ընտրեք« Խմբագրել Արագ գործողություններ »կետը եւ ցուցակի մեջ ավելացնել« Խմբագրել Արագ գործողություններ »կետը առկա գործողությունների մասին:
- «Գիշերային լույս» ներառելու մեկ այլ եղանակ. Գնացեք պարամետրեր (Win + I ստեղներ) - Համակարգ - Display ուցադրել եւ անջատել համապատասխան կետը պարամետրերի էջի վերեւում:
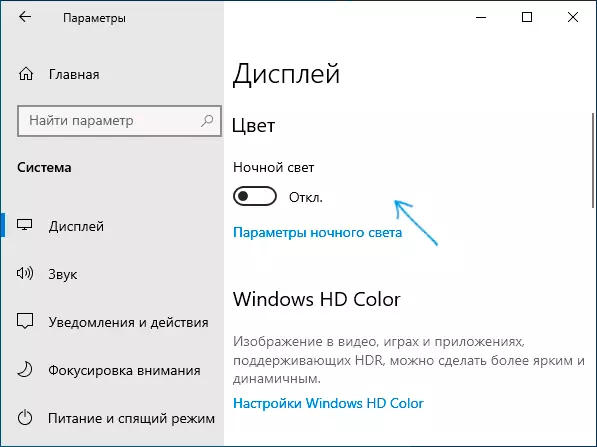
- Խնդրում ենք նկատի ունենալ. Եթե գնում եք «Գիշերային լույս» հղումներ, կարող եք միացնել կամ անջատել ավտոմատ անջատումը Գիշերային ռեժիմում Գիշերային ռեժիմում, ինչպես նաեւ փոխել կապույտ ճառագայթումը արգելափակելու ինտենսիվությունը:
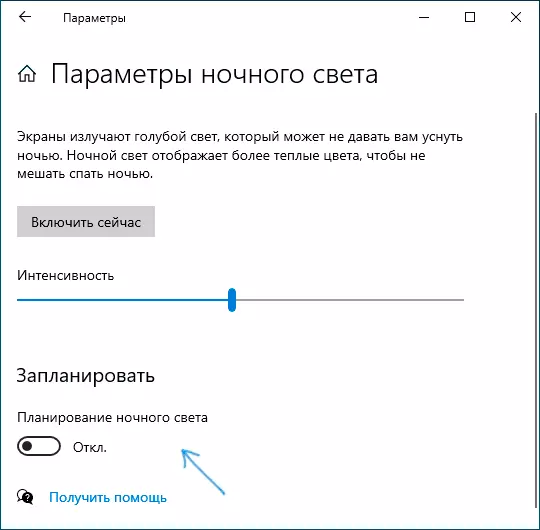
Որպես կանոն, նկարագրված աշխատանքներն առանց որեւէ խնդիրների, բայց ոչ միշտ:
Ինչ անել, եթե ոչ աշխատանքային գիշեր (գիշերային ռեժիմ) Windows 10-ում
Մի աշխատեք «գիշերային լույս» կարող է տարբեր ձեւերով, ընդհանուր ընտրանքների շարքում.- «Գիշերային լույս» էներգիայի կոճակը ծանուցման տարածքում կամ պարամետրերում գիշերային ռեժիմի ընդգրկումը չի ազդում էկրանին պատկերի վրա:
- Power կոճակը ակտիվ չէ:
- Գիշերային լույսը երբեմն աշխատում է, եւ երբեմն ոչ:
Հաշվի առեք բոլոր տարբերակները կարգով:
Գիշերային ռեժիմը չի միանում կոճակը սեղմելով
Առաջին դեպքում իրավիճակը ամենից հաճախ բացատրվում է սխալ աշխատող կամ տեղադրված վիդեո քարտերի վարորդներով, մինչդեռ այստեղ կարեւոր Մարկ. Հաճախ խոսքը NVIDIA- ի կամ դրամի դիսկրետ վիդեո քարտի մասին չէ, այլեւ ինտեգրված տեսանյութի, սովորաբար `Intel- ի մասին:
Լուծում. Տեղադրեք վերջին պաշտոնական վարորդները ձեր վիդեո քարտի համար (ներբեռնված է պաշտոնական կայքերից եւ ձեռքով տեղադրում է վարորդի թարմացումը սարքի կառավարիչում), եւ եթե կա ինտեգրված տեսանյութեր Վարորդը ավելի լավ է վերցվում Laptop արտադրողի պաշտոնական կայքում): Տեղադրելուց հետո վերագործարկեք համակարգիչը եւ ստուգեք, արդյոք խնդիրը լուծվել է:
Ուշադրություն:
- Պարզապես, նայեք գիշերային լույսի պարամետրերին, ինչպես նկարագրված է հրահանգների սկզբում: Եթե «ինտենսիվությունը» պարամետրը սահմանված է ծայրահեղ ձախ արժեքի, դուք չեք տեսնի ներառված եւ անջատված գիշերային ռեժիմի միջեւ եղած տարբերությունները:
- Եթե TeamViewer- ն օգտագործվում է ձեր համակարգչում կամ նոութբուքում, ուշադրություն դարձրեք մոնիտորի վարորդների այն հատվածին, որոնք այս ծրագիրը սահմանում են հոդվածում, եթե պայծառությունը չաշխատի Windows 10-ում:
«Գիշերային լույս» անջատիչ կոճակը ակտիվ չէ
Մի իրավիճակում, երբ Windows 10 Night Mode կոճակը ակտիվ չէ, փորձեք ստեղծել ռեգիստր ֆայլ հետեւյալ բովանդակությամբ.Windows Registry Editor տարբերակը 5.00 [HKEY_CURRENT_USER \ SOFES \ Microsoft \ Windows \ puracts \ DefaultAccount \ $ $ windows.data.bluelightreduction.bluelightreductionstate \ ընթացիկ] "տվյալներ" = hex: 02,00.00 00,4.00,00,00,00 00,4.00.00,00,00 00,43, 42,01.00,10,00, \ D0.0a, 02, C6,14, B8.8E, 9D, D0, B4, C0, AE, E9.01.00Եւ ներմուծել այն գրանցամատյան: Վերագործարկեք համակարգիչը եւ ստուգեք, արդյոք դա լուծել է խնդիրը:
Գիշերային ռեժիմը միշտ չէ, որ աշխատում է. Երբեմն այն կարող է միացնել եւ անջատել, եւ երբեմն ոչ
Եթե «Գիշերային լույս» գործառույթի ներառումը ժամանակից հետո աշխատում է, ստուգեք, արդյոք «Գիշերային լույս» ռեժիմն աշխատում է համակարգիչը կամ նոութբուքը վերագործարկելուց անմիջապես հետո: Այստեղ կարեւոր մանրամասնություն. Անհրաժեշտ է վերագործարկել եւ չկատարել աշխատանքը եւ հետագայում ներառումը, քանի որ այս երկու քայլերը Windows 10-ում աշխատում են տարբեր ձեւերով:
Եթե վերաբեռնման պահից հետո ամեն ինչ ճիշտ է աշխատում, եւ աշխատանքներն ավարտելուց հետո `հետագա ներառմամբ` ոչ (կամ միշտ), փորձեք անջատել «Windows 10-ի արագ սկիզբը» եւ դիտեք, արդյոք դա լուծել է խնդիրը:
Եւ երկու լրացուցիչ նրբություններ.
- Եթե նախկինում տեղադրել եք որեւէ երրորդ կողմի ծրագրեր, որոնք ազդում են էկրանի վրա գույների վրա, էկրանին ցուցադրվում են (Գիշերային ռեժիմում միացման այլընտրանքային միջոցներ, մոնիտոր ծրագրակազմ) կարող են միջամտել «Գիշերային լույս» համակարգի գործառույթին Մի շարք
- «Գիշերային լույս» հատկությունը հայտնվեց Windows 10 1809 տարբերակում, համակարգի ավելի վաղ տարբերակներում դուք չեք գտնի այն:
