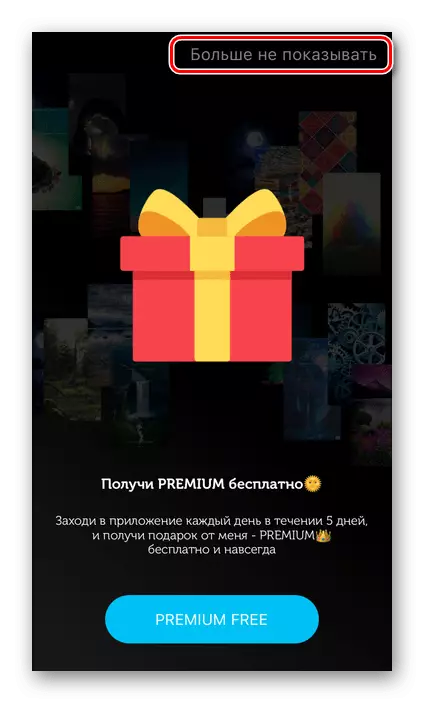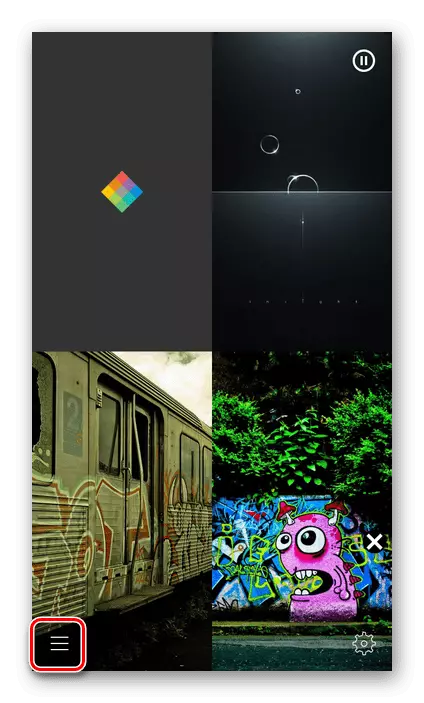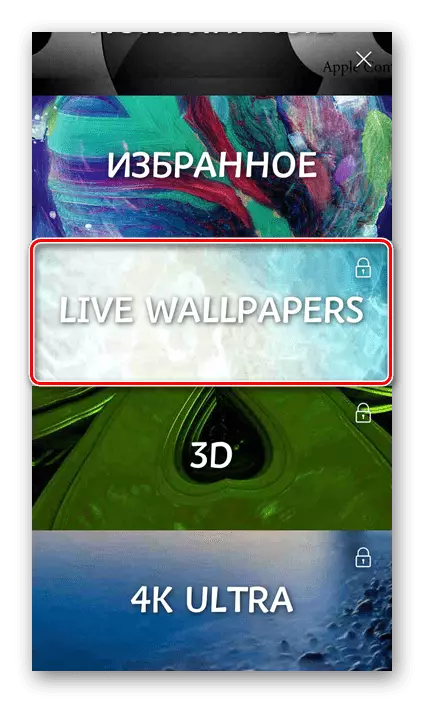Նշում! Ուղիղ պաստառների տեղադրում հասանելի է iPhone SE- ի առաջին եւ երկրորդ սերնդի, 6-ականների, 6-րդ պլյուս, 7, 7 գումարած, 8, 8 գումարած, X, XR, XS, XS Max, 11 եւ 11 Pro, ինչպես նաեւ ավելի նոր մոդելներ ազատ է արձակվել այս հոդվածի հրապարակումներից հետո: Գործառույթը համարվող տարեց սարքերը չեն ապահովվում:
Մեթոդ 1. «Կարգավորումներ» iOS
IPhone- ում կենդանի պաստառներ տեղադրելու ամենապարզ մեթոդը համակարգի պարամետրերի համապատասխան բաժնի մուտք գործելը:
- Բացեք iOS- ի «պարամետրերը» եւ մի փոքր ոլորեք նրանց երկու տարբերակների երկրորդ բլոկին:
- Գնացեք «Պաստառ» բաժնում:
- Հպեք «Ընտրեք նոր պաստառներ»:
- Հաջորդը, կտտացրեք «Դինամիկան»:
- Ընտրեք համապատասխան պատկեր եւ հպեք այն:
- Ստուգեք նախադիտումը, ապա օգտագործեք հավաքածու կոճակը:
- Թռուցիկ պատուհանում որոշեք, թե որտեղ է տեղադրվելու պատկերը.
- Կողպեք էկրան;
- Էկրանի «տուն»;
- Երկու էկրաններն էլ:
- Բացեք «ՖՈՏՈ» ծրագիրը: Գտեք դրա մեջ պատկերը, որը նախատեսում եք տեղադրել էկրանին եւ կտկեք այն դիտելու համար:
- Կտտացրեք ստորեւ նշված «Share» կոճակը:
- Ոլորեք ընտրացանկը եւ ընտրեք «Պատրաստեք պաստառներ»:
- Կատարեք նախորդ հրահանգների վերջին քայլից քայլերը, այսինքն `նշեք էկրանը կամ էկրաններին, որոնց պատկերը կավելացվի:
- Կարող եք ծանոթանալ արդյունքին `լուսանկարի դիմումը փակելով:
- Բացեք «Ֆայլերը» դիմումը եւ կրկնակի կտտացրեք ակնարկ էջանիշի վրա:
- Կողքի ընտրացանկում ընտրեք «ICLOUD Drive»:
- Տեղադրեք այն թղթապանակը, որում պահվում են համապատասխան պատկերները եւ բացեք այն:
- Հաջորդը, թակել նկարը:
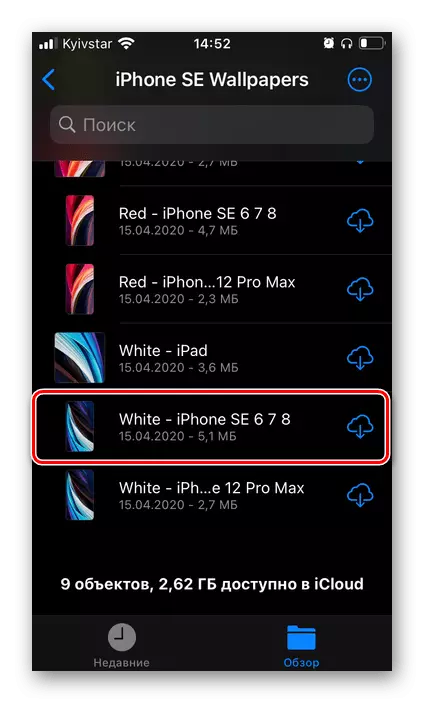
Խնդրում ենք նկատի ունենալ, որ եթե ամպի մեջ է, նախեւառաջ կսկսվի ներբեռնման կարգը:
- Պատկերը բացվելուց հետո կտտացրեք ներքեւի վահանակում գտնվող «Share» կոճակը:
- Ընտրացանկում, որը հայտնվում է, ընտրեք «Պահպանել պատկերը»:
- Կրկնեք նախորդ հրահանգից թիվ 1-5 քայլերը:
- Օգտագործեք վերը ներկայացված հղումը `ձեր iPhone- ին դիմումը տեղադրելու համար:
- Գործարկեք այն եւ ոլորեք ողջույնի էկրանները տեղեկատվական տեղեկատվությամբ:
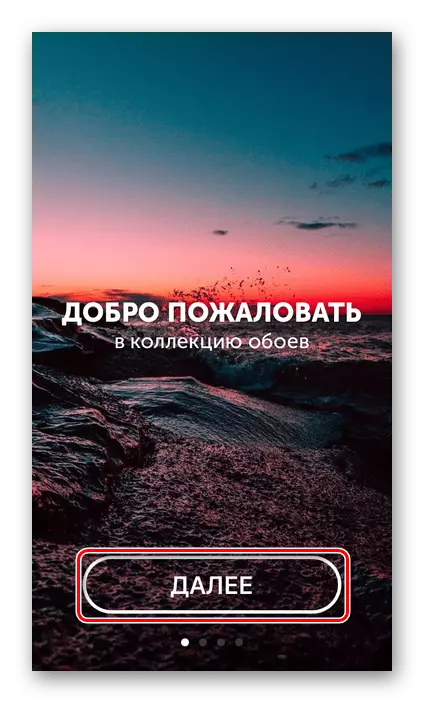
Տրամադրել անհրաժեշտ թույլտվություններ:
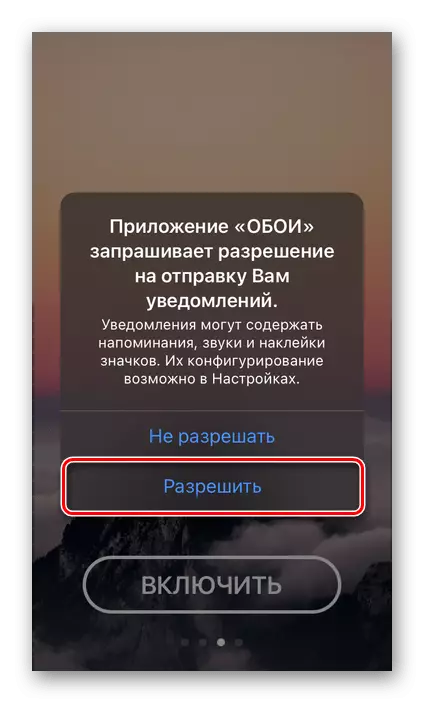
Հաջորդը, կամ հրաժարվեք պրեմիում բաժանորդագրվելուց, պատուհանը փակելուց կամ օգտագործել առաջարկվող փորձարկման տարբերակը:
- Մեկ անգամ բջջային ծրագրի հիմնական էկրանին զանգահարեք իր ընտրացանկը, դիպչելով ստորին ձախ անկյունում տեղակայված երեք հորիզոնական նվագախմբերին:
- Ոլորեք առկա հատվածների ցանկը եւ բացեք «Կենդանի պաստառներ»:
- Եթե դուք դեռ չեք տրամադրել պրեմիում, առաջարկը կրկին կհայտնվի: Մենք խորհուրդ ենք տալիս օգտագործել փորձարկման տարբերակ, անջատել, որը ցանկացած պահի կարող եք: Սա կբացի հասանելիությունը դիմումի տրամադրած բոլոր հատկություններին, եւ միեւնույն ժամանակ թույլ կտան ձեզ ներբեռնել կենդանի պատկերների ցանկալի քանակը դրանից:
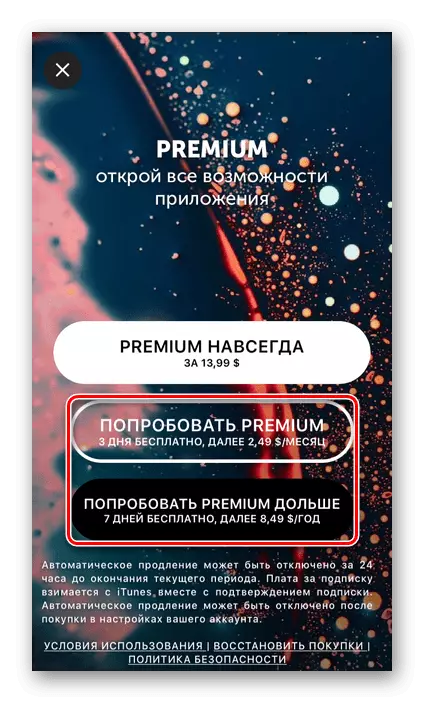
Ընտրանք 2. Կենդանի պաստառ 4k
Մեկը բարձր գնահատեց օգտվողների հավելվածը կենդանի պաստառների տեղադրման համար, որը, ինչպես այս հատվածի ներկայացուցիչների բացարձակ մեծամասնությունը, շատ տարբեր չէ վերը նշվածից եւ ունի բնութագրական կողմ եւ դեմ:
Ներբեռնեք կենդանի պաստառ 4K հավելվածների խանութից
- Հետեւեք վերը նշված հղմանը եւ ծրագիրը տեղադրեք ձեր iPhone- ին:
- Գործարկեք այն եւ ոլորեք ներածական էկրաններին `կտտացնելով« Հաջորդը »:

Վճարեք ուշադրության հրահանգներ. Բացի այդ, ինչպես դինամիկ պատկեր տեղադրել, նշված է այս հատկության աջակցող մոդելների ցուցակը: Սրանք բոլորը iPhone- ն են, սկսած 6-ականների մոդելի, բայց ոչ նախորդ վարկածներ. Նրանք նույնպես նշանակվել են հոդվածի սկզբում: Չգիտես ինչու, դիմումը չի նշում առաջին եւ երկրորդ սերնդի SE մոդելը, բայց այս գործառույթը նույնպես գործում է դրանց վրա:
- Դիմումի հիմնական էկրանին մեկ անգամ ընտրեք ձեզ դուր եկած կենդանի նկարը, ավելի ցածր տարածքում իրենց ցուցակը խտացնելով:
- Որոշելով ընտրությամբ, ներքեւում գտնվող էկրանի վրա սեղմեք ներբեռնման կոճակը:
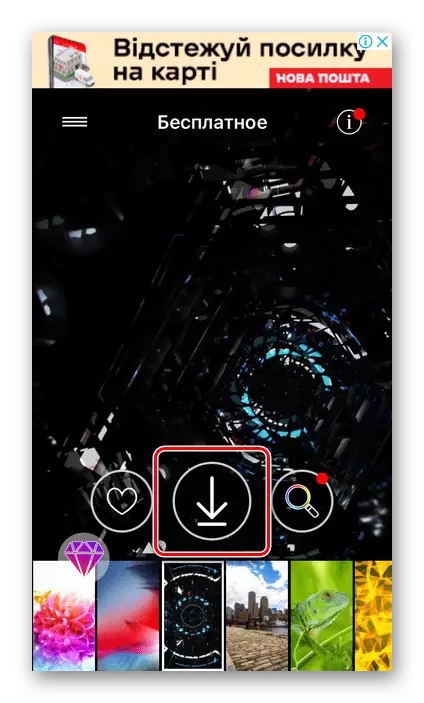
Որպեսզի այս գործողությունը ավարտվի, ձեզ հարկավոր է դիտել կարճ գովազդ:
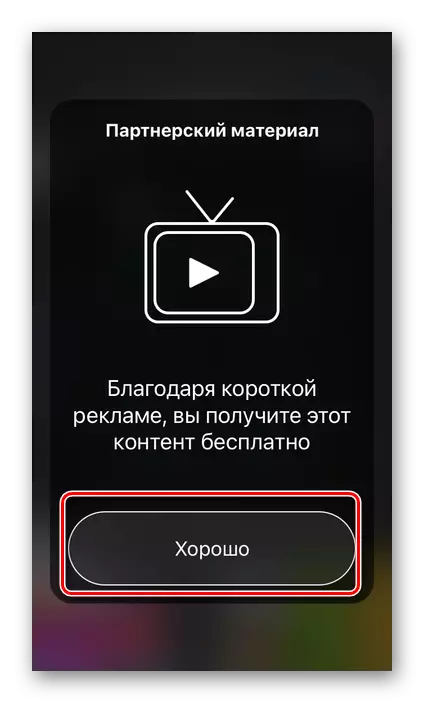
Այնուհետեւ թույլտվություն տրամադրեք լուսանկարներ ստանալու համար:
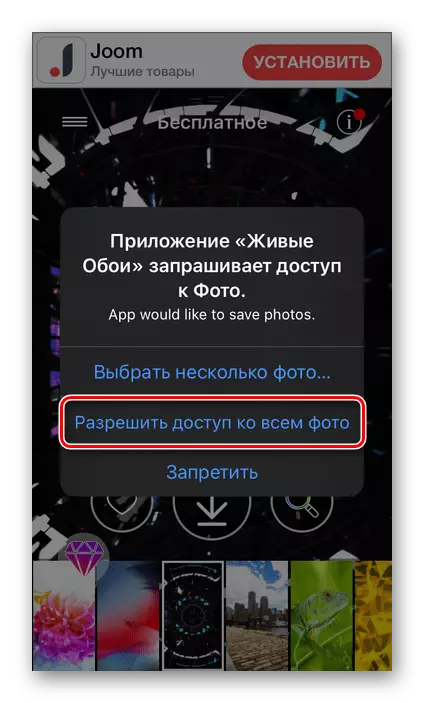
Եվս մեկ անգամ կարդացեք օժանդակ սարքերի ցուցումները եւ ցուցակը, ապա կտտացրեք «Մաքուր» կոճակին:
- Ձեր iPhone- ի էկրանին ուղիղ պաստառ տեղադրելու համար հետեւեք այս հոդվածի «Մեթոդ 2.« Լուսանկարչական դիմումի »ցուցումներին:
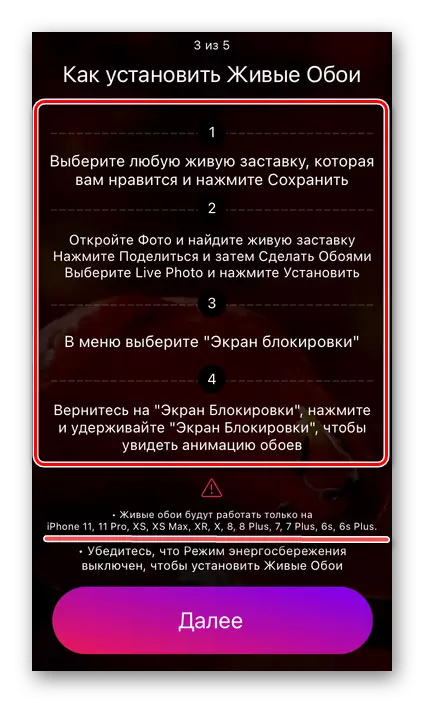
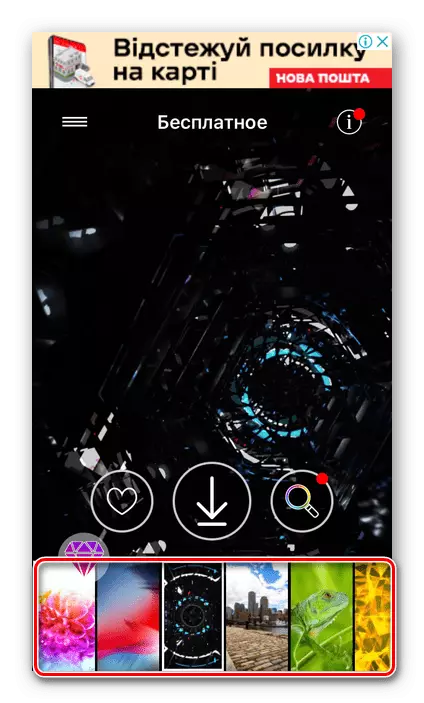
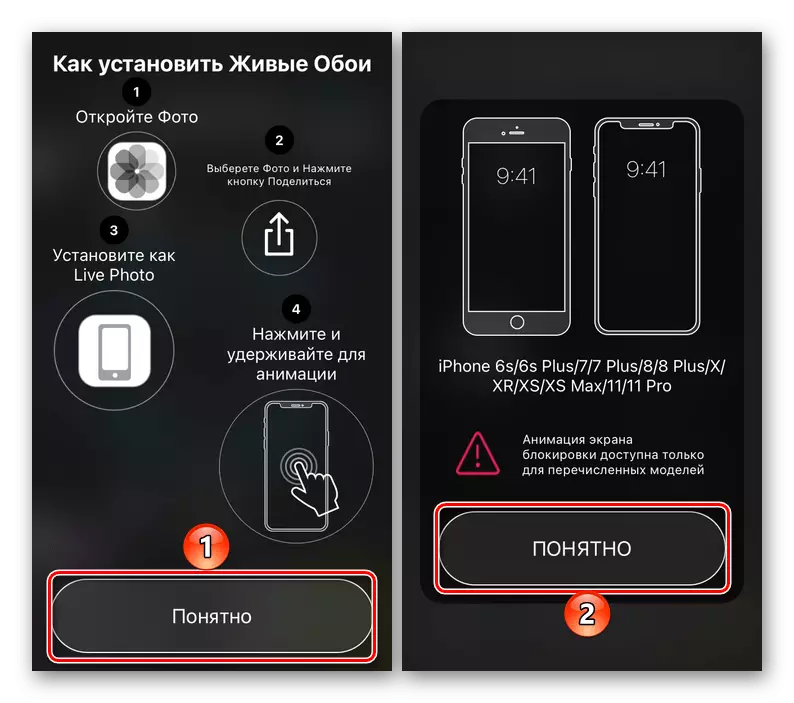
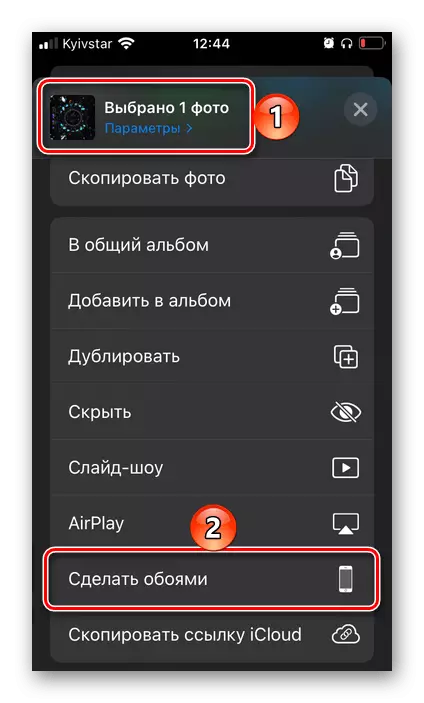
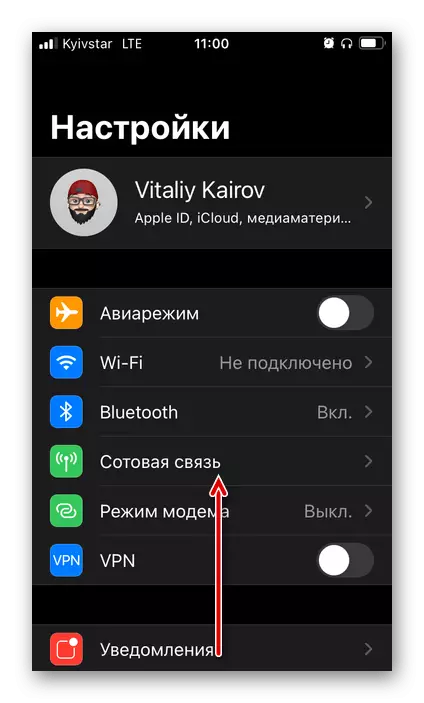
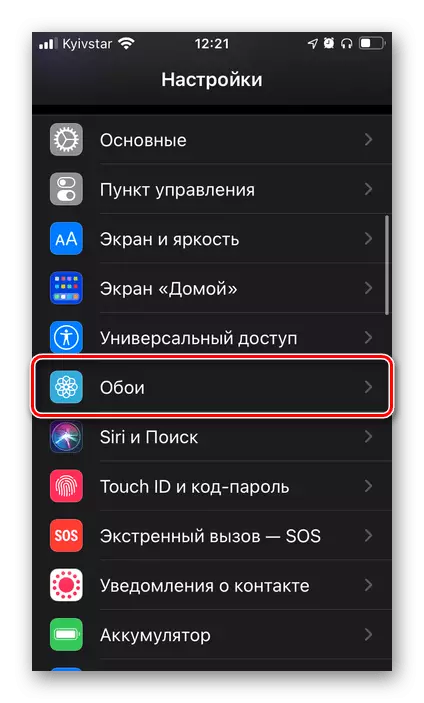
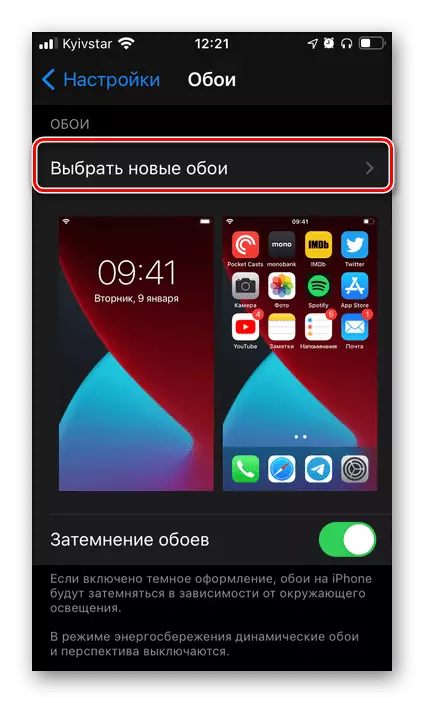
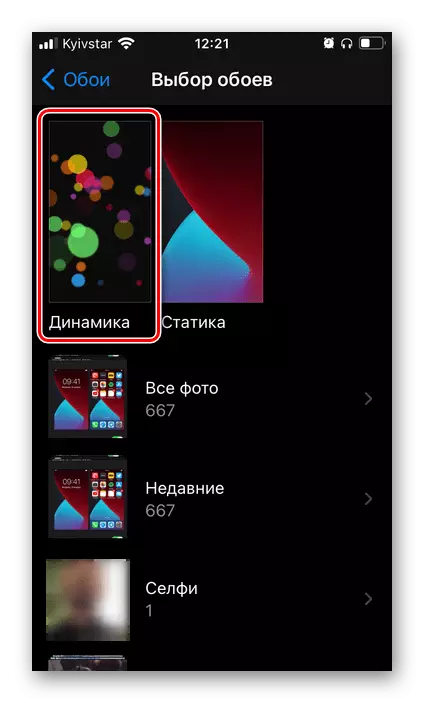
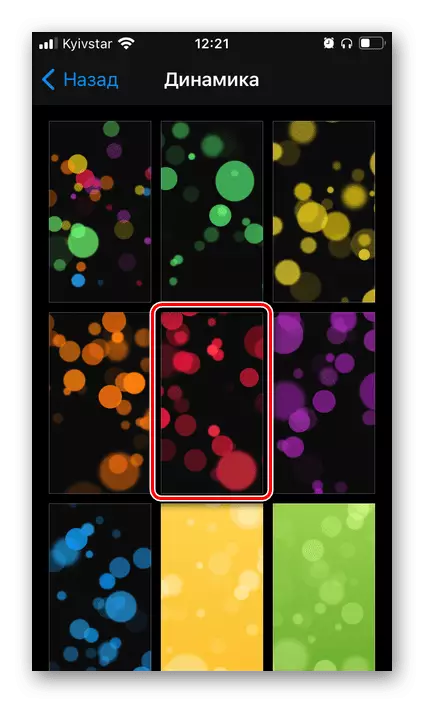

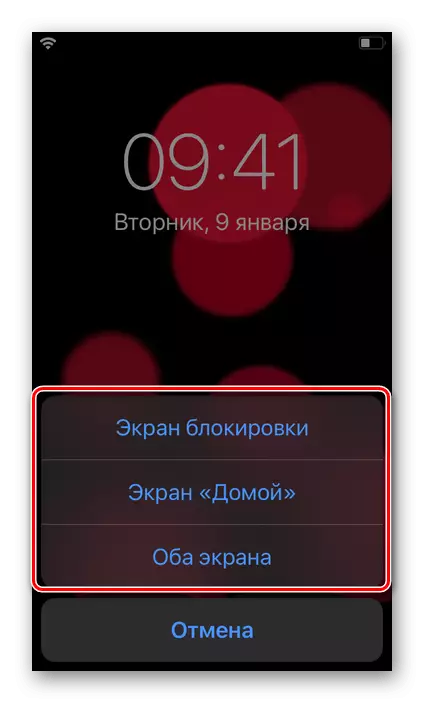
Կարող եք ծանոթանալ արդյունքին `դուրս գալով iOS պարամետրերից եւ / կամ արգելափակել հեռախոսի էկրանը, կախված այն բանից, թե որ տարբերակներից եք ընտրում:
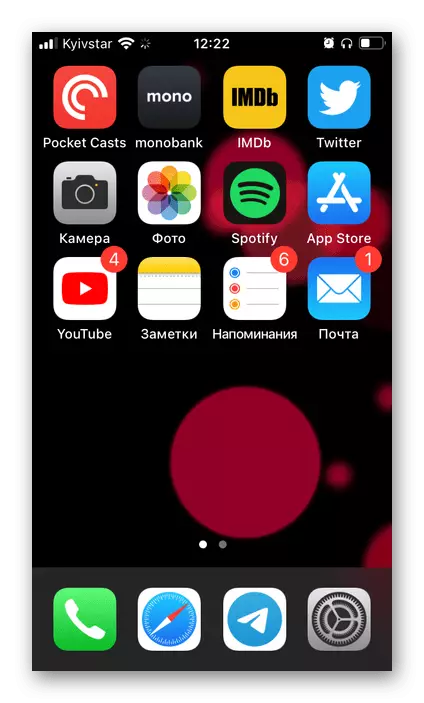
IPhone- ի դինամիկ պաստառների տեղադրման այս մոտեցումը չափազանց պարզ է դրա իրականացման գործում, բայց չմեկնի թերություններ. Համակարգի կողմից առաջարկվող անիմացիոն պատկերների մի շարք, կախված է iOS- ի հատուկ մոդելից եւ տարբերակին եւ չի կարող ընդլայնվել ստանդարտ միջոցներով:
Մեթոդ 2. Հավելված «Լուսանկար»
Նախորդ մեթոդի այլընտրանքը iPhone- ի համար ստանդարտ «լուսանկար» դիմումի օգտագործումն է, որի ընթացքում պահվում են ոչ միայն տեսախցիկում վերցված նկարներն ու տեսանյութերը, այլեւ այլ պատկերներ, ներառյալ անիմացիոն:
Նշում! Գրաֆիկական ֆայլ, որը տեղադրվելու է որպես կենդանի պաստառներ, պետք է ունենա ձեւաչափ Mov. (Այն ունի ուղիղ լուսանկարներ, որոնք ստեղծվել են հիմնական iPhone պալատի վրա, եթե այս տարբերակը ձեռքով անջատված չէ):
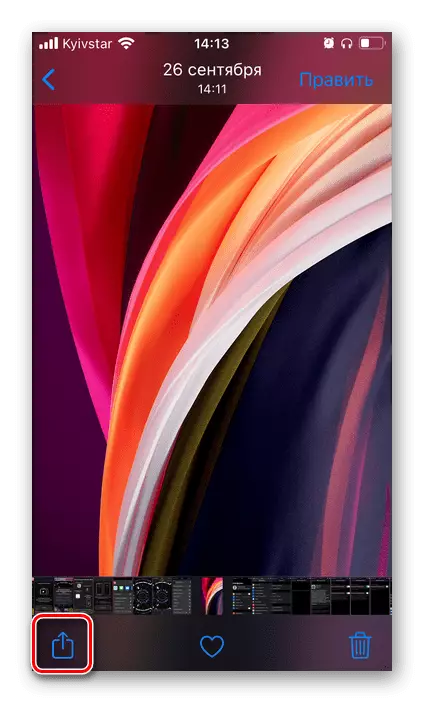
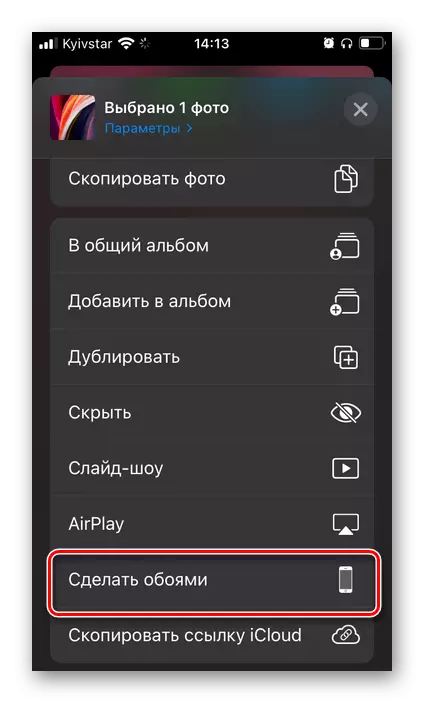
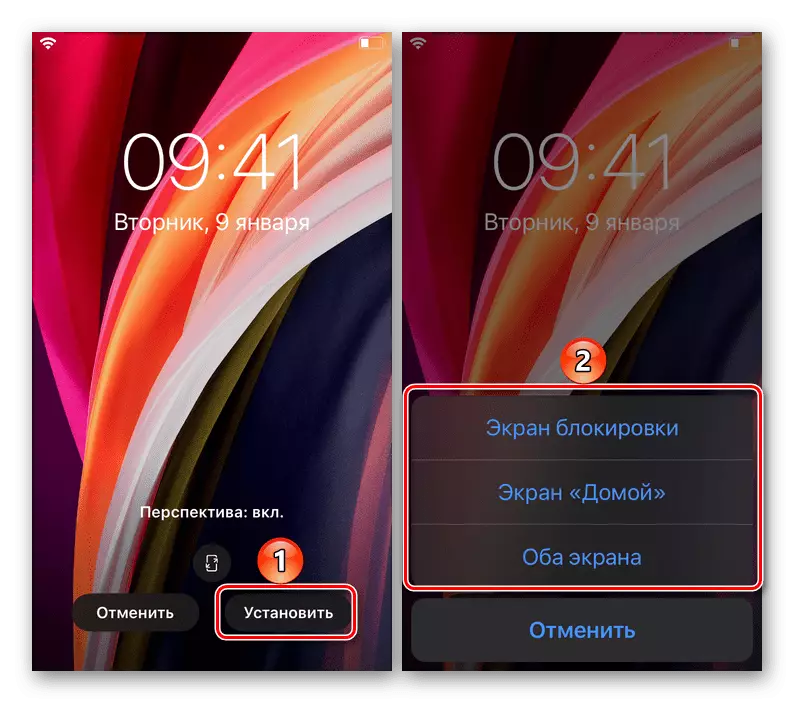
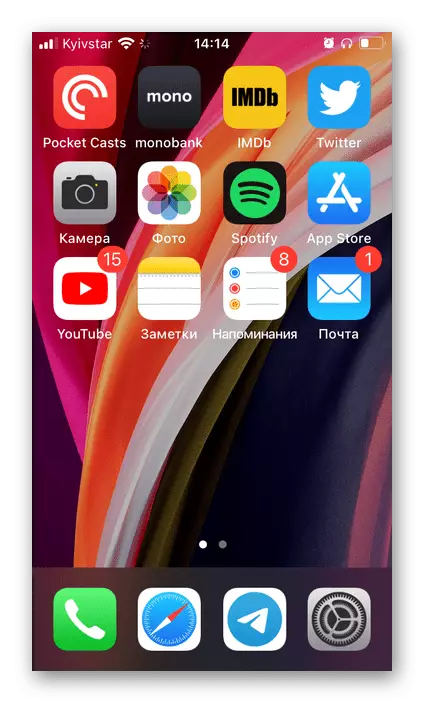
Ակնհայտ է, որ այս մեթոդը տալիս է ավելի շատ հարմարեցման հնարավորություններ, քան վերեւում քննարկված iOS- ի «պարամետրերը»: Միակ դժվարությունը կայանում է համապատասխան ձեւաչափով գրաֆիկական ֆայլեր որոնելու անհրաժեշտության մեջ:
Հեշտ է կռահել, որ այս ճանապարհը կարող է տեղադրվել որպես պաստառ բացարձակապես ցանկացած համատեղելի պատկեր, օրինակ, ներբեռնված ինտերնետից: Եթե նման ֆայլերը պահվում են ձեր մեջ ICLOUD- ում, դրանք տեղափոխելու iPhone Memory, կատարեք հետեւյալը.
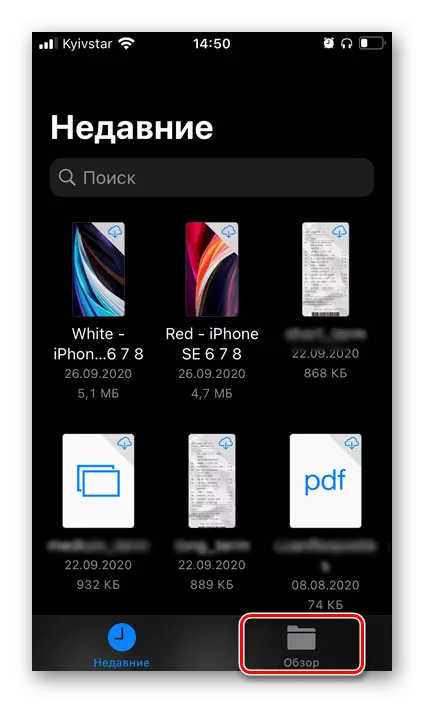
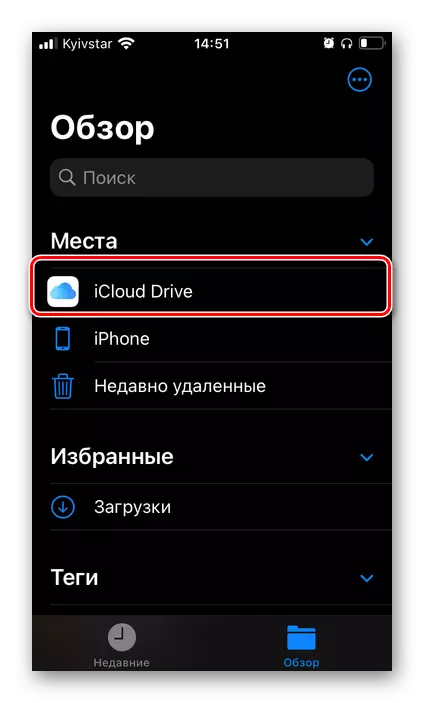
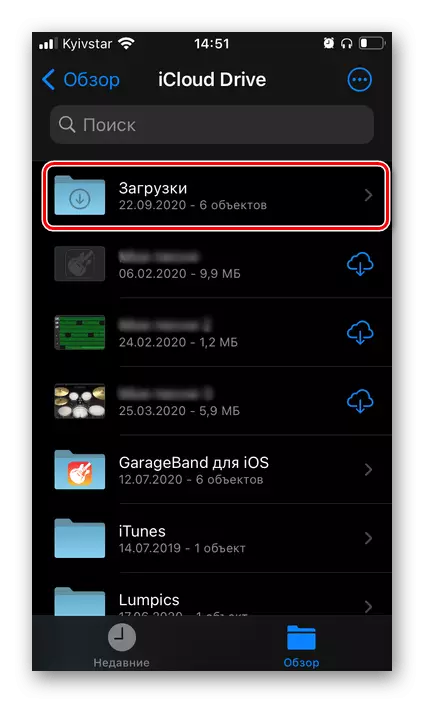
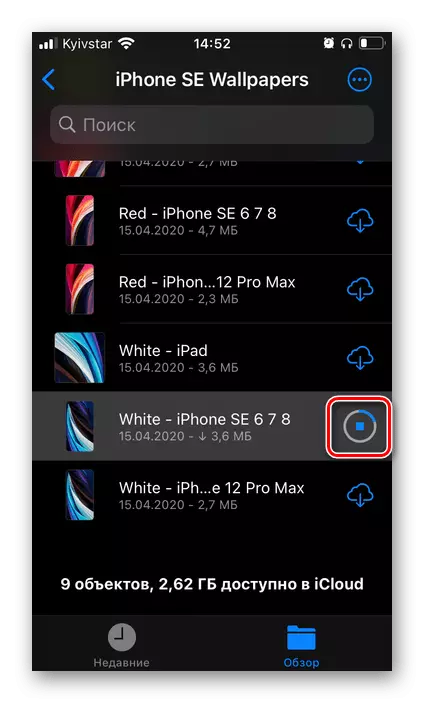

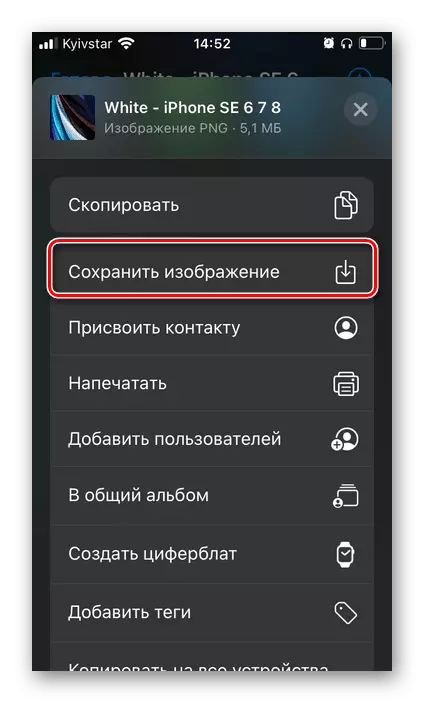
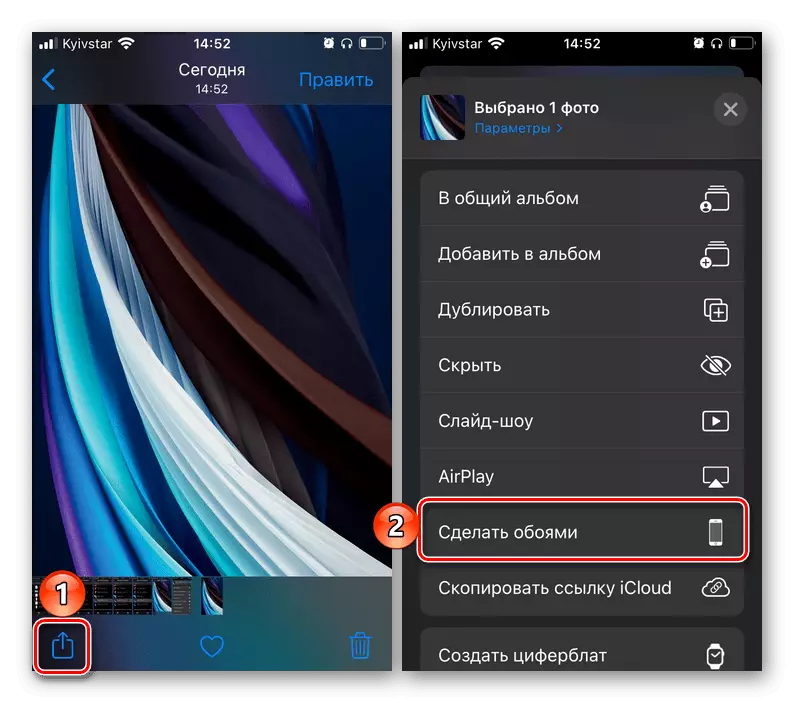
Նկատի ունեցեք, որ ֆայլերի կիրառումը թույլ է տալիս աշխատել ոչ միայն ամպի տվյալներով, այլեւ նրանց հետ, ովքեր պահվում են հեռախոսի ներքին շարժման վրա: Գումարած, ամպային պահեստավորման այլ հարմարություններ կարող են կապված լինել դրան, ոչ միայն iCloud- ը: Դա անելու համար հարկավոր է կամ համապատասխան պարամետրեր դնել իր ընտրացանկում, կամ մատուցել ծառայության դիմումը iPhone- ում, գործարկել այն եւ կարգավորել, որից հետո այն ինքնաբերաբար կհայտնվի ֆայլերի մենեջերում:
Մեթոդ 3. Երրորդ կողմի դիմումներ
App Store- ում կարող եք գտնել բավականին մի քանի դիմումներ, որոնք հնարավորություն են տալիս տեղադրել ստատիկ եւ դինամիկ պաստառներ, եւ նրանցից շատերը մասնագիտանում են միայն վերջինիս վրա: Բոլորն էլ այնքան էլ տարբերություններ չունեն, եւ, ցավոք, օժտված են նույն թերություններով `գովազդի եւ վճարովի բաշխում (հաճախ, փորձարկման տարբերակի առկայությամբ): Բայց քանի որ գրեթե յուրաքանչյուր նման լուծում թույլ է տալիս փրկել անիմացիոն նկարները սարքի հիշողության մեջ, մենք կքննարկենք, թե ինչպես օգտագործել դրանցից երկուսը:Ընտրանք 1. Ուղիղ պաստառ iPhone 11-ում
Պաստառ գործասեղանի տեղադրման հանրաճանաչ դիմում, առաջին հերթին կենդանի, բարձր գնահատելով iPhone օգտագործողների կողմից:
Ներբեռնեք Live Wallpaper Iphone 11-ում App Store- ից