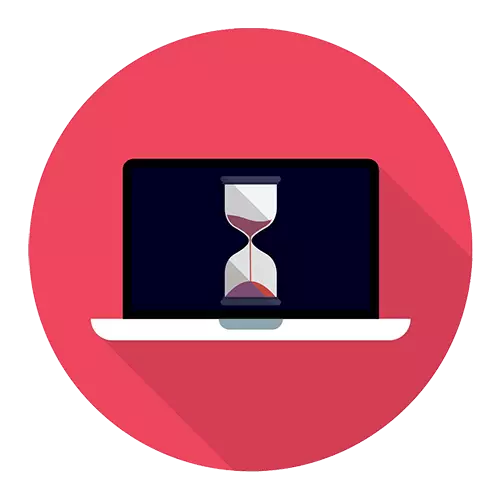
Մեթոդ 1. Սկսել ընտրացանկը
Այս մեթոդը հարմար է այն իրավիճակներում, երբ նոութբուքը կախված է, բայց արձագանքում է ստեղնաշարի: Երբեմն դա հարուցվում է միայն «առաջադրանքների կառավարիչ» զանգահարելուց հետո (տես ներքեւի ճանապարհը): Բացեք «Սկսել» ընտրացանկի ստեղնը, ընտրեք TAB ստեղնը, ընտրեք այն սյունակը, որում OFF կոճակը գտնվում է եւ ստեղնաշարի վրա վերցրեք ստեղնաշարի ներքեւի հատվածը: Ընտրված կետը միշտ շրջանակված է գույնի միջոցով, ինչը կօգնի չհամոզվել հայհոյել: Հասնելով անջատման պատկերակին, սեղմեք Enter- ը եւ սլաքը, նշեք «անջատում» տարբերակը: Հաստատեք Enter ստեղնաշարի գործողությունը:
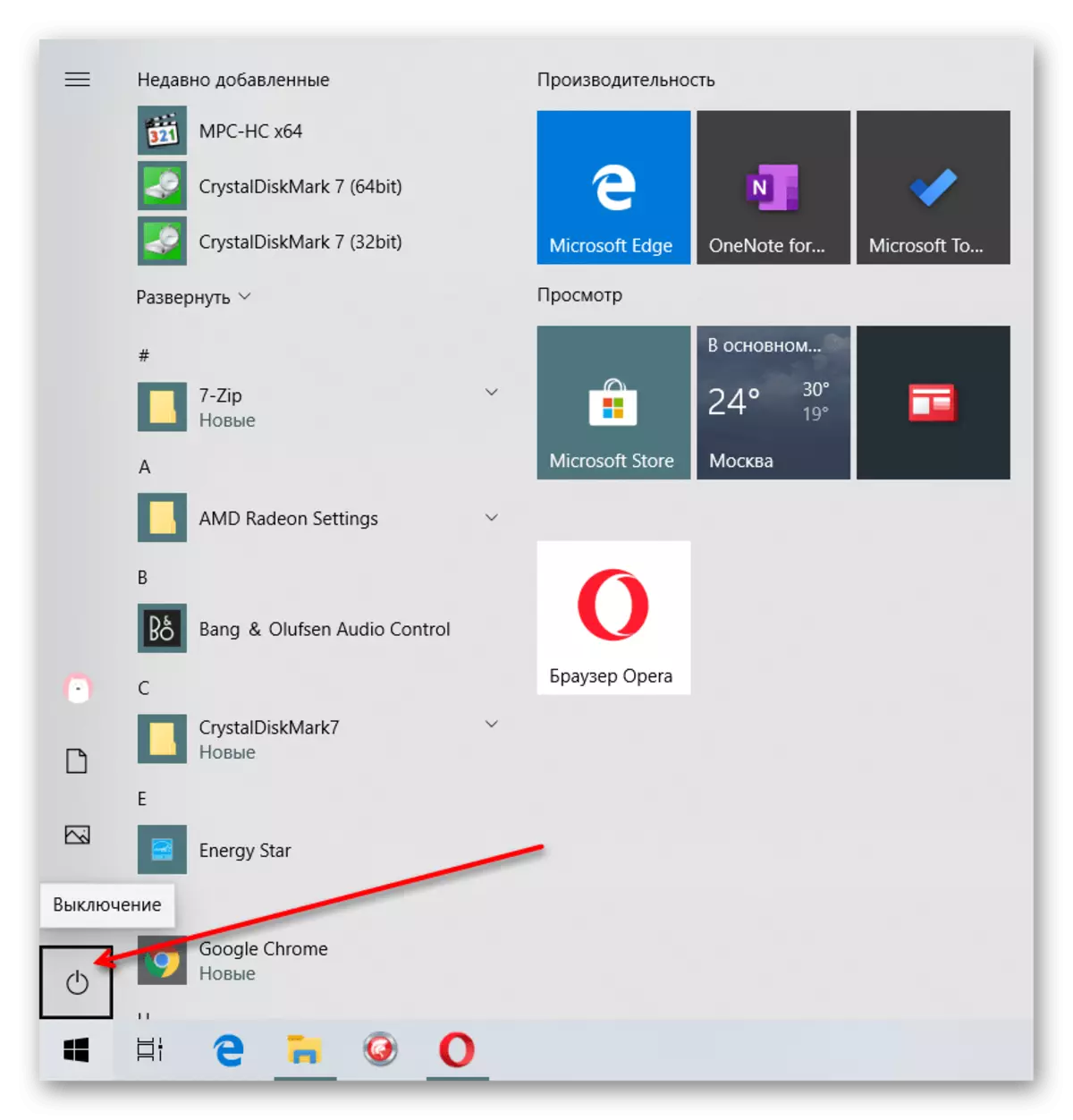
Մեթոդ 2. Զանգահարեք «Task Manager»
Երբ գործող համակարգը կախված է աշխատանքային նստաշրջանի կեսին, առանց պատասխանելու «Սկսել» ցանկի զանգին, միշտ չէ, որ անհրաժեշտ է ռադիկալ գործողությունների դիմել: Գուցե բավարար է կախովի առաջադրանքը հեռացնելը կամ պարզապես փորձել սարքը անջատել «առաջադրանքի կառավարչի» միջոցով:
- «Task Manager» - ը սկսելու համար սեղմեք Ctrl + Alt + ESC ստեղնը: Եթե դա չի աշխատում, օգտագործեք Ctrl + Alt + Del ստեղները `անվտանգության էկրանը զանգահարելու համար, եւ այնտեղից գնացեք դիսպետչեր:
- Եթե ինչ-որ ծրագիր կախված է, անջատեք նոութբուքը անհրաժեշտ չէ, ապա պարզապես կարող եք բռնի կերպով բեռնաթափել իրավիճակի մեղավորը: Դա անելու համար «Մանրամասների» կամ «գործընթացների» ներդիրի վրա (կախված Windows- ի վարկածից) Գտեք կախվածության հայտը, կտտացրեք այն աջ սեղմումով եւ ընտրեք «Հանել առաջադրանքը» Գործընթացների ծառ », որը միայն« Մանրամասների »վրա է):
- Եթե նոութբուքը ամբողջովին կախված է, առաջադրանքի մենեջերում կտտացրեք «Ֆայլը» եւ գնացեք «Գործարկեք նոր առաջադրանքի» պատուհանը:
- Գրեք անջատման / S / T 0 հրամանը եւ հաստատեք գործողությունը «OK» կոճակով: Դրանից հետո ՕՀ-ն պետք է անհապաղ լրացնի աշխատանքի ավարտը:
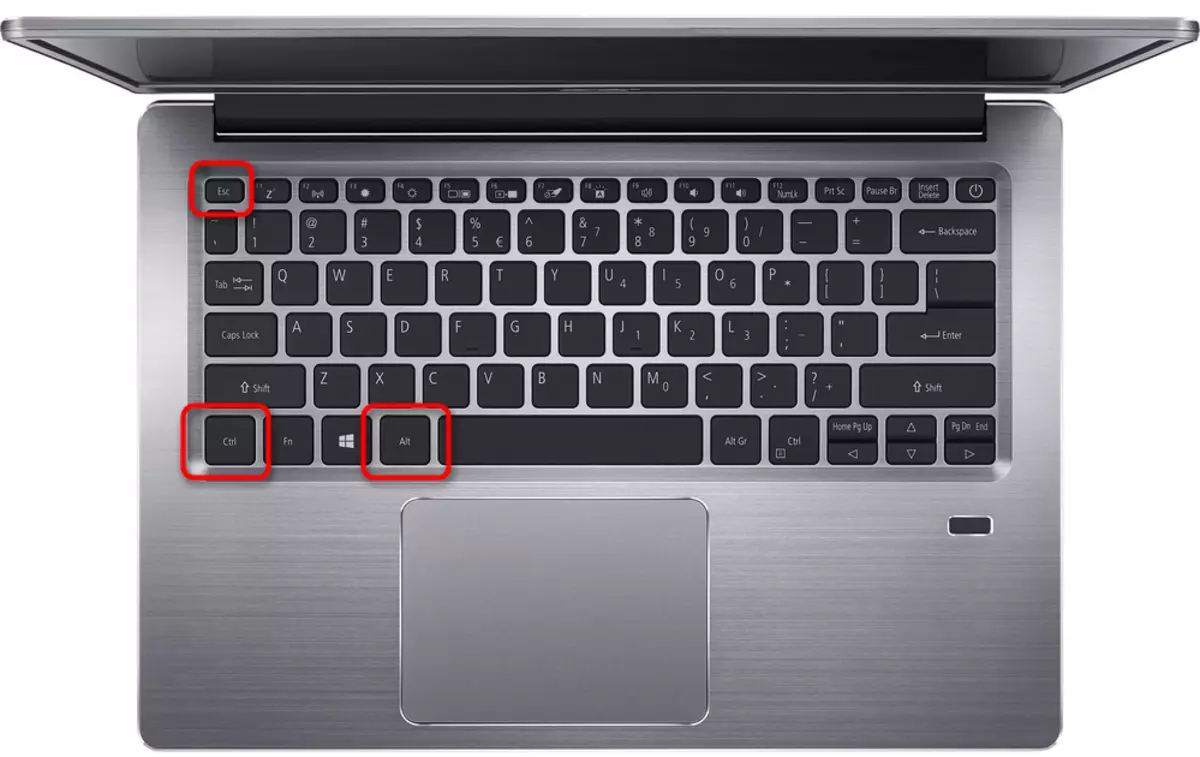
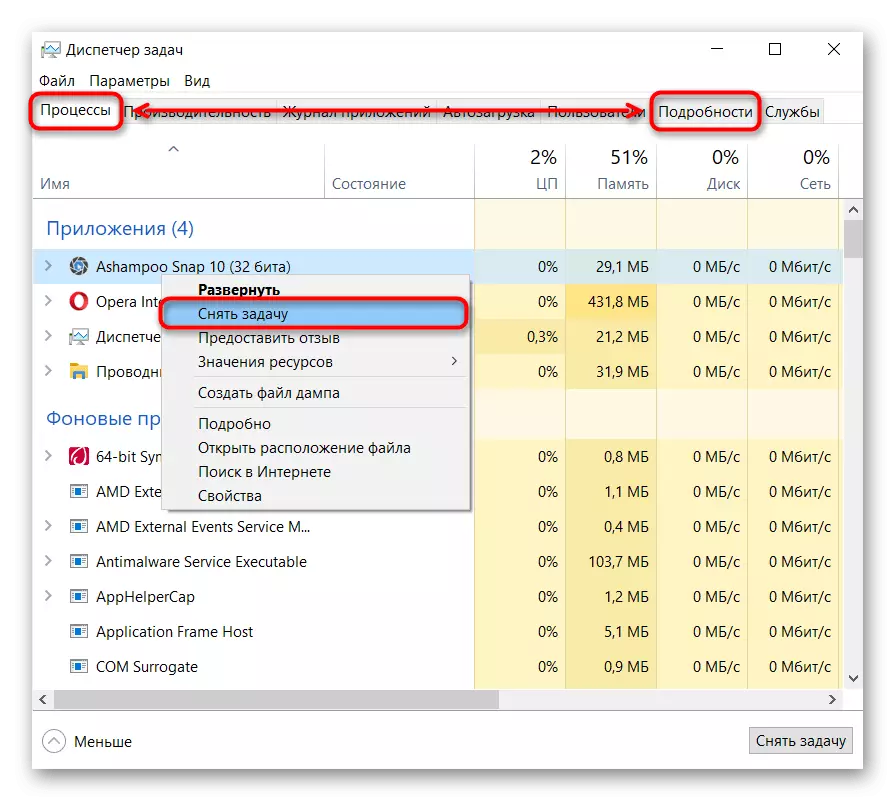
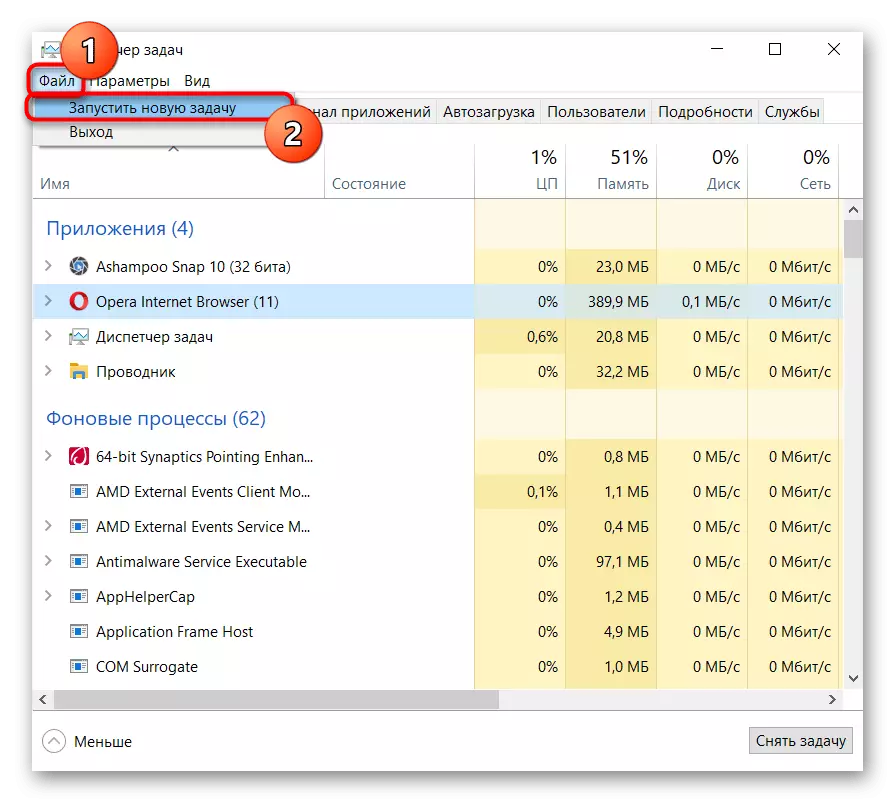
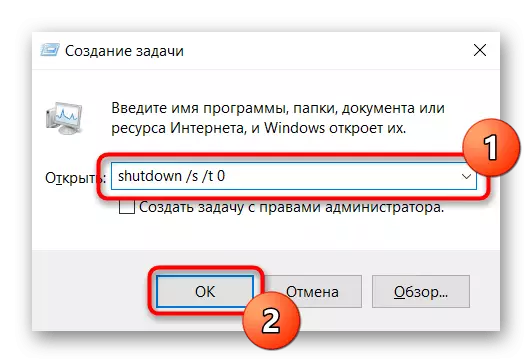
Մեթոդ 3. Էլեկտրական կոճակ
Երբ ծրագրերը չեն օգնում, սովորաբար անջատեք նոութբուքը, դուք պետք է դիմեք ապարատային ընտրանքներին: Դրանք այնքան էլ նախընտրելի չեն, քանի որ նրանք հրահրում են շտապօգնության հոսքը եւ բարձրացնում են Windows- ում խնդիրների հավանականությունը: Այնուամենայնիվ, երբ ուրիշ ոչինչ չի մնում, մնում է դրանք օգտագործել:
Առաջին եւ ամենապարզ բանը, որը կարելի է վերցնել, մի որոշ ժամանակ էլեկտրական կոճակը բերելն է, որը միացնում եք նոութբուքը: Սարքը անջատելու համար սովորաբար 5-7 վայրկյան է, եւ առանց դասական ավարտման կարգի եւ ակնթարթորեն:

Մեթոդ 4. AKB- ի արդյունահանում
Շատ նոութբուքեր ազատորեն արդյունահանվում են մարտկոցը, քան կարող եք օգտագործել այն անջատելու համար: Անհրաժեշտության դեպքում անջատեք էլեկտրամատակարարման միավորը միակցիչից, փակեք սարքը եւ սեղմելով / սահեցնելով փականը, հեռացրեք մարտկոցը: Մի քանի վայրկյան հետո այն կարող է տեղադրվել, միացնել ուժը եւ միացնել նոութբուքը `ստուգելու դրա կատարումը:
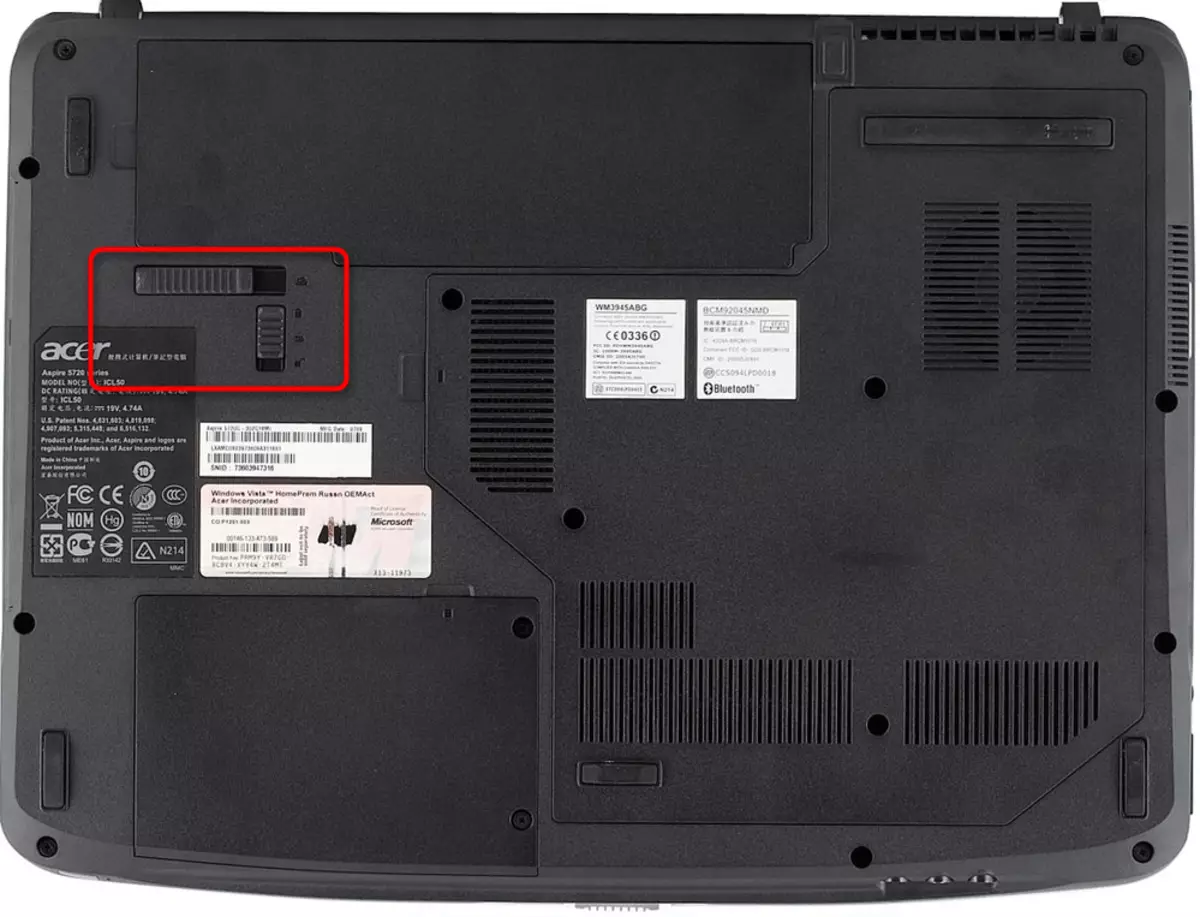
Մեթոդ 5. Վերականգնել կոճակը
Քանի որ մարտկոցը հեռացվում է ամենուրից հեռու (ժամանակակից նոութբուքերում եւ ծայրահեղական համակարգերում, անհրաժեշտ է հեռացնել ամբողջի հետեւի շապիկը), որոշ արտադրողներ հնարավորություն են տալիս կախվել, ավելացնելով «վերականգնել» կոճակը: Նայեք այն ձախ կողմում, աջ կողմում (եզրերին, որպես կանոն, խեղդվելով գործի մեջ) եւ, եթե գտնեք, վերցրեք բարակ եւ islant առարկա, օրինակ, բռնակի գավազան: Նկարահանեք այն այնտեղ, սեղմեք եւ պահեք մոտ 10 վայրկյան, սովորաբար հնչում է կոճակի կտտոցի բնորոշ սեղմակը: Սպասեք, մինչեւ նոութբուքը անջատվի եւ կազատի կոճակը:
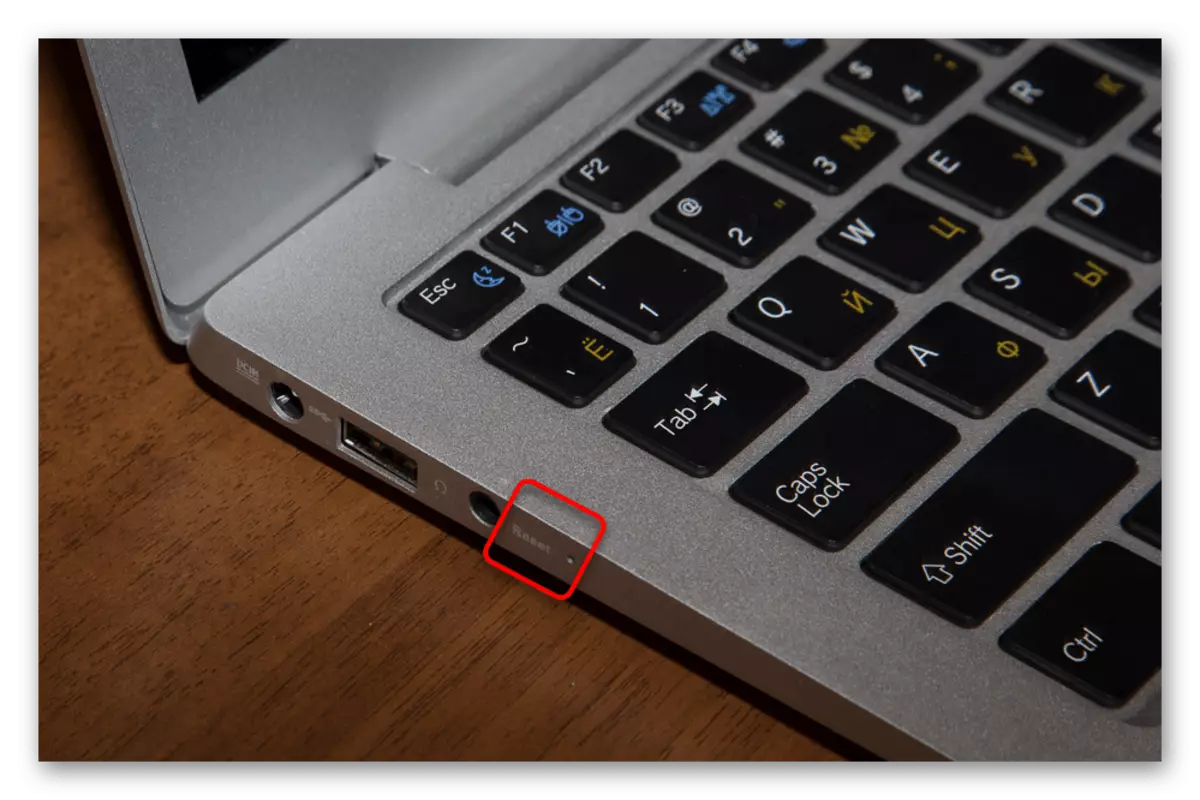
Երբեմն այս կոճակը գտնվում է հետեւի շապիկին, բացի այդ, այն կարող է տեղակայվել եւ հոսանքի կոճակի կողքին, միշտ ավելի քիչ չափի մեջ:
Վերջին երեք մեթոդները օգտագործելու համար սարսափելի բան չկա, եթե դրանք երբեմն դիմում եք: Պարբերաբար արտակարգ իրավիճակների ավարտով գործառնական համակարգը կաշխատի սխալների հետ կամ մի օր այն չի միանա: Եթե մշտական կախված է, ապա պետք է գտնեք խնդրի աղբյուր եւ վերացնեք այն: Մեր որոշ նյութերից մի քանիսը կարող են օգնել ձեզ այս հարցում:
Տես նաեւ:
Պատճառները, որոնց համար խաղերը կարող են սառեցնել
Համակարգչի պատճառները կախված են
Առաջադրանքների տողից կախված խնդիրների լուծում
Վերացրեք խնդիրը համակարգչի երկար անջատման հետ
