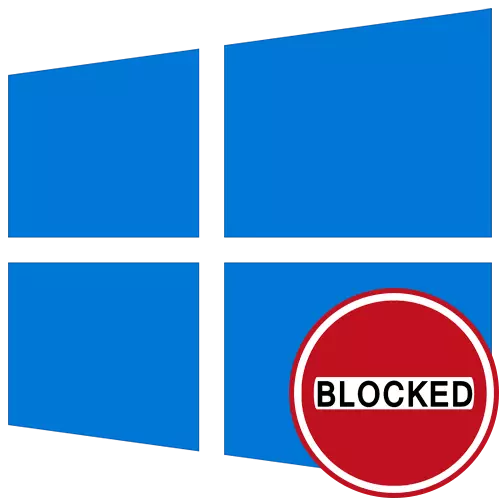
Մեթոդ 1. Վազում «հրամանի տող»
«Այս ծրագիրը» սխալը լուծելու ամենահեշտ տարբերակը Windows 10-ում Windows 10-ում, որը հաճախ արդյունավետ է. Գործարկեք թիրախային ծրագիրը վահանակի միջոցով, բացեք ադմինիստրատորի անունից: Դա անելու համար ստորեւ նկարագրված մի քանի գործողություններ ունեն:
- Աջ սեղմեք գործադիր ֆայլին, որի սկզբում առաջանում են խնդիրներ, եւ համատեքստում ընտրացանկում, ընտրեք «Հատկություններ»:
- Այնտեղ ձեզ հետաքրքրում է «Օբեկտ» դաշտը. Պատճենեք դրա բովանդակությունը `հաշվի առնելով մեջբերումները:
- Գործարկել «հրամանի տողը» ադմինիստրատորի անունից: Դա կատարելու ամենահեշտ ձեւը `օգտագործելով« Սկսել »որոնումը:
- Տեղադրեք ավելի վաղ պատճենված ուղին `սեղմելով Ctrl + V- ը եւ հաստատելով հրամանի կատարումը Enter- ի միջոցով:
- Եթե ծրագիրը հաջողությամբ վազում է, մի փակեք վահանակը ամբողջ ժամանակ:

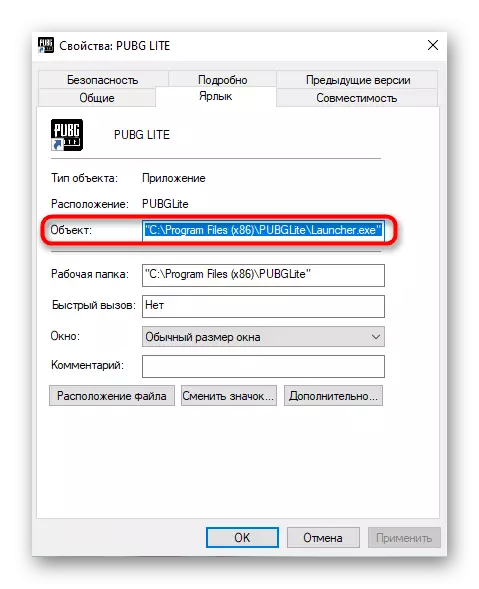
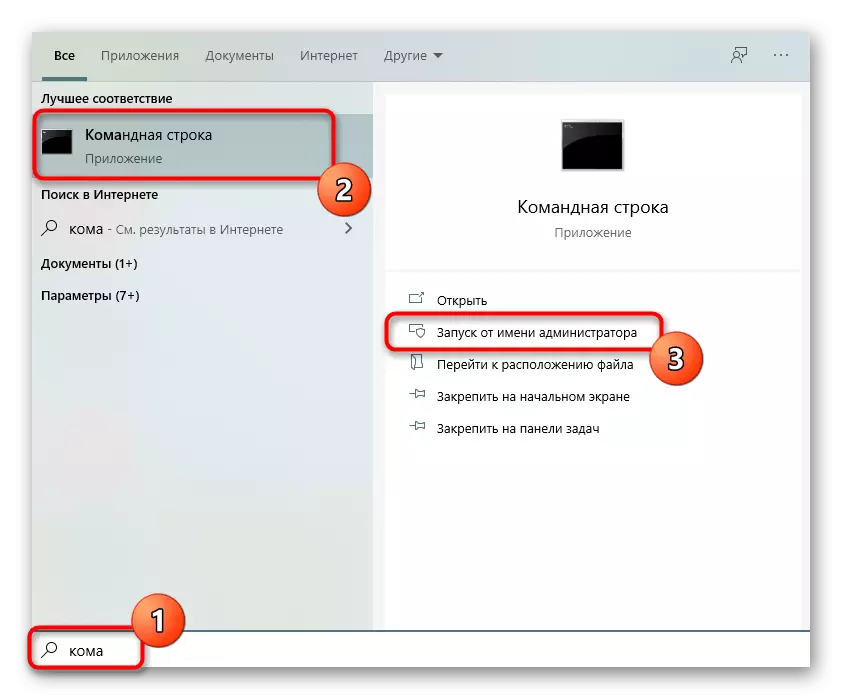
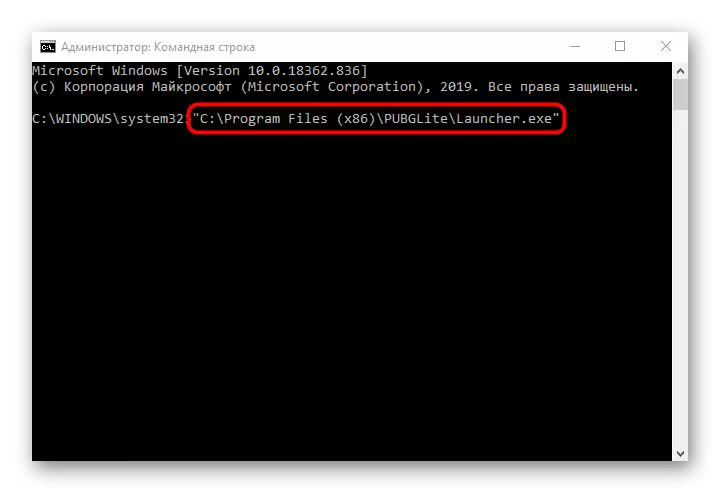
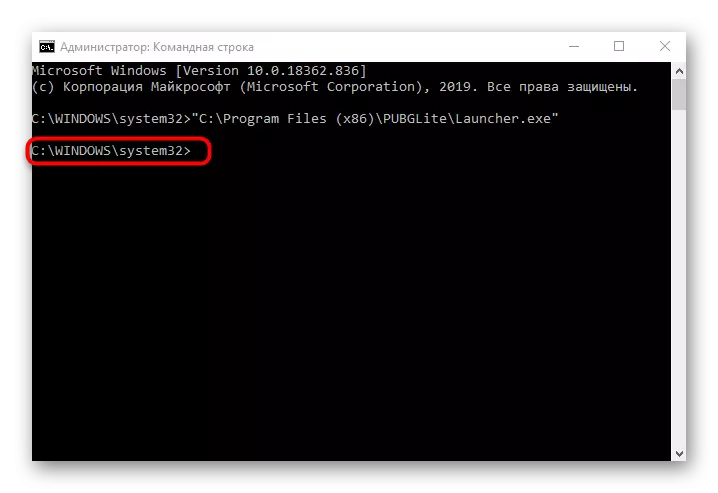
Մեթոդ 2. Բացել «Հատկություններ» միջոցով
Թիրախային դիմումի առաջին գործարկումից հետո, որը արգելափակվել է, իր հատկություններում հայտնվում է «զգույշ» նշան: Եթե ձեռքով հեռացնում եք այն, ապա կիրառեք պարամետրերը, գուցե ծրագրաշարի հաջորդ գործարկումը հաջող կլինի: Այս մեթոդի արդյունավետությունը ստուգվում է մի քանի վայրկյանում:
- Right իշտ կտտացրեք PCM- ին գործադիր ֆայլի վրա եւ գնացեք «հատկություններ»:
- Ընդհանուր ներդիրի վրա «Զգուշացեք» գրությունը գտեք եւ ստուգեք համապատասխան կետի դիմաց գտնվող տուփը:
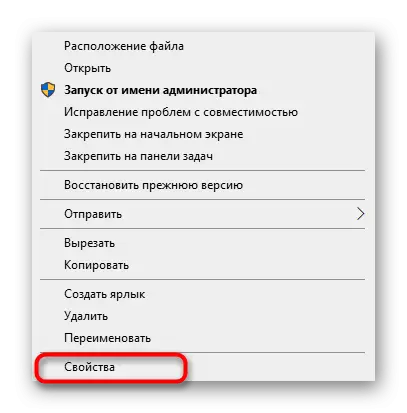

Մի մոռացեք փոփոխություններ կիրառել, ապա փակեք ընթացիկ պատուհանը եւ գնացեք դիմումը կրկին սկսելու համար:
Մեթոդ 3. Անջատել հաշվի վերահսկողությունը
Windows 10-ում լռելյայն հանդիսատեսը հաշիվների վերահսկման բաղադրիչ է, որը կարող է արգելափակել որոշակի ծրագրերի կատարումը: Առաջարկվում է այն անջատել `հնարավոր խնդիրները լուծելու համար, ներառյալ այսօր քննարկվող սխալը, որը տեղի է ունենում.
- Բացեք «Run» ծրագիրը `սեղմելով Win + R ստեղների համադրությունը: Մուտքագրեք UserCcountcontrolSettings հրամանը այնտեղ եւ սեղմեք Enter:
- Երբ նոր պատուհան եք բացում, կառավարման սլաքը տեղափոխեք ամենացածր դիրքում, որպեսզի այն գտնվում է «Երբեք ծանուցեք» վիճակում:
- Կարգավորումները կիրառելուց եւ ընթացիկ պատուհանը փակելու մասին:
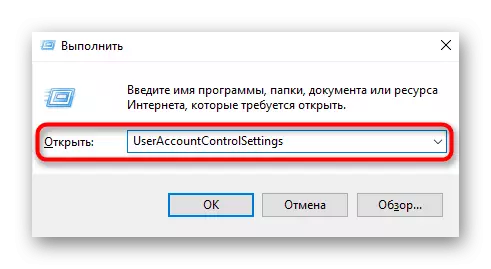
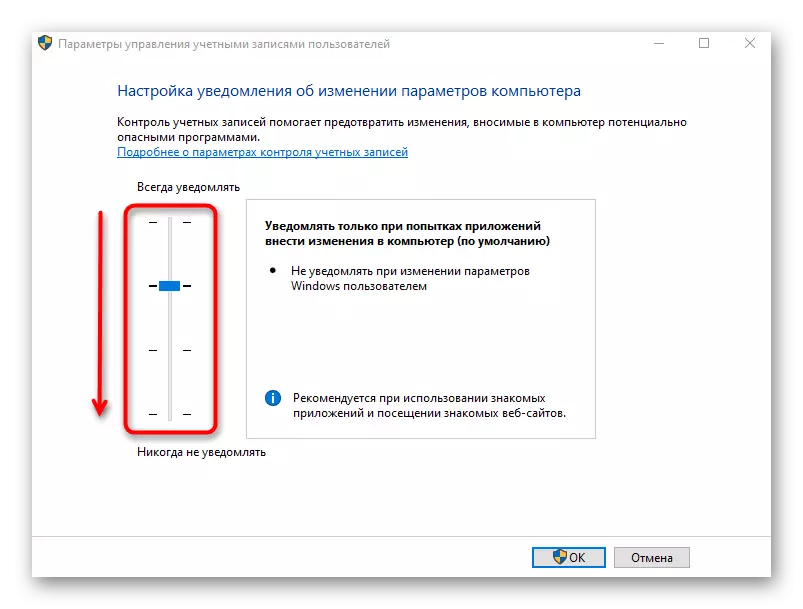
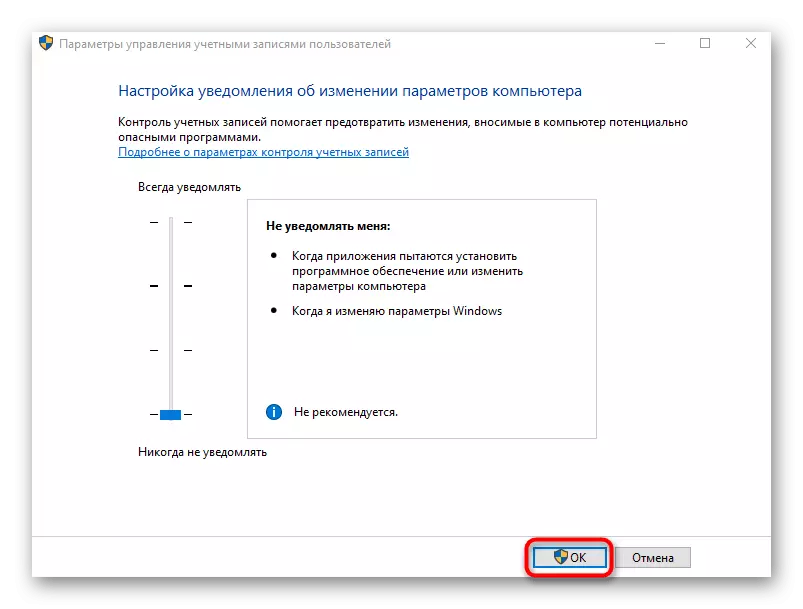
Մեթոդ 4. Անջատել SMARTSCREEN գործառույթը
SMARTSCREEN- ը գործառնական համակարգի մեկ այլ գործառույթ է, որն աշխատում է ակտիվ լռելյայն ռեժիմով եւ կարող է առաջացնել խնդիրը «Այս ծրագիրը արգելափակված է պաշտպանական նպատակներով»: Եթե նախորդ առաջարկությունները չօգնեցին, արժե փորձել անջատել այս պարամետրը համակարգի պարամետրերով:
- Բացեք «Սկսեք» եւ գնացեք «պարամետրեր»:
- Այնտեղ հետաքրքրված եք «Թարմացում եւ անվտանգություն» բաժնում:
- Տեղափոխեք Windows անվտանգության կատեգորիա եւ ընտրեք «Դիմումի եւ զննարկչի կառավարում»:
- Մարկիչը տեղափոխեք «անջատելու»:
- Ձեզ կտեղեկացվի, որ դիմումների եւ ֆայլերի ստուգումը հաջողությամբ անջատված է, սակայն համակարգիչը սպառնալիքների համար ավելի խոցելի է դարձել:

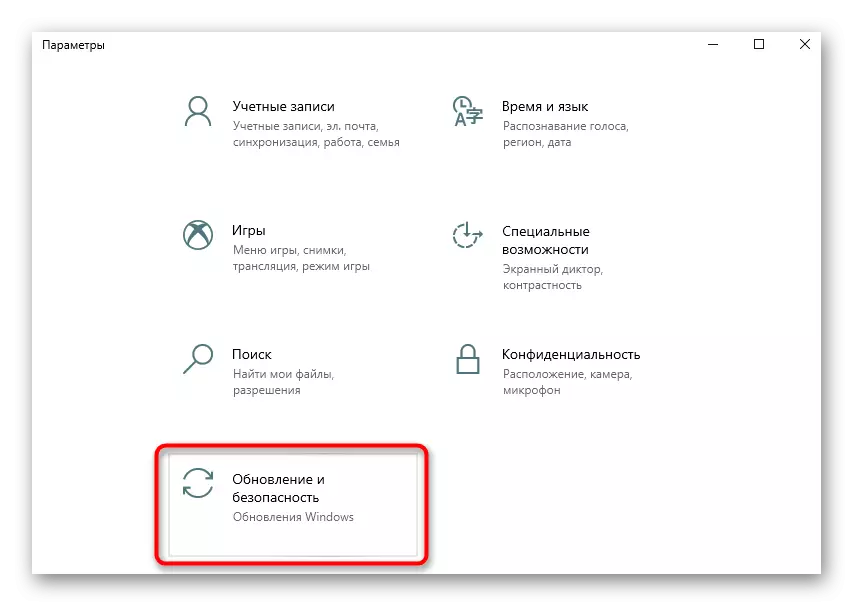
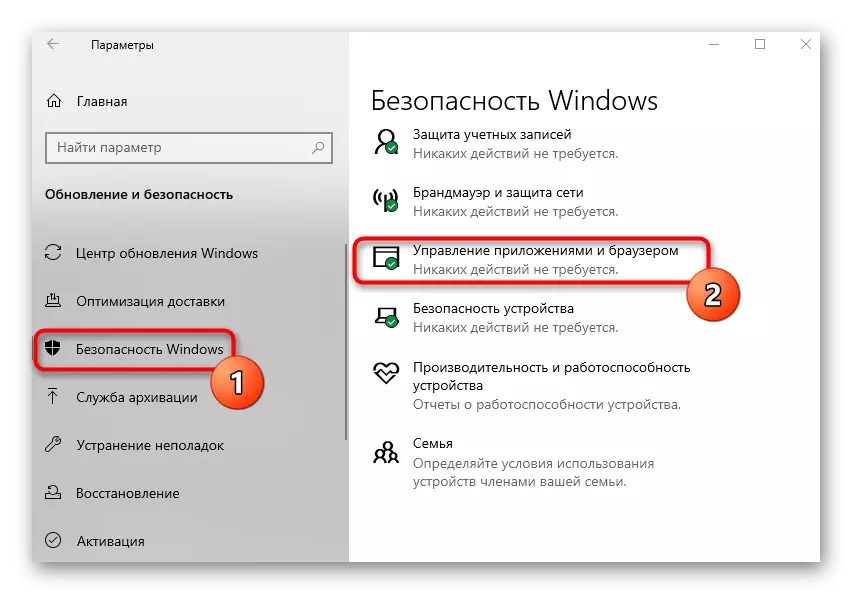
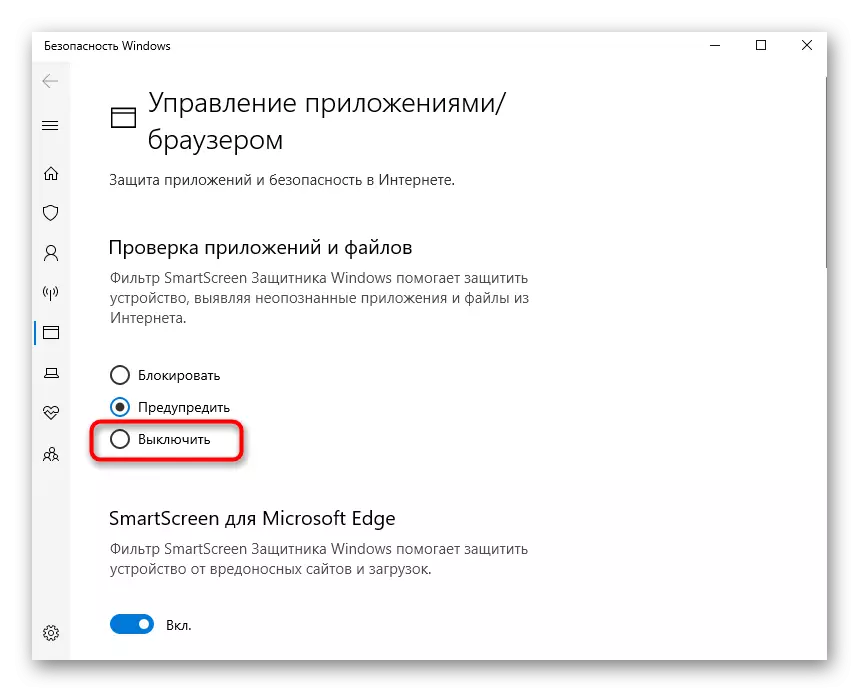
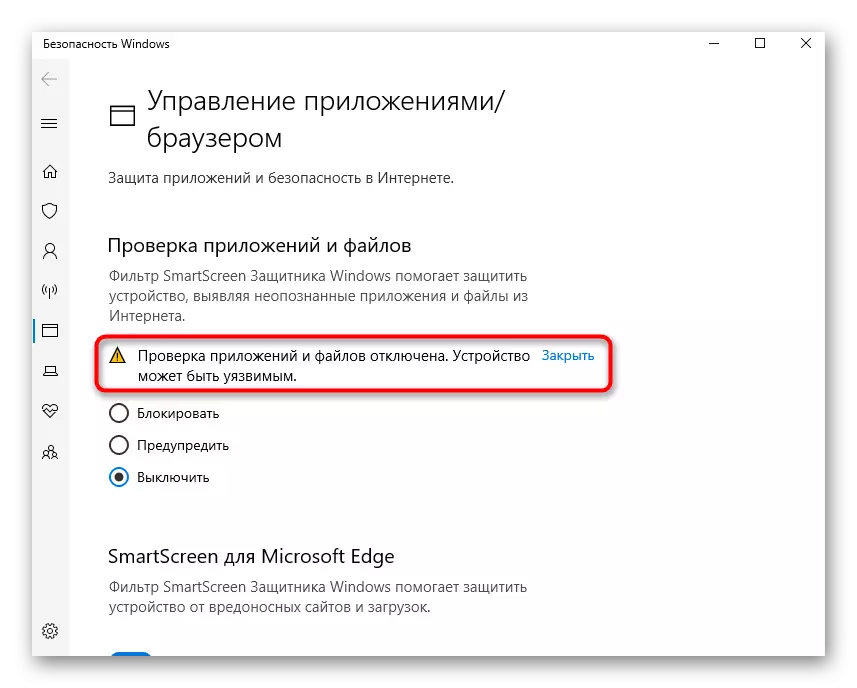
Մենք խորհուրդ ենք տալիս վերսկսել համակարգիչը, որպեսզի բոլոր փոփոխությունները ուժի մեջ մտնեն: Միայն դրանից հետո անցեք նպատակային հայտի մեկնարկը, ստուգելով, թե իրականացված գործողությունները արդյունավետ են:
Մեթոդ 5. Խմբագրման քաղաքականության պարամետրը
Տեղական խմբի քաղաքականության խմբագիրն ունի պարամետր, որը պատասխանատու է ադմինիստրատորի հաստատման ռեժիմում գործող հաշիվների մոնիտորինգի համար: Այնուամենայնիվ, այս մեթոդը հարմար է միայն Windows 10 Pro- ի եւ ձեռնարկությունների սեփականատերերի համար, քանի որ այլ վարկածներում պարզապես խմբագիր չկա: Եթե ներառված վիճակում է, դա կարող է առաջացնել խնդրի խնդիրը «Այս ծրագիրը փակված է պաշտպանության համար», ուստի պարամետրն ինքն է անջատվելու:
- Բացեք «Run» ծրագիրը (Win + R), որտեղ մուտք եք գործում gpedit.msc եւ սեղմեք Enter:
- Հետեւողականորեն բացեք «Համակարգչային կազմաձեւումը» բաժինները. «Windows կազմաձեւում» - «Անվտանգության պարամետրեր» - «Տեղական քաղաքականություն» - «Անվտանգության կարգավորումներ»:
- Կրկնակի սեղմեք մկնիկի ձախ կոճակը «Հաշվի վերահսկում. Բոլոր ադմինիստրատորները աշխատում են ադմինիստրատորի հաստատման ռեժիմում»:
- Նշեք «Հաշմանդամ» նշանի «Հաշմանդամ» կետը եւ կիրառեք փոփոխությունները:

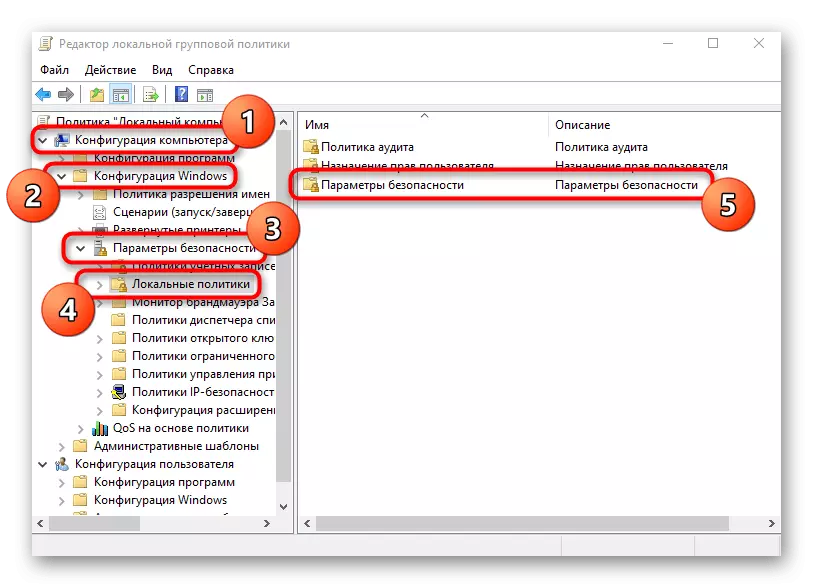
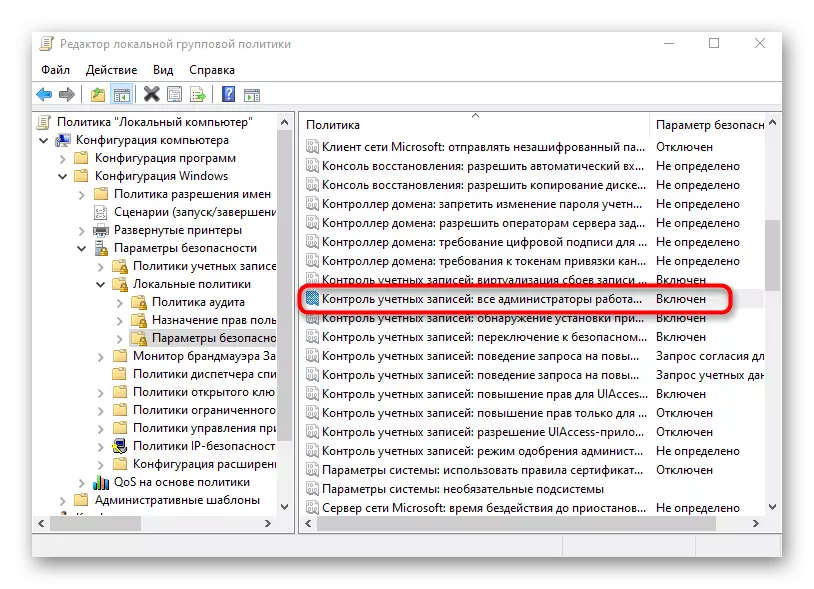

Պարտադիր դեպքում վերագործարկեք համակարգիչը, փոփոխություններ կիրառելու համար, ապա գնացեք ստուգելու մեթոդը:
Մեթոդ 6. Փոխեք «Ռեեստրի խմբագիր» պարամետրը
Բոլոր նրանց, ովքեր մուտք չունեն տեղական խմբի քաղաքական գործիչներ, նույն փոփոխությունները կատարելու համար կարող եք օգտագործել «Ռեեստրի խմբագիր»: Միեւնույն ժամանակ, գործողությունների ալգորիթմը մի փոքր կփոխվի:
- Բացեք «Run» (Win + R), որտեղ մուտքագրեք Regedit եւ կտտացրեք «Լավ»:
- Գնացեք Hkey_local_machine \ Software \ Microsoft \ Windows \ Powerversion \ Քաղաքականություն \ Համակարգ:
- Տեղադրեք «Enablelua» պարամետրը եւ կտտացրեք այն երկու անգամ LX- ին:
- Փոխեք արժեքը «0» -ին եւ պահպանեք պարամետրը:
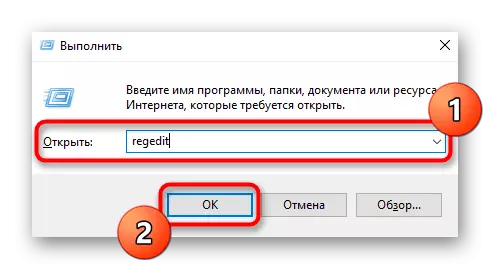
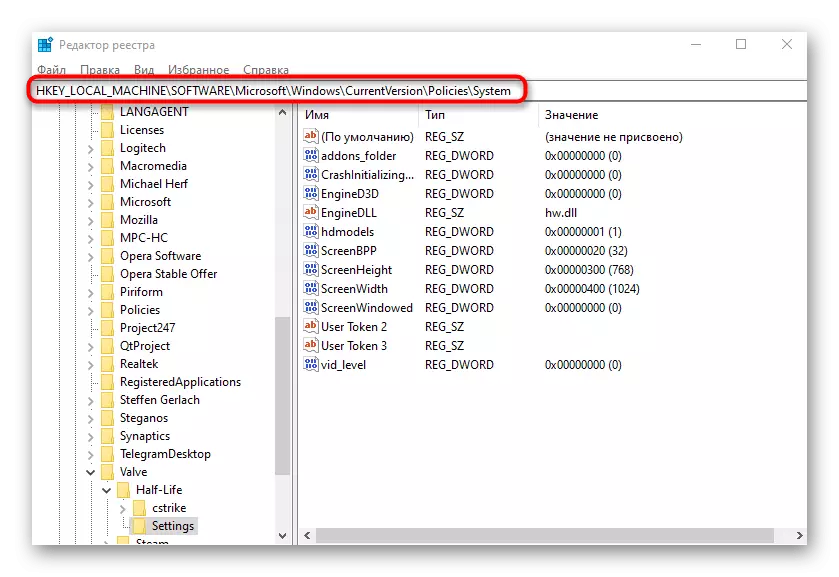
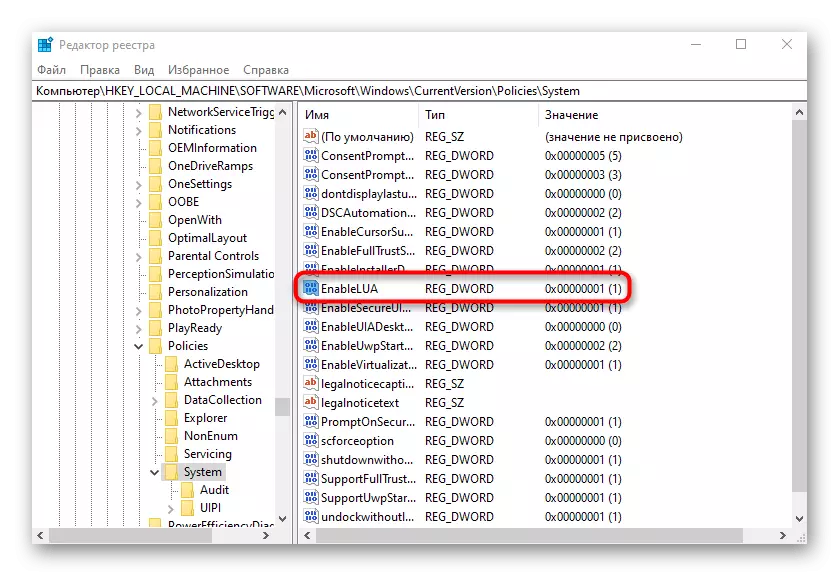

Գրանցամատյանում կատարված փոփոխությունները կվաստակեն միայն համակարգիչը վերագործարկելուց հետո, որից հետո արդյունքը ստուգեք, խնդրի կիրառություն վարելը:
Լրիվ մենք նշում ենք, որ երբեմն Windows 10-ում «Այս ծրագիրը փակված է պաշտպանության համար արգելափակված» սխալի առաջացումը կարող է ուղղակիորեն կապված լինել հենց հայտի խնդիրների հետ: Եթե այն ներբեռնվել է երրորդ կողմի աղբյուրներից կամ անհայտ է, ինչպես ստացվում է համակարգչում, խորհուրդ է տրվում ջնջել այն եւ ներբեռնել REEW- ը:
