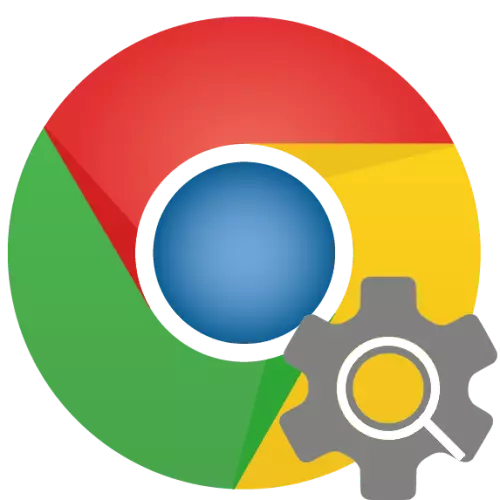
Ընտրանք 1. Համակարգիչ
Google Chrome- ում որոնիչի տեղադրումը ենթադրում է առկա լռելյայն ծառայություններից տեղադրում կամ նոր նյութեր ավելացնել, բայց կան մի քանի այլ պարամետրեր:Փոխեք որոնիչը
- Զանգահարեք վեբ զննարկչի ընտրացանկը եւ բացեք այն «Կարգավորումներ»:
- Ոլորեք այս էջը դեպի «Որոնիչ» բլոկ:
- Բացվող ցուցակից, որոնք տեղակայված են հասցեատիրոջ կողմից օգտագործված որոնիչի ապրանքի դիմաց, ընտրեք նախընտրելի որոնիչ:
- Զանգահարեք Google Chrome Menu անկը, հպելով երեք միավորի հասցեների բարին (դրանք հորիզոնական են iOS- ի վրա եւ գտնվում են ներքեւում, android- ում):
- Բացեք «Կարգավորումներ»:
- Հպեք «որոնիչի» վրա:
- Ընտրեք նախընտրելի ծառայություն, ստուգելով այն ստուգիչ նշանով (iPhone)

Կամ տեղադրելով դրա դիմաց գտնվող ցուցիչը (Android):
- Ելք «Կարգավորումներ» `կտտացնելով« Վերադառնալ »երկու անգամ (Android) կամ մեկ անգամ, լրացուցիչ« պատրաստ »կամ պատուհանի վերին պատուհանից սայթաքում կատարելով:
- Սմարթֆոնի Google Chrome- ի զննարկիչը գնացեք վերը նշված հղմանը:
- Ստուգեք ծառայության առանձնահատկությունները, կտտացնելով «Իմացեք ավելին» հղումը, ապա կտտացրեք «Տեղադրեք DuckDuckgo» - ը
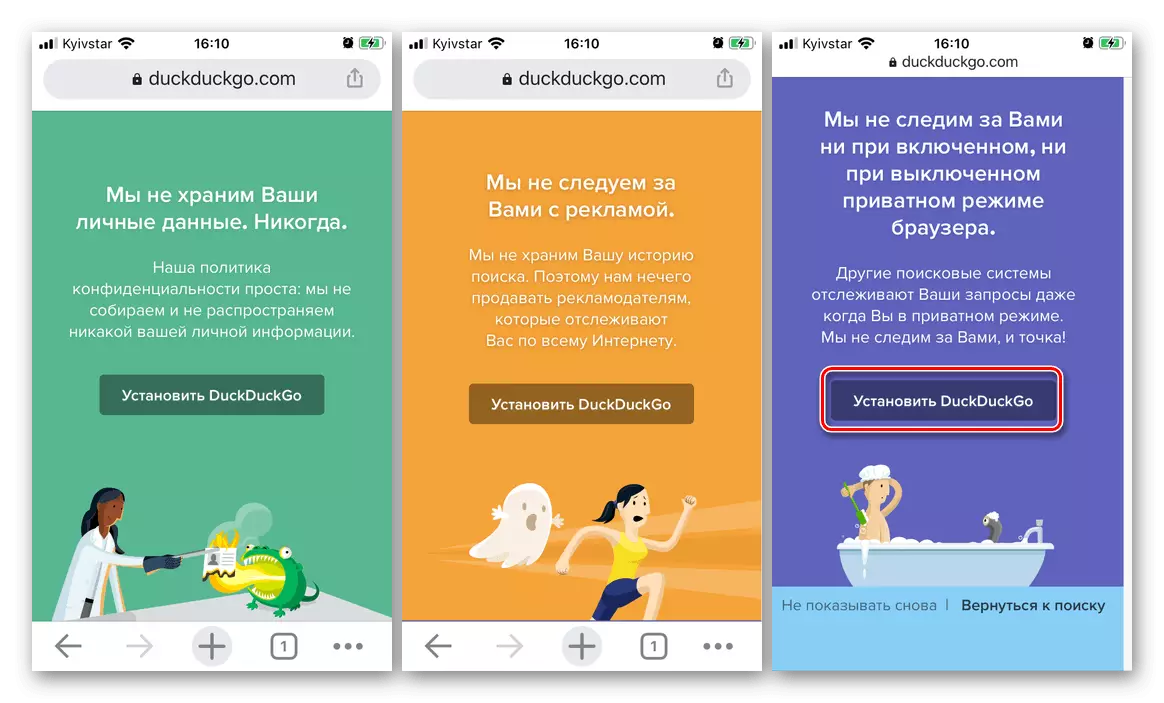
Կամ անմիջապես օգտագործեք «Ավելացնել DuckDuckgo to chrome» կոճակը:
- Երկու դեպքում էլ փոքր հրահանգ կհայտնվեն, փաստորեն, կրկնօրինակելով այն, ինչ մենք դիտարկվել ենք հոդվածի նախորդ մասում,
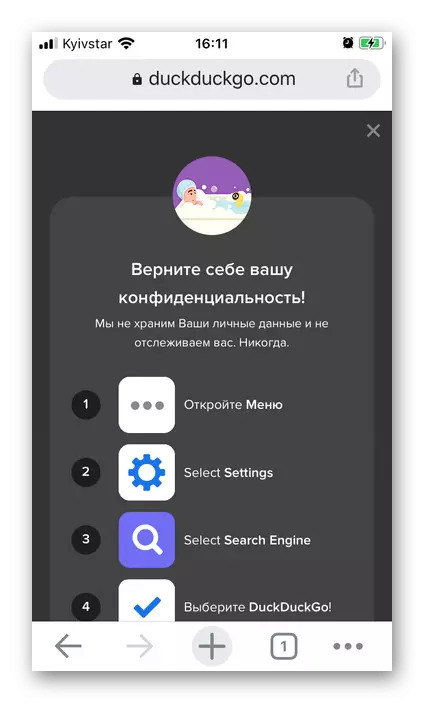
Հետեւաբար, պարզապես կրկնել թիվ 1-4 քայլերը:
- Որոնիչների պարամետրերում հպեք «Փոխեք» մակագրությանը, որը գտնվում է վերին աջ անկյունում:
- Նշեք ավելի ավելորդ ծառայություն:
- Ընտրեք Delete նջել:
- Բացեք մատչելի որոնման համակարգերի ցուցակը բջջային զննարկիչով եւ թակել այն անունը, որի անունը ցանկանում եք ջնջել:
- Հպեք «Մաքուր եւ վերափոխեք» կոճակը:
- Հաստատեք ձեր մտադրությունները թռուցիկ պատուհանում `կտտացնելով համապատասխան մակագրությամբ:
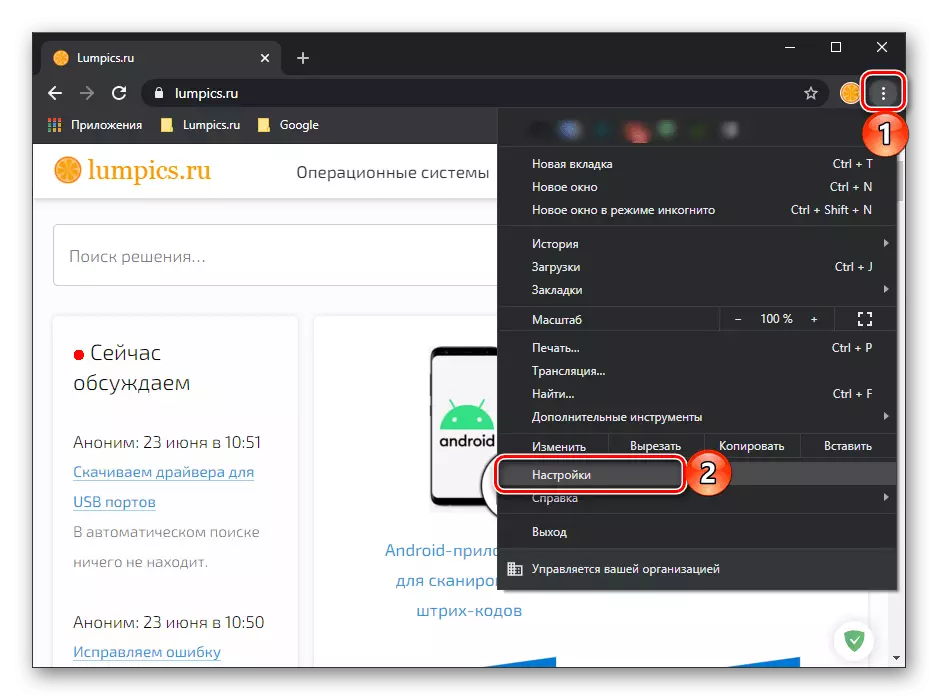
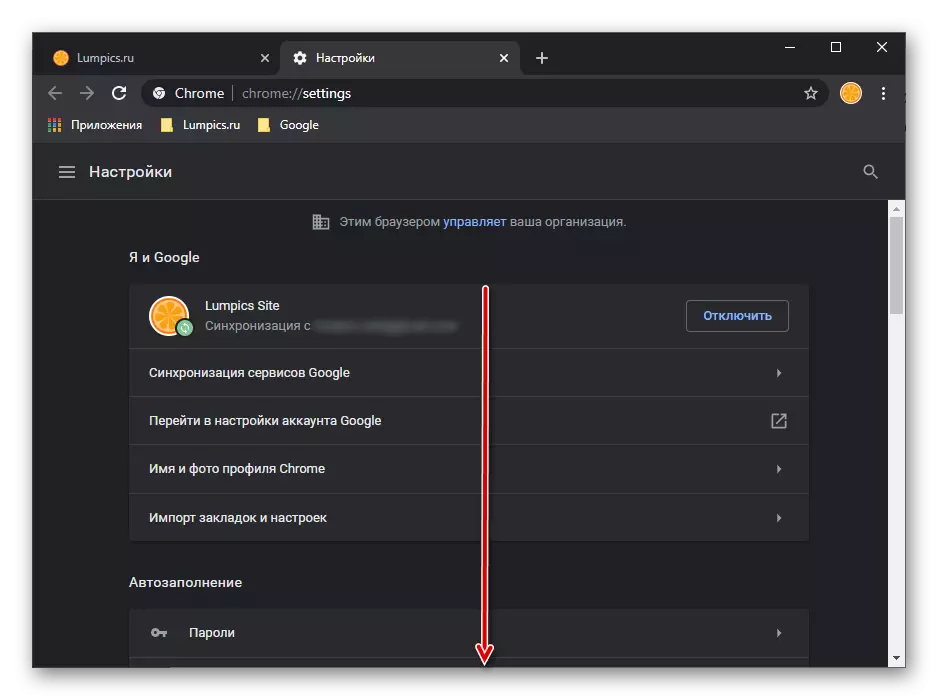

Փոփոխությունները անմիջապես ուժի մեջ կմտնեն, խնայողությունը չի պահանջվում, «Կարգավորումներ» ներդիրը կարող է փակվել:

Որոնիչ ավելացնելով
Լռելյայն, Google Chrome- ում հինգ որոնիչները հասանելի են Google Chrome- ում - սա Google, Yandex, Mail.ru, Bing եւ Yahoo! Եթե ցանկանում եք օգտագործել որպես նշանակված ծառայություն, ապա նախեւառաջ կավելացնեք այն, որը նախկինում կավելացնի կամ ընտրելու զննարկչի կողմից:Ընտրանք 2. Սմարթֆոն
Բջջային պլատֆորմների Google Chrome հավելվածում որոնիչի կազմաձեւումը կատարվում է նույնիսկ հեշտությամբ, քան համակարգչում, այնուամենայնիվ, որոշ սահմանափակումներով:
Նշում: IOS- ի եւ Android- ի զննարկչի միջերեսում կան փոքր տարբերություններ, սակայն նրանք չեն վերաբերում վերնագրում բարձրաձայնված առաջադրանքի իրի լուծմանը. Պարամետրերի անհրաժեշտ տարրերը ունեն նույնական անուններ եւ տեղանքներ: Հետագա հրահանգները կցուցադրվեն iPhone- ի օրինակով, բայց մենք առանձին հստակեցնում ենք կարեւոր պահերը:
Փոխեք որոնիչը

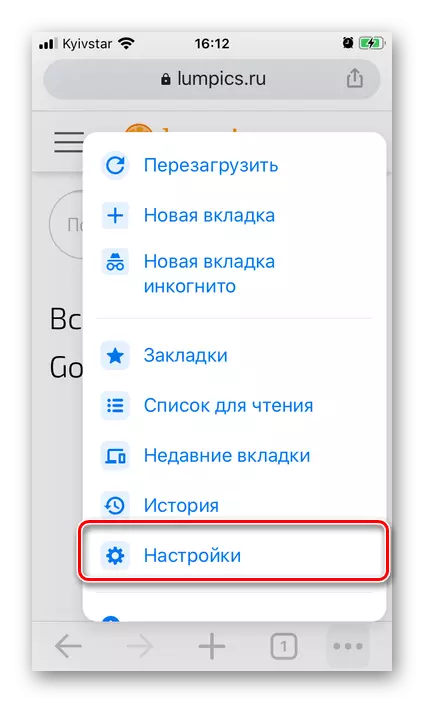
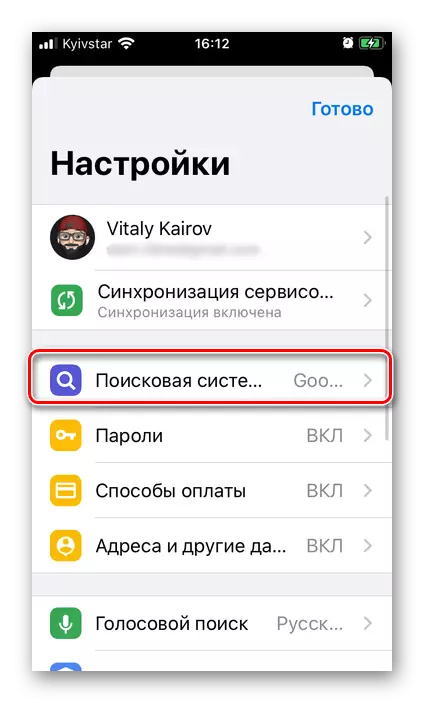
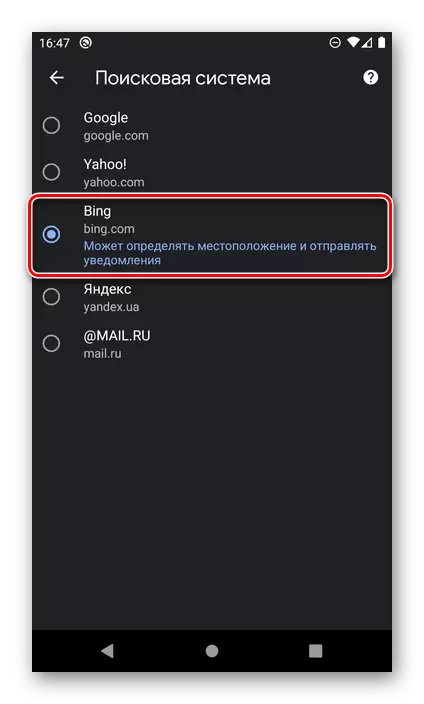

Լռելյայն որոնիչը կփոխվի:
Որոնիչ ավելացնելով
Google Chrome- ի բջջային տարբերակում այն չի տրամադրվում պարամետրերի միջոցով երրորդ կողմի որոնիչն ավելացնելու հնարավորության համար, ինչպես կատարվում է համակարգչի վրա: Այնուամենայնիվ, այս գործողությունը կարող է իրականացվել որոնման ամենատարածված ծառայությունների գլխավոր էջում: Հաշվի առեք ընդհանուր ալգորիթմը հայտնի DuckDuckgo- ի օրինակով:
DuckDusckggo Հիմնական էջ
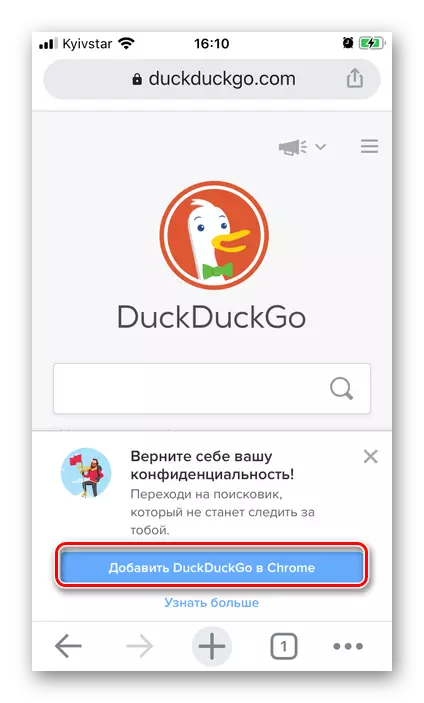
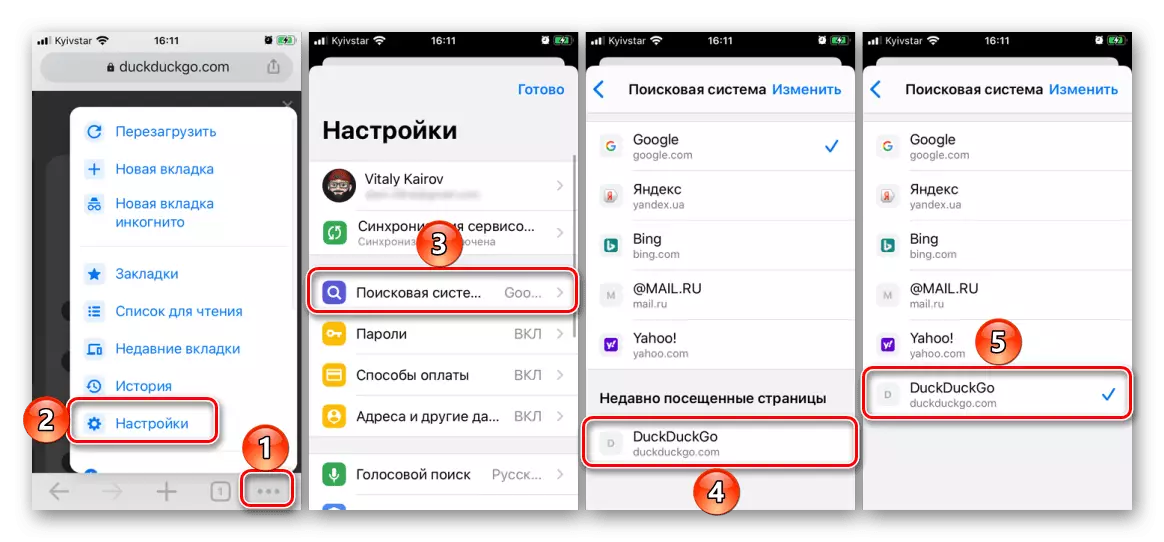
Delete նջել որոնիչը
Ապագայում, եթե ցանկից որոնման ծառայությունը ջնջելու անհրաժեշտությունը, կախված բջջային օ-ից, կատարեք հետեւյալը.
Կարեւոր է Կարող եք միայն ջնջել միայնակ որոնման համակարգերը, բայց լռելյայն մատչելի չէ:
iOS.
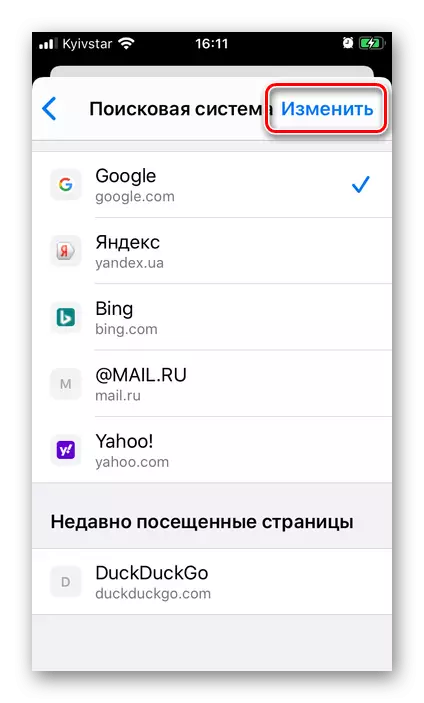


Նույնիսկ ամենահեշտ ձեւը աջ կետի անունն ու ընտրության աջ կողմում լինելը պետք է լինի:
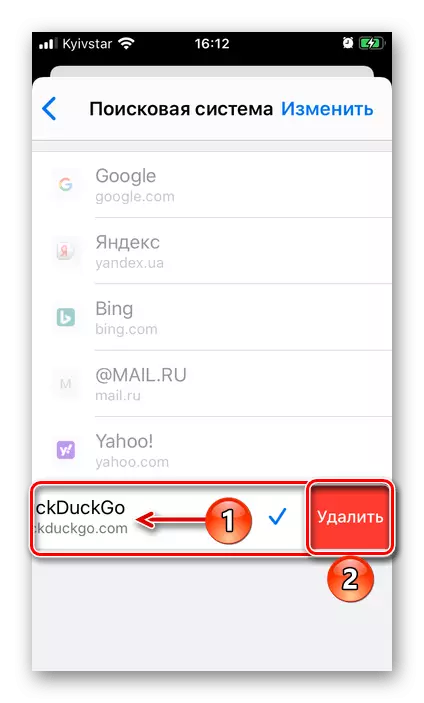
Android
Որոշ անհասկանալի պատճառներով, երրորդ կողմի որոնիչն, որն ավելացավ Google Chrome- ին Android- ի համար, չի կարող ջնջվել: Միակ բանը, որ առկա է, այն մաքրումն ու վերափոխումն է:

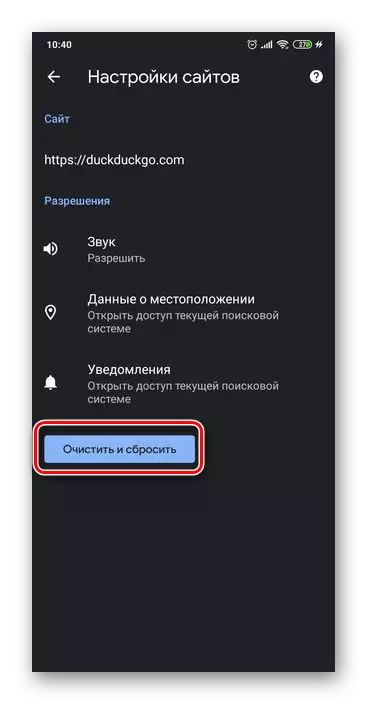
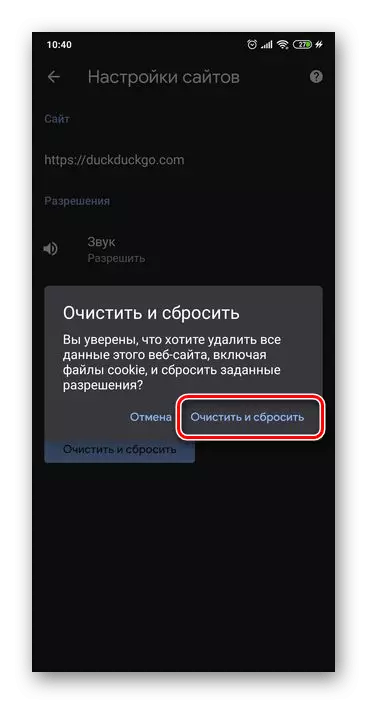
Որոնիչը կմնա ընդհանուր ցանկում, բայց դրանով հավաքված տվյալները կհանվեն: Անհրաժեշտության դեպքում ընտրեք ցանկացած այլ ծառայություն:
