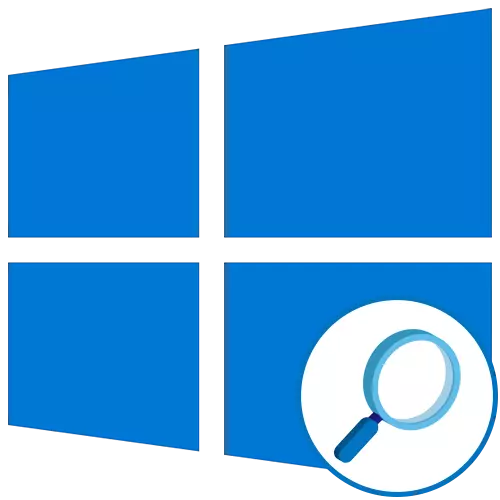
Քայլ 1. Գործառույթի ակտիվացում
Սկսելու համար, տեղում կայանքային խոշորացույցը պետք է ակտիվացվի ապագայում, որպեսզի նայեք տարրերին կամ կարգավորեք նրանց կարիքներին: Դա իրականացվում է հետեւյալ գործողություններով.
- Բացեք «Սկիզբը» եւ գնացեք «պարամետրեր» ընտրացանկին:
- Այնտեղ ձեզ հետաքրքրում է «Հատուկ առանձնահատկություններ» բաժինը:
- Ձախ մենյուի միջոցով տեղափոխվեք «Մեծագեղձի» կատեգորիա:
- Տեղափոխեք սահնակը, որը պատասխանատու է գործառույթը ակտիվ դիրքի վերածելու համար:
- «LUP» կոչվող պատուհանը պետք է հայտնվի էկրանին, որի ընթացքում տեղի է ունենում տեսակների մասշտաբը եւ անցումը:
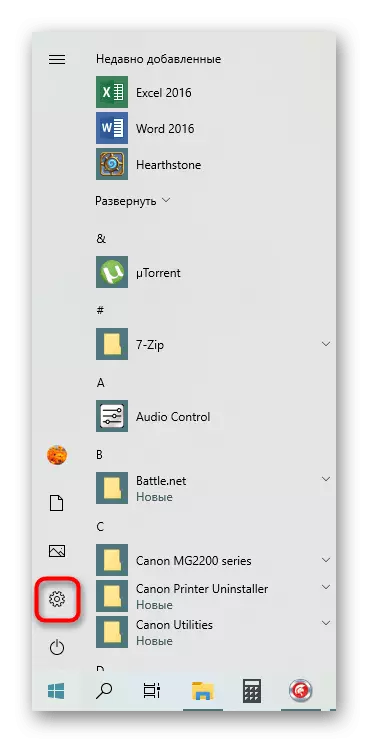

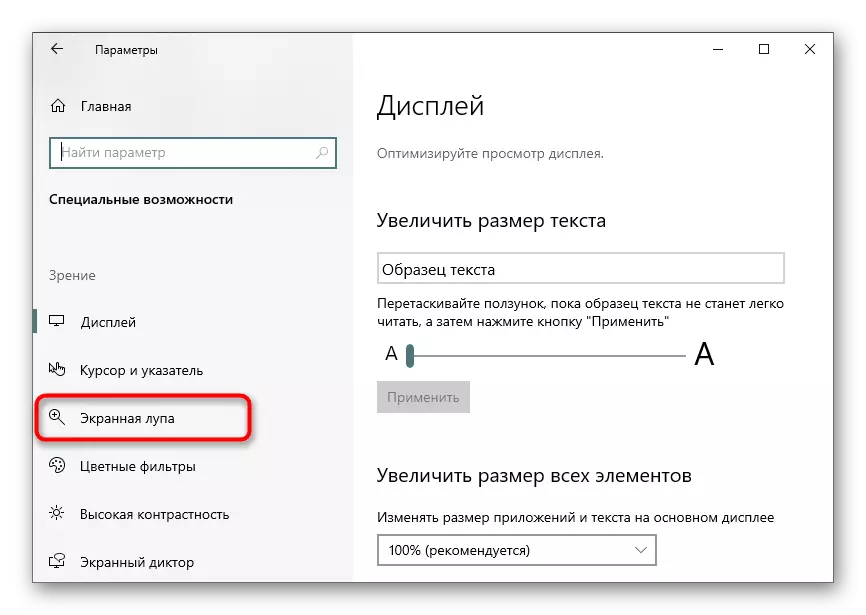
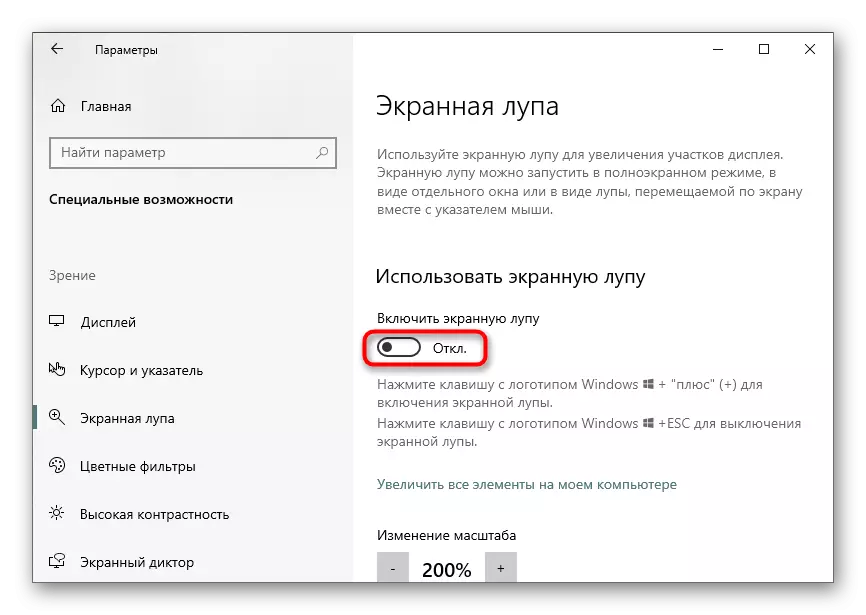
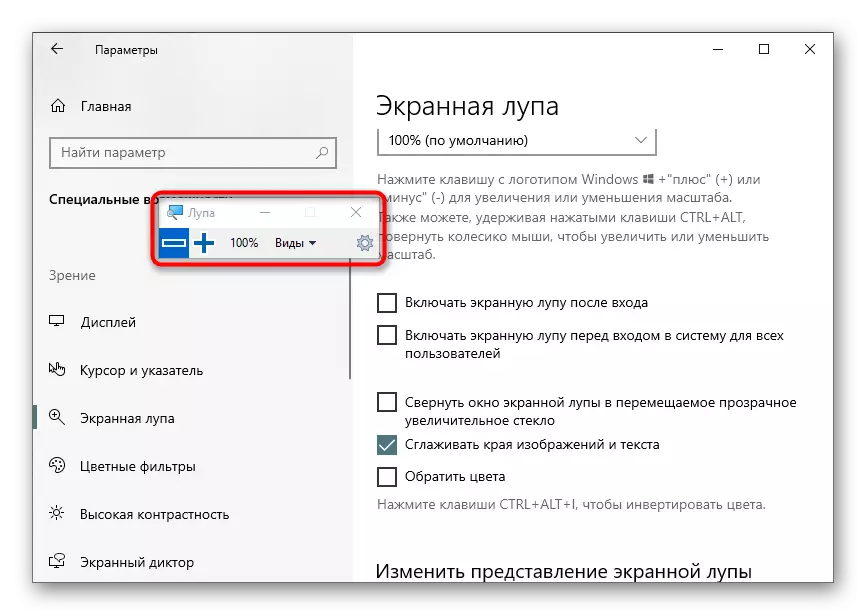
Այժմ կարող եք դիտել իրերը մասշտաբային ձեւով կամ ավելացնել հատուկ էկրանների տարածքը `օգտագործելով ակտիվացված գործիք:
Քայլ 2. Կարգավորիչ խոշորացույց
Կարեւոր է նշել այն պարամետրերը, որոնք հարմարվում են էկրանի խոշորացույցը: Դուք կարող եք գնալ պարամետրեր կոճակը սեղմելիս պատուհանի մեջ գտնվող հանդերձանքի տեսքով կամ կրկին բացելով այն ընտրացանկը, որտեղ այն ակտիվացել է:
- Առաջին կետը պատասխանատու է չափափոխելու համար: Սեղմեք գումարած կամ մինուսը `խոշորացման մակարդակը սահմանելու համար, որի միջոցով խոշորացույցը կբարձրացնի բովանդակությունը: Ստորեւ ներկայացված է ներքեւի ընտրացանկ, որտեղ կարող եք ընտրել այս խոշորացման քայլը, այսինքն, տոկոսները, որոնք կավելացվեն կամ կնվազեն մեկ մամուլի համար:
- Հաջորդը լրացուցիչ պարամետրերն են: Էկրանի էկրանի խոշորացույցը կարող է ավտոմատ կերպով միացնել ավտոմատ կերպով `գործառնական համակարգ մուտք գործելուց կամ օգտագործողի ընտրության ժամանակ: Պատուհանների ծալումը մատչելի է շարժական խոշորացույցով `տնային կառավարման հեշտ նավարկության համար: Լռելյայն, եզրերը հարթեցնող տարբերակը ակտիվացված է, եւ կարող եք նաեւ սահմանել գույների շրջադարձ:
- Առանձին պարամետրը հասանելի է խոշորացույցի ռեժիմի համար, որի մասին մենք կխոսենք հաջորդ քայլում: Օգտագործողը հրավիրվում է ընտրելու չափը, սահնակը բարձրությամբ եւ լայնությամբ տեղափոխելով:
- Համոզվելուց հետո գործիքի պարամետրերը լիովին հարմար են ձեզ համար:
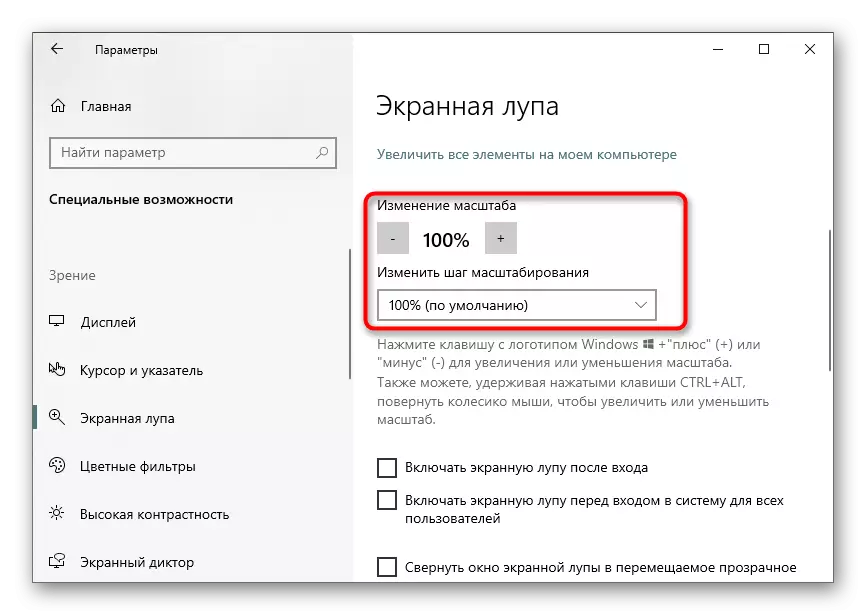
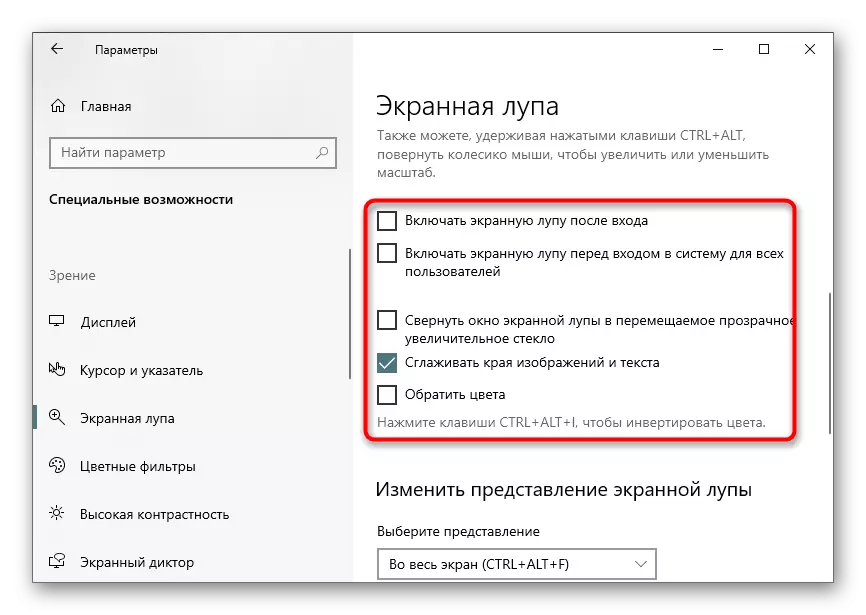
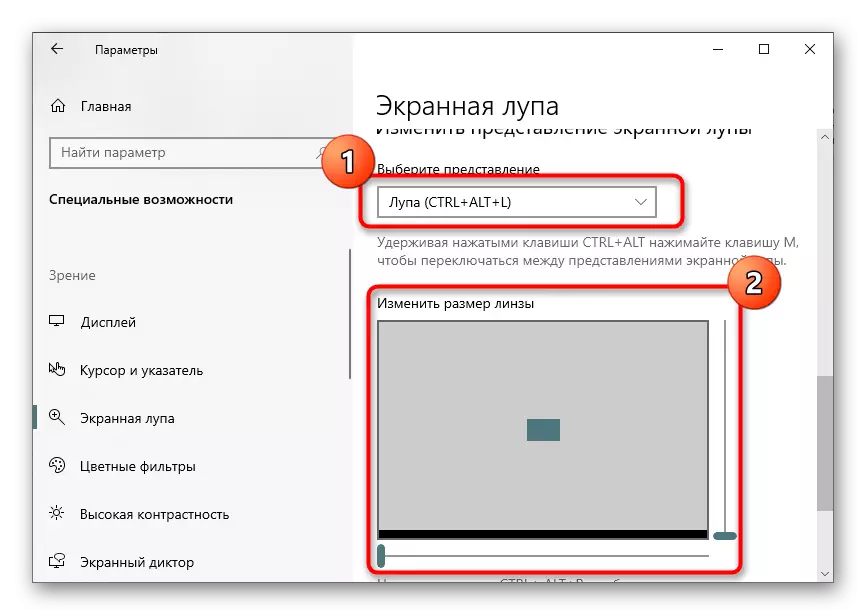
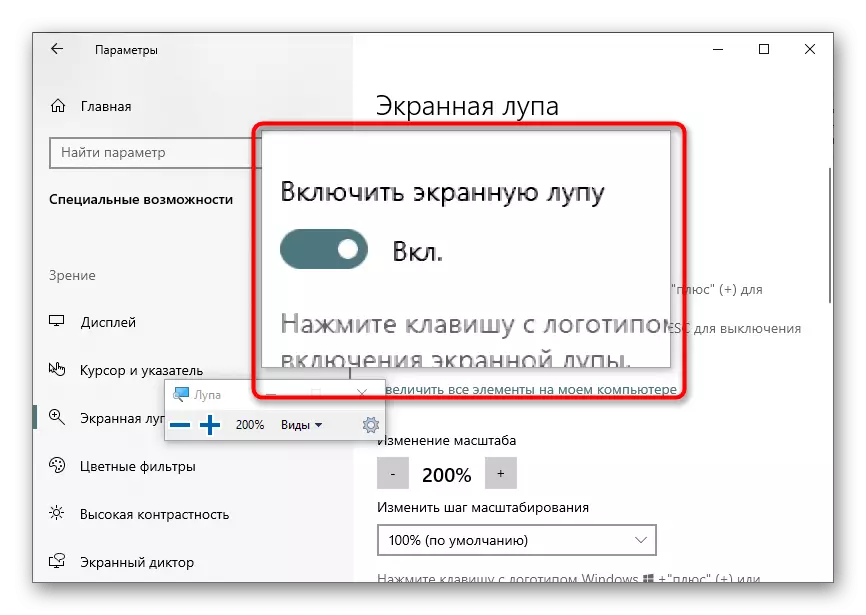
Քայլ 3. Ընտրեք ներկայացում
Երբ միացնում եւ կազմաձեւում եք էկրանի խոշորացույցը, հնարավոր էր նկատել, որ այն կարող է աշխատել երեք տարբեր տեսակետների միջոցով, որոնք անցել են ցանկի միջոցով կամ սեղմելով հատուկ թեժ բանալիներ: Եկեք հերթը նայենք մատչելի յուրաքանչյուր գաղափարին:
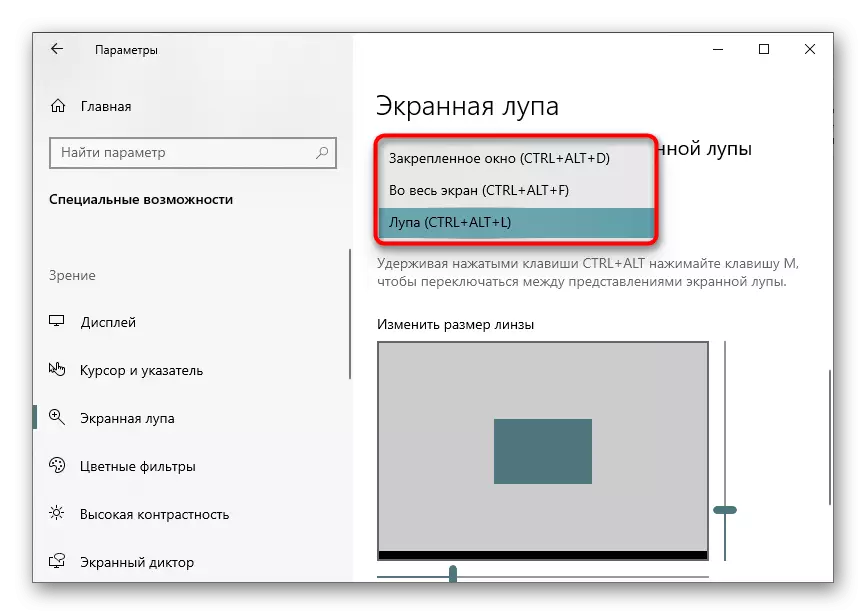
- Ամրացված պատուհանը: Այս ռեժիմը թույլ է տալիս տեղադրել պատուհանը էկրանին, որում տարրերը կցուցադրվեն ընդլայնված տեսքով `կուրսորի շուրջը գրավելու միջոցով: Այս պատուհանի չափը եւ դիրքը խմբագրվում են այնպես, ինչպես ցանկացած այլ:
- Ամբողջ էկրանով: Այս տարբերակը ակտիվացնելիս էկրանի խոշորացույցը գործում է ամբողջ էկրանին, եւ դրա վրա շարժումը տեղի է ունենում կուրսորը տեղափոխելու միջոցով: Սա ստանդարտ ընդհանուր մասշտաբի անալոգիա է, բայց երբեմն դա կարող է ավելի հարմար լինել:
- Լուպա: Նախկինում մենք խոսեցինք այն փաստի մասին, որ այս ռեժիմը կազմաձեւված է: Ընտրությունից հետո հայտնվում է տարածքի չափի տեղադրման գործիքը: Երբ կուրսորը սավառնեք, նույն տարածքը կհայտնվի ընդլայնված տեսքով:
Վերջապես, մենք նշում ենք, որ որոշ օգտվողներ ավելի հարմար են օգտագործել մասշտաբի գործառույթները, քան անընդհատ միացնել էկրանի խոշորացույցը: Մենք առաջարկում ենք ծանոթանալ իրենց կազմաձեւման գործընթացին մեր կայքում մեր կայքում `ստորեւ նշված հղմանը:
Կարդացեք ավելին. Փոխեք սրբապատկերների չափը Windows 10-ում «աշխատասեղանի» վրա
