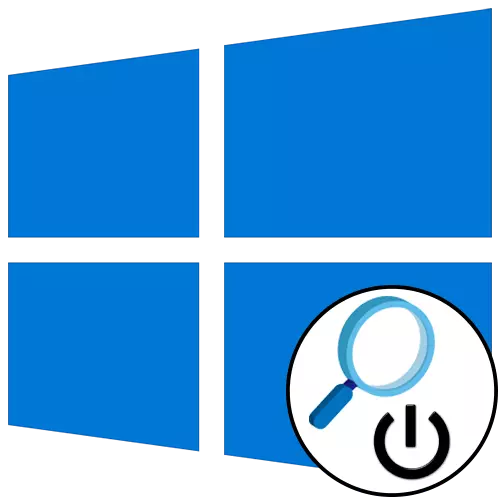
Մեթոդ 1. Պատուհանների փակման կոճակը
Windows 10-ում էկրանի խոշորացույցը անջատելու ամենահեշտ մեթոդը `փակման կոճակը օգտագործելով խաչի տեսքով, որը գտնվում է Loupe- ի անվան աջ կողմում: Այն սեղմելուց հետո, գործառնական համակարգում մասշտաբը անմիջապես անջատված կլինի:
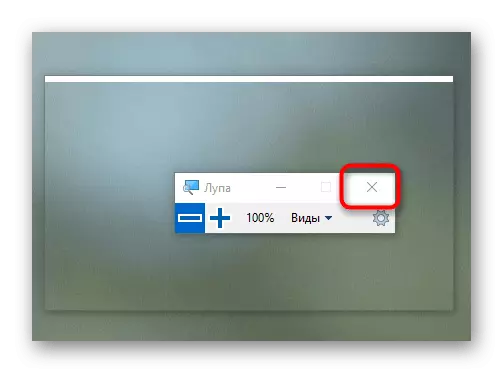
Եթե գտնում եք, որ այս փոքր պատուհանը չի գործում կամ համակարգիչը վերագործարկելուց հետո, խոշորացույցը կրկին հայտնվում է էկրանին, անցեք հետեւյալ մեթոդների իրականացմանը:
Մեթոդ 2. Թեժ բանալին
Էկրանի խոշորացույցը վերահսկելու ամենահեշտ ձեւը `տաք ստեղների օգնությամբ, որոնք կազմաձեւված են լռելյայն: Այսպիսով, դուք կարող եք անջատել գործիքը `Հաղթելով հաղթանակի համադրություն, այնուամենայնիվ, միշտ չէ, որ հարմար է, մանավանդ, երբ սկսվում է Windows 10 նստաշրջանը: Երրորդ մեթոդը օգնում է:Մեթոդ 3. «Պարամետրեր» ընտրացանկ
Էկրանի խոշորագույն խոշորացույցի հիմնական պարամետրերը կատարվում են «պարամետրեր» ընտրացանկի համապատասխան բաժնում, որտեղ կարող եք անջատել այն ավտոմատ գործարկումը կամ անհրաժեշտության դեպքում ընտրեք մեկ այլ տեսակ:
- Դա անելու համար բացեք «սկիզբը» եւ կտտացրեք պատկերակին հանդերձանքի տեսքով:
- The անկում, որը հայտնվում է, անցեք «Հատուկ առանձնահատկություններ» բաժնում:
- Ձախ վահանակի միջոցով տեղափոխվեք «Էկրանի խոշորացույց» կատեգորիա:
- Կտտացրեք սլայդը `գործիքը անջատելու համար, ապա տեղափոխեք պատուհանը:
- Համոզվեք, որ ավտոմատ էկրանի խոշորացույցի ընդգրկումը կազմաձեւված չէ, ինչպես նաեւ չի ավտոմատ կերպով ծալում պատուհանը, որի պատճառով այն չի գտնվել, երբ մեթոդը կատարվում է 1-ին:
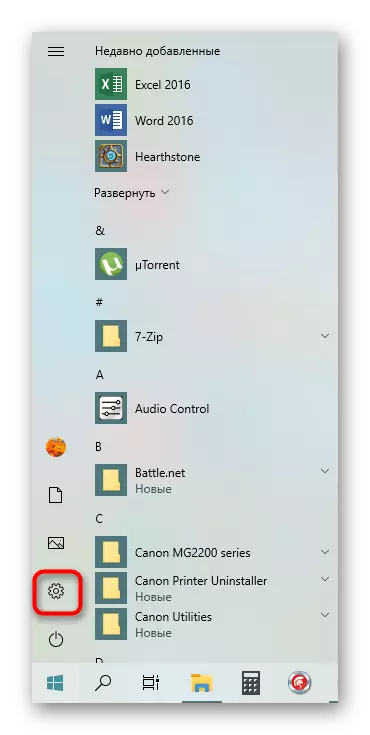
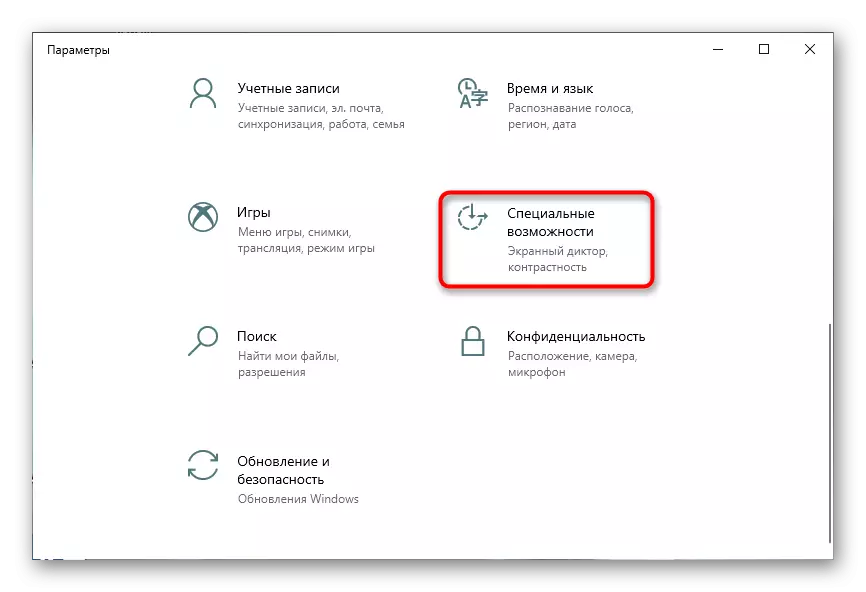
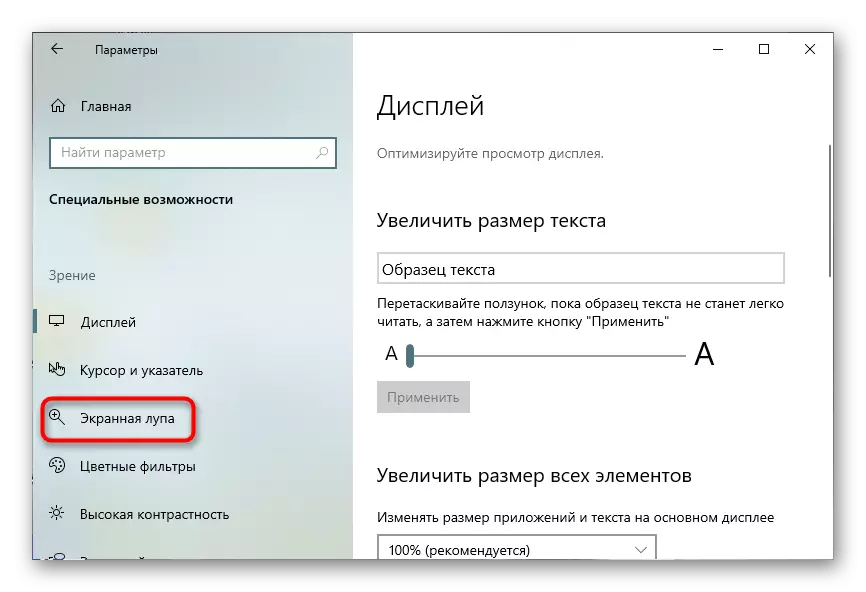


Մեթոդ 4. Անջատել մուտքը պիտակը
Այս տարբերակը ոչ միայն անջատում է էկրանի խոշորացույցը եւ թույլ է տալիս սահմանափակել սահմանափակումներ `այն սկսելու հատուկ օգտագործողի կամ խմբի միջոցով:
- Բացեք «սկիզբը», որոնման միջոցով տեղադրեք էկրանի խոշորացույցը եւ կտտացրեք տեղակայման ֆայլի մուտքը:
- Թղթապանակը բացելուց հետո կտտացրեք աջ սեղմումով պիտակը:
- Համատեքստի ընտրացանկում, որը հայտնվում է, կտտացրեք «Հատկություններ»:
- Անվտանգության ներդիրի միջոցով տես ներկա օգտագործողների ցուցակը եւ կտտացրեք Խմբագրել:
- Նշեք ձախ օգտագործողը կտտացրեք եւ տեղադրեք ֆայլը կարդալու, գործիքի եւ ֆայլ գրելու արգելքը:
- Եթե անհրաժեշտ օգտագործողը բացակայում է ցուցակում, ապա ձեզ հարկավոր է սեղմել «Ավելացնել»:
- Նոր պատուհանը ցուցադրելիս կտտացրեք ներքեւում գտնվող ձախ կողմում գտնվող «Advanced» կոճակը:
- Գործարկել հաշիվների որոնումը:
- Ուցակում գտնեք անհրաժեշտ օգտագործողը եւ կտտացրեք մկնիկի ձախ կոճակը երկու անգամ:
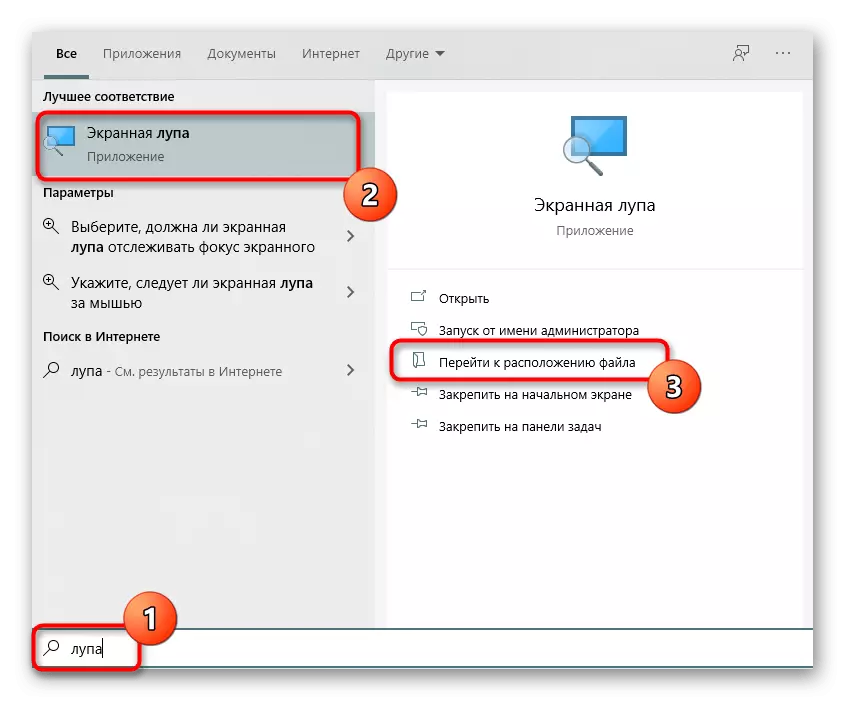


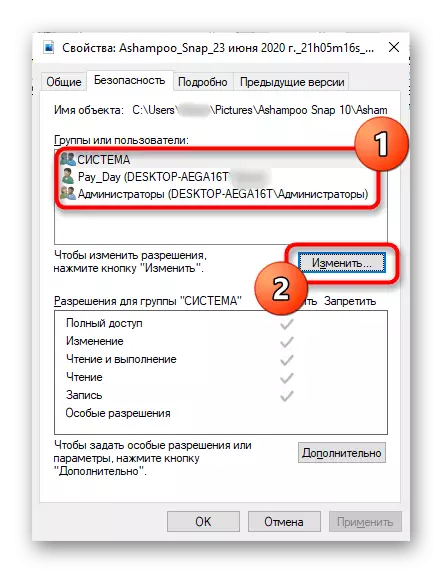
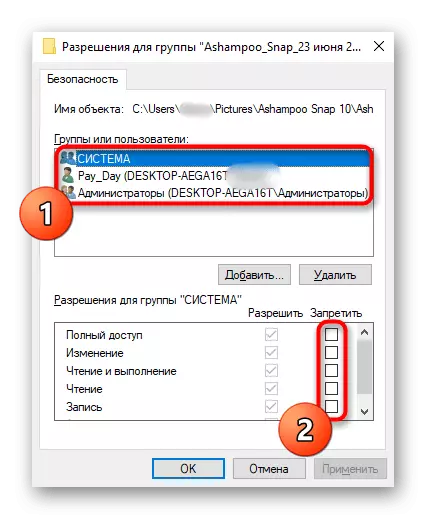
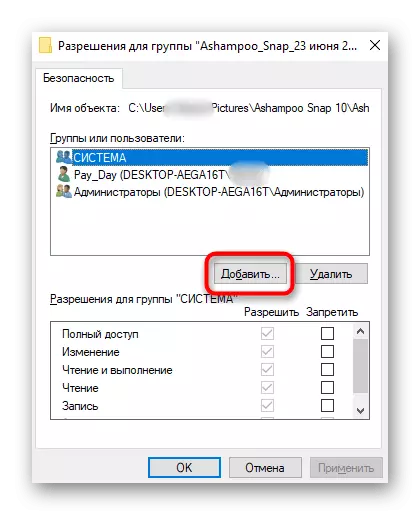
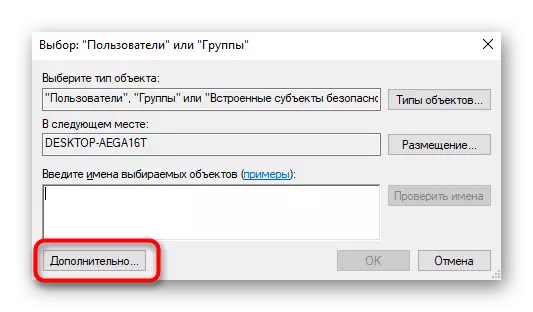
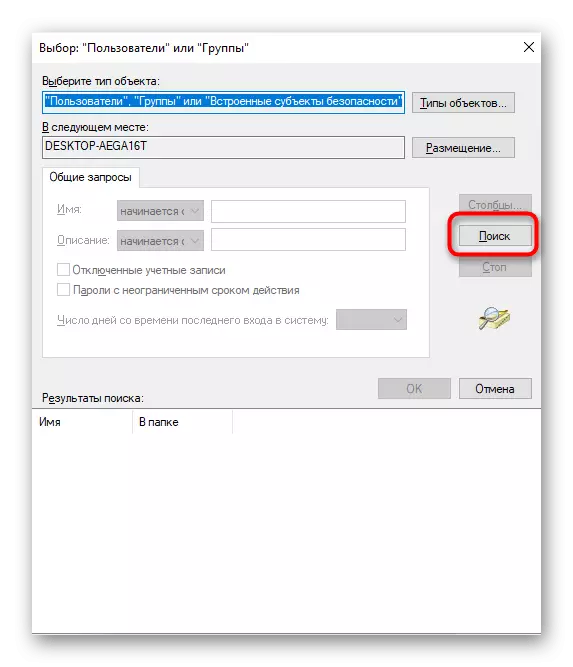
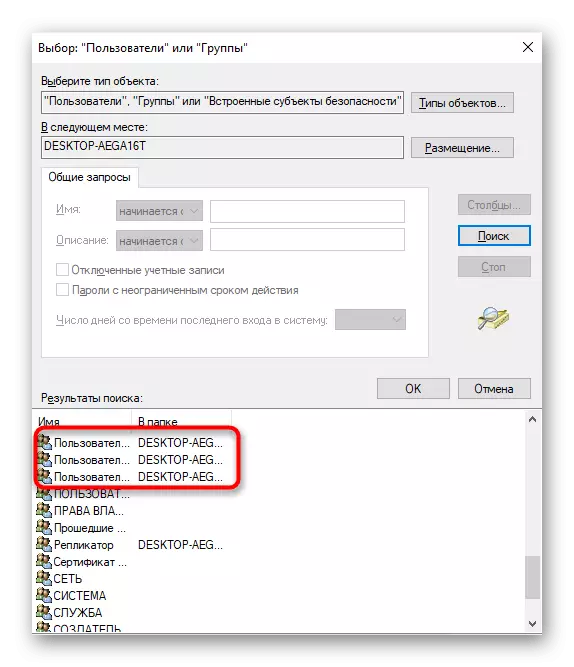
Դժբախտաբար, պիտակի կողպեքով մի օրինակ միշտ չէ, որ աշխատում է, քանի որ այն կապված է գործադիր ֆայլի հետ: Եթե, սահմանափակումներ կատարելուց հետո, էկրանի խոշորացույցը դեռ սկսված է, հետեւեք հրահանգներին հաջորդ մեթոդից, այն հարմարեցնելով այս մեկին, որը մենք հետագայում կպատմենք:
Մեթոդ 5. Թեժ ստեղնը անջատել
Հայտնի է, որ ստանդարտ թեժ բանալին հաղթանակ - + կարող է պատասխանատու լինել նաեւ Windows 10-ում էկրանի ստեղնաշարի գործարկման համար, ինչը երբեմն առաջացնում է օգտագործողների որոշակի կատեգորիայի անհարմարությունը: Դուք կարող եք անջատել այն `փոխելով գործադիր ֆայլը, որը տեղի է ունենում այսպես.
- Բացեք «Սկսել» եւ գործարկել «հրամանի տողը» ադմինիստրատորի անունից:
- Տեղադրեք տանիքի / F C: \ Windows \ System32 \ մեծացրեք .EXE հրամանը այնտեղ եւ կտտացրեք Enter:
- Գրեք եւ ակտիվացրեք երկրորդ CACLS C: \ Windows \ System32 \ մեծացրեք .EXE / G Ադմինիստրատորներ. F, որից հետո կարող եք փակել վահանակը:
- Գնացեք ուղու վրա C: \ Windows \ System32, որտեղ գտնում եք գործադիր ֆայլը «խոշորացում»: Այժմ կարող եք ընտրել երկու տարբերակներից մեկը: Առաջինը կատարելի ֆայլի հատկություններին եւ սահմանափակումների տեղադրումն անցնելն է, քանի որ այն ցուցադրվել է նախորդ մեթոդով, իսկ երկրորդը, մենք հիմա վերլուծաբանելու ենք:
- Լռելյայն, ֆայլի երկարացումը վերնագրում չի ցուցադրվում, այնպես որ այն պետք է ներառվի: Բացեք ընտրովի «Explorer» վահանակը `ներքեւ սեղմելով ներքեւի կոճակը: Դրանից հետո տեղափոխվեք դիտման էջանիշ եւ բացեք «պարամետրեր»:
- Տեղափոխեք «Դիտեք» եւ հանեք տուփը «Թաքցնել գրանցված ֆայլերի համար գրանցված ֆայլերի համար»:
- Այժմ դուք կարող եք վերանվանել «MAXIFY.EXE» ֆայլը `ավելացնելով երկարաձգումը:
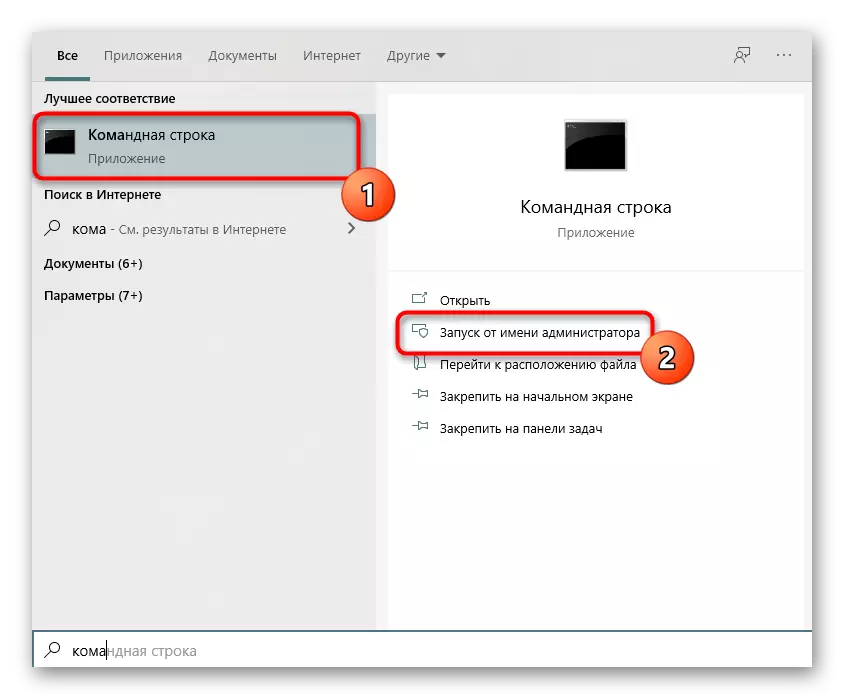

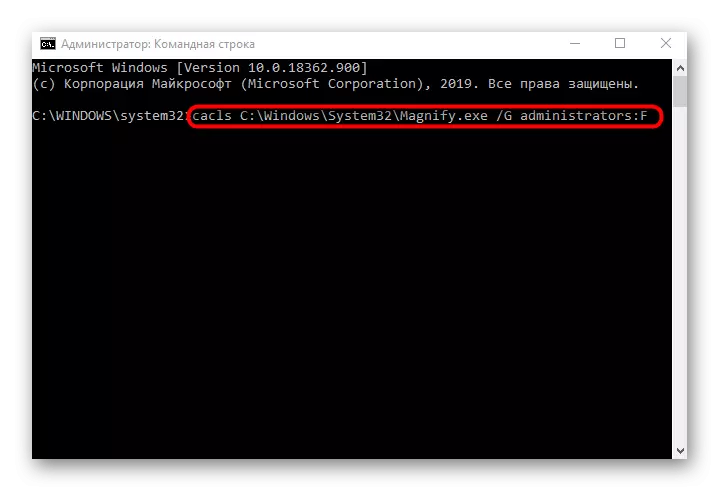
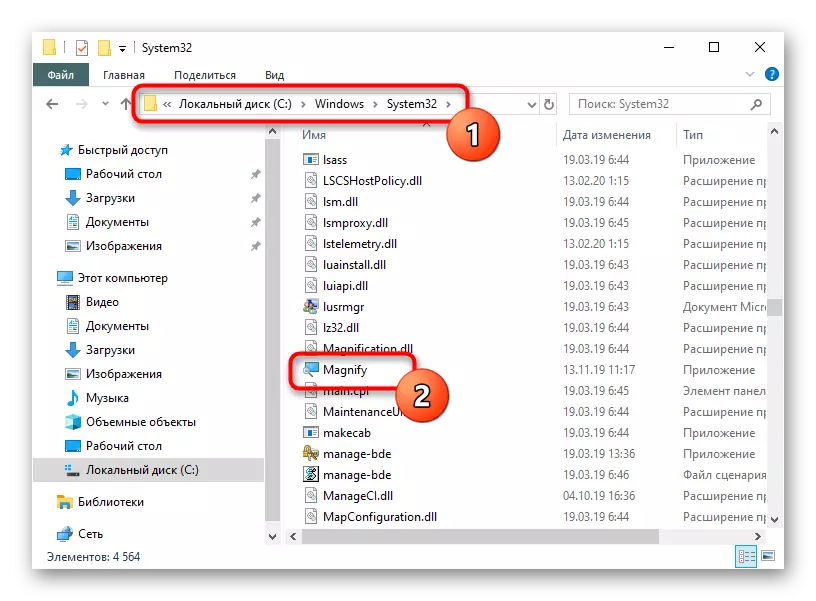
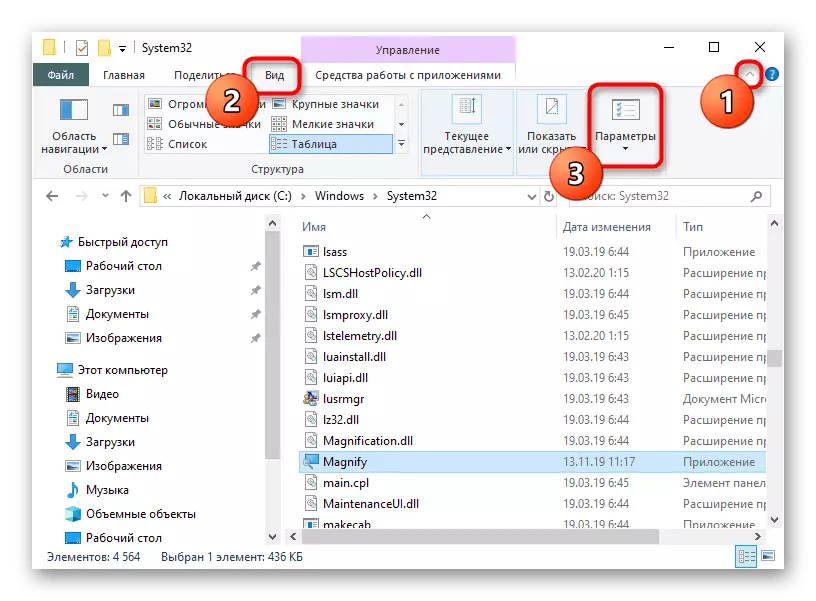
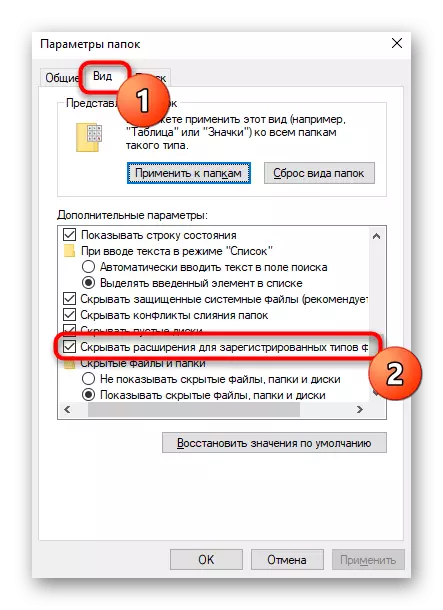
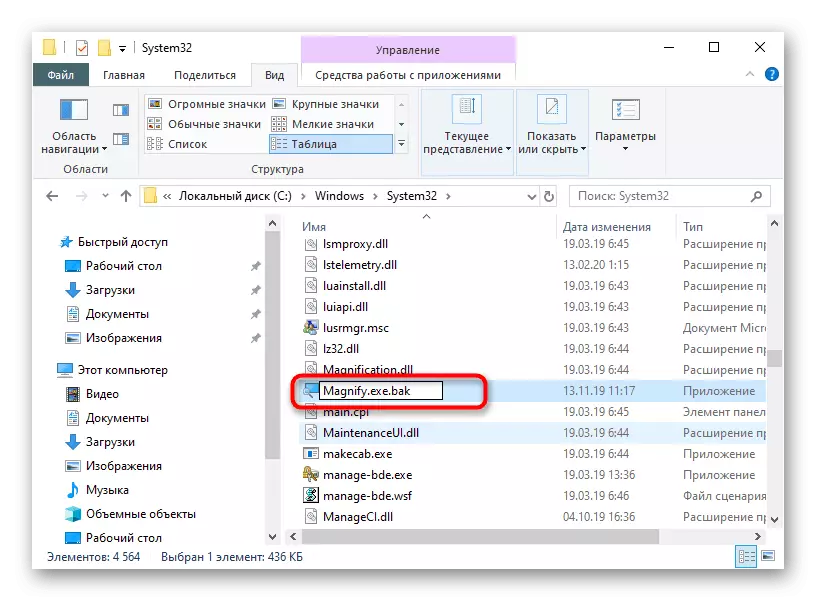
Մնում է միայն համակարգիչը վերագործարկել, այնուհետեւ կարող եք անցնել փոփոխությունները ստուգելու համար: Եթե էկրանի խոշորացույցը պետք է միացվի, հանեք ավելացված երկարացումը կամ կարդացեք եւ գրեք արգելքներ, ամեն ինչ վերադառնա նախնական վիճակի:
