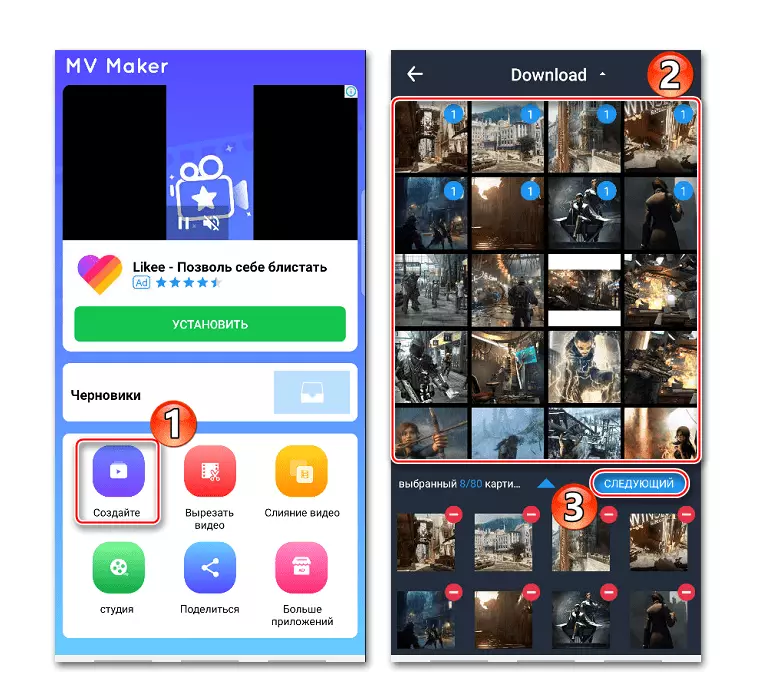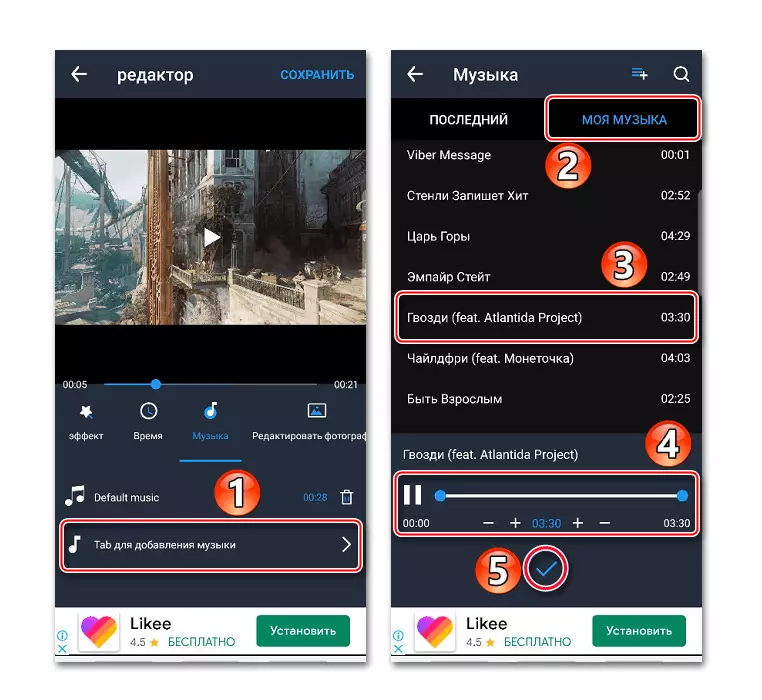Մեթոդ 1: Vivavideo
VIVA տեսանյութը Android- ի լուսանկարների եւ վիդեո խմբագրման ամենատարածված դիմումի ծրագրերից մեկն է: Իր զինանոցում, գործառույթների մեծ փաթեթ. Հատկացում, դանդաղեցում, արագացում, վիդեո համատեղում, սլայդ շոուի ստեղծում եւ այլն, բայց մեզ հետաքրքրում է շատ անվճար թեմաներ երաժշտություն դեպի պատկերը:
Ներբեռնեք Vivavideo Google Play Market- ից
- Մենք սկսում ենք դիմումը, կտտացրեք «Խմբագիր» կոճակը, բացեք «Լուսանկարը» ներդիրը, ընտրեք առնվազն մեկ նկար եւ Tapad «Հաջորդ»:
- Լուսանկարները որոշակի հաջորդականությամբ բաժանելու համար մենք նրանցից մեկը պահում ենք եւ քաշում ցանկացած տեղ:
- Լռելյայն, յուրաքանչյուր նկար ներկայացված է երեք վայրկյանով: Այս պարամետրը փոխելու համար ընտրեք ցանկալի պատկերը, սեղմելով «տեւողությունը», ապա սահնակը տեղափոխեք աջ կամ ձախ:
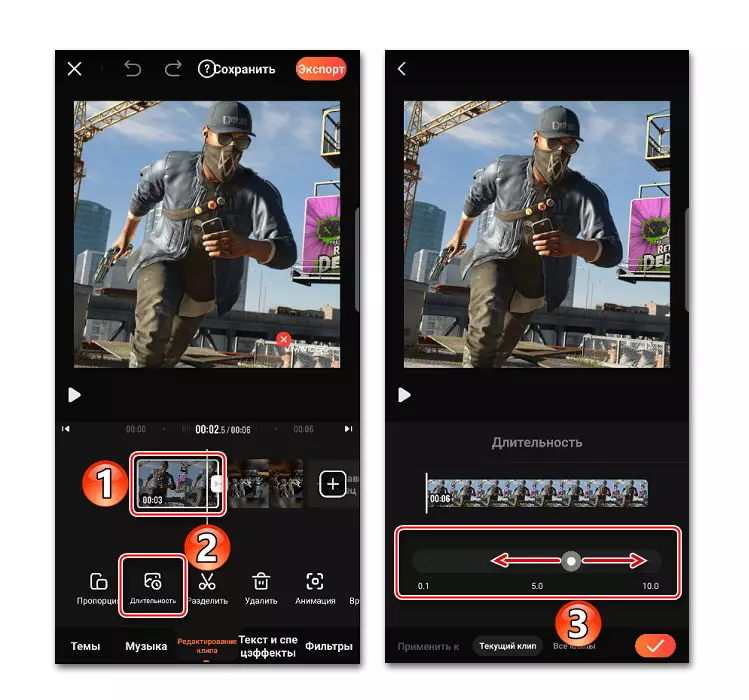
Եթե անհրաժեշտ է անմիջապես կիրառել փոփոխությունները բոլոր լուսանկարներում, էկրանի ներքեւի մասում անցել է «բոլոր տեսահոլովակները» ներդիրին: Կարգավորումները պահպանելու համար հպեք «Դիմեք»:
- «Երաժշտություն» բաժնում կտտացրեք «Ավելացնել երաժշտություն»: Առցանց ներդիրում դուք կարող եք ընտրել Վիվավիրայի առաջարկած կոմպոզիցիաներից մեկը: Դա անելու համար այն պետք է նախ ներբեռնվի, համապատասխան պատկերակը սեղմելով դրա աջ կողմում:
- Ձեր երաժշտությունը ավելացնելու համար բացեք «Գրադարան» ներդիրը, անհրաժեշտության դեպքում սեղմելով ցանկալի ուղու վրա, կտրեք այն նվագարկման նվագախմբի եզրերին տեղակայված սլայդերի օգնությամբ եւ կտտացրեք «Դիմեք»:
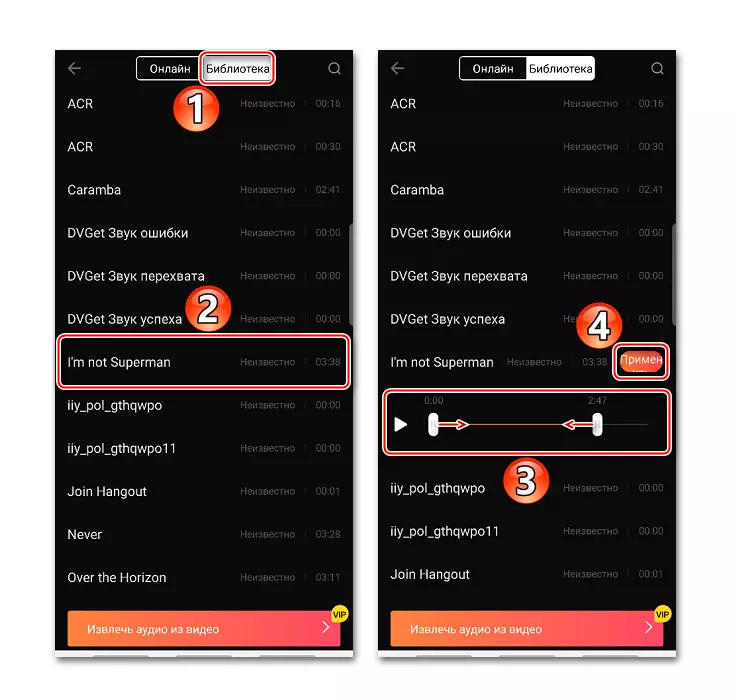
Երկրորդ կազմը ավելացնելու համար մենք կուրսորը թարգմանում ենք ընթացիկ աուդիո ուղու ավարտին, մինչեւ պատկերակը հայտնվի գումարած, ապա կտտացրեք այն եւ ավելացրեք հաջորդ երգը:
- Any անկացած պահի, դուք կարող եք փոխել ծավալը, զարդարանքը փոխել, ջնջել կազմը կամ միացնել այն: Դա անելու համար ընտրեք աուդիո ուղու եւ օգտագործեք կառավարման վահանակը էկրանի ներքեւի մասում:
- Բացի այդ, դուք կարող եք գրել ձայնային ձայն

Եւ ավելացնել աուդիո էֆեկտներ:
- Ծրագրի պատրաստակամությունը ստուգելու համար սեղմեք «Playback» ստեղնը:
- Տեսահոլովակը պահպանելու համար ես հպում եմ «արտահանումը», ընտրեք միակ մատչելի VIP մատչելի թույլտվությունը եւ սպասեք գործընթացի ավարտին:

Պատրաստի տեսահոլովակը կարելի է գտնել «Իմ տեսանյութեր» բաժնում կամ սարքի հիշողության մեջ նշված ուղու վրա:
- Եթե կտտացնում եք «Պահպանել» կոճակը, տեսահոլովակը կտեղադրվի «Չերնովիկ» -ում: Այնտեղից դուք կարող եք ցանկացած պահի բեռնել այն, շարունակելու աշխատել նրա հետ:

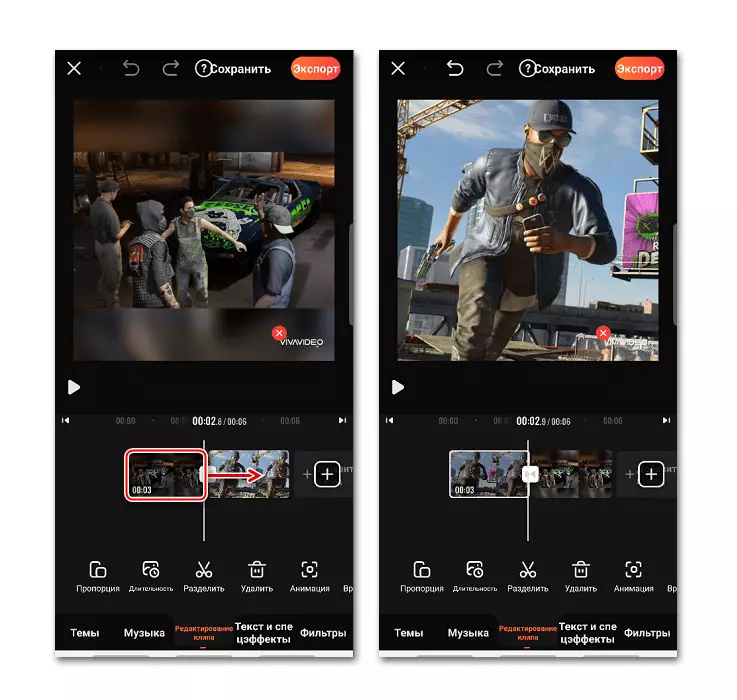

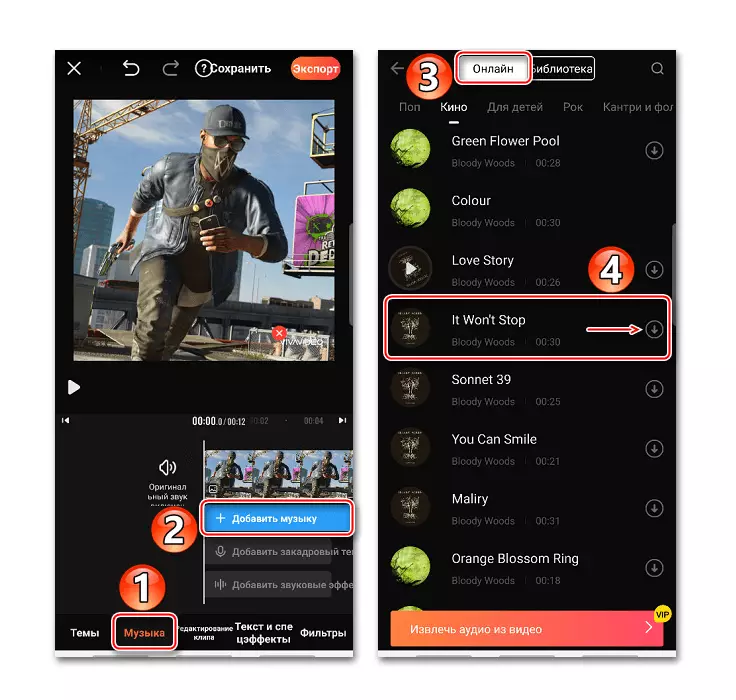

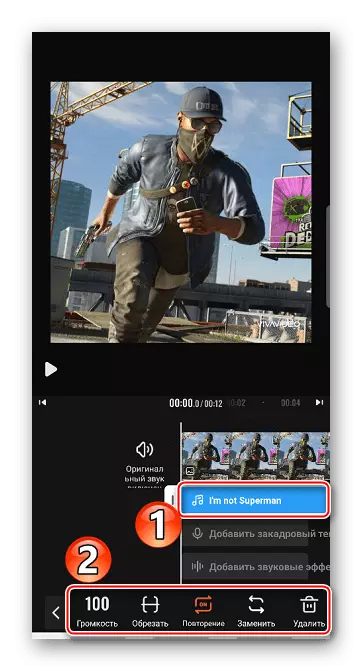




Մեթոդ 2. Filmigo
Filmigo- ն հիանալի հնարավորություններով եւս մեկ պարզ գործիք է: Դրա հիմնական առանձնահատկությունն այն է, որ լուսանկարները ցուցադրելու ժամանակը չի սահմանափակվում տասը վայրկյանով:
Ներբեռնեք Filmigo- ն Google Play Market- ից
- Մենք սկսում ենք դիմումը, սեղմեք «Խմբագիր» եւ «Լուսանկարչական» ներդիրում, մենք նշում ենք նախագծի համար անհրաժեշտ նկարները:
- Մենք կարող ենք դրանք կազմակերպել որոշակի կարգով `պահելով եւ քաշելով նկարներից մեկը: Ծրագրի հետ աշխատելուն, կտտացրեք «Հաջորդ»:
- Լուսանկարներ ավելացնելուց հետո անցեք «Երաժշտություն» բաժնում եւ թակել ներբեռնման պատկերակը: Այստեղ կարող եք ընտրել նաեւ կոմպոզիցիաների առաջարկվող կազմներից մեկը: «Լավագույնը» ներդիրում ընտրեք ուղին, ապա ներբեռնեք եւ ավելացրեք այն:
- Լուսանկարում ձեր երգը պարտադրելու համար գնացեք «Իմ երաժշտություն» ներդիրին, ընտրեք ուղու վրա, անհրաժեշտության դեպքում սեղմեք «Ավելացնել» եւ սեղմեք «Լավ»:
- Լուսանկարների երկարությունը փոխելու համար բացեք «Փոփոխության» բաժինը, կտտացրեք «Տեւողությունը», ընտրեք լուսանկարը եւ փոխեք ժամանակը:

Filmigo- ում դուք կարող եք արժեքը սահմանել ավելի քան տասը վայրկյան: Դա անելու համար սահնակը հասցրեք մինչեւ աջ աջ, եւ երբ լրացուցիչ պատուհան բացվի, մենք մուտքագրում ենք ցանկալի արժեք եւ «Լավ» թակել:
- Միանգամից կարող եք ավելացնել բազմաթիվ երգեր տեսահոլովակ, որը կսկսվի ցանկացած պահի եւ խաղալ միմյանց: Դա անելու համար «Փոփոխության» բաժնում կա «Մուլտիմուշաթ» հարմարավետ հատկություն:

Լրացուցիչ հետքերը կարող են ավելացվել միայն այն վայրում, որտեղ լուսանկարում երաժշտությունը դեռեւս պարտադրված չէ: Այս դեպքում երգը ծածկում է ամբողջ լուսանկարը, այնպես որ դուք պետք է կամ հեռացնեք այն կամ զարդանախշը `սահնակը քաշելով իր սկզբից կամ վերջում:
- Մենք կուրսորը թարգմանում ենք անվճար լուսանկարներ, կտտացրեք պատկերակին գումարած եւ ավելացնել նոր երգ:
- Երբ կազմը սկսում է նվագարկումը, սեղմելով «Լավ»: Այն ձգելու համար մենք բերում ենք կուրսորը, կտտացրեք «Խմբագրել» եւ փոխել ուղու երկարությունը:

Երբ բոլոր կոմպոզիցիաները ավելացվում են, կտտացրեք «Լավ»:
- Նախագիծը պահպանելու համար կտտացրեք արտահանումը: Այժմ այն կարելի է թողնել սարքի «պատկերասրահում» կամ ուղարկել սոցիալական ցանցերի եւ այլ ծառայությունների օգնությամբ:


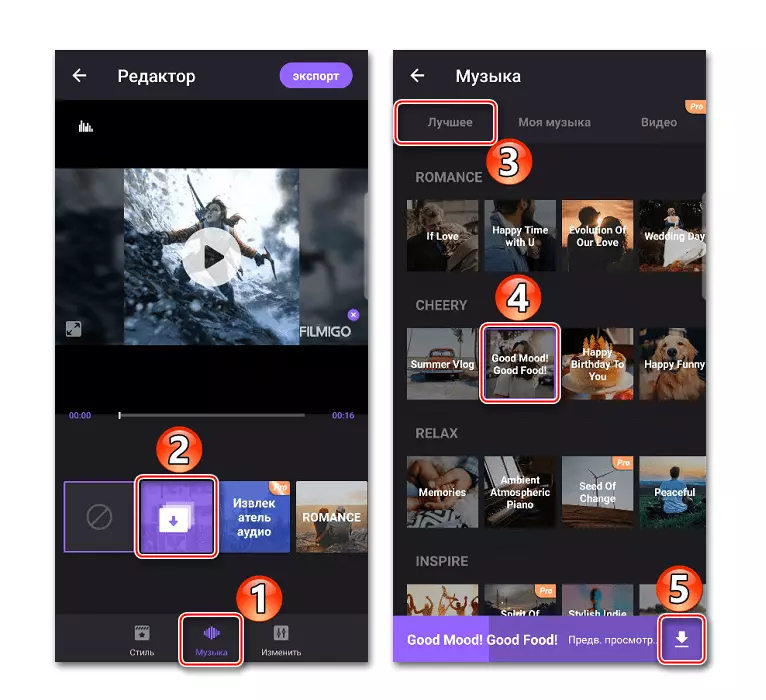
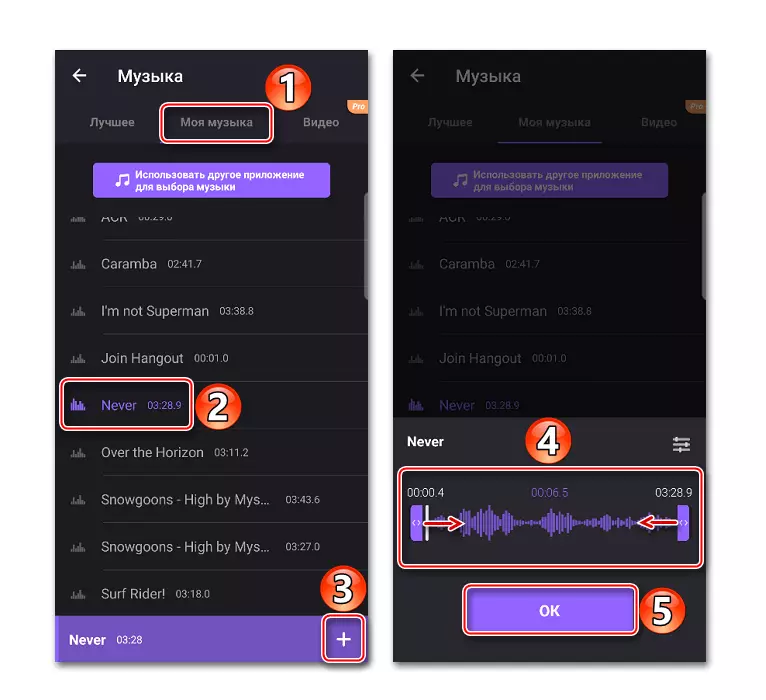
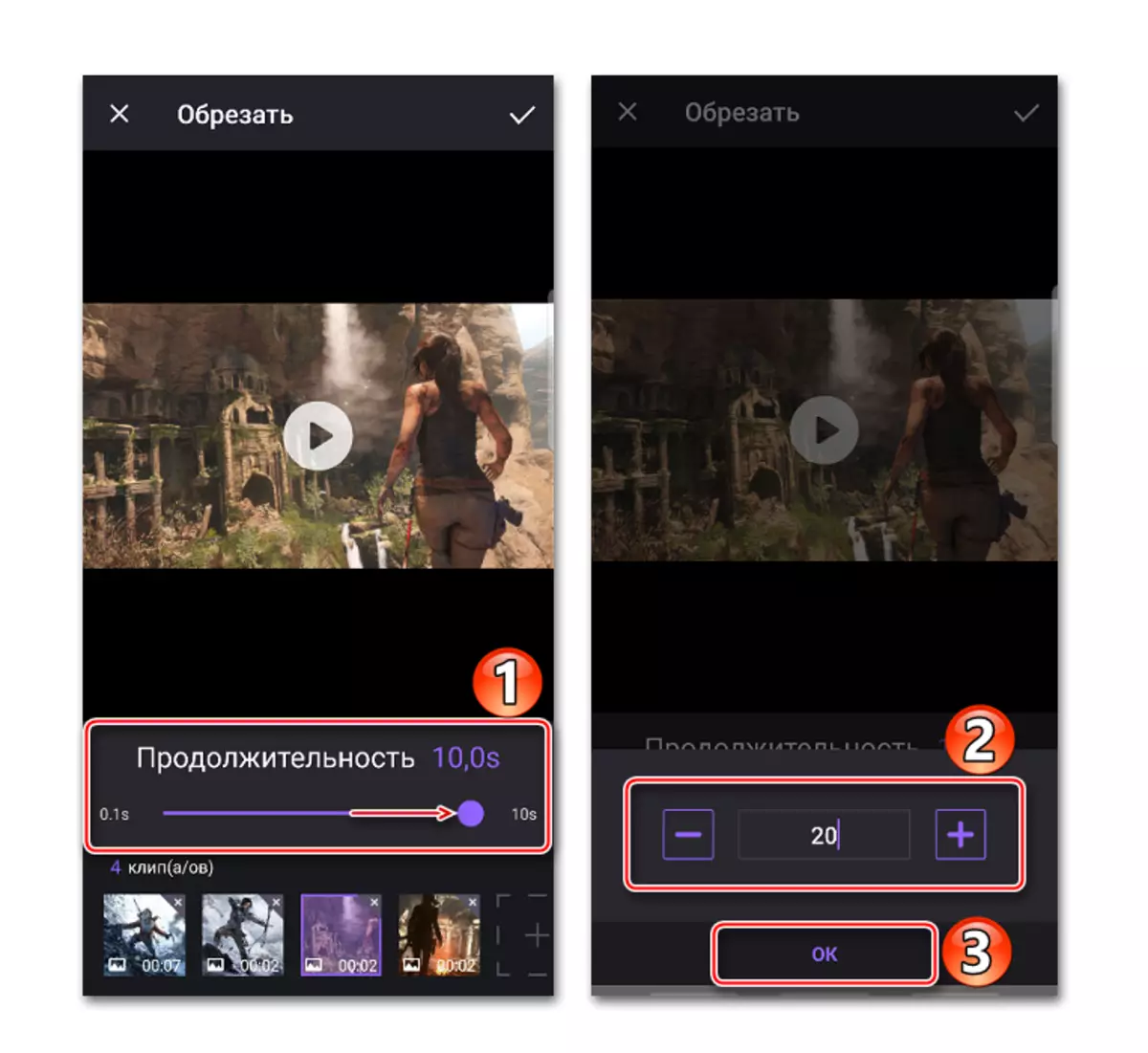


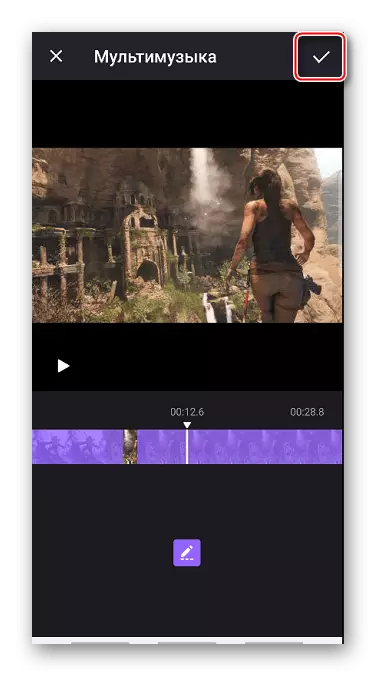

Մեթոդ 3. MV Maker
MV Maker- ը տարբերվում է երկու այլ դիմումներից, հիմնականում այն փաստով, որ այս գործիքի միջոցով ստեղծված տեսահոլովակում չկա ջրանիշ: Բայց յուրաքանչյուր գործողություն ներառված է գովազդի մեջ:
Ներբեռնեք MV Maker- ը Google Play Market- ից
- Մենք գործարկում ենք դիմումը, հպեք «Ստեղծեք», ավելացրեք ցանկալի նկարները եւ կտտացրեք «Հաջորդ»:
- Լուսանկարների տեւողությունը բարձրացնելու համար անցեք «Ժամանակ» ներդիրին եւ ընտրեք առաջարկվող արժեքներից մեկը, որը անմիջապես կկիրառվի բոլոր պատկերների վրա:
- Լուսանկարում կազմը ծածկելու համար բացեք «Երաժշտություն» ներդիրը: Լռելյայն, կօգտագործվի MV Maker- ի ստանդարտ կազմը, բայց կարող եք ջնջել այն `կտտացնելով պատկերակը զամբյուղի տեսքով:
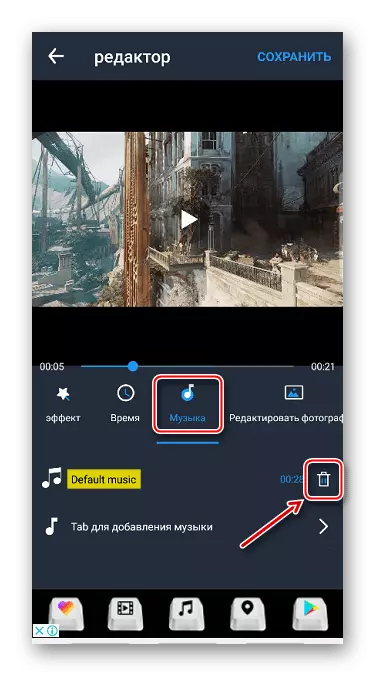
Ձեր ուղին օգտագործելու համար անցեք ավելացրած երաժշտական բաժին, անհրաժեշտության դեպքում ընտրեք կազմը, խմբագրեք այն եւ հաստատեք փոփոխությունները:
- «Պահել» թակելուց հետո ընտրեք տեսահոլովակի որակը եւ սպասեք, երբ դիմումը գործընթաց է մշակում:

Ծրագիրը կարող եք գտնել ուղին խնայելուց հետո նշված ուղով: