
Հղում ստանալու համար. Windows Firewall - ներկառուցված firewall, ստուգելով մուտքային եւ արտագնա ինտերնետային երթեւեկությունը եւ արգելափակում կամ թույլ տալ, կախված պարամետրերից: Լռելյայն, այն արգելում է անապահով մուտքային կապերը եւ թույլ է տալիս բոլոր ելքային կապերը: Տես նաեւ. Ինչպես անջատել Windows 10 պաշտպանը:
- Ինչպես անջատել Windows 10 Firewall- ը անվտանգության պարամետրերում
- Անջատումը `օգտագործելով հրամանի տողը
- Անջատեք Firewall- ը կառավարման վահանակում
- Անջատեք Firewall- ը անվտանգության բարձր ռեժիմում
- Ինչպես անջատել Windows 10 Defender ծառայությունը
- Ինչպես անջատել «Firewall- ը եւ ցանցի պաշտպանությունը» ծանուցում հաշմանդամ Firewall- ի մասին
- Տեսանյութերի հրահանգ
- Ինչպես ավելացնել ծրագրեր firewall- ի բացառություններին
Անջատեք Windows 10 Firewall- ը Windows 10 անվտանգության պարամետրերում
Հավանաբար, Windows 10 Firewall- ի անջատման համար ամենահեշտը `Windows 10 Firewall- ը անջատելու համար. Օգտագործեք համապատասխան պարամետրեր Windows 10 անվտանգության կենտրոնում.
- Բացեք Windows անվտանգության ընտրանքները `կրկնակի կտտացնելով Shield պատկերակը ծանուցման տարածքում կամ մեկնարկի միջոցով - Ընտրանքներ - Windows Security:
- Կտտացրեք «Firewall- ի եւ ցանցի անվտանգությանը», ապա ընտրեք ցանցային պրոֆիլ, Firewall- ը, որի համար ցանկանում եք անջատել. Այն սովորաբար բավականաչափ ակտիվ պրոֆիլի համար անջատելու համար: Բայց եթե ցանկանում եք կրկնել այն բոլոր իրերի համար:
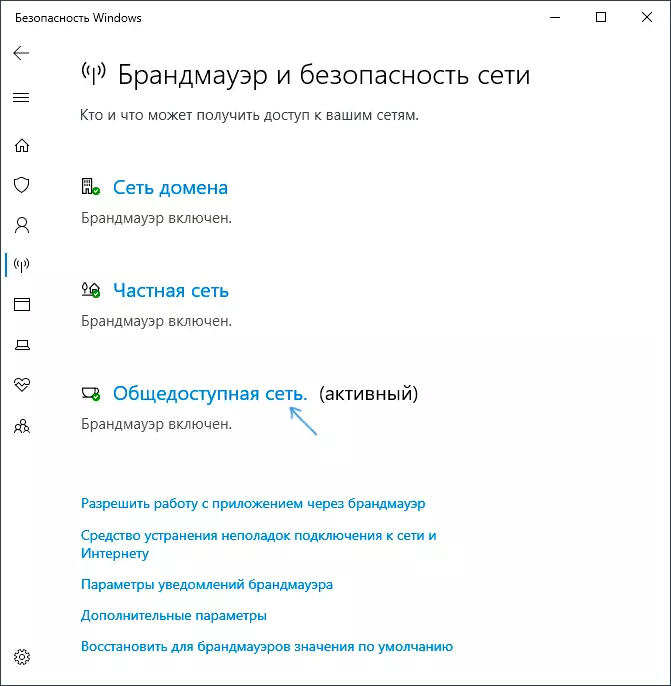
- Տեղադրեք անջատիչը դեպի անջատ դիրքը `այս ցանցային պրոֆիլի համար Firewall- ը անջատելու համար:
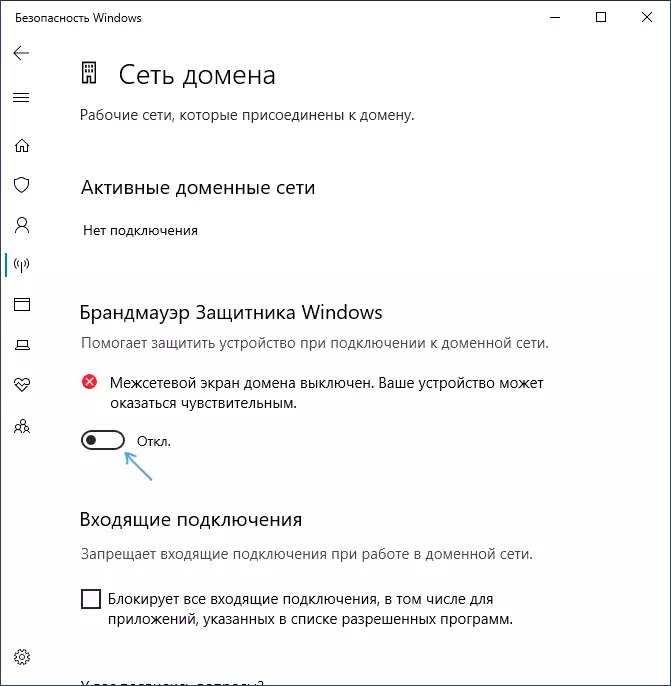
Այս firewall- ը կասելի կլինի, եւ դուք կտեսնեք ծանուցում `առաջարկելով այն կրկին հնարավորություն տալու համար, ինչպես հեռացնել այս ծանուցումը:
Նաեւ, չնայած Firewall- ի անջատմանը, որը դրան համապատասխանում է, Windows 10 ծառայությունը կշարունակի աշխատել: Հրահանգների համապատասխան բաժնում կարող եք կարդալ նաեւ դրա անջատման մասին:
Ինչպես ամբողջությամբ անջատել firewall- ը `օգտագործելով հրամանի տողը
Եթե գիտեք, թե ինչպես վարվել հրամանի տողը ադմինիստրատորի անունից, Windows 10 Firewall- ը անջատելու այս եղանակը կլինի նույնիսկ ավելի հեշտ եւ արագ:
- Գործարկել հրամանի հուշումը ադմինիստրատորի անունից `դա անելու համար կարող եք օգտագործել որոնումը առաջադրանքի գծում, իսկ հետո` աջից `գտած արդյունքների վրա եւ ընտրեք գործարկման կետը:
- Մուտքագրեք CommandNetsh Advfirewall- ի հավաքածու Բոլոր արտադրանքի վիճակը
- Սեղմեք ENTER:
Արդյունքում, հրամանի հուշում, կտեսնեք Laconic «OK», եւ ծանուցումների կենտրոնում. «Windows Firewall- ը հաշմանդամ է» հաղորդագրությունը `այն կրկին միացնելու առաջարկով: Եթե ձեզ հարկավոր է կրկին միացնել այն, օգտագործեք Netsh Advfirewall- ի հավաքածու Allprofiles State- ը
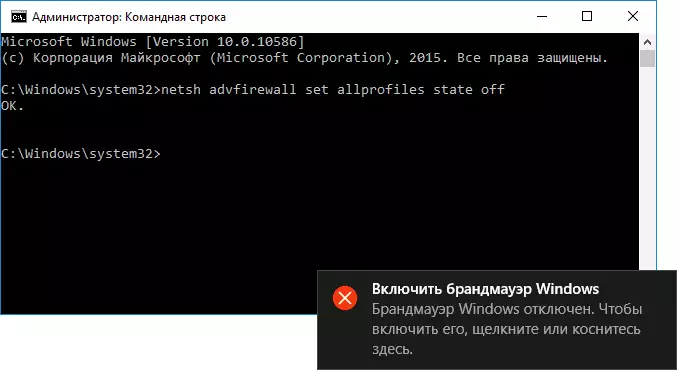
Firewall- ը Windows 10 կառավարման վահանակում անջատելը
Մեկ այլ մեթոդ. Օգտագործեք կառավարման վահանակը. Բացեք այն (դրա համար կարող եք օգտագործել որոնումը առաջադրանքի գծում), միացրեք տեսանկյունից »(եթե այժմ ունեք« Կատեգորիաներ » Firewall կետ »:
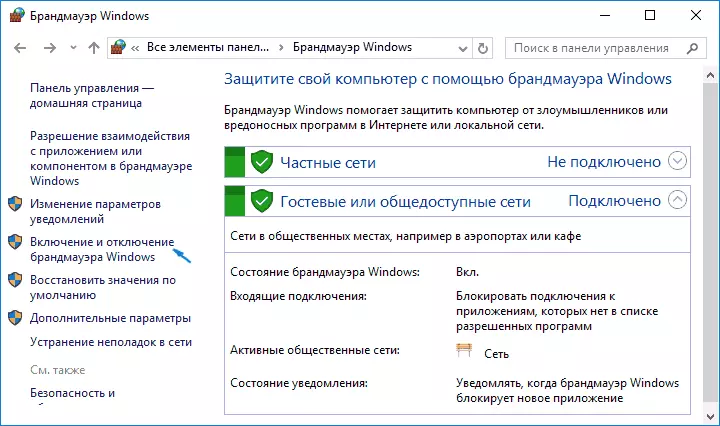
Ձախ կողմում գտնվող ցուցակում ընտրեք «Միացնել եւ անջատել firewall», իսկ հաջորդ պատուհանում կարող եք անջատել Windows 10 Firewall- ը առանձին հանրային եւ մասնավոր ցանցային պրոֆիլների համար: Կիրառել կատարված պարամետրերը:
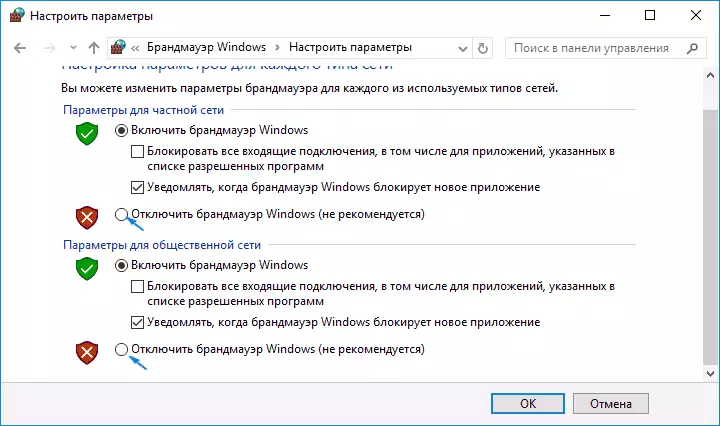
Անջատումը Windows Defender Firewall Monitor- ում `անվտանգության բարձր ռեժիմում
Եթե առաջադրանքի գծի որոնման մեջ կսկսեք մուտք գործել «Firewall Monitor», դուք կարող եք բացել իր պարամետրերի առանձին կառավարման վահանակ, որն ապահովում է, ի թիվս այլ բաների, եւ փակելու ունակությունը.
- Կտտացրեք Windows- ի Windows Defender- ի «Հատկությունները»:
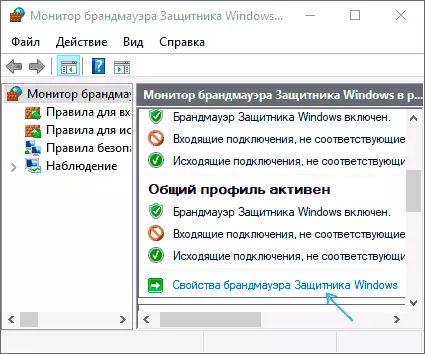
- Ներդիրների ընդհանուր պրոֆիլը, մասնավոր պրոֆիլը եւ դոմենի պրոֆիլը վերեւի դաշտում, սահմանեք «անջատեք» եւ կիրառեք պարամետրերը:
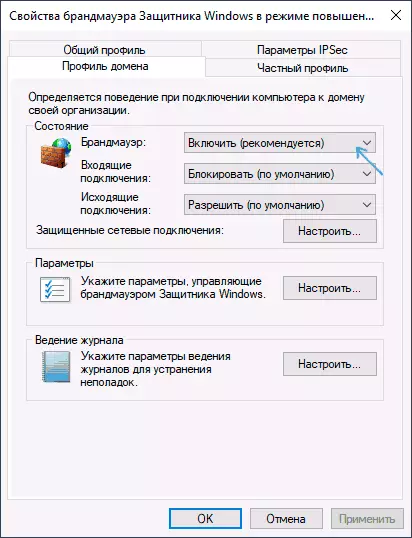
Ինչպես նախորդ դեպքերում, ներկառուցված Firewall Windows 10-ը անջատվելու է:
Ինչպես անջատել Windows 10 Defender ծառայությունը
Նույնիսկ Windows Firewall- ը վերը նկարագրված 10-ը անջատելը, դրան համապատասխանող մեթոդը կշարունակի աշխատել, եւ այն չի աշխատի ծառայությունների: Այնուամենայնիվ, անջատումը հնարավոր է.
- Սեղմեք WIN + R ստեղները ստեղնաշարի վրա, մուտքագրեք Regedit եւ սեղմեք Enter:
- Գրանցման ստեղնում, որը բացում է, գնացեք բաժին Mysehkey_local_machine \ System \ CourwonControls \ Ծառայություններ \ MPSSVC
- Կրկնակի սեղմեք նշված պարամետրը, սկսած աջ կողմում եւ սահմանեք դրա համար 4-ի արժեքը:
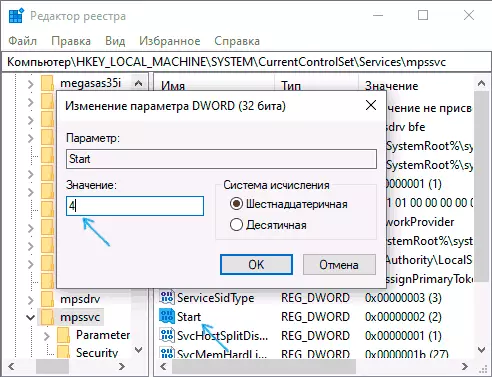
- Կիրառեք պարամետրերը եւ վերագործարկեք համակարգիչը:
Արդյունքում, ծառայությունն անջատված կլինի:
Ինչպես հեռացնել ծանուցումը, որ Firewall- ը անջատված է
Firewall- ը անջատելուց հետո Windows 10 Defender Security Center- ը կսկսի ցուցադրել ծանուցումներ, որ այն անջատված է այն առաջարկով, որը կրկին վերածվի:
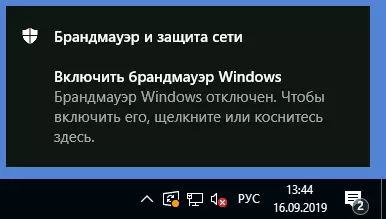
Այս ծանուցումը հեռացնելու համար, բաժնում գրանցման խմբագրում
HKEY_LOCAL_MACHINE \ Ծրագրեր \ Microsoft \ Windows Defender Security Center \ ԾանուցումՍտեղծեք DWORD պարամետր անվանակով Disablenotifations եւ արժեք 1. Իմացեք ավելին այն մասին, թե ինչպես անել հրահանգներում, թե ինչպես կարելի է անջատել Windows 10-ի պաշտպանության մասին ծանուցումները:
Տեսանյութ - Windows 10 Firewall- ի անջատման 4 եղանակ
Ինչպես ավելացնել ծրագիր Windows 10 firewall- ի բացառություններին
Եթե չեք ցանկանում ամբողջովին անջատել ներկառուցված firewall- ը, եւ միայն դուք կարող եք ապահովել ամբողջական մուտք ցանկացած ծրագրի միացնելու համար, ապա կարող եք դա անել, ավելացնելով այն Firewall- ի բացառությանը: Դուք կարող եք դա անել երկու եղանակով (երկրորդ մեթոդը նաեւ թույլ է տալիս ավելացնել առանձին նավահանգիստ դեպի firewall- ի բացառությունները):
Առաջին ճանապարհը.
- Կառավարման վահանակում, Windows Defender Firewall- ում, ձախ կողմում ընտրեք «Windows Firewall- ի դիմումի կամ բաղադրիչի հետ շփման կարգավորումը»:
- Կտտացրեք «Խմբագրել պարամետրերը» կոճակը (պահանջվում է կառավարչի իրավունքներ), իսկ հետո ներքեւում կտտացրեք «Թույլ տվեք մեկ այլ դիմում»:
- Նշեք ծրագրի ուղին `բացառություններ ավելացնելու համար: Դրանից հետո կարող եք նաեւ նշել, թե ցանցերի որ տեսակներն են սովորաբար օգտագործում համապատասխան կոճակը: Կտտացրեք «Ավելացնել» եւ ապա `լավ:
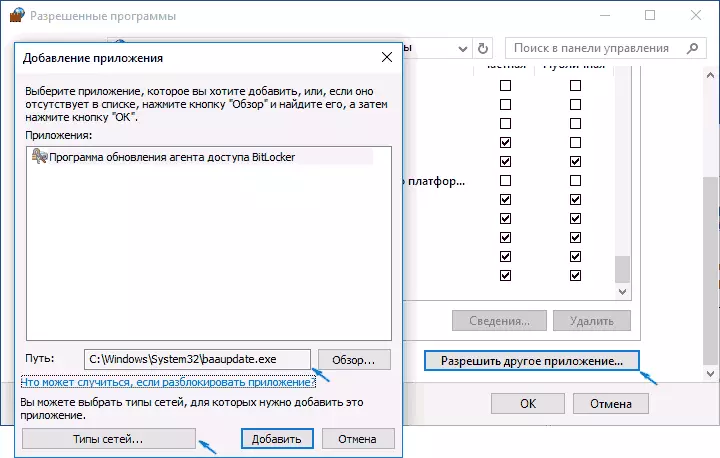
Firewall- ի բացառություն ավելացնելու երկրորդ ձեւը մի փոքր բարդ է (բայց դա թույլ է տալիս ավելացնել ոչ միայն ծրագիրը, այլեւ նավահանգիստը).
- Windows Firewall կետում ընտրեք ձախ «Լրացուցիչ պարամետրեր»:
- Առաջադեմ Firewall- ի առաջադեմ պարամետրերի պատուհանում ընտրեք ելքային կապեր, այնուհետեւ, աջ կողմում `կանոն ստեղծելու համար:
- Օգտագործելով հրաշագործ, ստեղծեք կանոն ձեր ծրագրի (կամ նավահանգստի) համար, ինչը թույլ է տալիս այն կապել:
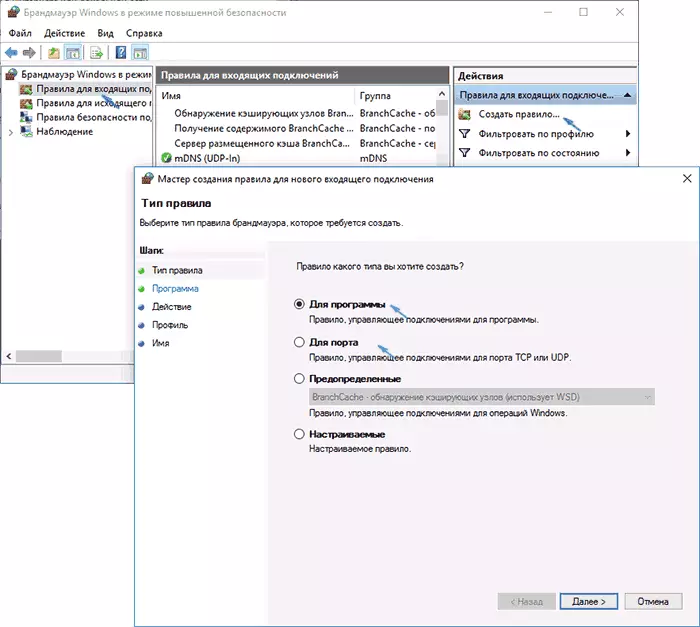
- Նմանապես, ստեղծեք նույն ծրագրի համար `մուտքային կապերի համար նույն ծրագրի համար:
Այս ամենը: Ի դեպ, եթե ինչ-որ բան սխալ է ընթանում, միշտ կարող եք վերափոխել Windows 10 Firewall- ը լռելյայն պարամետրերին `օգտագործելով« Վերականգնել կանխադրված արժեքները »ընտրացանկը պարամետրերի պատուհանում:
