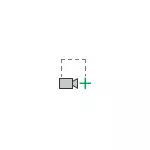
Իհարկե, ինչ-որ լուրջ բանի համար ավելի լավ է օգտագործել հատուկ ծրագրեր `համակարգչային էկրանից տեսանյութեր ձայնագրելու համար, այնուամենայնիվ, որոշ միանգամյա խնդիրների համար, որտեղ ցանկանում եք ցանկացած գործողություն ցույց տալ պատուհանների կամ ծրագրի միջերեսի մեջ, այն բավականին հարմար է Առաջարկվող մեթոդ, հատկապես, եթե գրասենյակը արդեն տեղադրված է: Տես նաեւ. Ինչպես պատրաստել սքրինշոթ, օգտագործելով Microsoft Word:
Մուտքագրեք Video Recording տարբերակը PowerPoint- ում եւ դրա լրացուցիչ հնարավորությունները
PowerPoint- ի էկրանից տեսագրման առանձնահատկությունը գտնվում է «Տեղադրման» ընտրացանկում.
- Ներկայացման ստեղծումը կամ խմբագրումը բացելը, բացեք «Տեղադրեք» ընտրացանկը եւ մուլտիմեդիա հատվածում կտտացրեք «Գրանցեք էկրանը»:

- PowerPoint պատուհանը կնվազի, եւ աշխատասեղանի վերեւում կհայտնվի կոճակներ, սկսած ձայնագրման ընտրանքներով, միացրեք ձայնագրությունը (ձայնը գրված է համակարգչից) եւ մկնիկի ցուցիչը: Յուրաքանչյուր կոճակ կարելի է սեղմել առանց հիմնական համադրությամբ (համադրությունները ցույց են տրված, երբ մկնիկի ցուցիչը բարձրացվում է կոճակին):
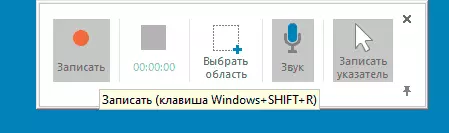
- Օգտագործելով մկնիկի սլաքը, ընտրեք էկրանի տարածքը, որը ցանկանում եք ձայնագրել կամ ամբողջ էկրանը: Կտտացրեք ձայնագրման կոճակը կամ ստեղնաշարի համադրությունը Windows + Shift + R (Windows- ը ներքեւի շարքում OS Emblem- ի բանալին է):
- Էկրանի մուտքը սկսվում է: Այն լրացնելու համար սեղմեք համադրությունը Windows + Shift + Q Կամ մկնիկի ցուցիչը բերեք էկրանի կենտրոնական գագաթին. Վահանակը կհայտնվի, որի վրա կարող եք սեղմել «ԴՈԼ» կոճակը:
- Տեսանյութը ավտոմատ կերպով կներառվի ներկայիս ներկայացման մեջ:
Հետագա գործողությունները կախված են ձեր առաջադրանքներից. Դուք կարող եք շարունակել աշխատել տեսանյութի հետ ներկայացման մեջ կամ այն պահպանեք համակարգչին որպես սովորական .mp4 ֆայլ:
Ստեղծված տեսանյութը համակարգչում պահելու համար պարզապես կտտացրեք այն աջ սեղմումով ներկայացման մեջ եւ ընտրեք «Պահպանել մուլտիմեդիա, ինչպես ...», ապա նշեք պահվող ֆայլի գտնվելու վայրը:
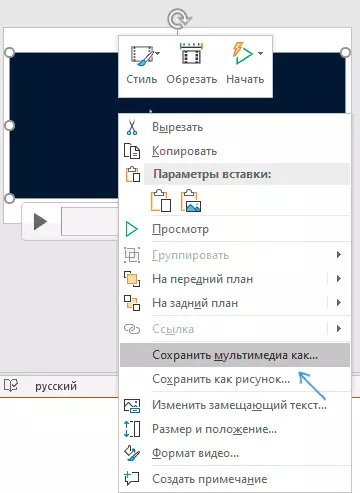
Տեսանյութը կփրկվի որպես .mp4 ֆայլ, մեկնարկային բանաձեւով, ձայնով, 10 շրջանակ մեկ վայրկյանում. Մի փոքր, բայց պարզ սցենարի հեղինակ (ծրագրում աշխատասեղանի գրառումներ կամ աշխատանք) կարող է լինել բավականին բավարար:
Եթե տեսանյութը գրանցվել է ներկայացման մեջ օգտագործման համար, ճիշտ կտտոցային ընտրացանկում հասանելի կլինեն հատման, շրջանակներ ստեղծելու, շրջանակներ ստեղծելու ընտրանքները:
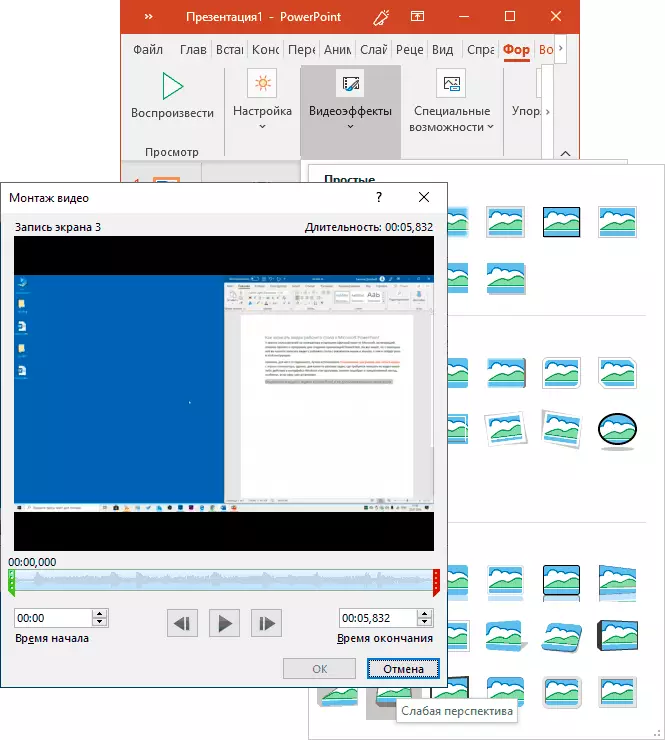
Նաեւ հիմնական ընտրացանկում Microsoft PowerPoint- ը կհայտնվի «տեսանյութի ձեւաչափ» եւ «նվագարկումը» վերահսկելու համար, համապատասխանաբար, տեսանյութի տեսակը եւ ինչպես կխաղա տեսանյութում ենթավերնագիր եւ էջանիշեր Right իշտ ժամանակ ներկայացնելիս:
Չգիտեմ, ինչ-որ մեկը կօգտագործի նման հնարավորություններ, բայց իմանալու համար, որ սովորական ծրագրաշարը, ի թիվս այլ բաների, կարող է, կարծում եմ, որ արժե այն: Այն կարող է նաեւ օգտակար լինել. Ներկայացումներ ստեղծելու լավագույն ծրագրերը:
