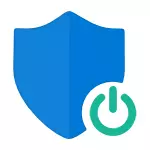
Հրահանգները նկարագրում են անջատման երեք տարբերակ, քանի որ SmartScreen Filter- ը առանձին աշխատում է Windows 10 OS մակարդակում, խանութի եւ Microsoft Edge Browser- ի դիմումների համար: Միեւնույն ժամանակ, խնդիրը լուծելու միջոց է, որ SmartScreen- ի անջատումը պարամետրերում անգործունակ է եւ չի կարող անջատվել: Ստորեւ կգտնեք վիդեո հրահանգը:
Նշում. Windows 10 վերջին տարբերակները 1903, 1809, 1803 եւ վարկածներով մինչեւ 1703 Smartscreen- ը այլ կերպ է շրջվում: Հրահանգները նախ նկարագրում են համակարգի վերջին մատչելի տարբերակի մեթոդը, ապա նախորդների համար:
Ինչպես անջատել SmartScreen- ը Windows 10 անվտանգության կենտրոնում
Windows 10-ի վերջին տարբերակներում SMARTSCREN անջատման կարգը `համակարգի պարամետրերը փոխելով հետեւյալն է.
- Բացեք Windows Defender Security Center- ը (դրա համար կարող եք աջից սեղմել Windows պաշտպանիչ պատկերակին ծանուցման տարածքում եւ ընտրել «բաց», կամ եթե պատկերակ չկա - Թարմացրեք եւ կտտացրեք » Բաց անվտանգության կենտրոն »կոճակը):
- «Դիմումի եւ զննարկչի կառավարում» կետը ընտրելու իրավունքից:
- Անջատեք SmartScreen- ը, մինչ անջատումը մատչելի է դիմումների եւ ֆայլերի ստուգման համար, Edge Brower- ի համար SmartScreen Filter- ը եւ Windows 10 խանութի դիմումների համար:
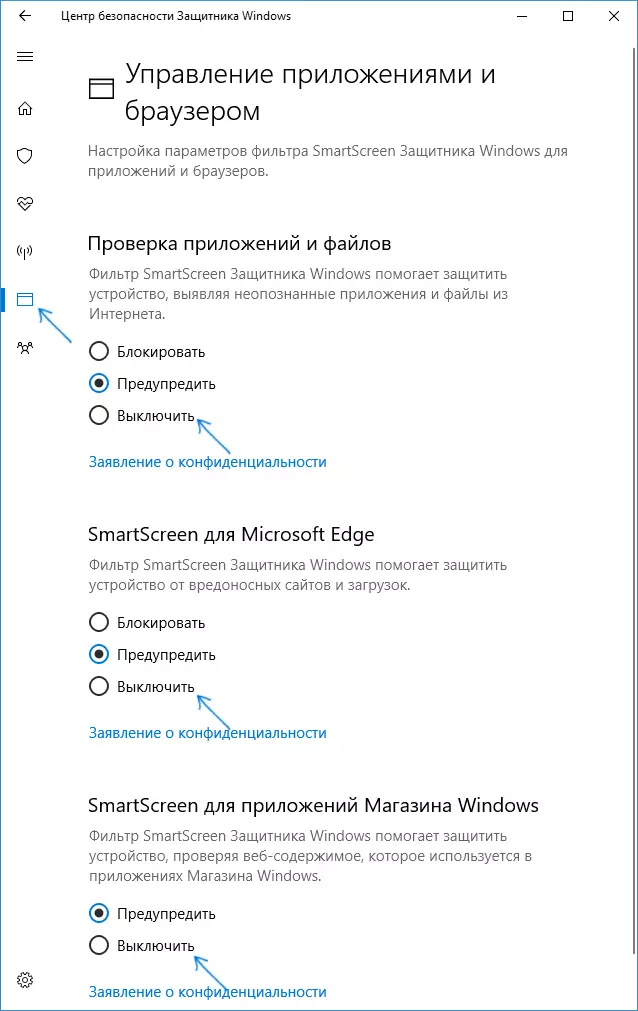
Բացի այդ, փոփոխվում են նաեւ SMartScreen- ի նոր տարբերակներում, ռեժիմներով եւ եղանակներին `օգտագործելով տեղական խմբի քաղաքականության խմբագրիչ կամ ռեգիստրի խմբագիր:
Անջատելով SmartScreen Windows 10-ը `օգտագործելով Registry Editor- ը կամ տեղական խմբի քաղաքականության խմբագիրը
Հասարակ պարամետրերի միացման միջոցով մեթոդից բացի, կարող եք անջատել SmartScreen ֆիլտրը `օգտագործելով Windows 10 ռեեստրի խմբագիր կամ տեղական խմբի քաղաքականության խմբագրում (վերջին տարբերակը հասանելի է միայն Pro- ի եւ ձեռնարկությունների խմբագրի համար):
Գրանցման խմբագրում SmartScreen- ը անջատելու համար հետեւեք այս քայլերին.
- Սեղմեք WIN + R ստեղները եւ մուտքագրեք Regedit (ապա սեղմեք Enter):
- Գնացեք HKEY_LOCAL_MACHINE \ Software \ Քաղաքականություն \ Microsoft \ Windows \ Համակարգի ռեեստրի բաժին
- Կտտացրեք Registry Editor- ի պատուհանի աջ կողմում `մկնիկի աջ կոճակով եւ ընտրեք« Ստեղծեք »-« Dord 32 Bit տարբերակը »(նույնիսկ եթե ունեք 64-բիթանոց Windows 10):
- Նշեք «EnableMartscreen» պարամետրերի անվանումը եւ 0-րդ արժեքը դրա համար (նշվում է լռելյայն):

Փակեք ռեեստրի խմբագիրը եւ վերագործարկեք համակարգիչը, SmartScreen Filter- ը անջատվելու է:
Smartscreen- ը նաեւ Microsoft Edge եւ Windows 10 դիմումների համար անջատելու համար կարող եք ստեղծել ռեգիստր ֆայլ հետեւյալ բովանդակությամբ եւ կիրառել այն համակարգին.
Windows Registry Editor տարբերակ 5.00 [HKEY_LOCAL_MACHINE \ SOFES \ Microsoft \ Windows \ Powerversion \ Explorer] \ MicrosoftEudge \ PhishingFilter] "enalledv9" = DWOT: 00000000Եթե ունեք համակարգի պրոֆեսիոնալ կամ կորպորատիվ տարբերակ, կարող եք անել նույնը `օգտագործելով հետեւյալ քայլերը.
- Սեղմեք WIN + R ստեղները եւ մուտքագրեք GPEDIT.MSC- ը `տեղական խմբի քաղաքականության խմբագիրը սկսելու համար:
- Գնալ համակարգչային կազմաձեւում. Վարչական ձեւանմուշներ - Windows բաղադրիչներ - SmartScreen Windows Defender:
- Այնտեղ նրանցից յուրաքանչյուրում կտեսնեք երկու ենթաբաժին, Explorer եւ Microsoft- ը, դուք ունեք տարբերակ «Կարգավորեք Windows Defender Smartscreen հատկությունը:
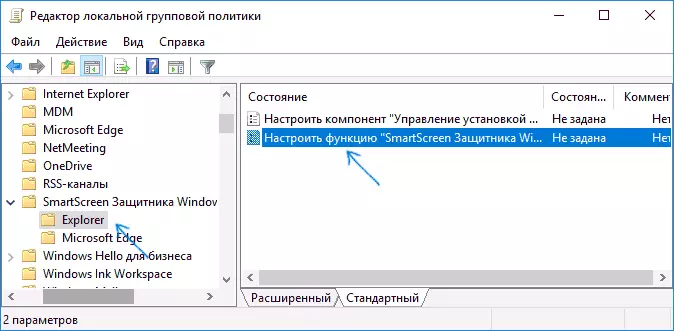
- Երկու անգամ կտտացրեք նշված պարամետրին եւ ընտրեք «Հաշմանդամ» կարգավորումների պատուհանում: Երբ անջատվում է Explorer- ի բաժնում, այն անջատվում է Windows- ում ֆայլերը ստուգում, երբ հաշմանդամ է Microsoft Edge հատվածում, SmartScreen Filter- ը անջատված է համապատասխան զննարկիչում:
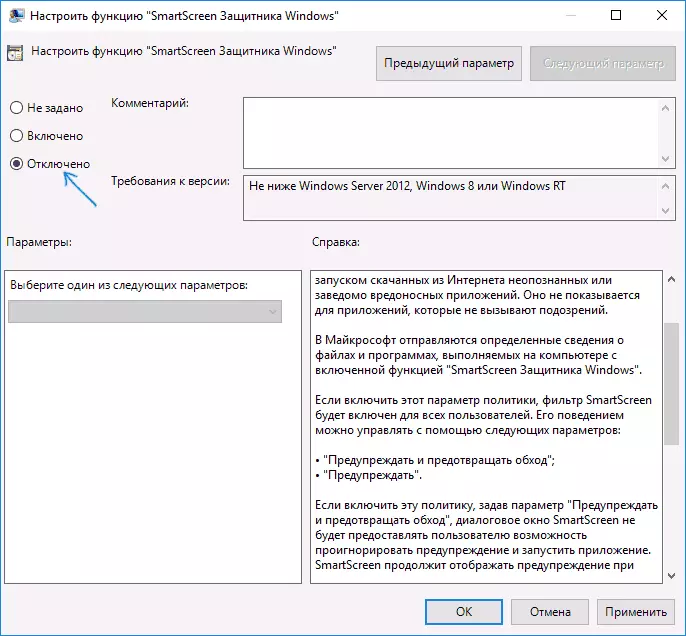
Պարամետրերը փոխելուց հետո փակեք տեղական խմբի քաղաքականության խմբագիրը, SmartScreen- ը անջատվելու է:
Օրինակ, կարող եք օգտագործել Windows 10 պարամետրերի երրորդ կողմի կոմունալ ծառայություններ `SMartScreen- ը անջատելու համար, օրինակ, այս գործառույթը D D Doven ++ ծրագրի մեջ է:
Անջատեք SmartScreen Filter- ը Windows 10 վահանակում
Կարեւոր է. Ստորեւ նկարագրված մեթոդները կիրառելի են Windows 10 տարբերակների համար 1703 ստեղծողների թարմացման համար:
Առաջին մեթոդը թույլ է տալիս անջատել SmartScreen համակարգի մակարդակում, այսինքն, օրինակ, այն չի գործի, երբ սկսվում է պարզապես ներբեռնել ցանկացած ծրագրի զննարկիչ:
Գնալ կառավարման վահանակ, որ այս ամենի համար Windows 10-ում կարող եք պարզապես սեղմել մկնիկի աջ կոճակը «Սկսել» կոճակի վրա (կամ սեղմել Win + X), ապա ընտրեք համապատասխան ընտրացանկի տարրը:
Կառավարման վահանակում ընտրեք «Անվտանգություն եւ սպասարկում» (եթե «Կատեգորիա» տեսակետը միացված է, ապա «համակարգը եւ անվտանգությունը». «Անվտանգություն եւ սպասարկում»: Այնուհետեւ կտտացրեք «Փոխելով Windows SmartScreen- ի պարամետրերը» (ձեզ հարկավոր է լինել համակարգչային ադմինիստրատոր):
Զտիչը անջատելու համար «Ինչ եք ուզում անել չբացահայտված դիմումներով» պատուհանը, ընտրեք «Չեք անի (անջատեք Windows Smartscreen)» եւ կտտացրեք OK: Պատրաստ:
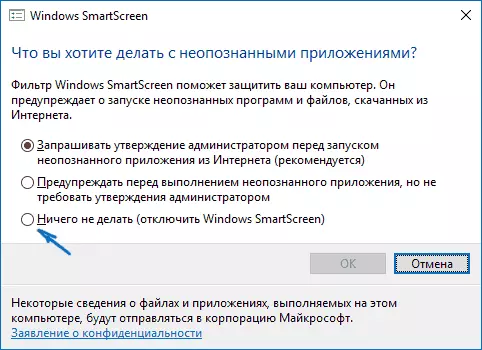
Նշում. SmartScreen Windows 10 պարամետրերի պատուհանի դեպքում բոլոր պարամետրերը անգործուն են (մոխրագույն), կարող եք շտկել իրավիճակը երկու եղանակով.
- Registry Editor- ում (Win + R - Regedit) Hkey_local_machine \ Software \ Քաղաքականություն \ Microsoft \ Windows \ Քաղաքականություն \ Microsoft \ Windows \ Համակարգ, ջնջեք «en րոնմարումսեն» անունով տարբերակը: Վերագործարկեք համակարգիչը կամ «Explorer» գործընթացը:
- Գործարկեք տեղական խմբի քաղաքականության խմբագրիչը (միայն Windows 10 Pro- ի եւ վերեւում, սկսելու համար, սեղմեք WIN + R եւ մուտքագրեք GPEDIT.MSC): Համակարգչային կազմաձեւման բաժնում խմբագրում - Վարչական ձեւանմուշներ. Windows բաղադրիչներ. Explorer- ը կտտացրեք «Կարգավորել Windows Smartscreen- ը եւ դրա համար« հաշմանդամ »է սահմանել: Օգտագործելուց հետո հասանելի կլինի կառավարման վահանակի միջոցով պարամետրերը (հնարավոր է, որ անհրաժեշտ լինի վերագործարկել):
Անջատեք SmartScreen տեղական խմբի քաղաքականության խմբագրում (վարկանիշներով մինչեւ 1703)
Այս մեթոդը հարմար չէ Windows 10 տան համար, քանի որ նշված բաղադրիչը բացակայում է համակարգի այս տարբերակում:
Windows 10-ի պրոֆեսիոնալ կամ կորպորատիվ տարբերակի օգտագործողները կարող են անջատել SmartScreen- ը `օգտագործելով տեղական խմբի քաղաքականության խմբագիրը: Այն սկսելու համար սեղմեք Sool + R ստեղները ստեղնաշարի վրա եւ մուտքագրեք GPEDIT.MSC- ին «Run» պատուհանի վրա, ապա սեղմեք Enter: Հաջորդը հետեւեք այս քայլերին.
- Գնալ համակարգչային կազմաձեւում - Վարչական ձեւանմուշներ - Windows բաղադրիչներ - Explorer:
- Խմբագրի աջ կողմում, կրկնակի կտտացրեք «Կարգավորեք Windows SmartScreen» պարամետրը:

- Սահմանել «Միացված» պարամետրը, իսկ ներքեւում `« անջատել smartscreen »(տես սքրինշոթ):
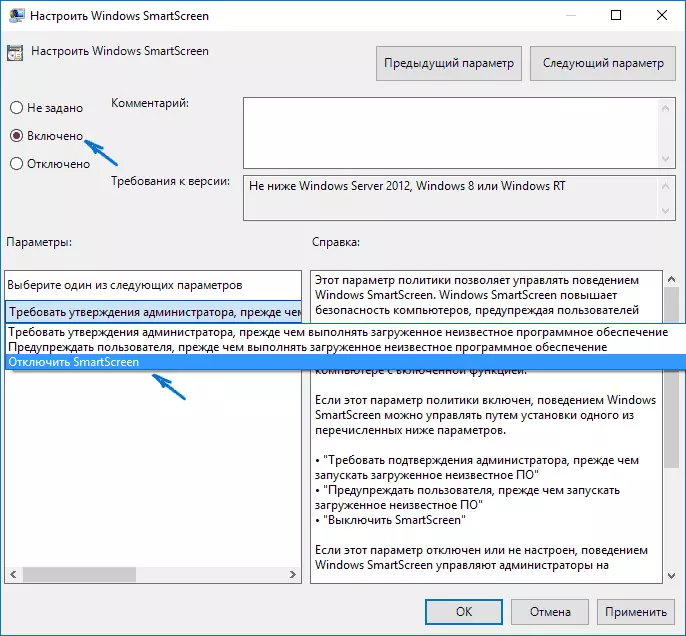
Պատրաստ է, ֆիլտրը անջատված է, տեսականորեն պետք է աշխատի առանց վերագործարկման, բայց կարող է պահանջվել նաեւ:
SmartScreen Windows 10 խանութների դիմումների համար
SmartScreen Filter- ը նաեւ առանձին է աշխատում եւ ստուգելու այն հասցեները, որոնց մասին հիշատակվում են Windows 10 դիմումները, որոնք որոշ դեպքերում կարող են առաջացնել իրենց անտեղյակ:
Այս դեպքում SmartScreen- ը անջատելու համար գնացեք պարամետրեր (ծանուցման պատկերակի միջոցով կամ օգտագործելով Win + I ստեղները) - Գաղտնիությունը տարածված է:
«Միացրեք SmartScreen Filter- ը, որը ստուգում է վեբ բովանդակությունը, ապա դիմումները կարող են օգտագործել Windows Store» - ը «անջատիչը» դրեք «անջատ» դիրքի:
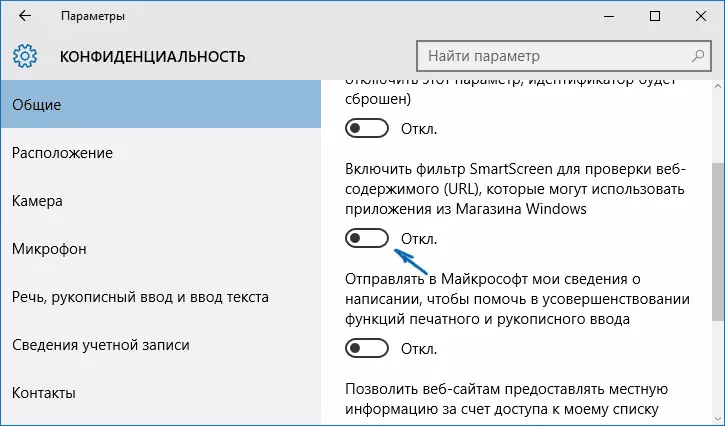
Ընտրովի. Նույնը կարելի է անել, եթե գրանցամատյանում, HKEY_CURRENT_USER \ Software \ Microsoft \ Windows \ Powerversion \ Apphost Սահմանեք արժեքը 0 (զրո) անվանման պարամետրի համար DWORD պարամետր 32 բիթ այս անունով):
Եթե դուք նույնպես պետք է անջատեք SmartScreen- ը Edge զննարկիչում (եթե այն օգտագործում եք), ապա դուք կգտնեք տեղեկատվություն ստորեւ, արդեն տեսանյութի տակ:
Տեսանյութերի հրահանգ
Տեսանյութում SmartScreen Filter- ը հստակ ներկայացված է Windows 10 վերջին տարբերակներում:Զննարկիչ Microsoft Edge- ում
Եվ ֆիլտրի վերջին գտնվելու վայրը Microsoft Edge զննարկիչում է: Եթե դրանք օգտագործում եք, եւ դրա մեջ պետք է անջատել SmartScreen- ը, գնացեք պարամետրեր (բրաուզերի վերին աջ անկյունում գտնվող կոճակի միջոցով):

Ոլորեք մինչեւ վերջ եւ կտտացրեք «Display ուցադրման լրացուցիչ» կոճակը: ընտրանքներ »: Լրացուցիչ պարամետրերի ավարտին կա SmartScreen պետական անջատիչ. Պարզապես միացրեք այն «հաշմանդամ» դիրքի:
Այս ամենը: Ես կնշեմ միայն, որ եթե ձեր նպատակը կասկածելի աղբյուրից գործարկել ինչ-որ ծրագիր, եւ դրա համար է, որ դուք փնտրում եք այս ուղեցույցը, այն կարող է վնասել ձեր համակարգչին: Զգույշ եղեք եւ ներբեռնեք ծրագրերը պաշտոնական կայքերից:
