
Այս ձեռնարկի համար սկսնակների համար, թե ինչպես փոխել ներբեռնման թղթապանակը Windows 10-ում (կամ ավելի ճիշտ `դրա լռելյայն գտնվելու վայրը, I.E: Տեղափոխել թղթապանակը, ներառյալ որոշ լրացուցիչ տեղեկություններ, որոնք կարող են օգտակար լինել Թղթապանակ Այն կարող է նաեւ հետաքրքիր լինել. Ինչպես տեղափոխել թարմացումը ներբեռնելու թղթապանակը Windows 10-ում, ինչպես փոխել ներբեռնման թղթապանակը Google Chrome- ում:
- Ինչպես տեղափոխել «Ներբեռնումներ» թղթապանակը Windows 10-ում
- Ներլցումների թղթապանակը փոխելով զննարկիչներում եւ ծրագրերում
- Անջատեք խմբավորումը ըստ ամսաթվի Windows 10 ներլցումների
- Տեսանյութերի հրահանգ
«Ներբեռնում» պանակների գտնվելու վայրը փոխելը
«Ներբեռնումներ» թղթապանակը Windows 10-ում տեղափոխելու համար բավական է կատարել հետեւյալ պարզ քայլերը.
- Windows 10 Explorer- ում աջ սեղմեք «Ներբեռնեք» թղթապանակը եւ բացեք դրա հատկությունները:
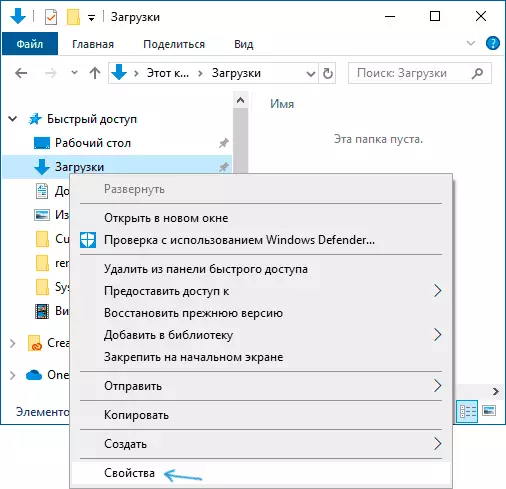
- Տեղորոշման էջանիշի վրա կտտացրեք «Տեղափոխել» եւ ընտրեք մեկ այլ թղթապանակ համակարգչի վրա, որտեղ ցանկանում եք տեղադրել ներբեռնման պանակը:
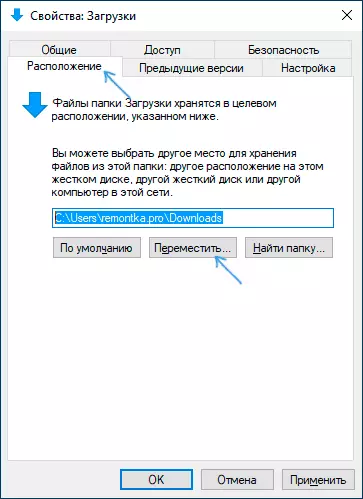
- Կտտացրեք «Կիրառեք» կոճակը եւ պատասխանեք պատասխան Երկխոսության տուփին, արդյոք ֆայլերն արդեն հասանելի են նոր թղթապանակի համար (սա կարող է ժամանակ պահանջել):
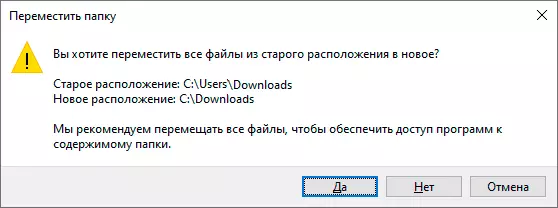
- Սպասեք շարժվող ֆայլերի ավարտին (եթե այս տարբերակը ընտրեք) նոր թղթապանակի համար:
Այս գործընթացը կավարտվի այս գործընթացում. Բրաուզերներ եւ այլ ծրագրեր, որոնք ներբեռնման ֆայլերը ներբեռնում են ներբեռնման համակարգի թղթապանակում, այժմ դրանք ներբեռնեք ձեր նշած նոր թղթապանակում:
Ներլցումների թղթապանակը փոխելով զննարկիչներում եւ ծրագրերում
Զննարկիչների մեծ մասը եւ ինտերնետից ֆայլեր ներբեռնելու շատ այլ ծրագրեր ունեն իրենց սեփական պարամետրերը, որոնք թույլ են տալիս նշել, թե որտեղ պետք է դրանք լռելյայն բեռնվեն: Սովորաբար օգտագործվում է համակարգով նշված թղթապանակը, բայց ոչ միշտ:

Տարբեր ծրագրերում դա իրականացվում է այլ կերպ, բայց գրեթե միշտ անհրաժեշտ պարամետրերը կարող են գտնվել պարամետրերում: Օրինակ, Google Chrome- ում ձեզ հարկավոր է բացել պարամետրերը, բացել լրացուցիչ պարամետրերը եւ նշել թղթապանակը «ներբեռնված ֆայլեր» բաժնում, ինչպես վերեւում (եւ գտնվելու վայրը, որպեսզի գտնվելու վայրը պահանջվի Տեղադրումը պահանջվում է ներբեռնելիս):
Անջատեք խմբավորումը ըստ ամսաթվերի ներբեռնման թղթապանակում
Windows 10 ֆայլերի վերջին տարբերակում «Ներբեռնման» թղթապանակում խմբավորվում են լռելյայն ըստ ամսաթվի, ինչը միշտ չէ, որ հարմար է օգտագործման համար:
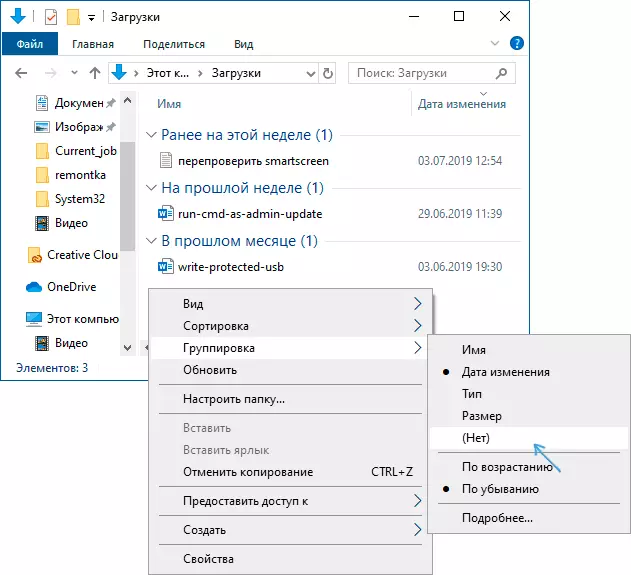
Ստանդարտ տեսքը միացնելու համար, մինչ այս թղթապանակում սեղմեք դիրիժորի դատարկ տեղում `մկնիկի աջ կոճակով ընտրեք« grinding », ապա` ոչ:
Տեսանյութերի հրահանգ
Եզրափակելով, տեսողականորեն ցուցադրվում է տեսանյութը, որում վերը նկարագրված են: Գուցե ձեզանից ոմանց համար դա ավելի հարմար կլինի:
