
Մեթոդ 1. Համատեքստի ընտրացանկ «Explorer»
Windows 7-ում տեքստային փաստաթղթի ստեղծման ամենահեշտ մեթոդը «Explorer» համատեքստի ընտրացանկն օգտագործելն է: Ինչպես գիտեք, կա առանձին գործառույթ, որը կոչվում է «Ստեղծել», որը անհրաժեշտ կլինի օգտագործման համար, եւ ամբողջ գործընթացը հետեւյալն է.
- Ուղղակի կտտացրեք դատարկ տեղ ցանկացած պանակում կամ նույնիսկ աշխատասեղանին: The անկը հայտնվելուց հետո մկնիկը «Ստեղծել» է:
- Dis ուցադրվում է մեկ այլ ընտրացանկ, որտեղ պետք է ընտրվի «տեքստային փաստաթուղթ» կետը:
- Անունը սահմանեք դրա համար եւ սեղմեք Enter, այն կիրառելու համար: Այժմ այն բացելու համար կարող եք կրկնակի սեղմել մկնիկի ձախ ֆայլը:
- Փոխեք բովանդակությունը եւ պահեք բոլոր փոփոխությունները «File» ընտրացանկի միջոցով կամ օգտագործելով CTRL + S ստեղնը:
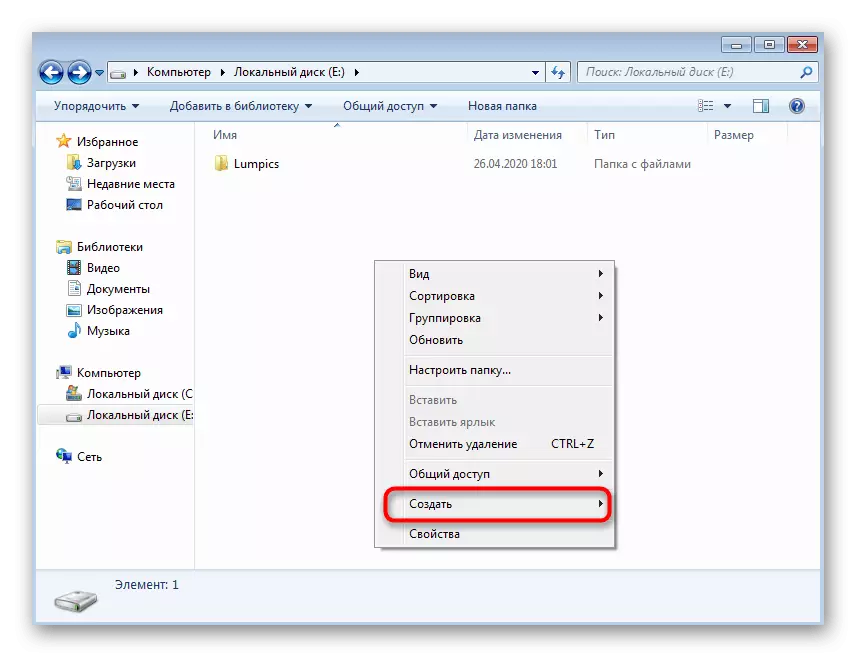

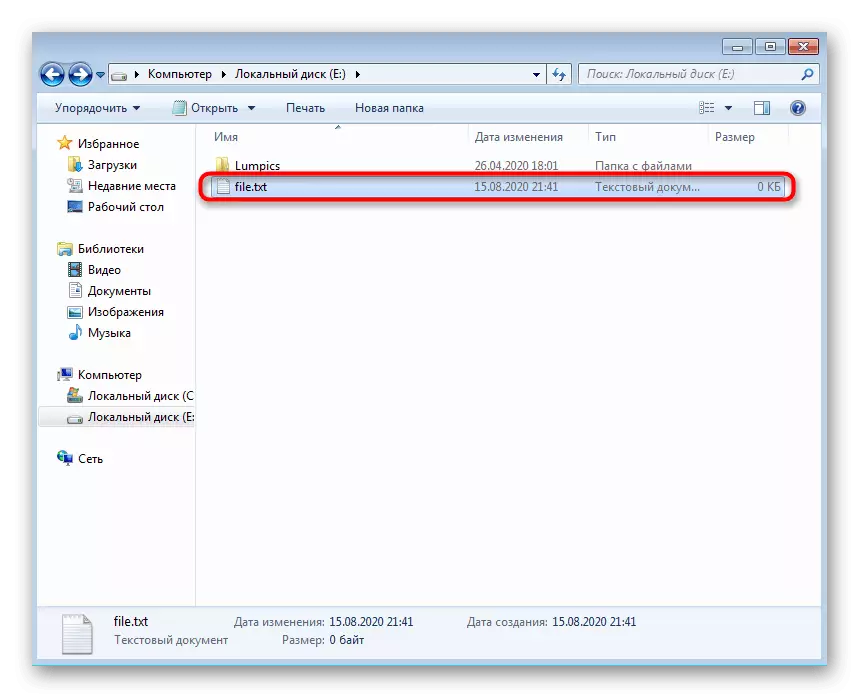
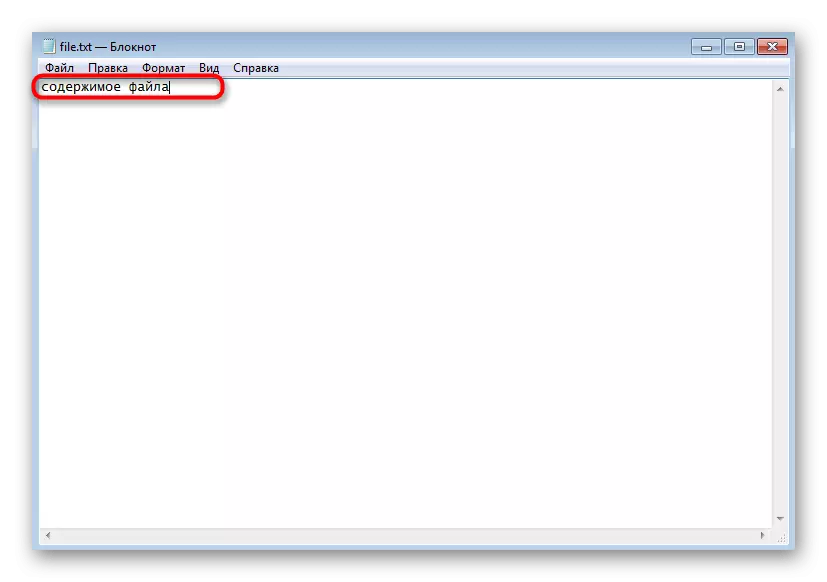
Նմանապես, դուք կարող եք ստեղծել անսահմանափակ թվով տեքստային փաստաթղթեր, խմբագրել դրանք, ուղարկել այլ օգտվողներ կամ օգտագործել ձեր սեփական նպատակներով:
Մեթոդ 2. Նոթատետր ծրագիր
Նախորդ ճանապարհը հաշվի առնելիս պետք է նկատել, որ լռելյայն ստեղծված տեքստային փաստաթուղթը բացվում է Notepad- ի դիմումի միջոցով, որում այն հետագա խմբագրվում է: Ըստ այդմ, դուք կարող եք անել առանց «Explorer» համատեքստի ընտրացանկի, պարզապես վարելով այս ծրագրակազմը եւ սկսեք խմբագրում:
- Բացեք «Սկսել» ընտրացանկը եւ սեղմել մկնիկի ձախ կոճակը որոնման դաշտում:
- Մուտքագրեք դիմումի անունը եւ գործարկեք այն որոնման արդյունքների միջոցով:
- Սկսեք մուտքագրել կամ տեղադրել նախապես պատճենված տեքստ:
- Ավարտելուց հետո զանգահարեք ֆայլի ընտրացանկը եւ ընտրեք «Պահպանել»: Փոխարենը, դուք կարող եք կիրառել ստեղնաշարի ստանդարտ դյուրանցում Ctrl + S.
- Խնայող պատուհանում նշեք այն ճանապարհը, որտեղ ցանկանում եք տեղադրել ֆայլը, ապա անունը սահմանեք եւ հաստատեք գործողությունը:

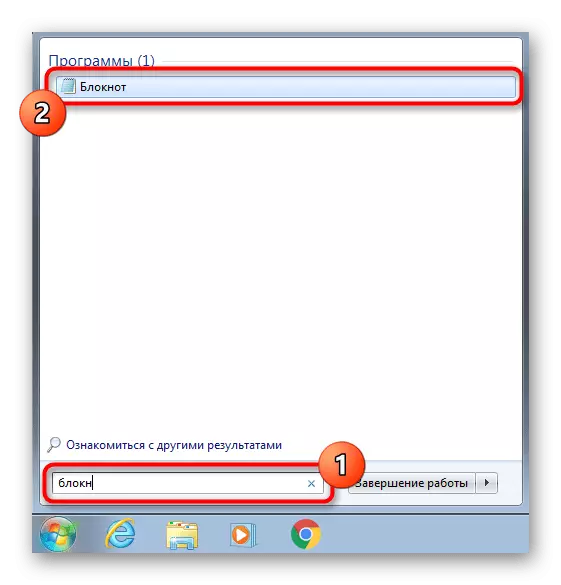


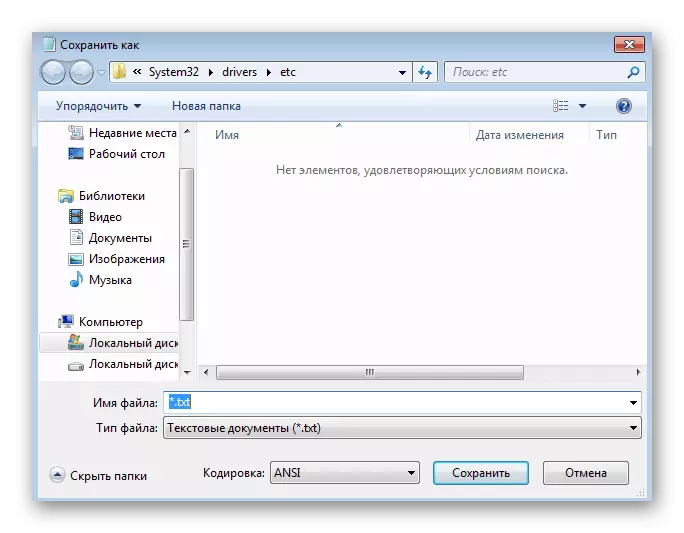
Wish անկության դեպքում, այս ծրագիրը հնարավոր է հեռացնել աշխատասեղանի վրա կամ ապահովել առաջադրանքի գծում:
Մեթոդ 3. WordPad
WordPad- ը վերը քննարկված տեքստի խմբագրի ավելի առաջադեմ տարբերակ է, որը տեղադրվում է նաեւ Default Windows 7-ում եւ հարմար է փաստաթղթի ստեղծման համար: Գործողությունների ալգորիթմը գործնականում չի փոխվում:
- Նույն ընտրացանկի միջոցով «Սկսեք», գտեք WordPad եւ գործարկեք այս ծրագիրը: Եթե ձեր դյուրանցումը գտնվում է ձեր աշխատասեղանի վրա, ապա կարող եք օգտագործել այն `ծրագրակազմ բացելու համար:
- Սկսեք խմբագրել փաստաթուղթը, օգտագործելով առկա ընտրանքները `օգտագործելով Toolbar- ը վերեւից:
- Բացեք ընտրացանկը եւ ընտրեք «Պահպանել»: Արդեն ծանոթ համադրությունը Ctrl + S- ն այստեղ նույնպես գործում է նորմալ:
- Պարտադիր, ընդլայնել «Ֆայլի տեսակը» ընտրացանկը, եթե ստանդարտ RTF- ը հարմար չէ:
- Նշեք համապատասխան երկարաձգումը, ապա մուտքագրեք փաստաթղթի անվանումը եւ ընտրեք հարմար վայր:





Մեթոդ 4. «Հրամանատար լար»
Մեթոդը, որը չի համապատասխանի բոլոր օգտագործողներին, իրականացման առանձնահատկությունների շնորհիվ կապված է «հրամանի տողի» օգտագործման հետ: Դրանով դուք կարող եք ցանկացած տեղ ստեղծել տեքստային փաստաթուղթ եւ անմիջապես խմբագրել դրա բովանդակությունը:
- Սկսելու համար գտնել ինքնին «հրամանի տողը»:
- Գործարկել այն ադմինիստրատորի անունից, որպեսզի հրամանը օգտագործելիս մուտքի որեւէ խնդիր չունի:
- Մուտքագրեք պատճենը CON C: \ file.txt, որտեղ C: \ \ ֆայլը ֆայլի տեղանքն է, իսկ ֆայլը: txt- ը հենց տեքստի փաստաթուղթն է: Հրամանը հաստատելու համար սեղմեք ENTER:
- Հայտնվում է դատարկ տող, որտեղ կարող եք անմիջապես մուտքագրել տառեր եւ համարներ, որոնք տեղադրվելու են ֆայլի մեջ: Այնուամենայնիվ, հաշվի առեք, որ կիրիլը չի ապահովվում այս խմբագրմամբ:
- Փաստաթուղթից դուրս գալուց հետո բոլոր տեքստը մուտքագրեք, սեղմեք Ctrl + Z:
- Գործողությունը հաստատելու համար կրկին սեղմեք Enter: Եթե նոր տող հայտնվեց »պատճենահանվող ֆայլերը. 1, նշանակում է, որ բոլոր գործողությունները ճիշտ են կատարվել:
- Գնացեք նախկինում նշված ուղու եւ այնտեղ գտնեք նույն փաստաթուղթը:
- Բացեք այն եւ համոզվեք, որ բովանդակությունը ճիշտ ցուցադրվում է:
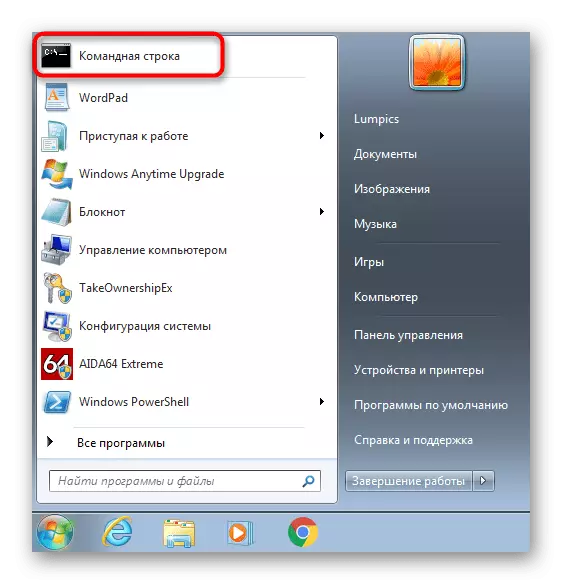
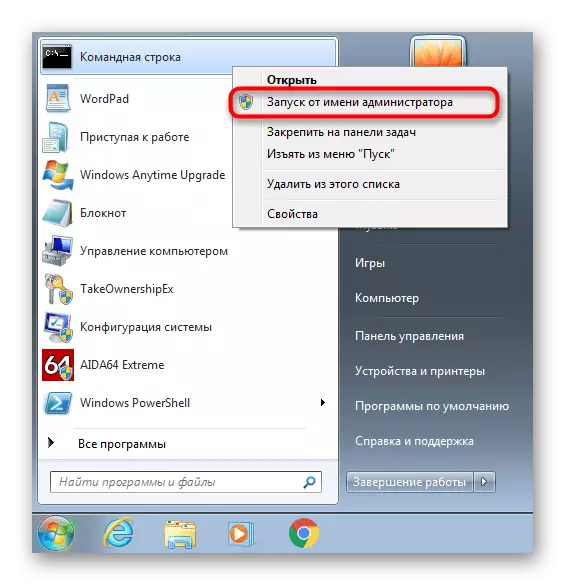

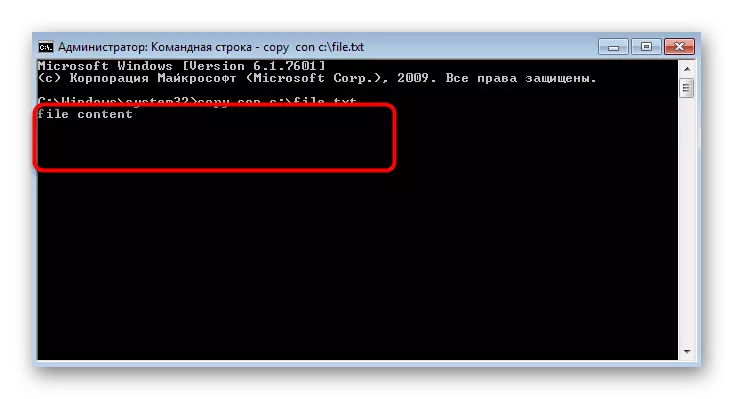


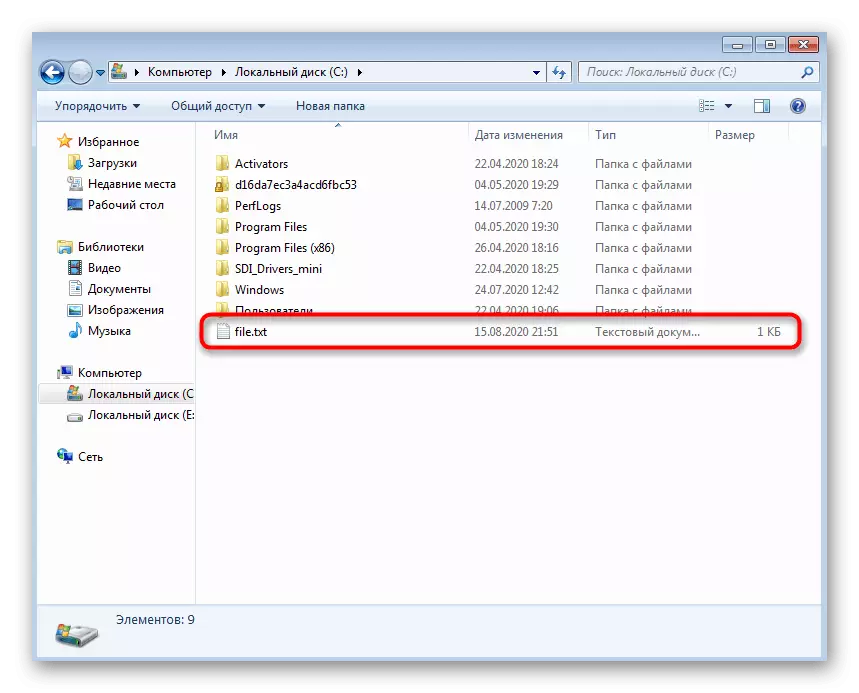
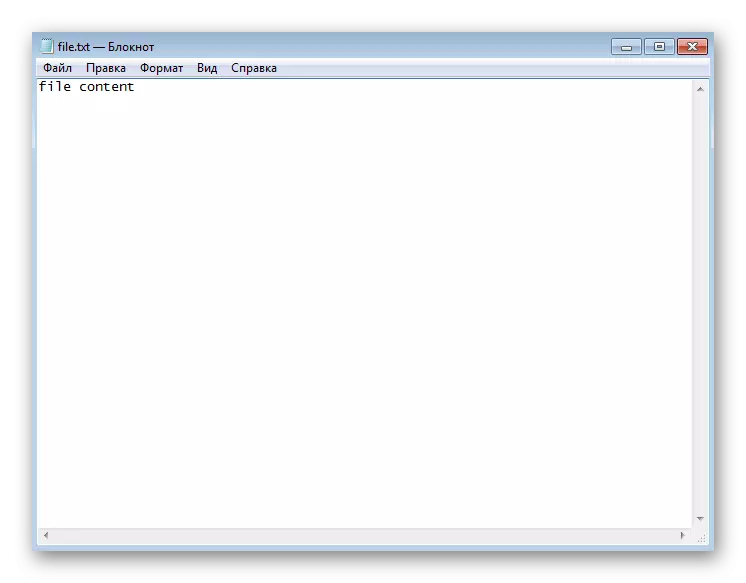
Մեթոդ 5. Երրորդ կողմի տեքստի խմբագիրներ
Գրեթե բոլոր օգտագործողները գիտեն, որ անկախ մշակողներից կան երրորդ կողմի տեքստային խմբագիրներ, ովքեր նաեւ թույլ են տալիս ստեղծել տարբեր փաստաթղթեր եւ ունեն օժանդակ գործիքների հսկայական հավաքածու: Երբեմն դրանք շատ ավելի լավն են, քան ստանդարտ միջոցները, ուստի մենք խորհուրդ ենք տալիս ծանոթանալ նման ծրագրաշարի ցանկին մեր կայքում առանձին հոդվածում, եւ նրանց հետ փոխազդեցության սկզբունքը գործնականում է ցուցադրվում:
Կարդացեք ավելին. Տեքստի խմբագիրներ Windows- ի համար
