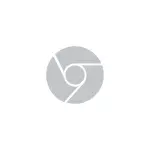
Այս կարճ հրահանգում կլինի այս մասին. Ինչպես անջատել մութ քրոմի թեման, եթե այն ներառված է OS- ում: Սա դժվար չէ:
Chrome պիտակի պարամետրերը փոխելը այնպես, որ այն միշտ օգտագործի թեթեւ դիզայնը
Այն ամենը, ինչ անհրաժեշտ կլինի, Google Chrome Shortcut- ին գործարկման պարամետրեր ավելացնելն է, որը կուղղվի մութ ռեժիմը, համապատասխանաբար, զննարկիչը միշտ կսկսվի ավելի պայծառ ձեւավորում:
Դրա համար քայլերի տարբերակներից մեկը կլինի հետեւյալը (կան նաեւ մի փոքր այլ մոտեցումներ, օրինակ, ցանկալի պարամետրերով դյուրանցման ձեռնարկի ձեռքով ստեղծում).
- Գնացեք թղթապանակ (պատճենեք այս ուղին եւ տեղադրեք դիրիժորի հասցեով) C: \ programdata \ microsoft \ Windows \ start menu \ Ծրագրեր
- Այնտեղ կգտնեք Google Chrome դյուրանցումը, կտտացրեք այն աջ սեղմումով եւ ընտրեք «Հատկություններ» համատեքստի ընտրացանկում:
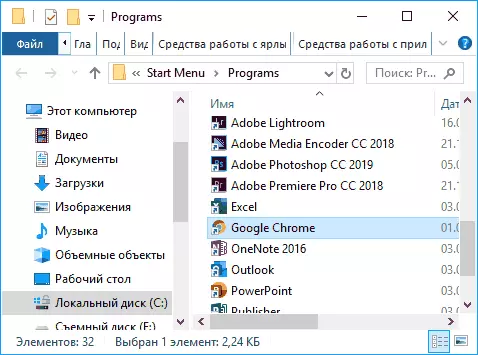
- Դյուրանցման հատկություններում, դաշտային դաշտում, մեջբերումները փակվելուց անմիջապես հետո ավելացրեք տարածք եւ հետեւյալը. - Անջատեք հատկություններ = Darkmode
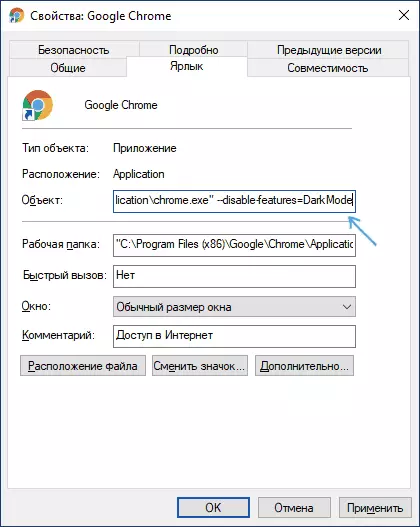
- Կտտացրեք OK, փոփոխված դյուրանցման պարամետրերը պահպանելու համար:
Այժմ, երբ սկսվել են մեկնարկի ընտրացանկից, Google Chrome- ը գործարկվելու է թեթեւ ձեւավորմամբ:
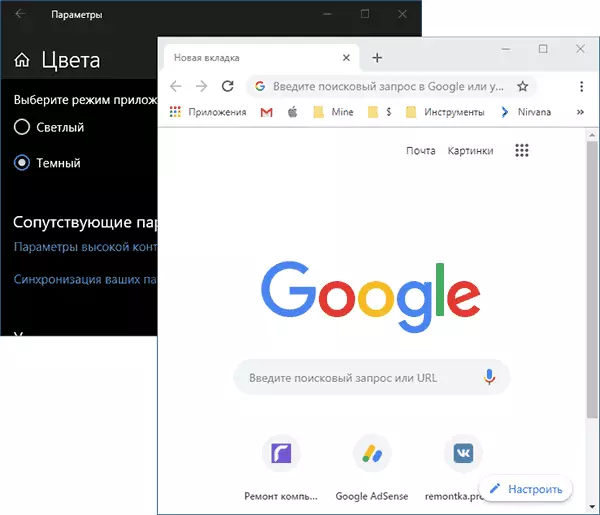
Եթե դուք օգտագործում եք դյուրանցում առաջադրանքի գծում, հեռացրեք առկա դյուրանցումը, ապա սկզբնական ընտրացանկում նշեք պիտակը, ընտրեք «Ընդլայնված» ընտրացանկի տարրը `« Ապահովեք առաջադրանքի գծում »: Նաեւ անհրաժեշտության դեպքում կարող եք պատճենել դյուրանցումը այն թղթապանակից, որտեղ մենք խմբագրել ենք այն աշխատասեղանին, որպեսզի զննարկիչը դրանով սկսվի:
