
Երբեմն նույն իրավիճակում ոչ մի սխալ չի հաղորդվում (օրինակ, դա տեղի է ունենում Skype- ում). Ուղղակի փոխարեն տեսախցիկի պատկերի փոխարեն, բայց դա կարող է առաջանալ ոչ միայն տվյալ իրավիճակի, այլեւ այլ հանգամանքների , Տեսեք, թե ինչ անել, եթե ոչ վեբ-տեսախցիկն աշխատում է):
Այս ձեռնարկի մեջ պարզ միջոց `որոշելու, թե ինչպես է ճիշտ դիմումը կամ ծրագիրը օգտագործում վեբ-տեսախցիկ Windows- ում: Դրական գտնվելու վայրից հետո սովորաբար բավարար է ծրագրի ղեկավարի ծրագիրը կամ գործընթացը փակելու համար, որպեսզի տեսախցիկը վաստակի այլ ծրագրերի մեջ:
Օգտագործեք գործընթացի Explorer- ը `վեբ-տեսախցիկ զբաղեցնելու գործընթացը որոշելու համար
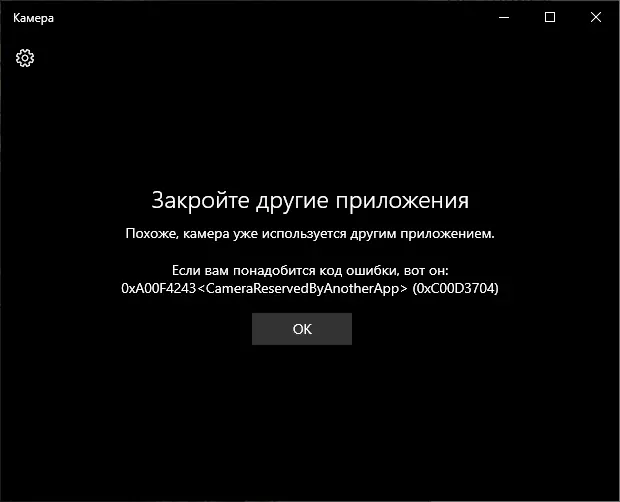
Սահմանման առաջադրանքի մեջ, թե ինչպես է օգտագործվում տեսախցիկը, կօգնի SysInternals- ի գործընթացների ուսումնասիրության կոմունալ ծառայությանը, որը կարող է ներբեռնել պաշտոնական կայքից https://docs.microsoft.com/en-us/process-explorer:
Հետագա քայլերը նման կլինեն.
- Գնացեք սարքի կառավարիչ (կարող եք սեղմել Win + R ստեղները, մուտքագրեք DevMGMT.MSC եւ սեղմեք Enter), ձեր տեսախցիկը գտեք ցուցակի մեջ եւ բացեք դրա հատկությունները:
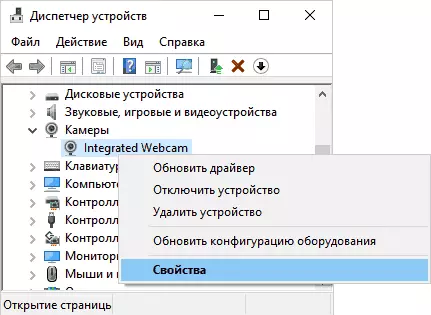
- Կտտացրեք «Մանրամասները» ներդիրին եւ պատճենեք «Ֆիզիկական սարքի օբյեկտի անունը» օբյեկտի համար:
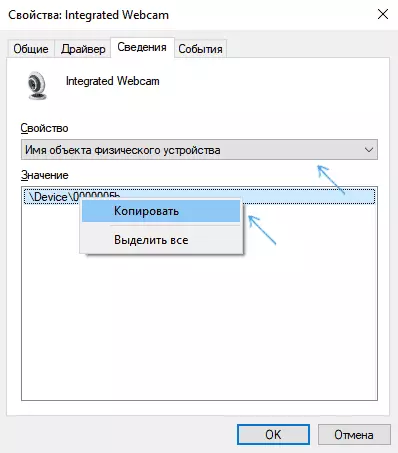
- Գործարկեք նախկինում ներբեռնված գործընթացի Explorer- ի ծրագիրը, ընտրեք Գտեք `ընտրացանկում (կամ սեղմեք Ctrl + F) եւ մուտքագրեք նախկինում պատճենահանված արժեքը որոնման դաշտում: Կտտացրեք «Որոնում» կոճակը:
- Եթե ամեն ինչ հաջողությամբ անցել է, ապա գործընթացի ցանկում կտեսնեք դրանք, որոնք օգտագործում են վեբ-տեսախցիկը:
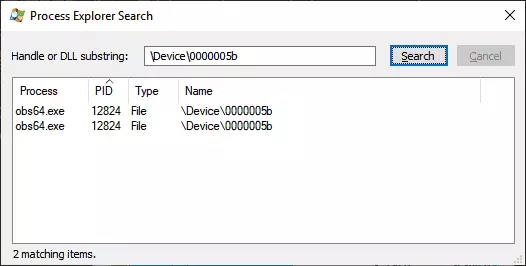
- 3-րդ քայլում դուք կարող եք նաեւ մուտքագրել #VID- ը որոնման դաշտում `վեբ-տեսախցիկի ֆիզիկական սարքի անվան փոխարեն:
Դժբախտաբար, նկարագրված մեթոդը միշտ չէ, որ հանգեցնում է ցանկալի արդյունքի. Երբեմն որոնման արդյունքը դատարկ է. Օրինակ, Google Chrome- ում կամ Windows 10 տեսախցիկի դիմումի միջոցով, գործընթացը չի գտնում:
Նման իրավիճակում ես խորհուրդ եմ տալիս նայել Windows Task Manager- ին եւ ուշադիր ուսումնասիրել գործող գործընթացները, ուշադրություն դարձնելով նրանցից, որոնք կարող են օգտագործել տեսանյութեր, սուրհանդակներ եւ մյուսները.
Ծայրահեղ դեպքերում փորձեք պարզապես վերագործարկել համակարգիչը: Այնուամենայնիվ, հաշվի առեք, թե ինչ եւ դա կարող է չաշխատել այնպիսի իրավիճակում, երբ ծրագիրը, որը օգտագործում է վեբ-տեսախցիկը:
