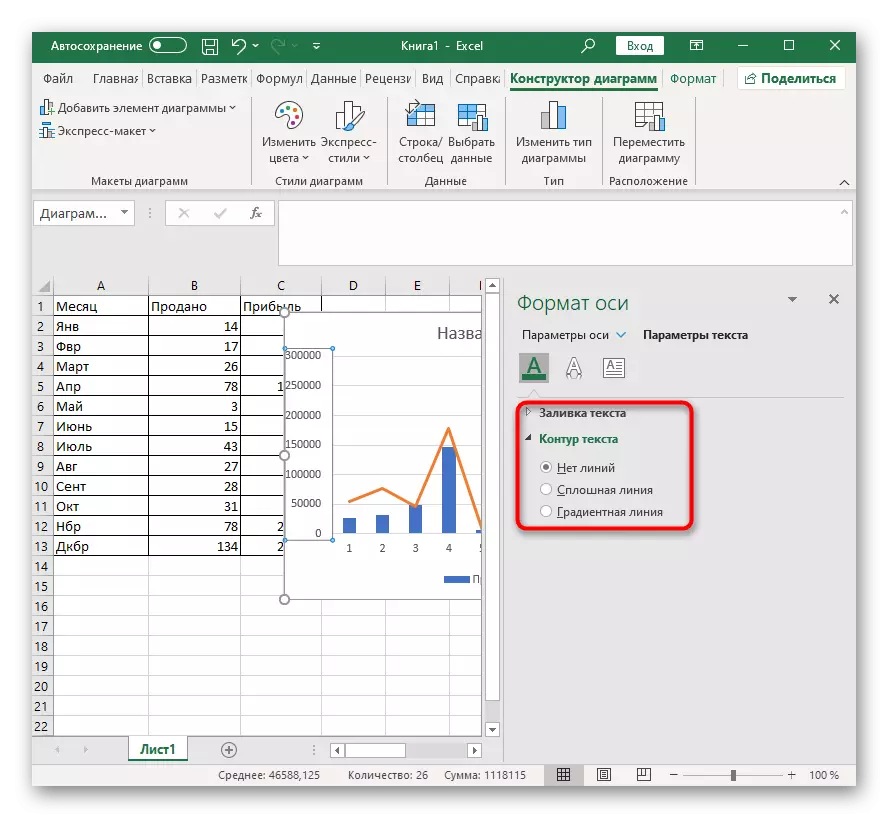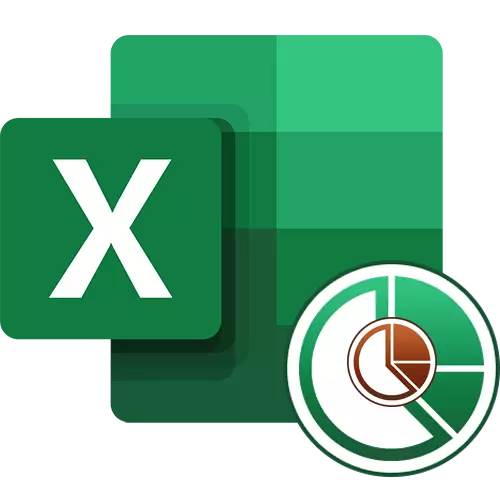
Մի օրինակ տեղադրեք
Որպես օրինակ վերցրեք մեկ սեղան, որի շուրջ երկու տարբեր ամփոփ շարադրանքով, որի շուրջը պետք է կառուցեք երկու գծապատկեր: Դա կլինի յուրաքանչյուր ամսվա համար վաճառված ապրանքների քանակը, ինչպես նաեւ ընդհանուր շահույթը: Տրամաբանական է, որ դիագրամները հասկանալու հեշտությունը պետք է լինեն տարբեր, եւ ոչ նույնական, որպես լռելյայն, Excel ծրագիրը ինքնին առաջարկում է:
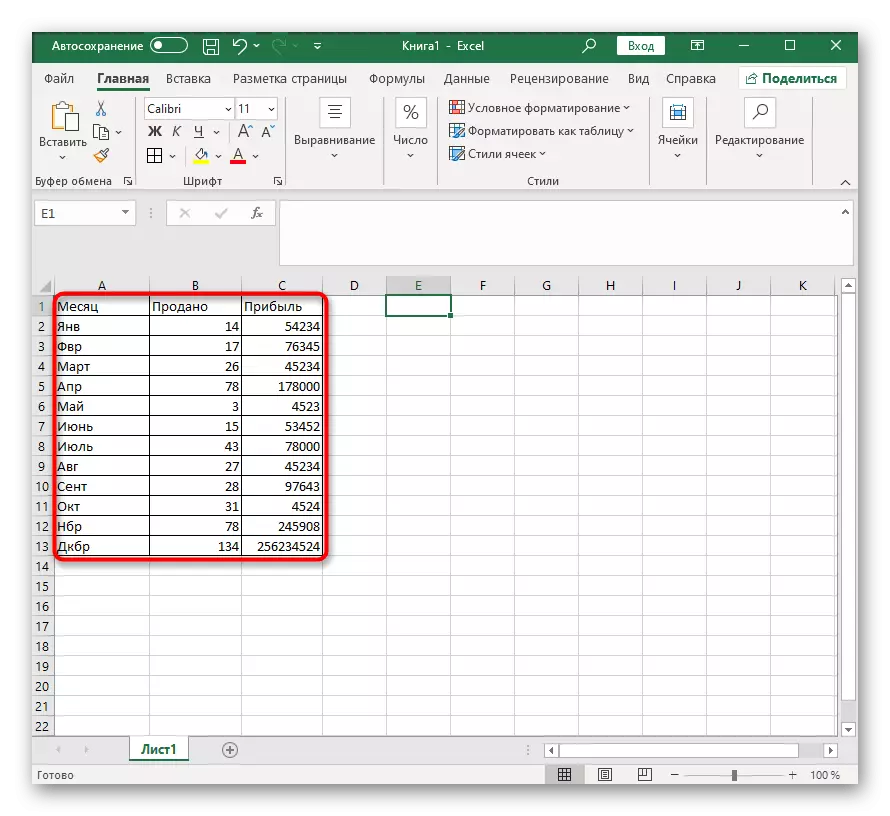
Կարող եք ունենալ բոլորովին այլ ամփոփագրեր արժեքների, ինչպես նաեւ ավելի ծավալուն սեղան, բայց դա չի փոխում էությունը. Դիագրամում դիագրամի հավելումը միշտ նույնն է, եւ լրացուցիչ առանցքները պարզապես առանձին են ճշգրտվում: Եթե դուք ծանոթ չեք գրաֆիկները եւ այլ զեկույցներ կառուցելու ստանդարտ եղանակին, դա արեք մեր կայքում մեկ այլ ցուցում:
Կարդացեք ավելին. Ինչպես գծապատկեր կազմել Excel- ում
Excel աղյուսակում ստեղծել դիագրամ
Մենք կշարունակենք կատարել յուրաքանչյուր գործողություն, որը ստեղծվել է համակցված գծապատկերներ, պատմագրություններ կամ գծապատկերների այլ տեսակներ կառուցելիս: Դա կարեւոր է հասկանալ բացարձակապես յուրաքանչյուր քայլի հետ, քանի որ դրանից կախված է արժեքների ցուցադրման ճշգրտությունը եւ հետագա կազմաձեւման հարմարությունը:
- Գծապատկերների տեղադրումը կատարվում է այն բանից հետո, երբ բոլոր արժեքներն ընդգծված են, ինչը նշանակում է, որ դուք պետք է դա անեք հենց հիմա `պահելով մկնիկի ձախ կոճակը եւ բոլոր բլոկների վրա կուրսորը ծախսելով: Սեւամթերքի գրավում եւ սյուների անունները, որպեսզի նրանք համապատասխանեն առանցքների անուններին:
- Երբ բոլոր բջիջները կարեւորվում են, գնացեք «Տեղադրեք» էջանիշը:
- «Գծապատկերներ» բաժնում որոշեք, թե ինչպես կլինի առաջին ժամանակացույցը:
- Տեղադրեք ամբողջ ցուցակը, տես առկա ընտրանքները եւ կտտացրեք համապատասխան:
- Դիագրամը անմիջապես տեղավորվում է սեղանի մեջ, եւ դուք կարող եք փոխել դրա չափը եւ համապատասխան վայրի ընտրությունը:

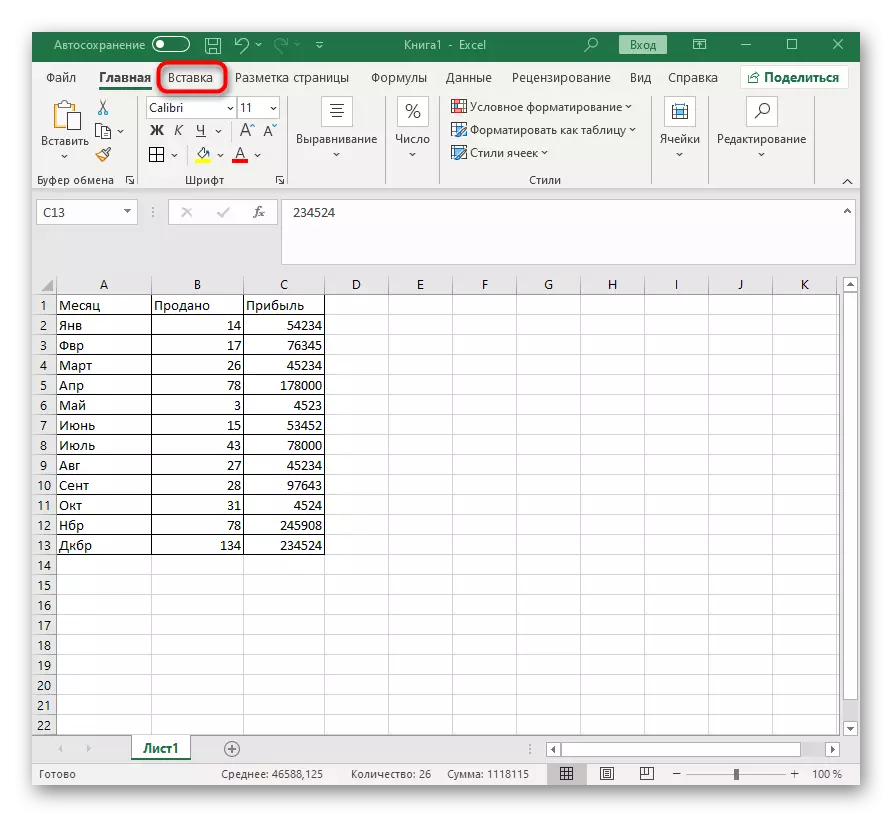

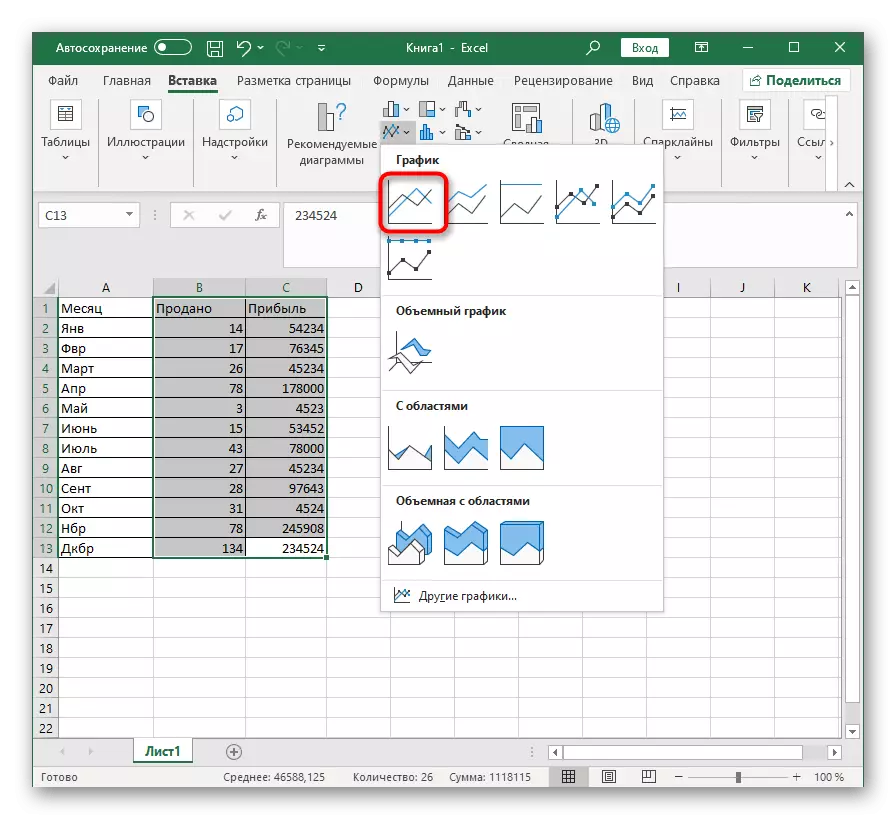
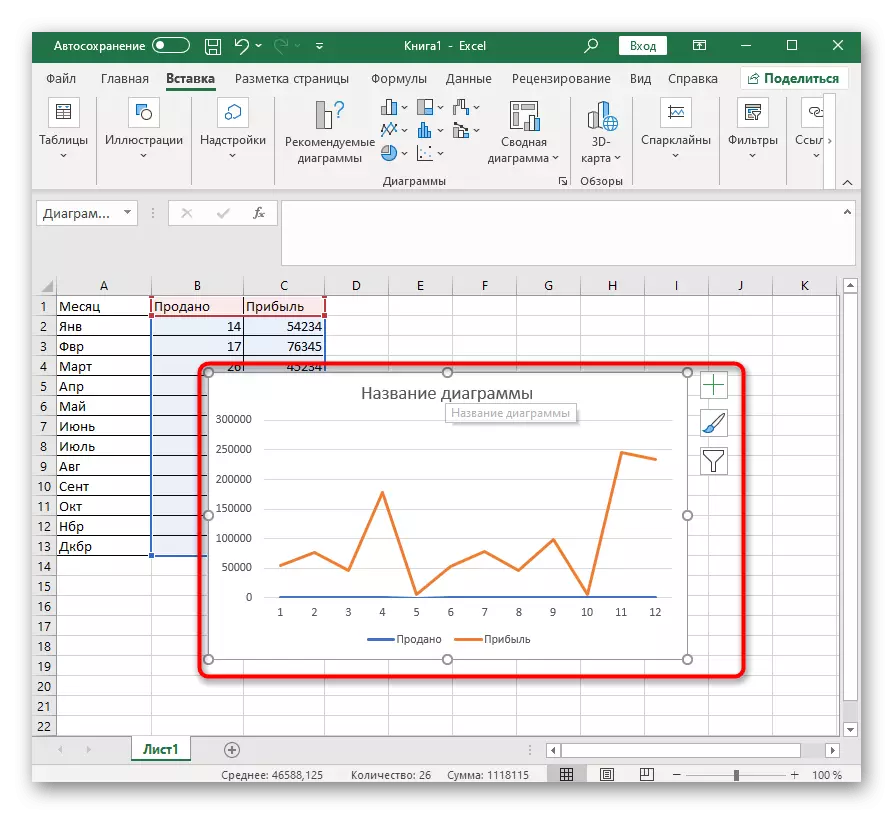
Մենք կզբաղվենք այն արժեքներով, որոնց համար հարկավոր է ստեղծել գծապատկեր, որը տարբերվում է առաջինից: Սկզբնապես նման իրավիճակ կարող է առաջանալ, որ արժեքների սահմանի մեծ տարբերության պատճառով դրա առանցքը չի տեսանելի չի լինի դիագրամում, ուստի անհրաժեշտ է կարգավորել այն:

- Կտտացրեք մկնիկի աջ կոճակը եւ համատեքստի ընտրացանկում ընտրեք «Փոխեք աղյուսակը տողի համար»:
- Նշեք «օժանդակ առանցքը» կետը, որը թույլ կտա ձեզ նորմալացնել էկրանը:
- Կարգավորվող պատուհանը չի կարող փակվել, քանի որ այն դեռ օգտակար է, բայց փոփոխությունները մատչելի են վերեւում ճիշտ դիտելու համար:
- Այժմ մնում է միայն փոխել գծապատկերի տեսակը, որի համար ընդլայնվում է «դիագրամ» խաղացանկը:
- Նույն ցուցակի մեջ, ինչպես ցուցադրվում է ներդիրի ներդիրում, գտեք համապատասխան դիագրամ եւ կիրառեք այն:
- Վերադարձեք սեղանին `աղյուսակում կատարված փոփոխությունները ստուգելու համար:
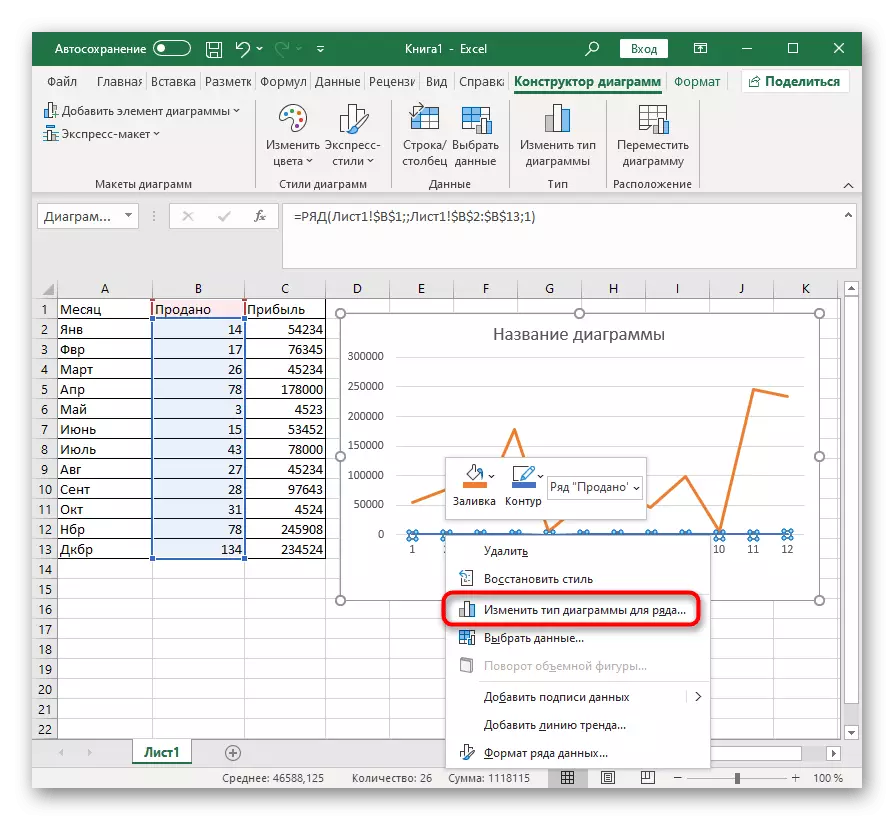
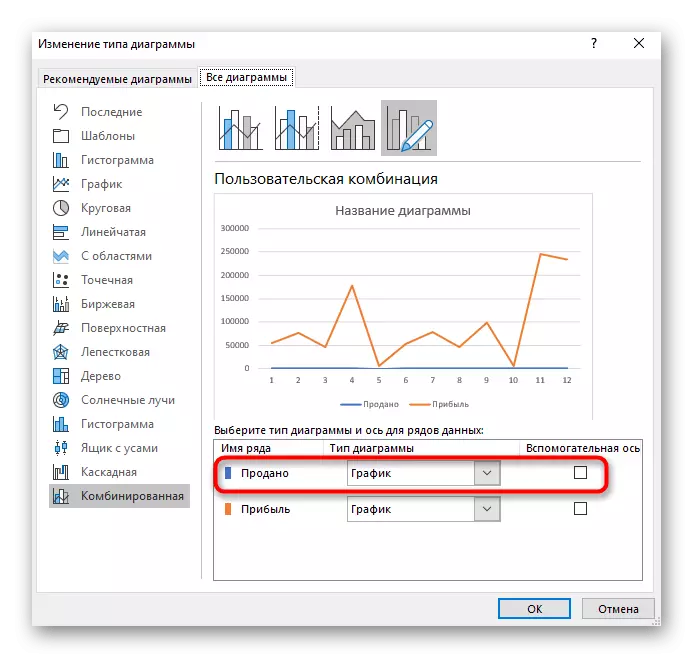
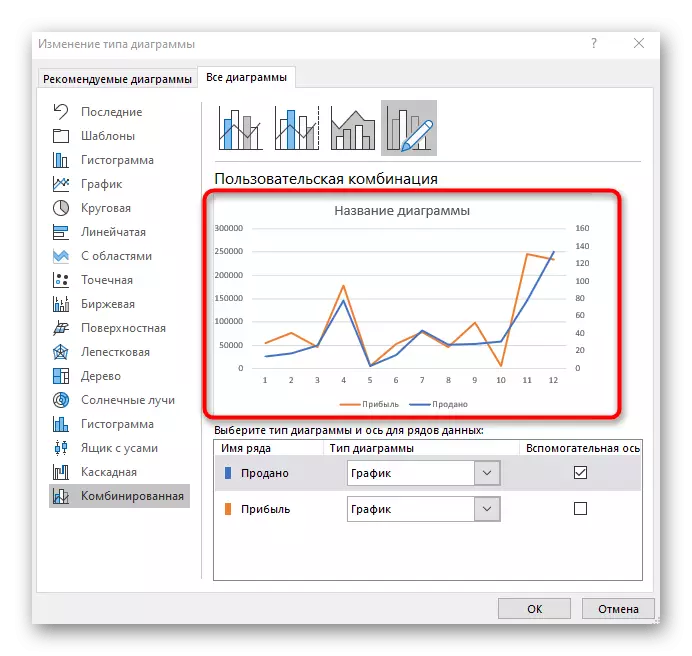

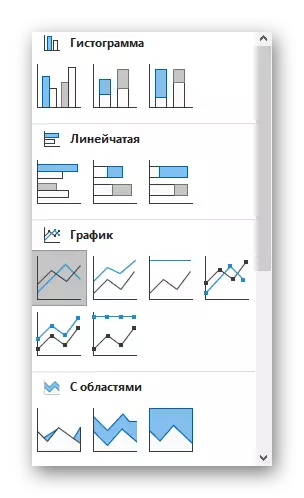
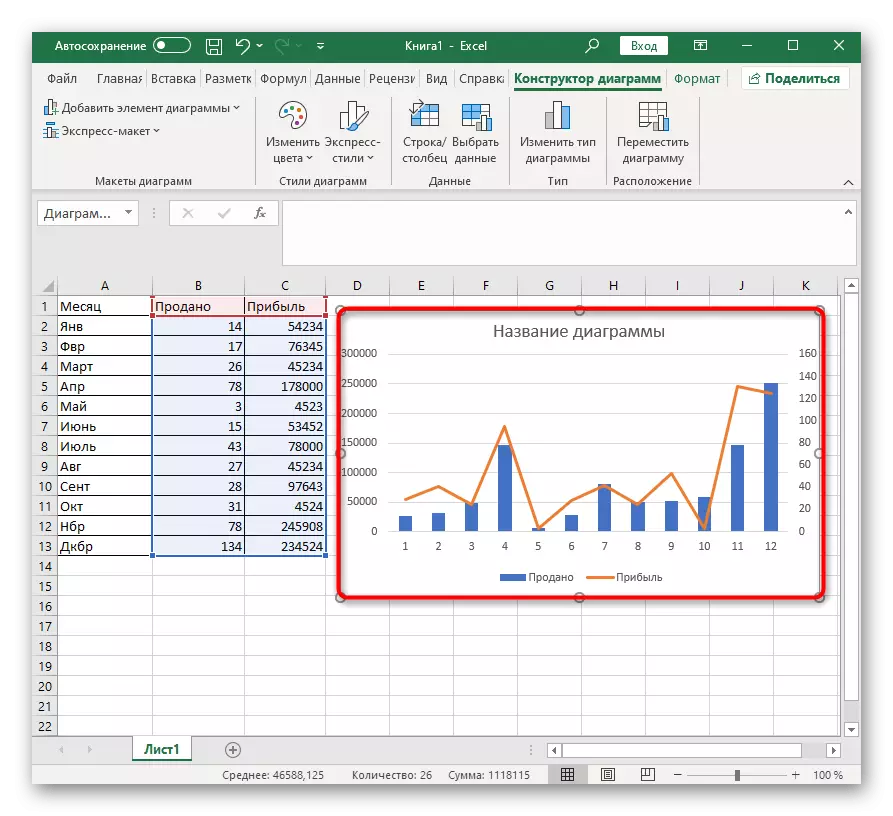
Եթե արժեքների ամփոփումն ավելի քան երկուսն են, նույն գործողությունը կատարեք այլ շարքերով, նրանց համար օժանդակ կացանները կապելուց հետո, ճիշտ տվյալների ցուցադրման հետ կապված խնդիրների առկայության դեպքում: Մի վախեցեք օգտագործել բոլոր տեսակի գծապատկերներ, որպեսզի յուրաքանչյուր շարքը առանձնանա, եւ առաջին հայացքից պարզ լինեն բոլոր տեղեկությունները:
Լրացուցիչ պարամետրեր
Վերջապես, մենք կարող ենք հիմնական պարամետրերը, որոնք կարող են փոխվել ստեղծված համակցված դիագրամում: Օրինակ, դուք բավարարված չեք առանցքներից մեկի ցուցադրած համարների շարքից: Խմբագրել, կրկնակի սեղմել դրա վրա:

Պատուհանում, որը հայտնվում է, տես OSI պարամետրերի ներդիրի պարամետրերը: Բացի տեսողական փոփոխություններից, կա նաեւ արժեքների մարման ընտրություն, հնարավոր է աշխատել ներկա գծերի կամ սյուների հետ:

Առանձին հատվածը կոչվում է «Տեքստի պարամետրեր», որտեղ մակագրությունների գույնը, ընդհանուր ոճը եւ այլ տարբերակները փոխվում են: Նայեք բոլոր պարամետրերը, որոնք այստեղ են, որպեսզի կարգաբերվեն դիագրամների արտաքին էկրանը: