
Այս ցուցումներում այս բոլոր հարցերը մանրամասնորեն ապամոնտաժվում են. Սկսենք, թե ինչպես է սկսվում Mac OS առաջադրանքի կառավարիչը, մենք կավարտենք տաք ստեղների ստեղծումը `այն սկսելու համար եւ մի քանի ծրագրեր, որոնք կարող են փոխարինվել:
- Համակարգի մոնիտորինգ - Mac OS առաջադրանքի կառավարիչ
- Համադրման Task Manager- ի գործարկման ստեղներ (համակարգի մոնիտորինգ)
- Mac Monitoring- ի այլընտրանքներ
Համակարգի մոնիտորինգը Mac OS- ում առաջնային մենեջեր է
Mac OS- ում անալոգային առաջադրանքների ղեկավարը ծառայում է որպես համակարգի մոնիտորինգի համակարգի դիմում (գործունեության մոնիտոր): Դուք կարող եք գտնել այն Finder - Ծրագրեր - Կոմունալ ծառայություններ: Բայց համակարգի մոնիտորինգը բացելու ավելի արագ միջոց կօգտագործվի որոնման ուշադրության կենտրոնում. Պարզապես կտտացրեք որոնման պատկերակը աջ կողմում ընտրացանկի բարում եւ սկսեք մուտքագրել «համակարգի մոնիտորինգը»:
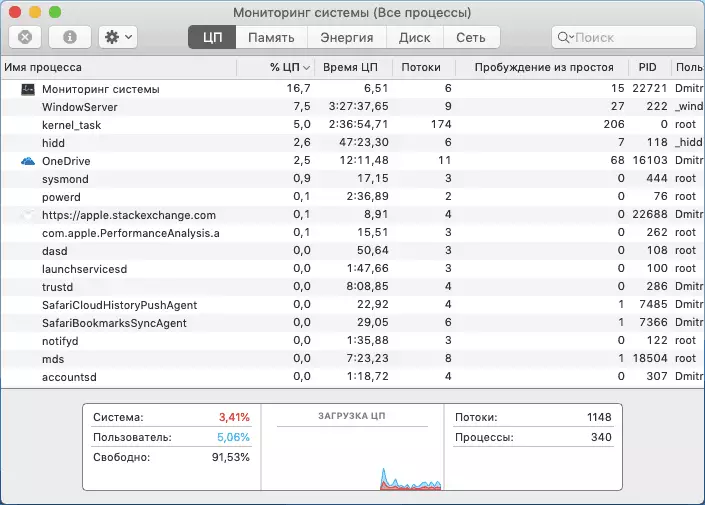
Եթե Ձեզ անհրաժեշտ է հաճախ սկսել առաջադրանքի կառավարիչը, կարող եք համակարգի մոնիտորինգի պատկերակը քաշել Dock Panel- ի ծրագրերից, որպեսզի այն միշտ հասանելի լինի դրա վրա:
Like իշտ ինչպես Windows- ում, Mac OS Task Manager- ը ցույց է տալիս գործարկման գործընթացներ, թույլ է տալիս դրանք տեսակավորել `պրոցեսորի վրա բեռնելու համար, օգտագործելով նոութբուքի ցանցի, սկավառակի եւ մարտկոցի օգտագործումը Գործարկված ծրագրեր: Համակարգի մոնիտորինգում Hung ծրագիրը փակելու համար կրկնակի կտտացրեք դրա վրա, եւ պատուհանի մեջ, որը բացվում է, կտտացրեք ավարտը:

Հաջորդ պատուհանում դուք կունենաք երկու կոճակի ընտրություն `« ամբողջական »եւ« բռնի ուժիորեն »: Առաջինը նախաձեռնում է ծրագրի պարզ փակումը, երկրորդը `այն նաեւ փակում է կախովի ծրագիրը, որը չի պատասխանում սովորական գործողություններին:
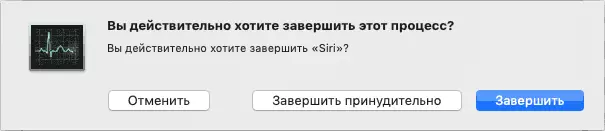
Ես նաեւ խորհուրդ եմ տալիս դիտարկել «Դիտում» «Դիտորդական համակարգ» համակարգի «Դիտեք» ընտրացանկը, այնտեղ կարող եք գտնել.
- «Նավահանգստում» բաժնում կարող եք կարգավորել այն, ինչը կլինի այն, ինչ կլինի պատկերակը ցուցադրելու համար, երբ համակարգի մոնիտորինգը գործարկվի, օրինակ, պրոցեսորի բեռի ցուցանիշը կարող է լինել այնտեղ:
- Dis ուցադրում է միայն ընտրված գործընթացներ. Պատվերով, համակարգային, ունենալով պատուհաններ, հիերարխիկ ցուցակ (որպես ծառ), ֆիլտրի կազմաձեւումը `ձեզ անհրաժեշտ միայն այն գործող ծրագրերն ու գործընթացները ցուցադրելու համար:
Ամփոփում. Mac OS- ում առաջադրանքի կառավարիչը ներկառուցված համակարգի մոնիտորինգի գործիք է, բավականին հարմարավետ եւ չափավոր պարզ եւ արդյունավետ:
Համակցման ստեղները `սկսելու մոնիտորինգի համակարգը (առաջադրանքի կառավարիչ) Mac OS
Ըստ լռելյայն, Mac OS- ը չունի Ctrl + Alt + Del- ի հիմնական համադրություն `համակարգը վերահսկելու համար, բայց հնարավոր է ստեղծել այն: Ստեղծելուց առաջ, եթե ձեզ համար անհրաժեշտ են թեժ բանալին կախված է միայն Hung ծրագրի հարկադիր փակման համար, ապա կա համադրություն (Alt) + ESC ստեղներ 3 վայրկյանով փակ լինել, նույնիսկ եթե ծրագիրը չի պատասխանում:Ինչպես ստեղծել հիմնական համադրություն `համակարգի մոնիտորինգը սկսելու համար
Mac OS- ում համակարգի մոնիտորինգը գործարկելու համար տաք ստեղների համադրություն կան, համակարգի մոնիտորինգը կատարելու համար ես առաջարկում եմ օգտագործել, որոնք լրացուցիչ ծրագրեր չեն պահանջում.
- Գործարկել ավտոմատը (կարող եք գտնել այն ծրագրերում կամ որոնման ուշադրության կենտրոնում): Պատուհանում, որը բացվում է, կտտացրեք «Նոր փաստաթուղթ»:
- Ընտրեք «Արագ գործողություններ» եւ կտտացրեք «Ընտրեք»:
- Երկրորդ սյունակում կրկնակի կտտացրեք «Run ծրագիրը» կետի վրա:
- Աջ կողմում ընտրեք համակարգի մոնիտորինգի ծրագիրը (ցանկի ավարտին պետք է սեղմեք «Այլ» եւ նշեք ծրագրի ուղին - Կոմունալ ծառայություններ - մոնիտորինգի համակարգը):
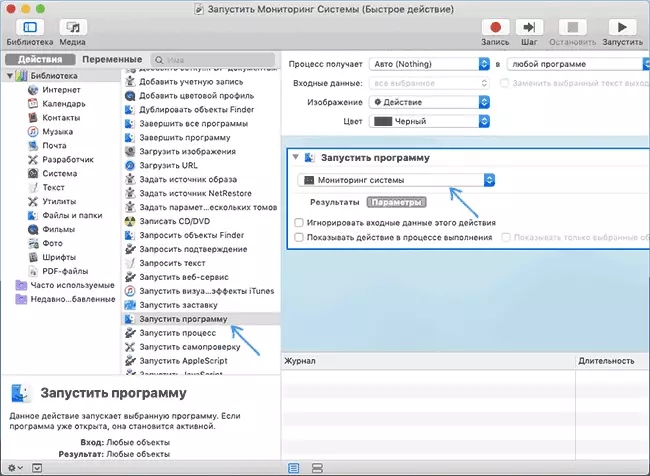
- Ընտրացանկում ընտրեք «Ֆայլ» - «Պահպանել» եւ նշել արագ գործողությունների անունը, օրինակ, «Գործարկել համակարգի մոնիտորինգը»: Ավտոմատը կարող է փակվել:
- Գնացեք համակարգի պարամետրեր (վերին համակարգի պարամետրերում աջից սեղմելով խնձորը) եւ բացեք ստեղնաշարի տարրը:
- Հիմնական համադրման ներդիրում բացեք ծառայության կետը եւ գտեք դրա մեջ «Հիմնական» բաժինը: Դրա մեջ դուք կգտնեք ձեր ստեղծած արագ գործողությունը, այն պետք է նշվի, բայց մինչ այժմ առանց բանալիների համադրության:
- Կտտացրեք «Ոչ» բառը, որտեղ պետք է լինի հիմնական համադրություն համակարգի մոնիտորինգը սկսելու համար, ապա «Ավելացնել» (կամ պարզապես երկու անգամ սեղմել), ապա սեղմեք «Առաջադրանքների կառավարիչը»: Այս համադրությունը պետք է պարունակի տարբերակ (ALT) կամ հրամանի ստեղն (կամ անմիջապես երկու բանալին), օրինակ, մի այլ բան, օրինակ, որոշ նամակ:
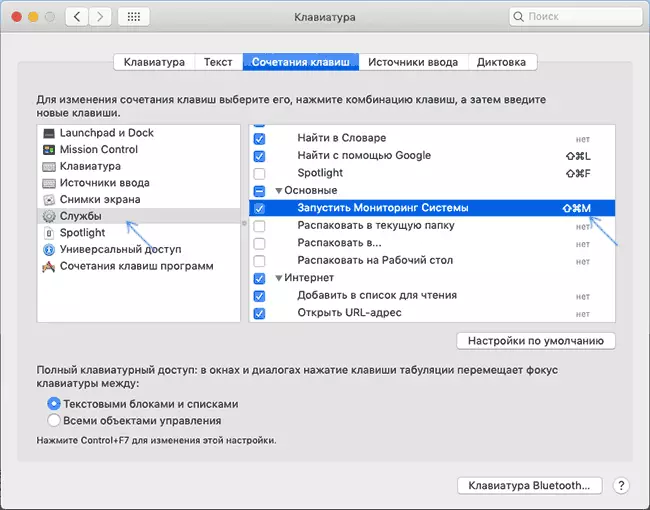
Բանալիների համադրություն ավելացնելուց հետո միշտ կարող եք գործարկել համակարգի մոնիտորինգը իրենց օգնությամբ:
Այլընտրանքային առաջադրանքի դիսպետչերներ Mac OS- ի համար
Եթե ինչ-ինչ պատճառներով համակարգի մոնիտորինգը, որպես առաջադրանք դիսպետչեր, չի համապատասխանում ձեզ, նույն նպատակների համար կան այլընտրանքային ծրագրեր: Պարզ եւ ազատ, դուք կարող եք կարեւորել առաջադրանքի կառավարիչը «Ctrl Alt Delete» պարզ անունով, որը հասանելի է App Store- ում:
Ծրագրի ինտերֆեյսը ցուցադրում է գործարկման գործընթացները պարզ (թողարկվող) եւ հարկադիր փակագծերով (ուժային լքել) ծրագրերով, ինչպես նաեւ պարունակում է գործողություններ համակարգից դուրս գալու համար, վերագործարկեք, անջատեք քնի ռեժիմը եւ անջատեք Mac- ը:
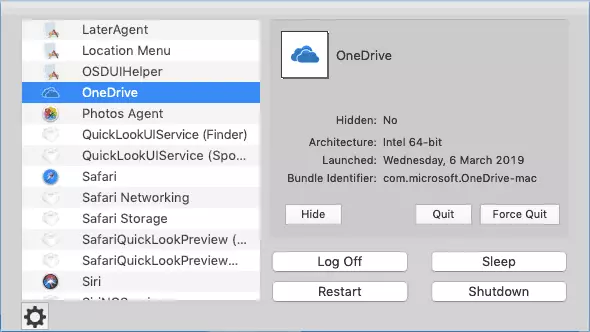
Լռելյայն, Ctrl Alt Del- ը արդեն կազմաձեւված է ստեղնաշարի դյուրանցմամբ `Ctrl + Alt (տարբերակ) + BackSpace, որը անհրաժեշտության դեպքում կարող եք փոխվել:
Համակարգի մոնիտորինգի որակի վճարովի կոմունալ ծառայությունների համար (որոնք ավելի շատ կենտրոնացած են համակարգի եւ գեղեցիկ կադրերի բեռի վերաբերյալ տեղեկատվություն ցուցադրելու վրա), կարող եք կարեւորել Istat Menus- ը եւ Monit- ը, որոնք կարող եք գտնել նաեւ Apple App Store- ում:
