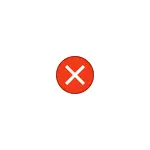
Այս ցուցումներում մանրամասն, ինչպես շտկել սխալը եւ ինչու է դա տեղի ունենում: Ես նշում եմ, որ խնդիրը կարող է առաջանալ ոչ միայն լուսանկարների ֆայլեր (JPG, PNG եւ այլ) բացելիս, այլեւ այլ տեսակի ֆայլերի հետ աշխատելիս. Ամեն դեպքում, խնդիրը լուծելու տրամաբանությունը կմնա նույնը:
«Անվավեր» սխալի շտկում «Գրանցման արժեքի համար» եւ դրա պատճառները
Սովորաբար «գրանցման արժեքի համար անվավեր» սխալը սովորաբար տեղի է ունենում ցանկացած Windows 10 թարմացումների տեղադրումից հետո (բայց երբեմն այն կարող է կապված լինել ձեր սեփական գործողությունների հետ), երբ ստանդարտ դիմումները տեղադրվում են լուսանկարների եւ տեսանյութի համար: Հեռուստատեսություն «(Ամենից հաճախ նրանց հետ ձախողում է տեղի ունենում):
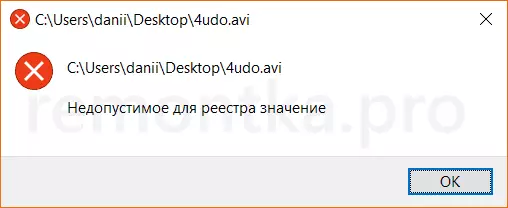
Ինչ-որ կերպ, ասոցիացիան, որը թույլ է տալիս ինքնաբերաբար բացել ֆայլերը «կոտրելու» ցանկալի դիմումում, ինչը հանգեցնում է խնդրի: Բարեբախտաբար, այն համեմատաբար հեշտ է լուծել: Եկեք գնանք պարզ ձեւից մինչեւ ավելի բարդ:
Սկզբի համար փորձեք կատարել հետեւյալ պարզ քայլերը.
- Գնալ սկիզբ - պարամետրեր - ծրագրեր: Աջ կողմում դիմումների ցանկում ընտրեք այն դիմումը, որը պետք է բացվի խնդրի ֆայլը: Եթե սխալը տեղի է ունենում լուսանկարը բացելիս կտտացրեք «Լուսանկարներ» դիմումը, եթե տեսանյութը բացեք «կինոթատրոն եւ հեռուստատեսություն», ապա կտտացրեք «Ընդլայնված պարամետրերը»:
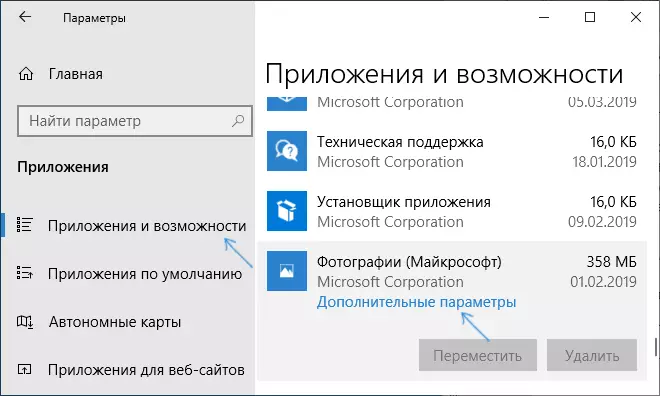
- Լրացուցիչ պարամետրերում կտտացրեք Վերականգնման կոճակը:
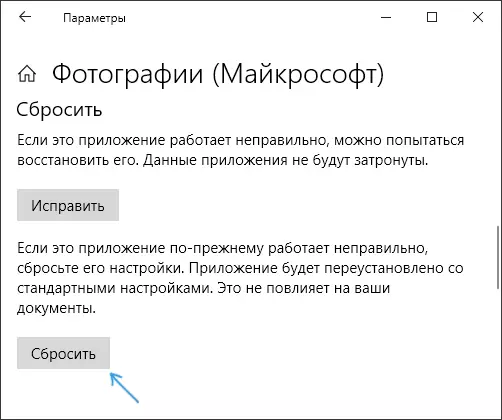
- Մի շրջանցեք այս քայլը. Գործարկել դիմումը, որի հետ «մեկնարկի» ընտրացանկից խնդիր առաջացավ:
- Եթե դիմումը հաջողությամբ բացվել է առանց սխալների, փակեք այն:
- Եվ հիմա փորձեք բացել այն ֆայլը, որը ես հաղորդել եմ, անընդունելի է ռեեստրի արժեքի համար `այս պարզ գործողություններից հետո, հնարավոր է, որ նրա հետ որեւէ խնդիր չլինի:
Եթե մեթոդը չօգնեց կամ 3-րդ քայլին, դիմումը չի սկսվել, եկեք փորձենք վերագրանցել այս դիմումը.
- Գործարկել PowerShell- ը ադմինիստրատորի անունից: Դա անելու համար կարող եք աջ սեղմել «Սկսել» կոճակը եւ ընտրել «Windows Powershell» կետը: Եթե այս ապրանքը չի գտնում այս տարրը ընտրացանկում, սկսեք մուտքագրել «PowerShell» առաջադրանքի տողի որոնման մեջ, եւ երբ հայտնաբերվում է ցանկալի արդյունքը, կտտացրեք այն աջ սեղմումով եւ ընտրեք «Run- ը ադմինիստրատորից»:
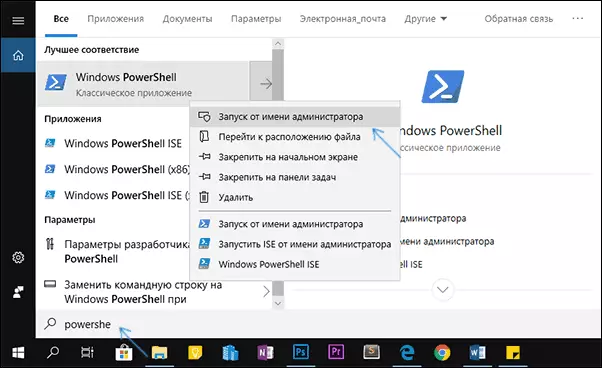
- Հաջորդը, PowerShell պատուհանում մուտքագրեք հետեւյալ հրամանիներից մեկը, ապա սեղմեք Enter: Առաջին գծում թիմը կատարում է «Լուսանկարների» դիմումի վերագրանցումը (եթե լուսանկարների հետ կապված խնդիր ունեք), երկրորդը `« կինոթատրոն եւ հեռուստատեսություն »(եթե խնդիր ունեք տեսանյութի հետ կապված): Ege-appxpackage * Լուսանկարներ * | Foreach {Ավելացնել appxpackage -Disablevelopmentmode -register "$ ($ _. Տեղադրման տեղաբաշխում) \ AppxManifest.xml"} Get-Appxpackage * Zunevideo * | Foreach {Ավելացնել appxpackage -Disablevelopmentmode -Register "$ ($ _. Տեղադրման տեղաբաշխում) \ AppXManifest"}
- Փակեք PowerShell պատուհանը հրամանը կատարելուց հետո եւ խնդրի կիրառումը գործարկելուց հետո: Սկսվեց Այժմ փակեք այս ծրագիրը եւ սկսեք լուսանկարը կամ տեսանյութը, որը չի բացվել. Այս անգամ անհրաժեշտ կլինի բացել:
Եթե դա չօգնեց, ստուգեք, արդյոք համակարգի վերականգնման կետ ունեք այն ամսաթվով, երբ խնդիրը դեռ չի ցուցադրվել:
Եզրափակել. Հիշեք, որ լուսանկարներ դիտելու համար կան հիանալի երրորդ կողմի անվճար ծրագրեր, եւ ես խորհուրդ եմ տալիս ծանոթանալ տեսանյութերի նվագարկիչների թեմային: VLC- ն ավելին է, քան պարզապես վիդեո նվագարկիչ:
