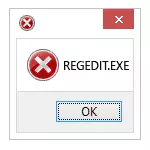
Այս հրահանգով մանրամասնորեն, թե ինչ անել, եթե ռեգիստրի խմբագիրը չի սկսվում «ռեեստրի խմբագիր» եւ խնդիրը շտկելու մի քանի համեմատաբար պարզ ձեւերով `տեղական խմբի քաղաքականության խմբագրում, օգտագործելով հրամանի գիծը, .REG եւ .BAT ֆայլեր օգտագործելով Մի շարք Այնուամենայնիվ, կա մեկ պարտադիր պահանջ, որպեսզի նկարագրված քայլերը հնարավոր են. Ձեր օգտագործողը պետք է ունենա կառավարման իրավունքներ համակարգում:
Բանաձեւի ռեեստրի խմբագրում, օգտագործելով տեղական խմբի քաղաքականության խմբագիր
Ռեեստրի խմբագրման արգելքը անջատելու ամենադյուրին եւ ավելի հեշտ եղանակը տեղական խմբի քաղաքականության խմբագրագետի օգտագործումը օգտագործելն է, բայց այն հասանելի է միայն Windows 10 եւ 8.1-ի մասնագիտական եւ կորպորատիվ հրատարակություններում, ինչպես նաեւ Windows 7-ում: Տնային հրատարակության համար օգտագործեք հետեւյալ 3 մեթոդներից մեկը `ռեեստրի խմբագիրը միացնելու համար:
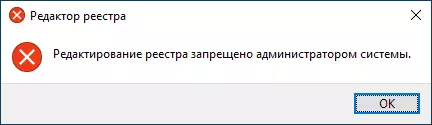
Տեղական խմբի քաղաքականության խմբագրին օգտագործելով Ռեգեդիտում գրանցամատյանների խմբագրումը բացելու համար հետեւեք այս քայլերին.
- Սեղմեք WIN + R կոճակները եւ մուտքագրեք GPEDIT.MSC «RUN» պատուհանում եւ սեղմեք Enter:
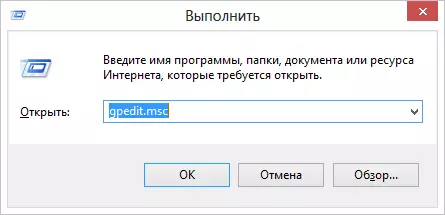
- Գնալ օգտվողի կազմաձեւում `վարչական ձեւանմուշներ` համակարգ:
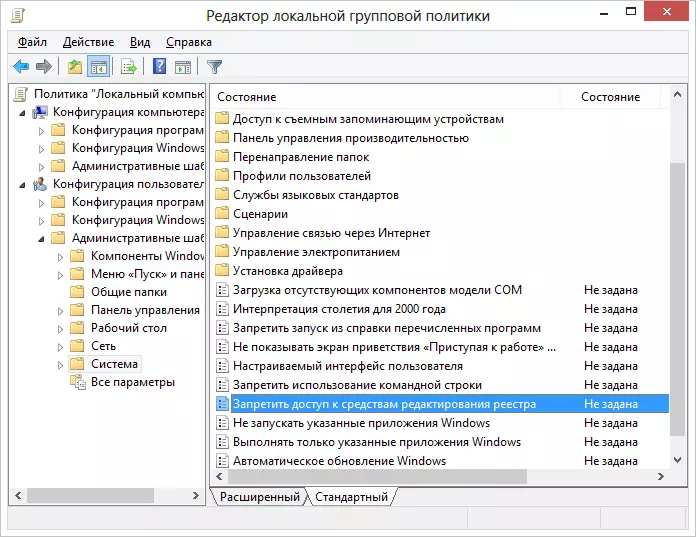
- Աջ կողմում աշխատանքային տարածքում ընտրեք «Անջատեք մուտքը ռեեստրի խմբագրման գործիքներ», կրկնակի կտտացրեք դրա վրա կամ աջ սեղմեք եւ ընտրեք Խմբագրել:
- Ընտրեք «անջատված» եւ կիրառեք կատարված փոփոխությունները:
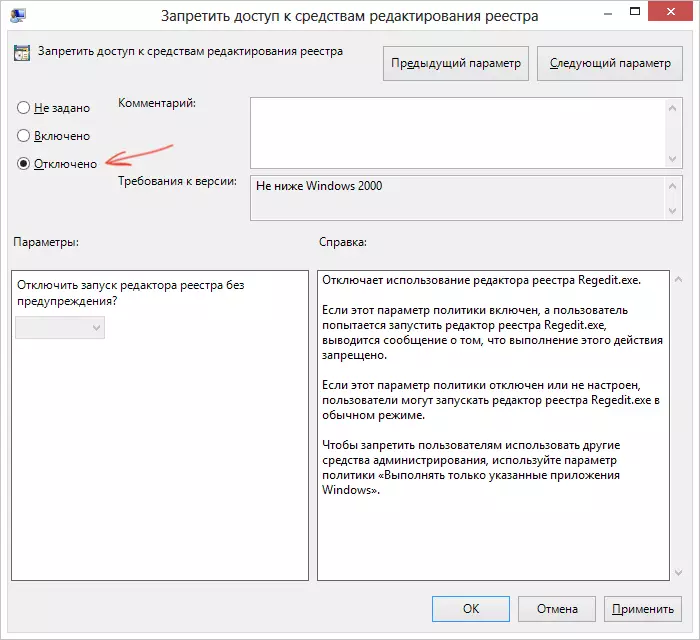
Բացել ռեեստրի խմբագիր
Դա սովորաբար բավարար է, որ Windows Registry Editor- ը հասանելի է դառնում: Այնուամենայնիվ, եթե դա տեղի չուներ, վերագործարկեք համակարգիչը. Ռեեստրի խմբագրումը մատչելի կլինի:
Ինչպես միացնել գրանցամատյանների խմբագիրը `օգտագործելով հրամանի տողը կամ BAT ֆայլը
Այս մեթոդը հարմար է ցանկացած Windows հրատարակության համար, պայմանով, որ հրամանի տողը նույնպես չի արգելափակվում (եւ դա տեղի է ունենում, այս դեպքում մենք փորձում ենք հետեւյալ ընտրանքները):
Գործարկել հրամանի տողը ադմինիստրատորի անունից (տես հրահանգի հրամանի տողը կառավարիչից գործարկելու բոլոր եղանակները).
- Windows 10-ում: - Սկսեք մուտքագրել «հրամանի տողը» առաջադրանքի գծի որոնման մեջ, եւ երբ արդյունքը գտնվի, կտտացրեք այն աջ սեղմումով եւ ընտրեք «Run- ը ադմինիստրատորից»:
- Windows 7-ում: - Գտեք սկզբում - Ծրագրեր - Ստանդարտ «հրամանի տող», կտտացրեք այն մկնիկի աջ կոճակը եւ կտտացրեք «Սկսեք ադմինիստրատորի անունից»
- Windows 8.1 եւ 8-ում , Աշխատասեղանի վրա, սեղմեք WIN + X ստեղները եւ ընտրեք «հրամանի տող (ադմինիստրատոր" ընտրացանկը:
Հրամանի հուշումում մուտքագրեք հրամանը.
REG Ավելացնել "HKCU \ Software \ Microsoft \ Windows \ Powerversion \ Քաղաքականություն \ Համակարգ" / t reg_dword / v DisablegistryTools / F / D 0Եւ սեղմել Enter: Հրամանը կատարելուց հետո դուք պետք է ստանաք հաղորդագրություն, որ գործողությունը հաջողությամբ ավարտված է, իսկ ռեգիստրի խմբագիրը կբացվի:
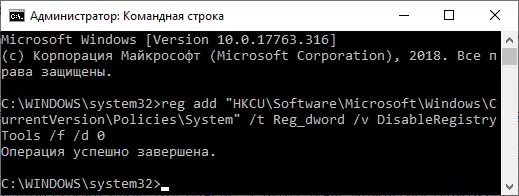
Կարող է պատահել, որ հրամանի տողի օգտագործումը նույնպես անջատված է, այս դեպքում կարող եք ինչ-որ այլ կերպ անել.
- Պատճենեք վերեւում գրված ծածկագիրը
- Նոթատետրում ստեղծեք նոր փաստաթուղթ, տեղադրեք կոդը եւ պահեք ֆայլը .bat ընդլայնմամբ (Կարդացեք ավելին. Ինչպես ստեղծել: Bat ֆայլ Windows- ում)
- Աջ սեղմեք ֆայլը եւ գործարկեք այն ադմինիստրատորի վրա:
- Մի պահ կհայտնվի հրամանի տողի պատուհանը, որից հետո այն կվերանա. Սա նշանակում է, որ թիմը հաջողությամբ ավարտվեց:
Օգտագործելով ռեգիստրի ֆայլը, արգելելու համար արգելելու ռեեստրի խմբագրումը
Մեկ այլ մեթոդ, եթե ֆայլերը եւ հրամանի շարքը չաշխատեք. Ստեղծեք .Reg Registry File- ը պարամետրերով, որոնք բացելու են խմբագրումը եւ ավելացնել այդ պարամետրերը գրանցամատյանում: Քայլերը հետեւյալն են լինելու.
- Գործարկել Notepad (գտնվում է ստանդարտ ծրագրերում, կարող եք նաեւ օգտագործել որոնումը առաջադրանքի գծում):
- Notepad- ում տեղադրեք կոդը, որը թվարկված կլինի ստորեւ:
- Ընտրացանկում ընտրեք File - Save, ֆայլի տեսքով դաշտում նշեք «Բոլոր ֆայլերը», ապա նշեք ցանկացած ֆայլի անուն, պահանջվող .REG ընդլայնմամբ
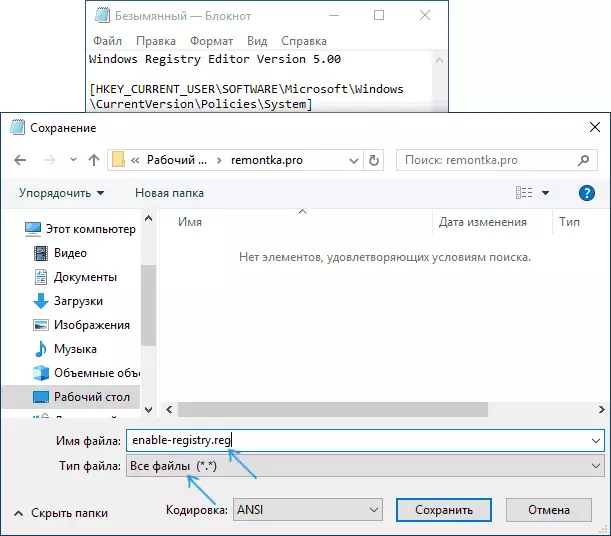
- «Վազեք» այս ֆայլը եւ հաստատեք գրանցամատյանում տեղեկատվության ավելացումը:
Կոդ: REG ֆայլ օգտագործման համար.
Windows Registry Editor Version 5.00 [HKEY_CURRENT_USER \ SOFES \ Microsoft \ Windows \ Procowersion \ Քաղաքականություն \ Համակարգ]Սովորաբար, որպեսզի օգտագործվեն փոփոխությունները, համակարգիչը պարտավոր չէ վերագործարկել:
Registry Editor- ի միացումը Unhookexec.inf- ից օգտագործելով Symantec- ից
Հակավիրուսային ծրագրային ապահովման արտադրող, Symantec, առաջարկում է ներբեռնել փոքր ինֆ ֆայլ, որը թույլ է տալիս հեռացնել մկնիկի կտտոցների գրանցման զույգը խմբագրելու արգելքը: Շատ տրոհներ, վիրուսներ, լրտեսող ծրագրեր եւ այլ վնասակար ծրագրեր փոխում են համակարգի պարամետրերը, որոնք կարող են ազդել ռեգիստրի խմբագրի գործարկման վրա: Այս ֆայլը թույլ է տալիս վերականգնել այս պարամետրերը `Windows- ի արժեքների համար ստանդարտի համար:
Այս մեթոդից օգտվելու համար. Ներբեռնեք եւ պահպանեք ինքներդ ձեզ Unhookexec.inf ֆայլը համակարգչում, այնուհետեւ տեղադրեք այն `համաձայն սեղմելով եւ ընտրեք« Սահմանել »համատեքստում: Տեղադրման ընթացքում ոչ մի պատուհան կամ հաղորդագրություն չի հայտնվի:
Նաեւ կարող եք բավարարել Registry Editor Tools- ը երրորդ կողմի անվճար կոմունալ ծառայություններ `Windows 10 սխալները շտկելու համար, ինչպիսիք են այս հատկությունը Fixwin- ում Fixwin- ի համար Fixwin- ում:
Այս ամենը. Հուսով եմ, որ մեկ ճանապարհ թույլ կտա ձեզ հաջողությամբ լուծել խնդիրը: Եթե չեք կարող հնարավորություն ընձեռել գրանցումը խմբագրելու, նկարագրեք իրավիճակը մեկնաբանություններում. Ես կփորձեմ օգնել:
