
Հետեւյալ հրահանգները կարդալուց առաջ համոզվեք, որ ապարատային տպիչը միացված է, եւ ցուցանիշը, որը պատասխանատու է իշխանության համար, միացված է: Դա պայմանավորված է նրանով, որ հետագա գործողությունները ծրագրային խնդիրների լուծմանն են, եւ ոչ թե ապարատային: Եթե սարքավորումները ընդհանրապես չեն միանում, ստուգեք էլեկտրական կաբելը եւ վարդակից:
Մեթոդ 1: Running Troubleshooting
Օգտագործողի կողմից գործնականում ոչ մի գործողություն չի պահանջում ամենադյուրին տարբերակը `տպիչի աշխատանքի հետ կապված ավտոմատ լուծման գործիք: Սա կանոնավոր օպերացիոն համակարգի գործիք է, որը թույլ է տալիս արագ ստուգել այն հիմնական պատճառները, որոնց համար սարքը ճանաչվում է անջատված:
- Օգտագործելով Start Menu անկը, բացեք «Պարամետրերը» դիմումը:
- Դրա մեջ ընտրեք «Թարմացում եւ անվտանգություն» կատեգորիա:
- Ձախ կողմում վահանակի միջով անցեք «խնդիրների լուծման»:
- Ուցակը ունի մի քանի գործիքներ, որոնք պատասխանատու են տարբեր սարքերի եւ OS գործառույթների ախտորոշման համար: Դուք պետք է ընտրեք «տպիչ»:
- Հենց կտտացրեք գործիքի անունով գծին, կհայտնվի «Run Troubleshooting Tool» կոճակը:
- Անմիջապես սեղմելուց հետո սկսվում է հնարավոր խնդիրների որոնում, ինչը բառացիորեն կվերցնի մի քանի վայրկյան:
- Եթե ամենատարածված խնդիրները գտնվեին, անհրաժեշտ է ձեռքով նշել պատշաճ աշխատանքային տպիչը, գտնելով այն տեղադրված սարքավորումների առաջարկվող ցուցակում:
- Սկանավորումը կշարունակվի, եւ վերջում կստանաք ծանուցում, կարողացել է գտնել եւ շտկել որեւէ խնդիր:
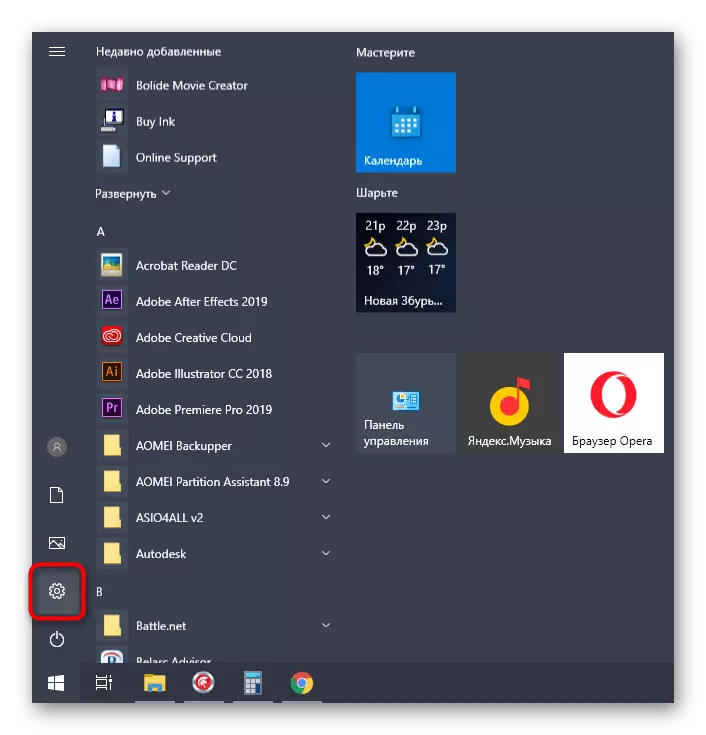


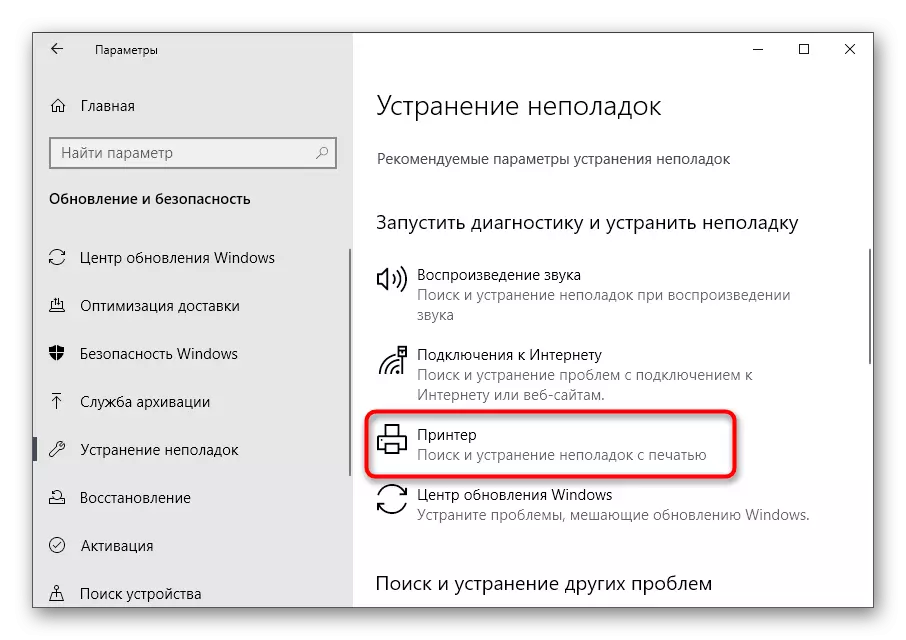
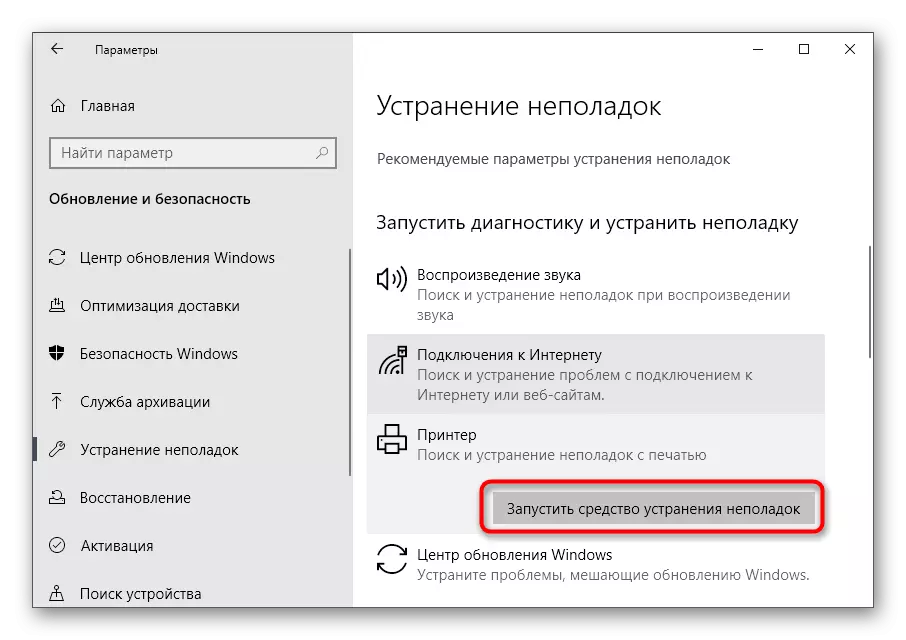
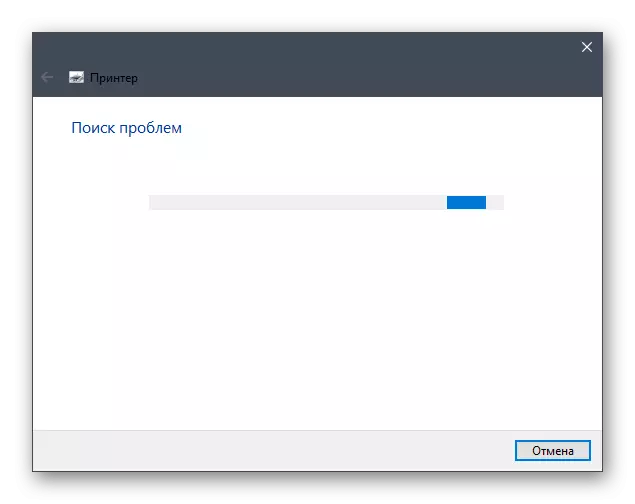

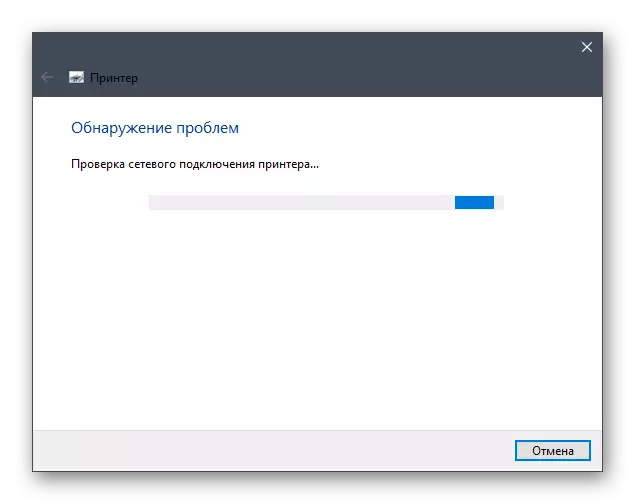
Այս գործիքը հաճախ չի բերում ցանկալի արդյունքը, քանի որ միշտ չէ, որ կարողանում է նույնականացնել տպիչի պետության հետ կապված անսարքությունները: Այնուամենայնիվ, այն դեռ պետք է գործարկվի մեկ անգամ խնայելու համար `հանկարծ խնդիրը գտնվում է մակերեսի վրա:
Մեթոդ 2. Ստուգելով տպագիր մենեջերի ծառայությունը
Համարվել է պարզապես գործիք, որն ինքնուրույն պետք է ստուգի տպագիր կառավարման ծառայությունը, որը պատասխանատու է ՕՀ-ում տպիչի շահագործման համար: Այնուամենայնիվ, դա միշտ չէ, որ տեղի է ունենում, քանի որ այն կարող է կապված լինել օգտագործողի կարգավորումների կամ համակարգի ձախողումների հետ: Այնուհետեւ ծառայության կարգավիճակը կպահանջվի ինքնուրույն իմանալ հետեւյալ քայլերով.
- Բաց «սկիզբ», գտեք «Ծառայություններ» դիմումը, օգտագործելով որոնումը եւ գնացեք դրան:
- Անվան ցուցակից ընտրեք «Տպել մենեջեր» եւ կրկնակի սեղմեք այս ծառայության վրա:
- Այն հատկությունների պատուհանում, որը հայտնվում է, համոզվեք, որ գործարկման տեսակը դրված է «ինքնաբերաբար», իսկ ներկայիս վիճակը «մահապատժի է»: Եթե դա այդպես չէ, փոխեք պարամետրերը, ձեռքով ակտիվացրեք ծառայությունը եւ պահպանեք փոփոխությունները:


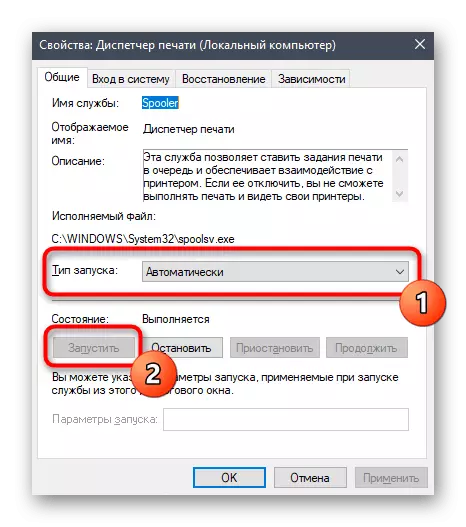
Այլեւս պետք չէ որեւէ բան անել, փորձեք այս անգամ սկսել տպել: Եթե «Տպման մենեջերը» այնքան ակտիվ է, օգտագործեք հետեւյալ մեթոդները:
Մեթոդ 3. Սարքի կարգավիճակի ստուգում
Դիտարկենք այն հիմնական պատճառը, որի համար «Տպիչը անջատված է» տեքստի սխալը առավել հաճախ: Երբեմն համակարգը կամ ապարատային ձախողումները տեղի են ունենում, որի պատճառով սարքն արդեն երկրորդը հաշմանդամ է կամ ավարտում է իր գործողությունը: Այս իրավիճակը կարող է վերստեղծել օգտագործողին, եթե տպիչը կամ բնակարանը չի կարողանա անջատել էլեկտրամատակարարումը կամ բնակարանը: Արդյունքում, հաջորդ անգամ տպիչը կանդրադառնա մարտկոցի կյանքին, եւ տպագրությունը կդադարեցվի: Ստուգեք եւ շտկեք այս իրավիճակը պետք է լինի ինքնուրույն:
- Նույն պարամետրերի կիրառման միջոցով բացեք «սարքերը» ընտրացանկը:
- Սարքերի ցանկում գտեք «տպիչը եւ սկաներները»:
- Կտտացրեք տողին այն տպիչի հետ, որն այժմ չի գործում:
- Ակցիայի կոճակները կհայտնվեն այնտեղ, որտեղ կտտացնում եք բաց հերթը:
- Նոր պատուհանում ընդլայնեք «Տպիչը» բացվող ընտրացանկը:
- Համոզվեք, որ «կասեցնելու» եւ «ինքնավարության» կետերի մոտակայքում չկան տներ: Եթե դրանք տեղադրվեն, կտտացրեք այս իրերը `դրանք հեռացնելու համար:



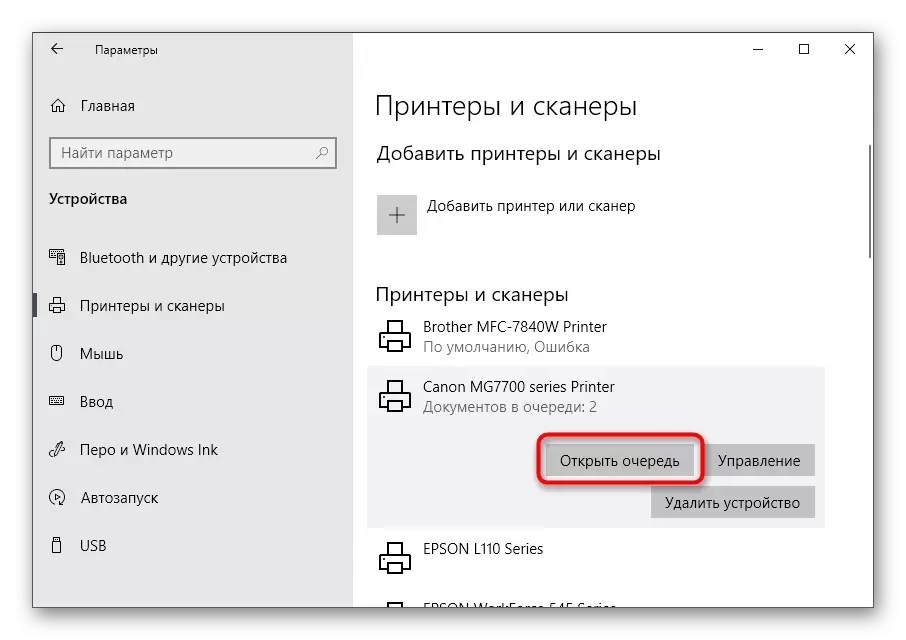

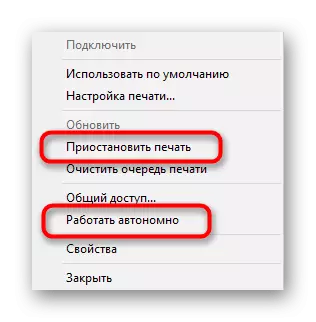
Հենց տպիչը նորմալ ռեժիմով թարգմանեք եւ գործարկեք այն հերթի փաստաթղթերում աշխատելու համար, պետք է գնան տպման: Եթե նրանք այնտեղ են պակասում, կամ դա տեղի չի ունեցել, փորձեք նորից սկսել որեւէ ֆայլ տպել:
Մեթոդ 4. Նավահանգիստների ստուգում
Մեթոդը տեղին է միայն տպիչների որոշ մոդելների համար, օգտագործելով հատուկ նավահանգիստներ, երբ երկկողմանի տվյալների փոխանակում համակարգչով: Փաստն այն է, որ սարքերը փոխգործակցելու համար անհրաժեշտ է ՕՀ-ի պարամետրերը, գործառույթը կարող է անջատվել, եթե մենք խոսում ենք այդպիսի ոչ ստանդարտ նավահանգիստների մասին, որը տեքստի միջոցով սխալ է առաջացնում »: Դա լուծելու համար անհրաժեշտ կլինի միայն այս հատուկ գործառույթը ակտիվացնելու համար:
- «Սկսելու» որոնման գործիքի միջոցով անցեք կառավարման վահանակի դիմում:
- Բացեք վարչակազմի ընտրացանկը:
- Կրկնակի սեղմեք «Տպման կառավարում» վերջին հոդվածի վրա:
- Միացված տպիչների ցանկը անմիջապես կհայտնվեն, որոնց թվում, այնուհետեւ կգտնեք այն, եւ հետո նույն կերպ սեղմեք դրա վրա, որպեսզի երկու անգամ բացեն նոր «հատկությունները» պատուհանները:
- Տեղափոխեք «նավահանգիստներ» ներդիրին:
- Յուրաքանչյուր տպիչ օգտագործում է ընդամենը մեկ նավահանգիստ, այնպես որ գտնեք այն մեկը, որը նշված է չեկի նշանով, ընդգծեք այն մեկ կտտոցով ձախ սեղմումով եւ կտտացրեք «Կարգավորելու պորտ»:
- Ստուգեք SNMP կարգավիճակի կետը թույլատրվում է եւ հաստատել փոփոխությունները:
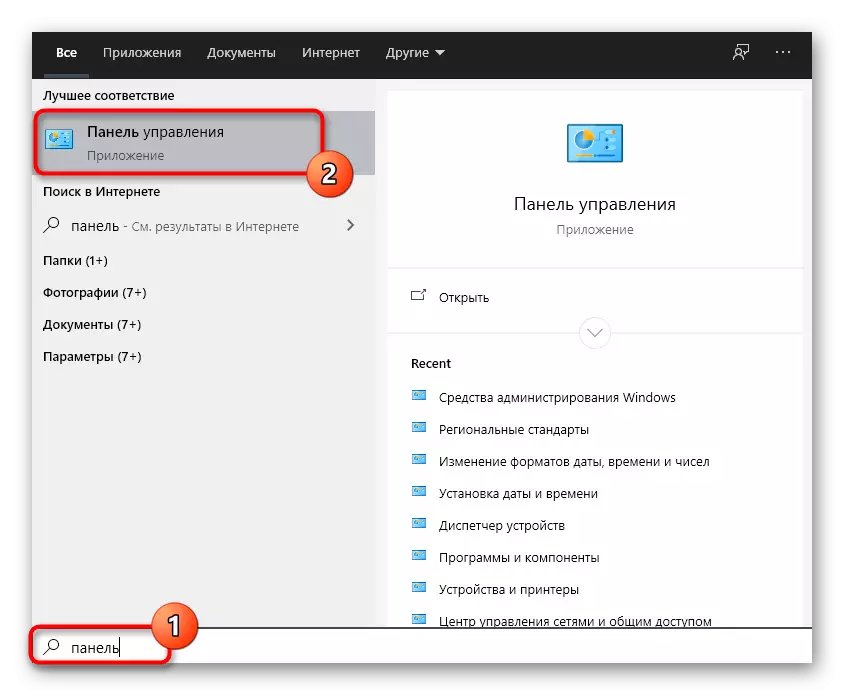

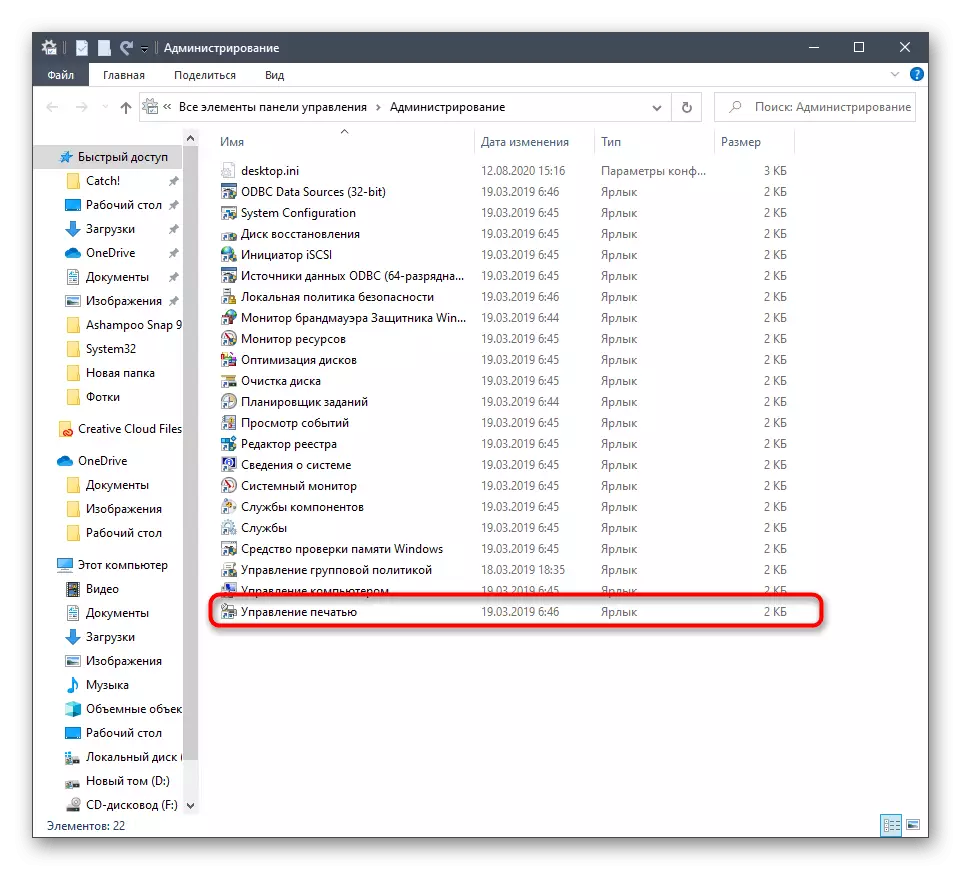


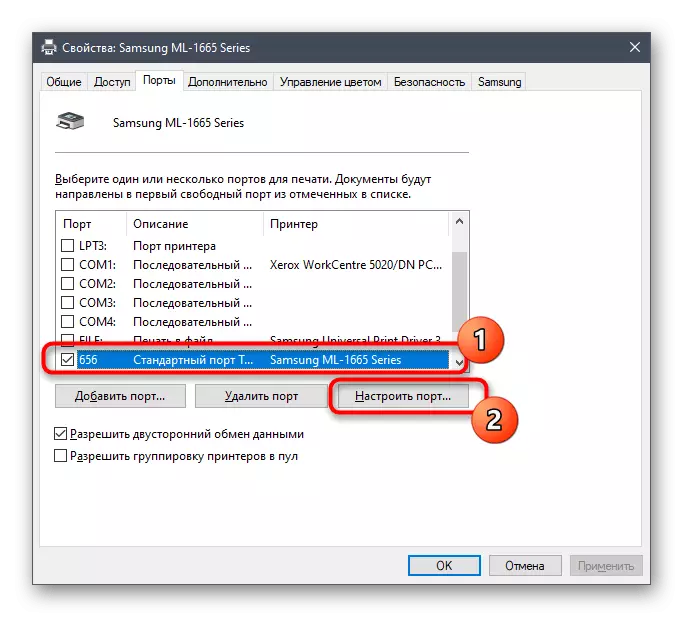
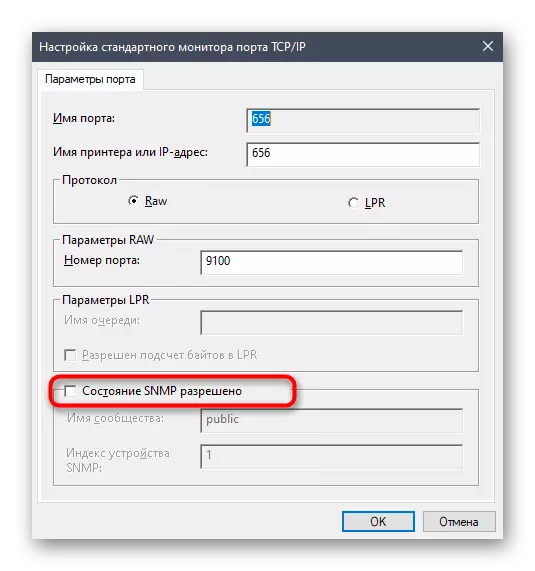
Մեթոդ 5. Համօգտագործված մուտքի հնարավորություն
Այս առաջարկությունը հարմար է միայն նրանց, ովքեր խնդիրներ են ունենում ցանցային տպիչի հետ շփվելիս: Տպման սխալը կապված է սխալ կազմաձեւված մուտքի կամ բացակայության հետ: Նման սարքավորումների եւ տեղական ցանցի վերաբերյալ օգտվողների տերերը մենք ձեզ խորհուրդ ենք տալիս ծանոթանալ մեր կայքում հատուկ ցուցումներին `կտտացնելով հետեւյալ հղումները:
Կարդալ ավելին:
Network անցային տպիչ սարք
Տեղական ցանցի համար տպիչի միացում եւ կազմաձեւում

Մեթոդ 6. Վիրուսների ստուգում վիրուսների համար
Մնում է միայն զբաղվել վերջին պատճառաբանությամբ, որը կարող է խնդիրներ առաջացնել տպագրության հետ: Հաշվարկված սխալի առաջացումը հնարավոր է, եթե կան որոշակի կատեգորիայի վիրուսներ, որոնք խանգարում են USB սարքերի միությանը: Չնայած դա տեղի է ունենում ծայրաստիճան հազվադեպ, հետեւում է վնասակար ծրագրաշարի համար պատուհանների սկանավորում, մանավանդ, երբ նախորդ առաջարկություններից ոչ մեկը չօգնեց: Լրացուցիչ տեղեկությունների համար դիմեք մեր հեղինակից առանձին նյութ:
Կարդացեք ավելին. Համակարգչային վիրուսների դեմ պայքարը

